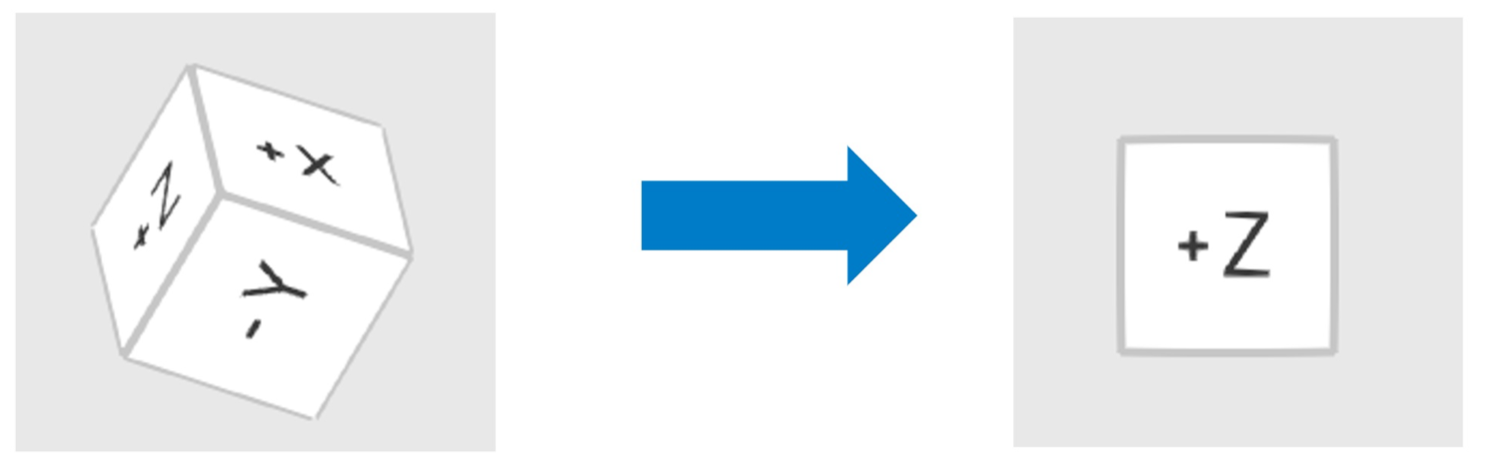- 20 May 2024
- 3 Минуты для чтения
- Распечатать
- ТьмаСвет
- формат pdf
Пользовательский интерфейс
- Обновление 20 May 2024
- 3 Минуты для чтения
- Распечатать
- ТьмаСвет
- формат pdf
Краткий обзор пользовательского интерфейса
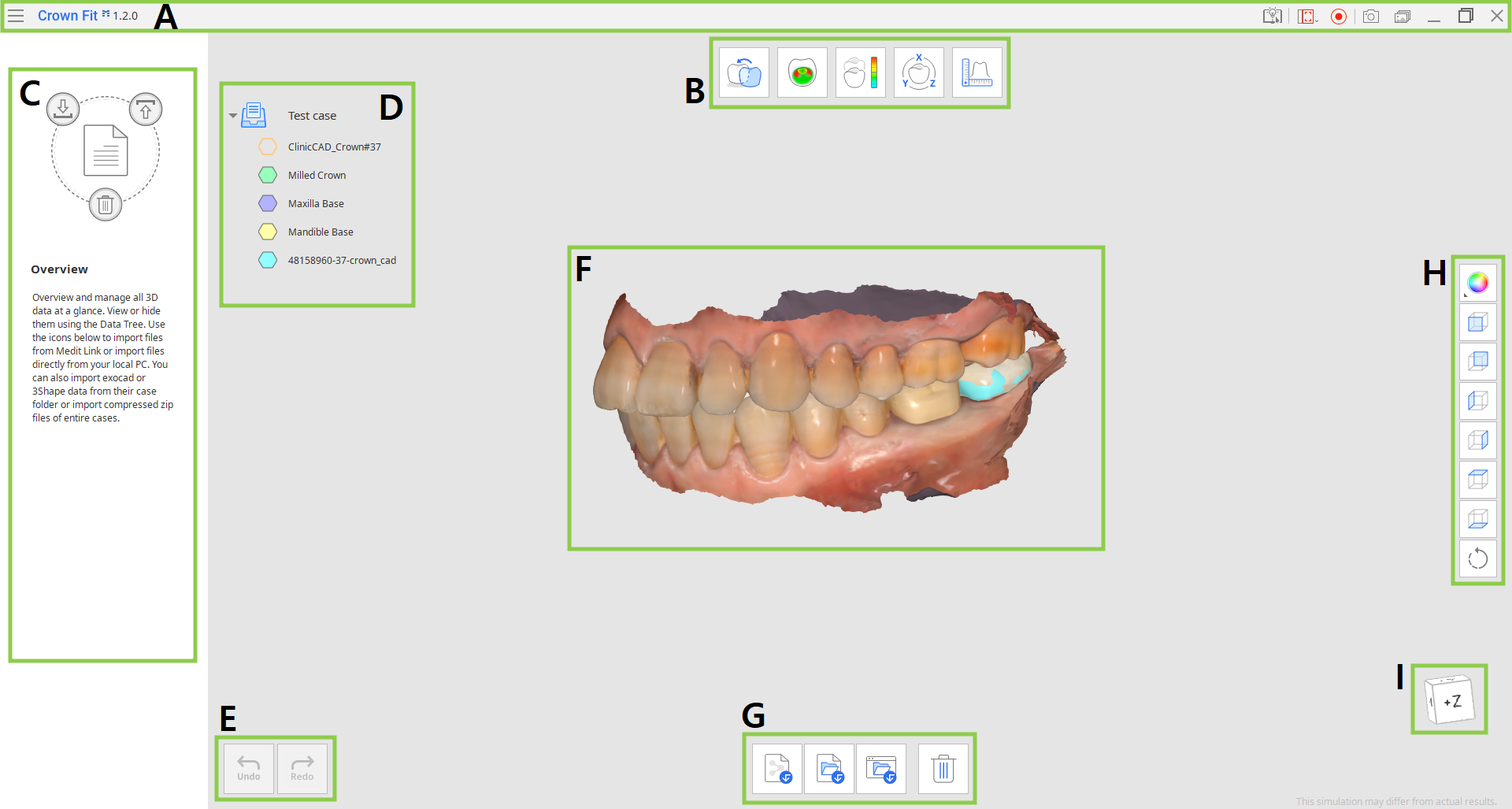
| A | Строка заголовка |
| B | Этапы рабочего процесса |
| C | Панель сообщений с подсказками |
| D | Дерево данных |
| E | Кнопки управления действиями |
| F | 3D-данные |
| G | Панель инструментов |
| H | Боковая панель инструментов |
| I | 3D-куб |
Строка заголовка
Строка заголовка — это панель в верхней части окна приложения, которая содержит основные элементы управления справа и меню программы слева. Здесь также отображается название приложения.
 | Меню | Управление открытым проектом, доступ к необходимым вспомогательным ресурсам (руководство пользователя, обучающая страница, справочный центр), а также проверка сведений и настроек приложения. |
 | Справочный центр | Переход на страницу Справочного центра Medit, посвященную этому приложению. |
 | Выбрать область записи видео | Определение области, которая должна быть захвачена для видеозаписи. |
 | Начать/остановить запись видео | Запуск и остановка видеозаписи экрана. |
 | Скриншот | Сделать снимок экрана. Сделайте скриншот приложения со строкой заголовка или без нее, используя автоматический выбор, или нажмите и перетащите, чтобы захватить только нужную область. |
 | Управление скриншотами | Просмотр, экспорт или удаление скриншотов. По завершении все полученные изображения будут автоматически сохранены в проекте. |
 | Свернуть | Сворачивает окно приложения. |
 | Восстановить | Разворачивает или восстанавливает окно приложения. |
 | Выход | Закрывает приложение. |
Дерево данных
Расположенное в левой части экрана дерево данных показывает данные, которые вы используете для текущего проекта, по группам. Вы можете управлять видимостью данных, нажимая на их значок в дереве, или изменять их прозрачность, перемещая ползунок.
Щелкните правой кнопкой мыши данные или группу данных, чтобы открыть контекстное меню для более детального управления данными.
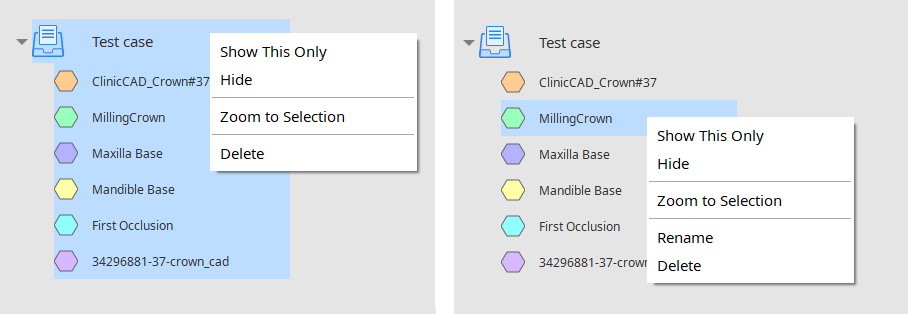
| Показывать только это | Отображает только выбранные данные и скрывает все остальные. |
| Показать/скрыть | Показывает или скрывает выбранные данные. |
| Увеличить эти данные | Увеличивает выбранные данные. |
| Переименовать | Изменяет название данных. Обратите внимание, что название файла в Medit Link не изменится. |
| Удалить | Удаляет данные из дерева данных в этом проекте. Обратите внимание, что файл не будет удален из проекта в Medit Link. |
Кнопки управления действиями
Для управления действиями предусмотрены две кнопки — «Отменить действие» и «Повторить». Обе кнопки расположены в левом нижнем углу окна приложения.
 | Отменить действие | Отменяет предыдущее действие. |
 | Повторить | Повторить предыдущее действие. |
Панели инструментов
Панель инструментов каждого этапа включает в себя функции, необходимые для выполнения основной цели этого этапа. Ниже приведены пояснения к функциям, доступным в каждой панели инструментов во всем приложении.
Обзор
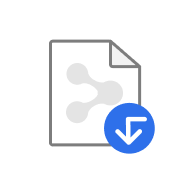 | Импортировать файлы Medit Link | Импортирует 3D-файлы из Medit Link. |
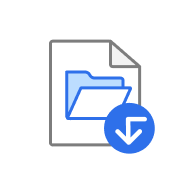 | Импортировать локальные файлы | Импортирует локальные файлы, сохраненные на вашем компьютере. |
 | Импортировать папку exocad/3Shape | Импортирует папку exocad или 3Shape. |
 | Удалить данные | Позволяет выбрать данные для удаления. |
Сопоставление коронки
 | Повторно назначить данные | Позволяет изменить назначение для препарированных зубов, данных CAD и фрезерованного протеза. |
 | Сопоставить данные коронки | Автоматически сопоставляет фрезерованный протез и данные CAD. |
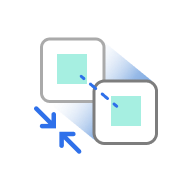 | Сопоставить выбранные области | Выполняет сопоставление фрезерованного протеза и данных CAD только в пределах выделенной области. |
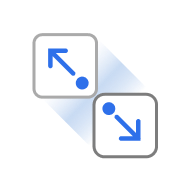 | Разъединить данные | Отсоединяет сопоставленные данные и возвращает их в исходное положение. |
Тестовая примерка коронки/отображение девиации
 | Повторно назначить данные | Позволяет изменить назначение для препарированных зубов, данных CAD и фрезерованного протеза. |
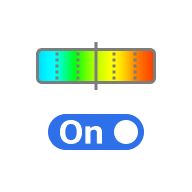 | Включить/выключить цветовую карту | Включает и выключает цветовую карту. |
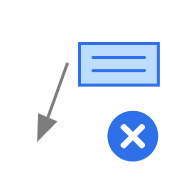 | Удалить результаты измерений | Удаляет результаты измерений девиации при нажатии на каждый из них. |
 | Создать разрезы | Создает линии разреза. |
Преобразование данных
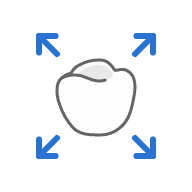 | Масштабировать | Позволяет установить значения для осей X, Y, Z для масштабирования данных. |
Измерения
 | Создать разрезы | Создает линии разреза. |
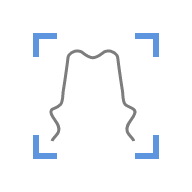 | Смотреть перпендикулярно линии разреза | Ориентирует вид перпендикулярно линии разреза. |
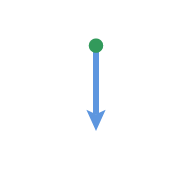 | Измерить расстояние по одной точке | Измеряет самое короткое расстояние до прилегающих 3D-данных или линии. |
 | Измерить расстояние по двум точкам | Измеряет расстояние между двумя точками. |
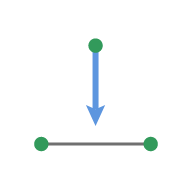 | Измерить расстояние по трем точкам | Измеряет расстояние между точкой и прямой, определяемой двумя другими точками. |
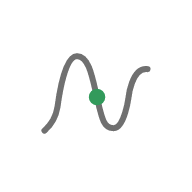 | Измерить длину по одной точке | Измеряет длину линии разреза по одной точке. |
 | Измерить длину по двум точкам | Измеряет длину сегмента по двум точкам. |
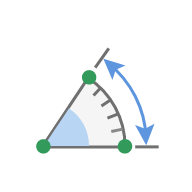 | Измерить угол по трем точкам | Измеряет угол между линиями, проведенными на основании трех точек. |
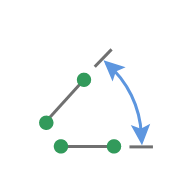 | Измерить угол по четырем точкам | Измеряет угол между линиями, проведенными на основании четырех точек. |
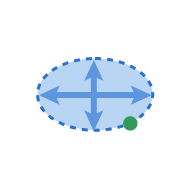 | Рассчитать область по одной точке | Вычмсляет область линии разреза по одной точке. |
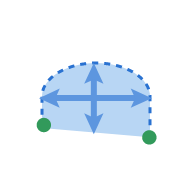 | Рассчитать область по двум точкам | Вычисляет область сегмента по двум точкам. |
 | Рассчитать выбранную область | Вычисляет площадь выбранной области. |
 | Удалить результаты измерений | Удаляет результаты измерений и линии разреза во время нажатия на них. |
Боковая панель инструментов
Боковая панель инструментов содержит инструменты визуализации и управления данными, которые можно использовать на всех этапах рабочего процесса.
 | Режим отображения данных | Переключение между различными вариантами отображения данных. (Цветной/Цветной с гранями/Монохромный/Монохромный с гранями/Каркас) |
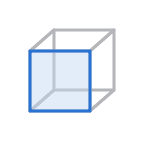 | Вид оси +Z | Показывает вид спереди. |
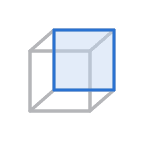 | Вид оси -Z | Показывает вид сзади. |
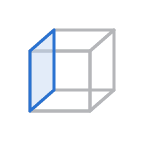 | Вид оси -X | Показывает вид слева. |
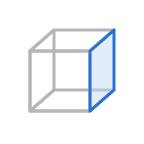 | Вид оси +X | Показывает вид справа. |
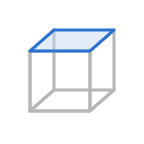 | Вид оси +Y | Показывает вид сверху. |
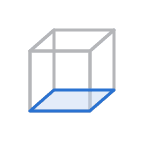 | Вид оси -Y | Показывает вид снизу. |
 | Повернуть | Вращение данных с помощью щелчка и перетаскивания. |
3D-куб
3D-куб показывает ориентацию 3D-изображения; он вращается одновременно с 3D-данными, чтобы помочь понять расположение данных в трехмерном пространстве. Вы можете щелкнуть по видимым граням куба, чтобы повернуть данные и увидеть их с нужной точки зрения.