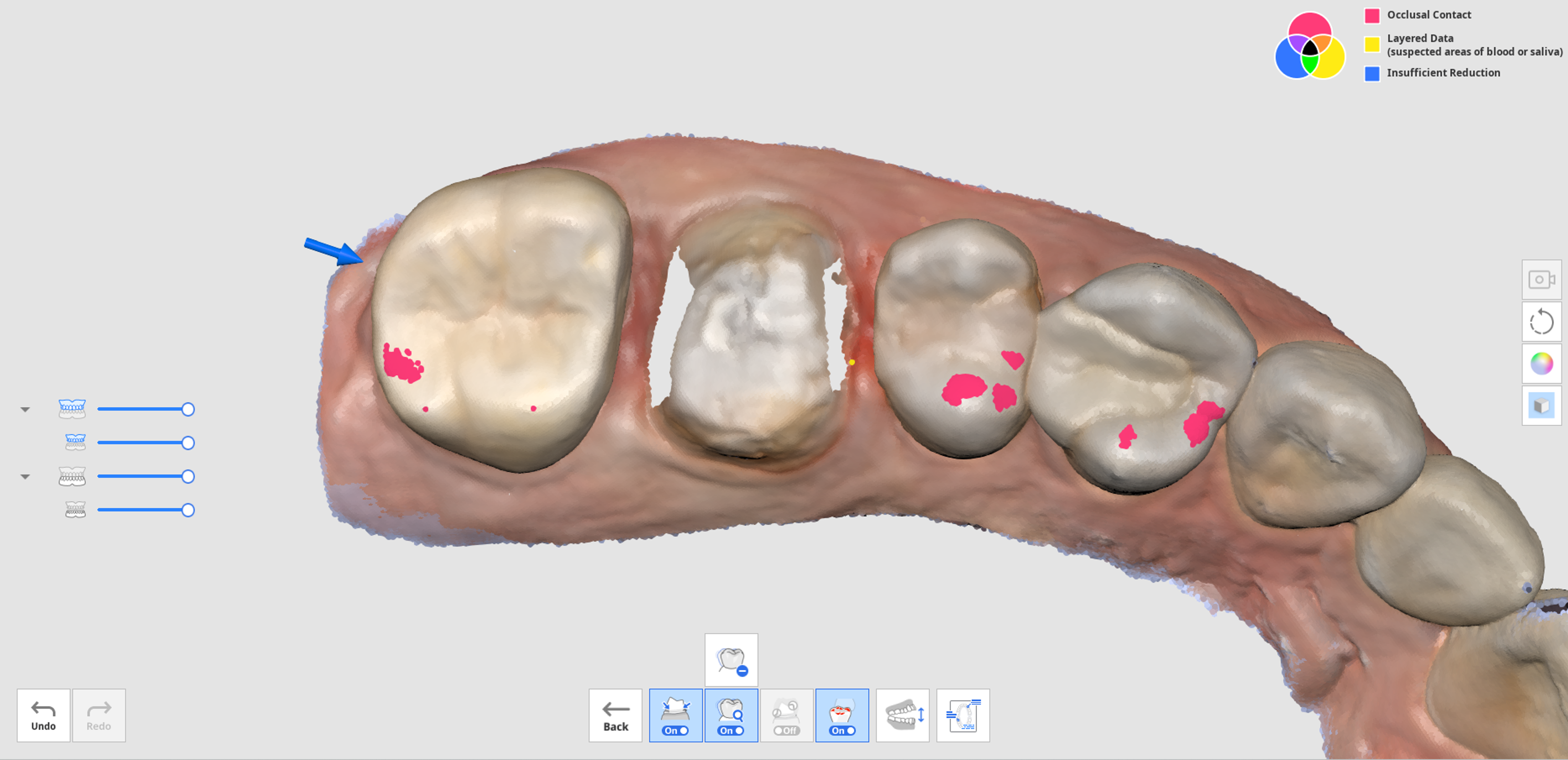Этап проверки умного сканирования
🔎Примечание
- Включить или отключить этап проверки умного сканирования, а также настроить его детальные параметры можно в разделе Настройки > Анализ данных сканирования > Проверка умного сканирования.
- Этап проверки умного сканирования доступен как для пользовательского интерфейса, заданного по умолчанию, так и для Простого интерфейса.
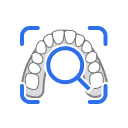 | Окончательная проверка точности данных перед обработкой полученных данных сканирования. |
Процесс проверки умного сканирования состоит из следующих шагов:
| Сопоставление с окклюзионной плоскостью | Вы можете расположить данные в окклюзионной плоскости. Рекомендуется сопоставить данные сканирования с окклюзионной плоскостью, так как это может повлиять на результаты последующей нумерации зубов. |
| Выбор области зуба | Программа автоматически распознает препарированные под коронки зубы и соседние с ними зубы. Вы можете использовать расположенные внизу инструменты выбора, чтобы вручную выбрать дополнительные области или изменить выбранную область. |
| Создание отчета | Вы можете просмотреть отчет по выбранным участкам препарированных зубов и соседних с ними зубов. Кроме того можно просмотреть области имплантатов, если они были выбраны на этапе выбора области зуба. |
Отчет проверки умного сканирования
В отчете проверки умного сканирования можно проверить следующие параметры:
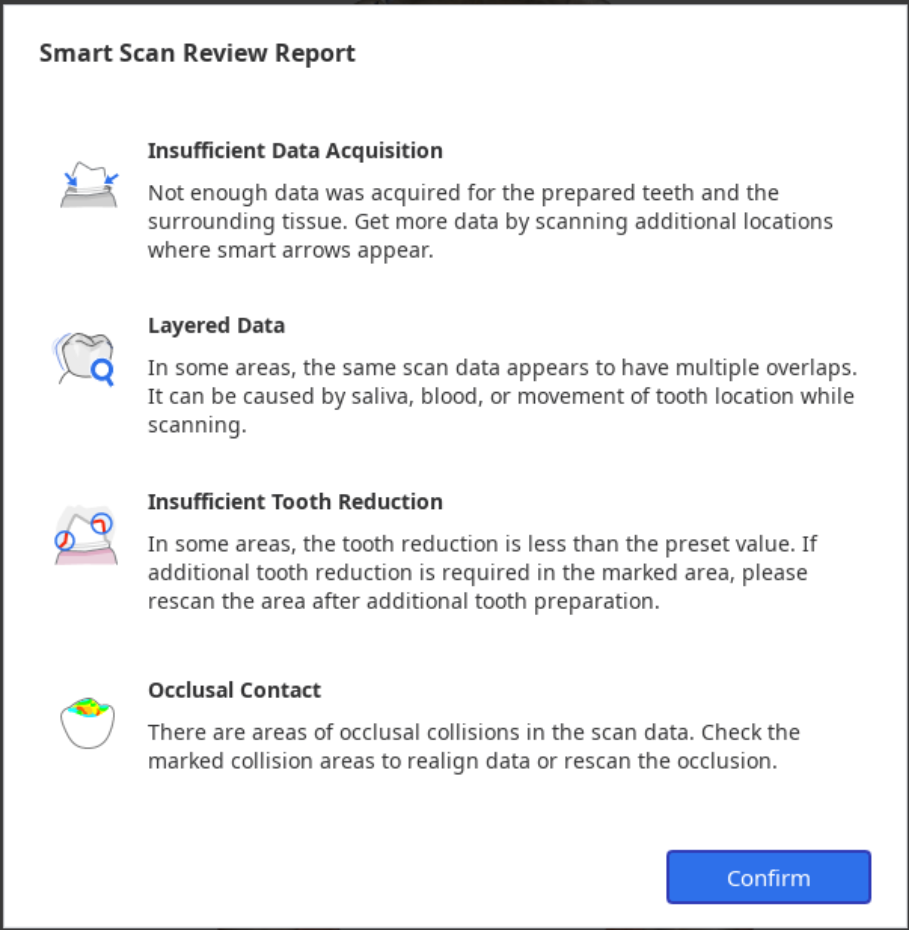
| Недостаточно данных | Выявляет области недостаточного сканирования препарированных зубов и соседних с ними зубов. |
| Наслоение данных | Отмечает области, в которых во время сканирования образовалось несколько слоев данных из-за слюны или крови. |
| Недостаточная редукция зуба | Проверяет препарирование зуба и отмечает области, которые требуют дальнейшей редукции для протезирования, например, коронками и колпачками. |
| Окклюзионные контакты | Отмечает области окклюзионных коллизий или те места, где верхняя и нижняя челюсти не соприкасаются друг с другом, а также проверяет, были ли получены данные окклюзии с обеих сторон. |
Инструменты для функции «Проверка умного сканирования»
🔎Примечание
Инструмент «Предпросмотр препарирования» активируется только в том случае, если информация формы зарегистрирована в Medit Link > Форма > Вкладка «Зубы».
Для просмотра данных в нижней части экрана предусмотрены следующие инструменты:
| Инструменты проверки данных | Умные стрелки | 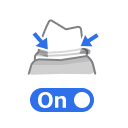 | Умные стрелки появляются там, где недостаточно данных сканирования. |
| Наслоение данных |  | Отмечает области, где данные сканирования имеют многочисленные наложения из-за слюны, крови или движения зубов. | |
| Удалить наслоение данных | 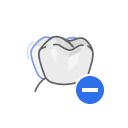 | Удаляет отмеченные области с наслоением данных. | |
| Предпросмотр препарирования |  | Позволяет проверить, было ли препарирование зуба выполнено в пределах заданного диапазона значений и отмечает области, которые не соответствуют диапазону заданных значений. | |
| Удалить данные с недостаточной редукцией | 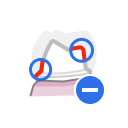 | Удаляет отмеченные области с недостаточной редукцией зубов. | |
| Анализ окклюзии | 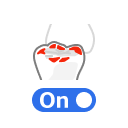 | Анализирует интерференции между верхней и нижней челюстями и отображает результат анализа с помощью цветовой карты. | |
| Переключить режим просмотра |  | Переключает режим просмотра между открытыми и закрытыми челюстями. | |
| Показать отчет |  | Повторно отображает результаты проверки умного сканирования. | |
Процесс проверки умного сканирования
- Получите данные сканирования на этапах верхней и нижней челюсти и окклюзии и сопоставьте их друг с другом.Этап проверки умного сканирования активируется при выполнении следующих условий:
- Данные сканирования окклюзии существуют, и данные окклюзии сопоставлены с данными сканирования.
- Если существуют предоперационные данные верхней или нижней челюсти, они должны быть сопоставлены с данными верхней или нижней челюсти.
- Нажмите на значок «Проверка умного сканирования».

- Программа автоматически пытается сопоставить данные с окклюзионной плоскостью на этапе сопоставления с окклюзионной плоскостью. В правой части экрана вы можете просматривать данные под тремя различными углами и вручную регулировать расположение данных.
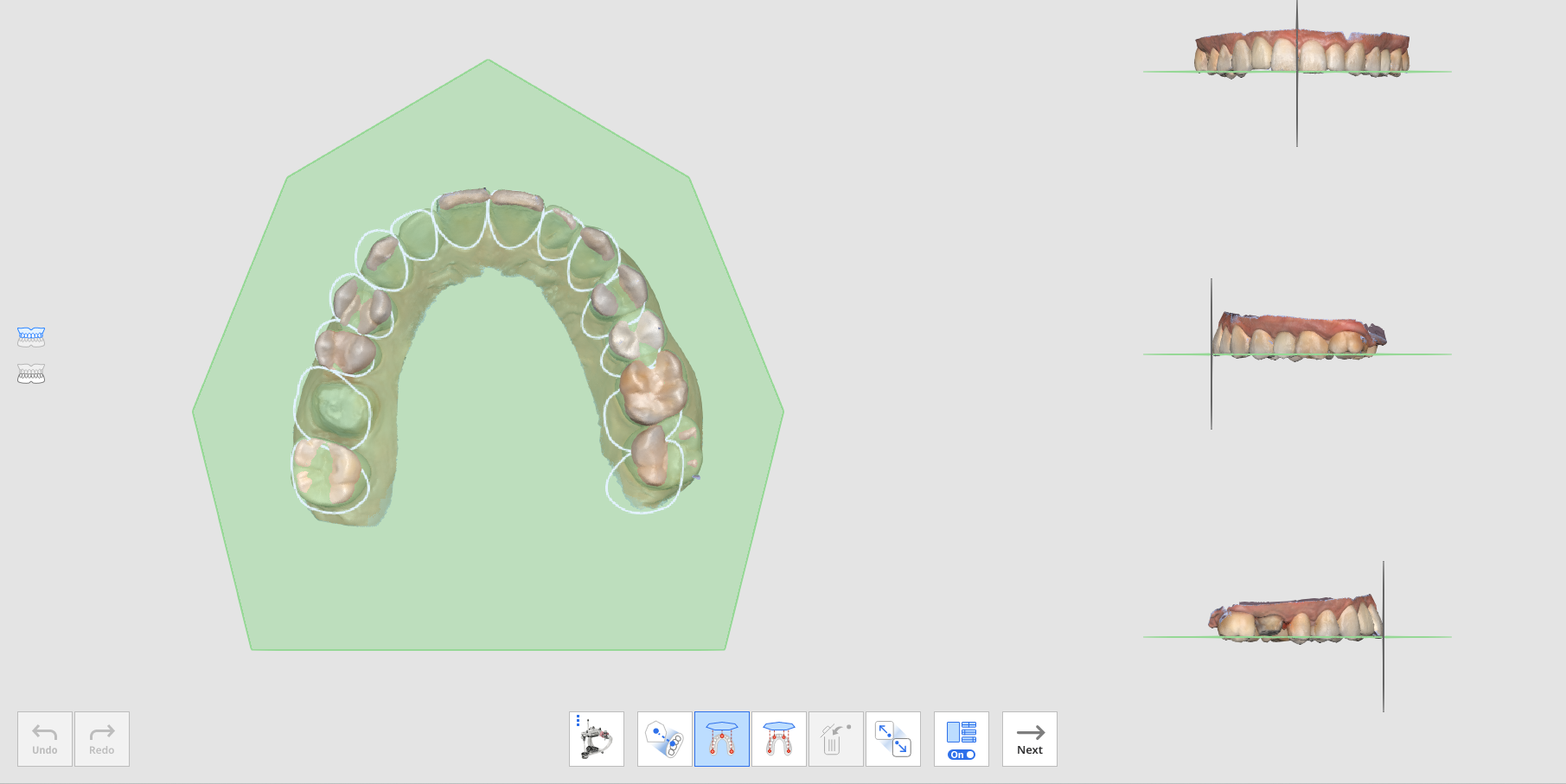
- Если сопоставление выполнить не удается, вы можете вручную сопоставить целевые данные с окклюзионной плоскостью, щелкнув по 3 или 4 точкам на окклюзионной плоскости.
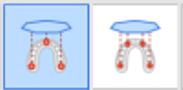
- Чтобы сопоставить полудугу с окклюзионной плоскостью, выберите функцию «Сопоставление полудуги».

- Если сопоставление выполнить не удается, вы можете вручную сопоставить целевые данные с окклюзионной плоскостью, щелкнув по 3 или 4 точкам на окклюзионной плоскости.
- После сопоставления данных с окклюзионной плоскостью, нажмите «Далее», чтобы перейти к выбору области зуба.
- Программа автоматически выбирает области для препарированных зубов (продукты для которых зарегистрированы в форме Medit Link) и соседних с ними зубов. Вы можете выбрать больше областей или изменить выбранную область, используя предоставленные инструменты выбора.
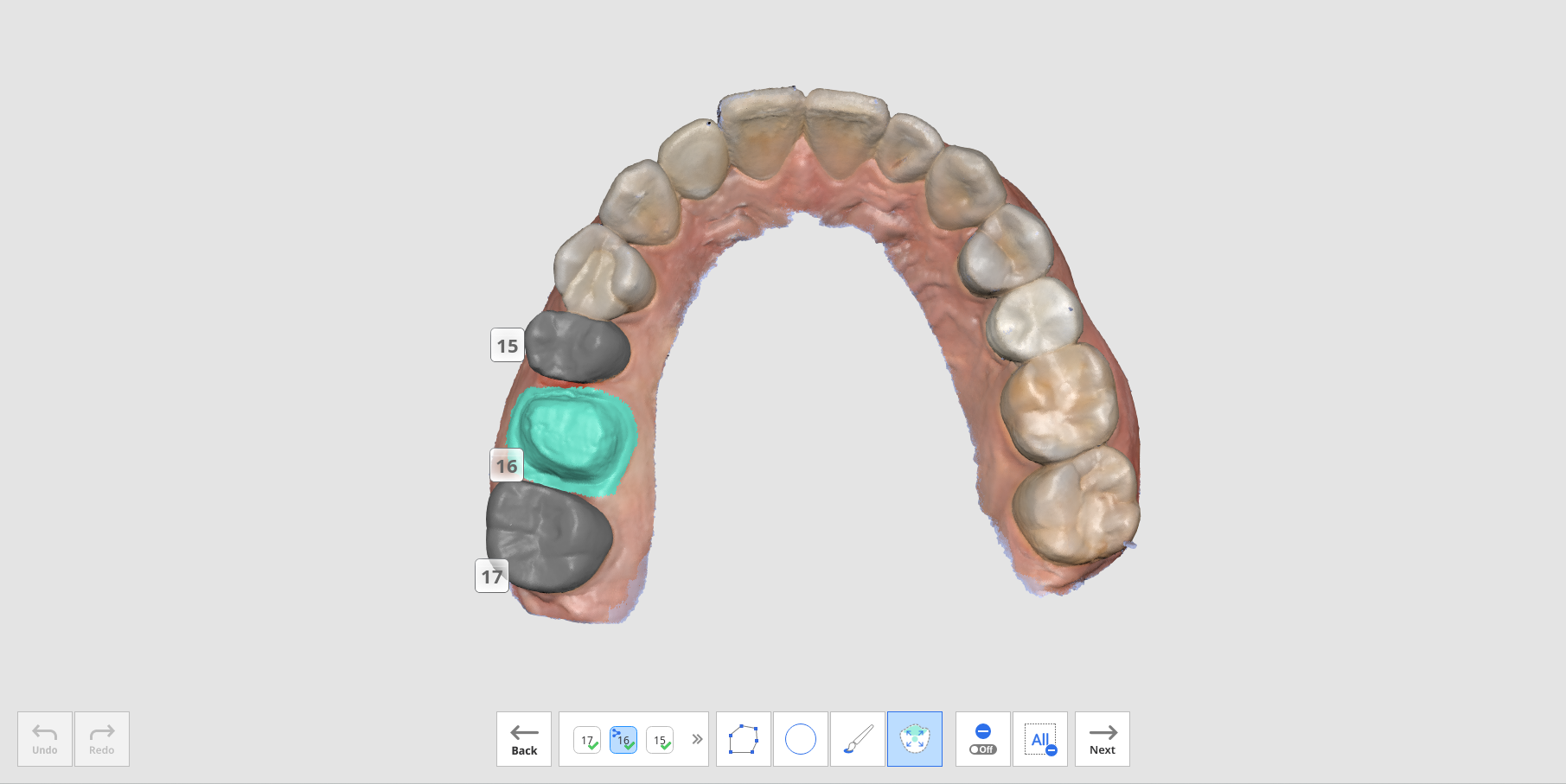
- Нажмите кнопку «Далее», когда она станет активной после выбора всех областей препарированных зубов.
- После чего на экране появится отчет проверки умного сканирования, включающий в себя результаты анализа по четырем пунктам: недостаточности полученных данных, наслоению данных, недостаточной редукции зуба и окклюзионным контактам.
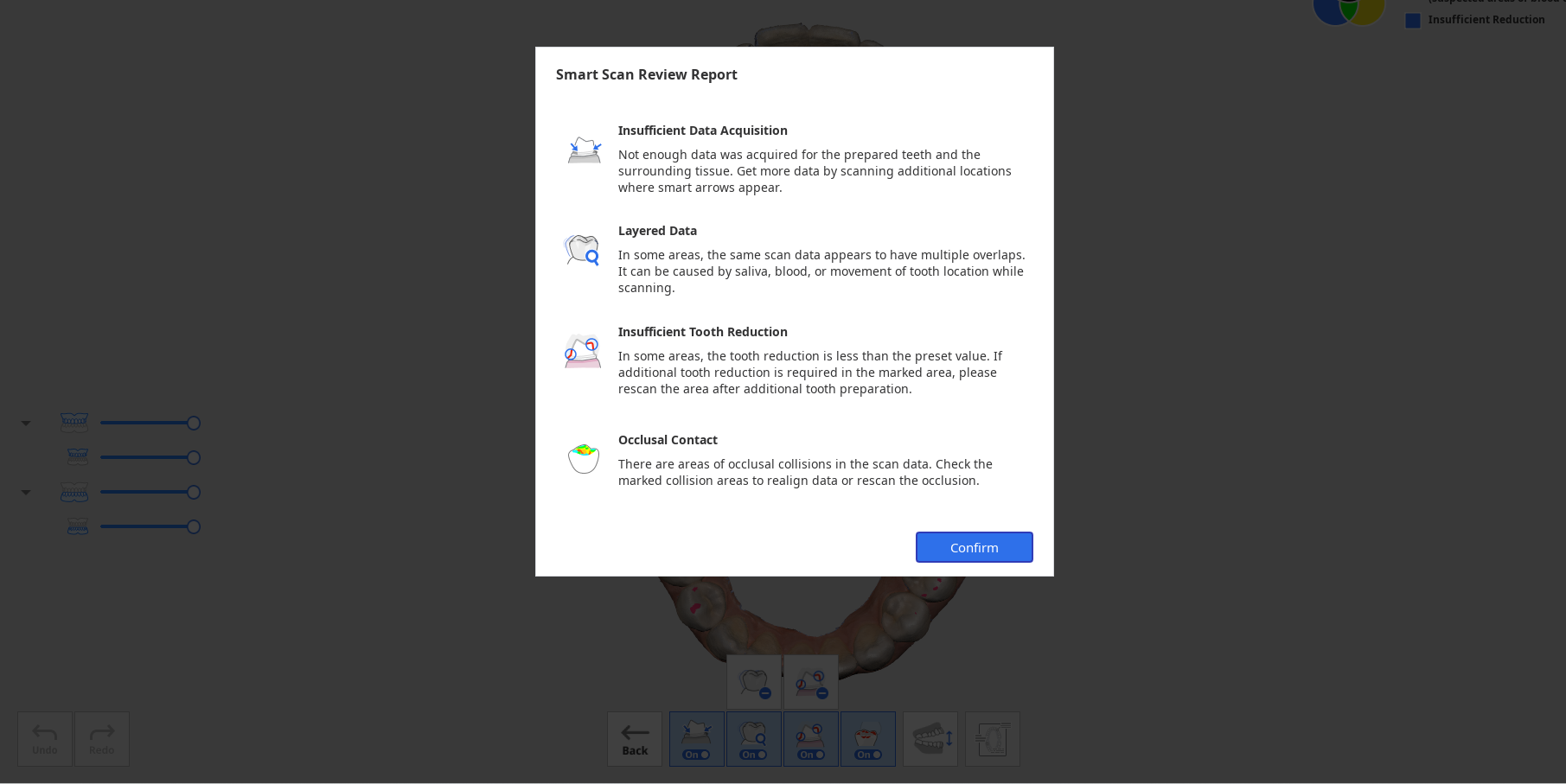
- После просмотра отчета нажмите кнопку «Подтвердить», чтобы закрыть отчет.
- Вы увидите данные сканирования, отмеченные разными цветами для результатов, проанализированных каждым инструментом проверки, представленным в нижней части экрана.

- Вы можете переключать режим просмотра между открытыми и закрытыми челюстями.
- Вы можете просмотреть отчет еще раз, нажав расположенную в нижней части экрана кнопку «Показать отчет».
- Цветовая информация в правом верхнем углу экрана позволяет увидеть области, в которых могут возникнуть проблемы, при этом различные функции обозначаются разными цветами.
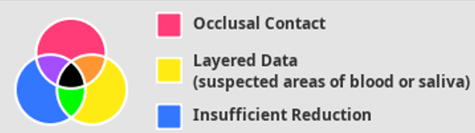
- Просмотрите цветовую информацию, расположенную в правом верхнем углу экрана, и проверьте те участки, где данные стали окрашенными.
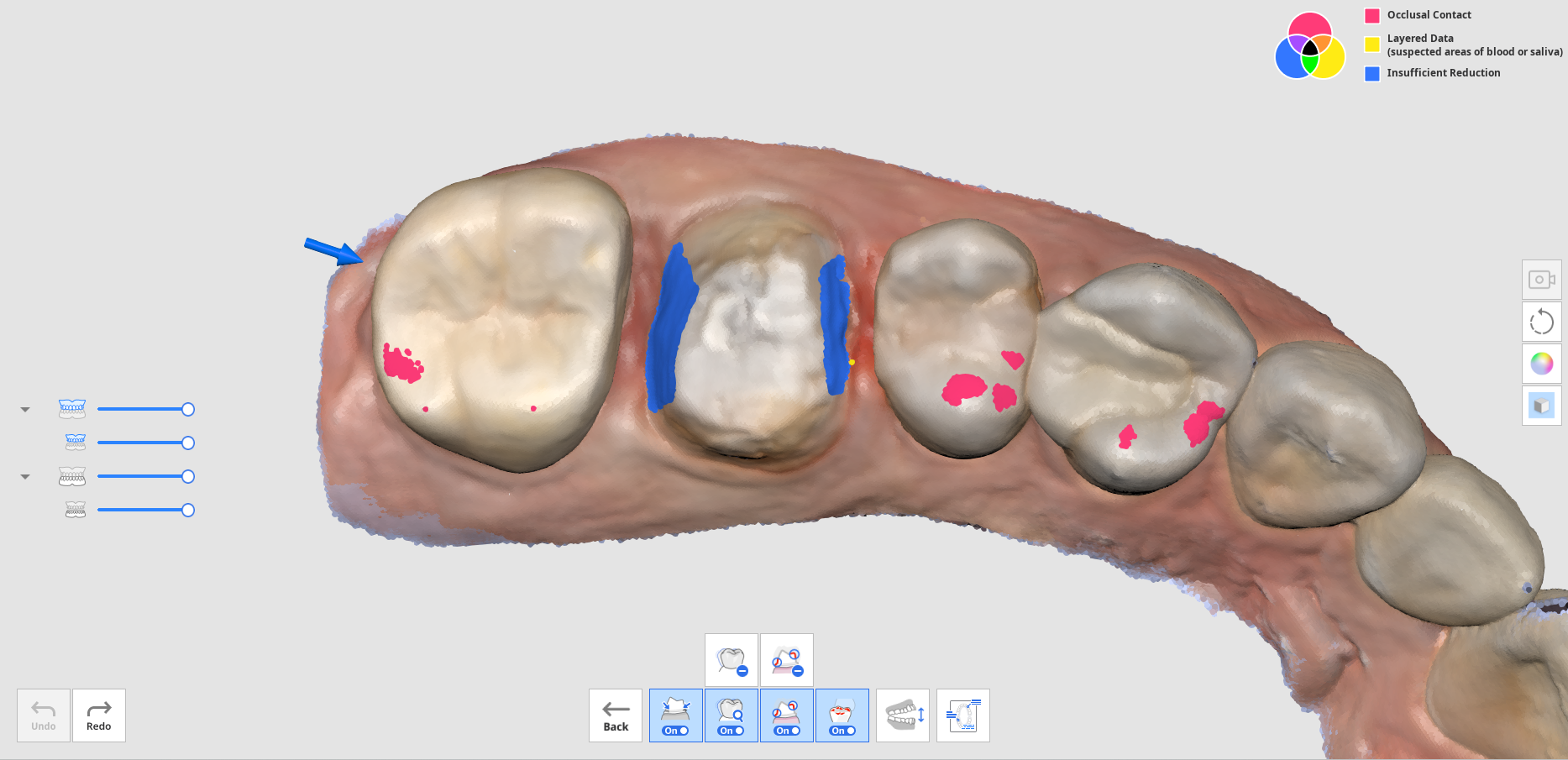
- Вы можете использовать инструменты «Удалить наслоение данных» или «Удалить данные с недостаточной редукцией», чтобы удалить отмеченные области с наслоением данных или недостаточной редукцией зубов.
- Вы также можете вернуться к другим этапам сканирования, чтобы отсканировать дополнительные данные или выполнить обрезку и повторное сканирование, если требуется.