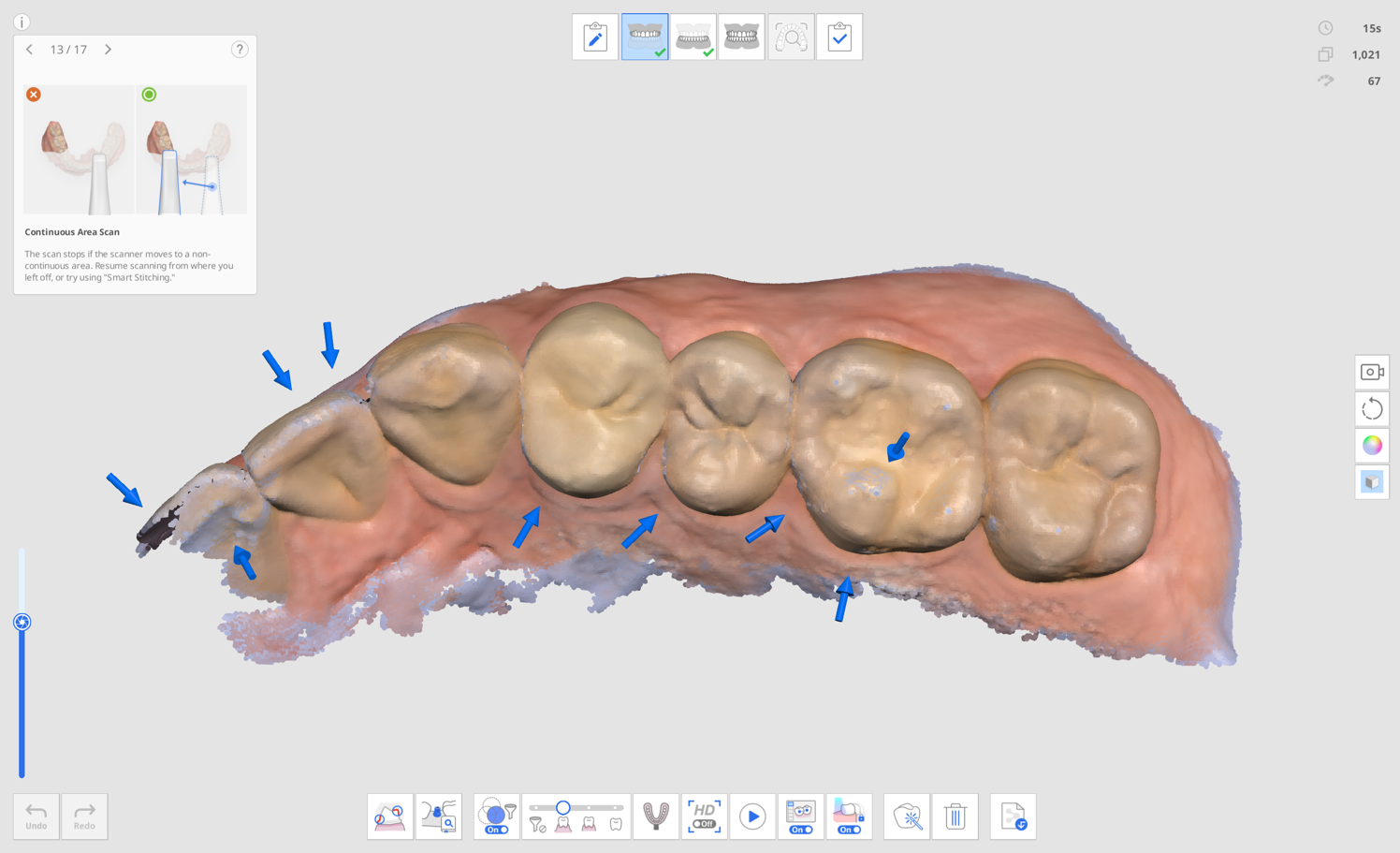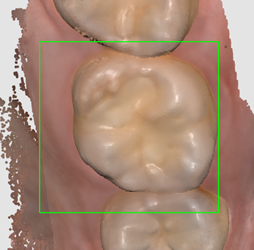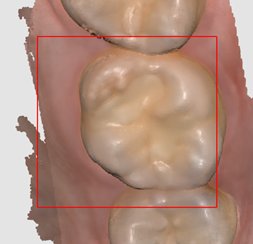Перед сканированием
Если данные сканирования еще не получены, на главном экране отображается контрольный список сканирования.
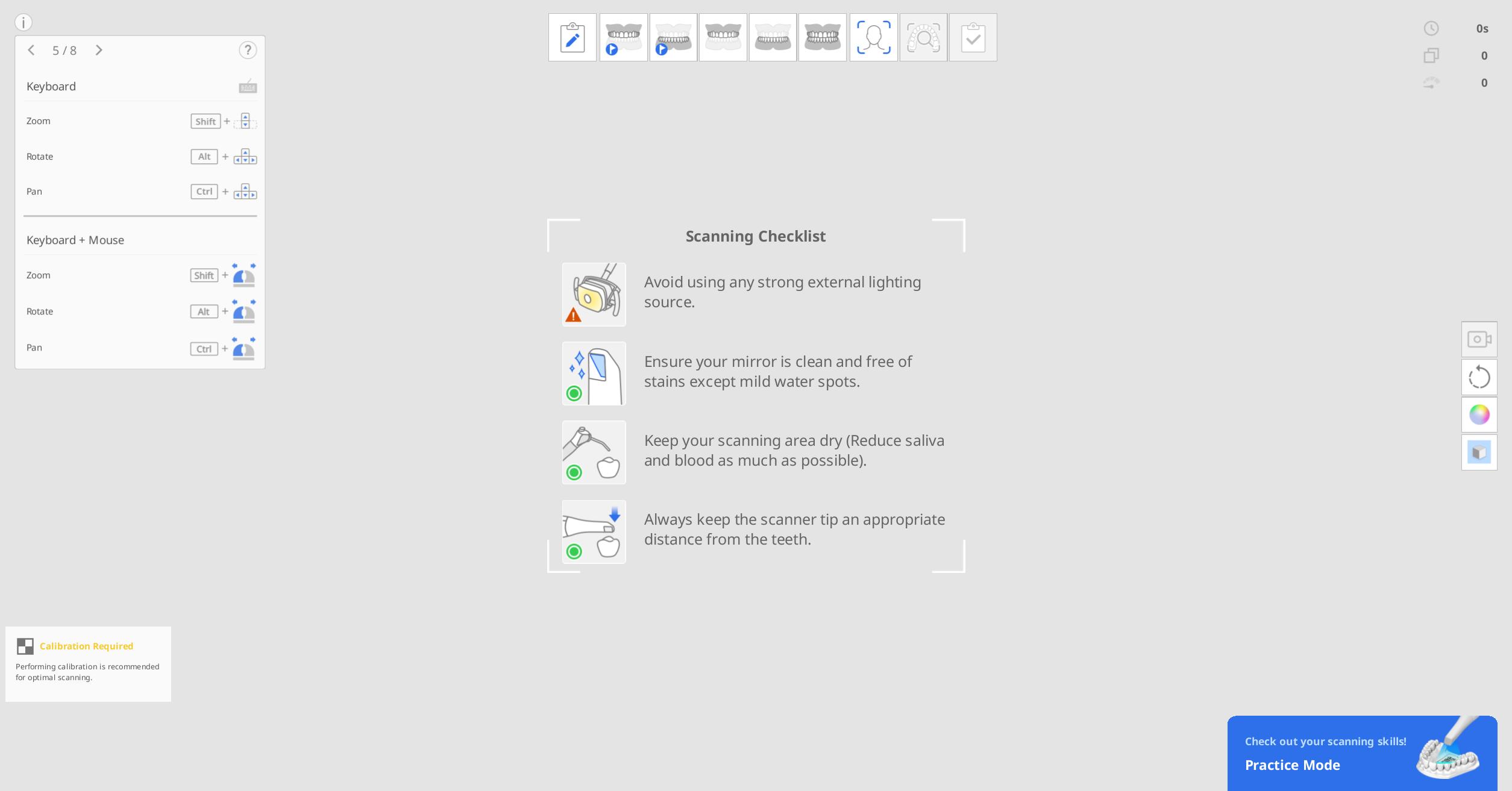 Перед началом сканирования внимательно ознакомьтесь со следующими мерами предосторожности:
Перед началом сканирования внимательно ознакомьтесь со следующими мерами предосторожности:
Избегайте использования любого сильного внешнего источника света.
Убедитесь, что зеркало чистое и на нем нет разводов и пятен.
Поддерживайте сухость в области сканирования, сводя к минимуму присутствие слюны и крови.
Всегда соблюдайте соответствующее расстояние между насадкой сканера и зубами.
Учебный режим
Учебный режим предназначен для того, чтобы помочь пользователям научиться правильно выполнять сканирование с помощью учебной модели.
Вы можете отсканировать QR-код на учебной модели, чтобы загрузить образцы данных, или, если они уже загружены, вы можете использовать сохраненные данные.
Полученные в этом режиме данные при выходе из него не сохраняются.
🔎Примечание
Перейдите в Настройки > Настройки программы > Общие и включите опцию «Учебный режим», чтобы отобразить баннер учебного режима.
Баннер учебного режима появляется на весь экран только в том случае, если данные сканирования не получены.
Учебный режим недоступен для i500.

Учебный режим предусматривает три уровня обучения, каждый из которых имеет свои критерии оценки.
Для начинающих: уровень для пользователей, которые только начинают осваивать внутриротовой сканер
Для среднего уровня: для пользователей среднего уровня, которые уже имеют опыт использования внутриротового сканера
Для продвинутого уровня: уровень для опытных пользователей, которые хотят достичь наивысшего мастерства, выходящего за рамки среднего уровня.
Полученные данные сканирования будут удалены, если во время сканирования будет изменен уровень сложности.
Переход в учебный режим
Подготовьте учебную модель, входящую в комплект поставки сканера. Для дополнительных покупок, пожалуйста, свяжитесь с вашим местным поставщиком услуг.
Запустите Scan for Clinics и нажмите на расположенный в правом нижнем углу экрана баннер «Учебный режим».
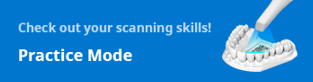
Следуйте инструкциям на экране.
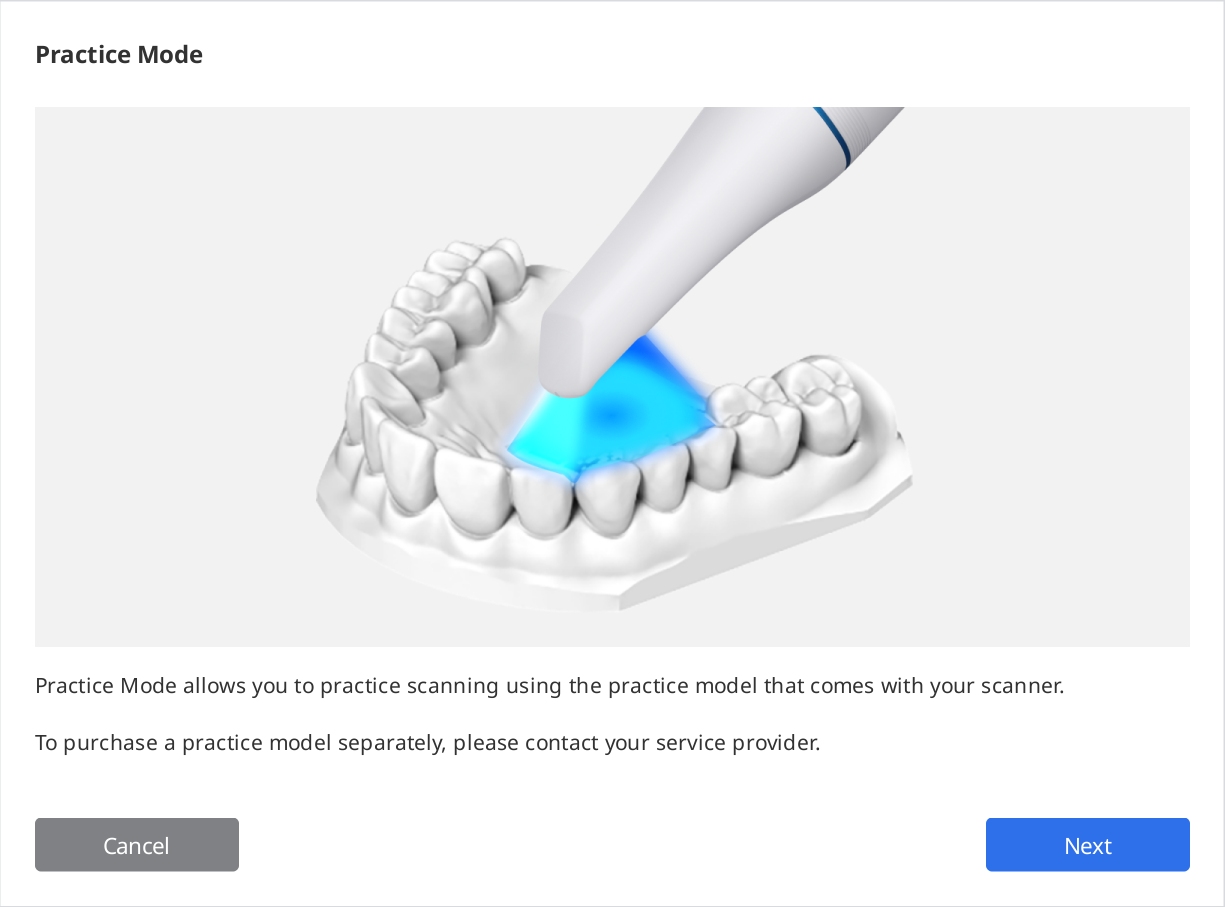
Нажмите «Скачать данные», чтобы скачать образцы данных вашей учебной модели с сервера.
🔎Примечание
Вы также можете использовать данные учебной модели, хранящиеся на вашем компьютере, если вы их уже скачали. В этом случае выберите серийный номер, совпадающий с серийным номером вашей учебной модели.
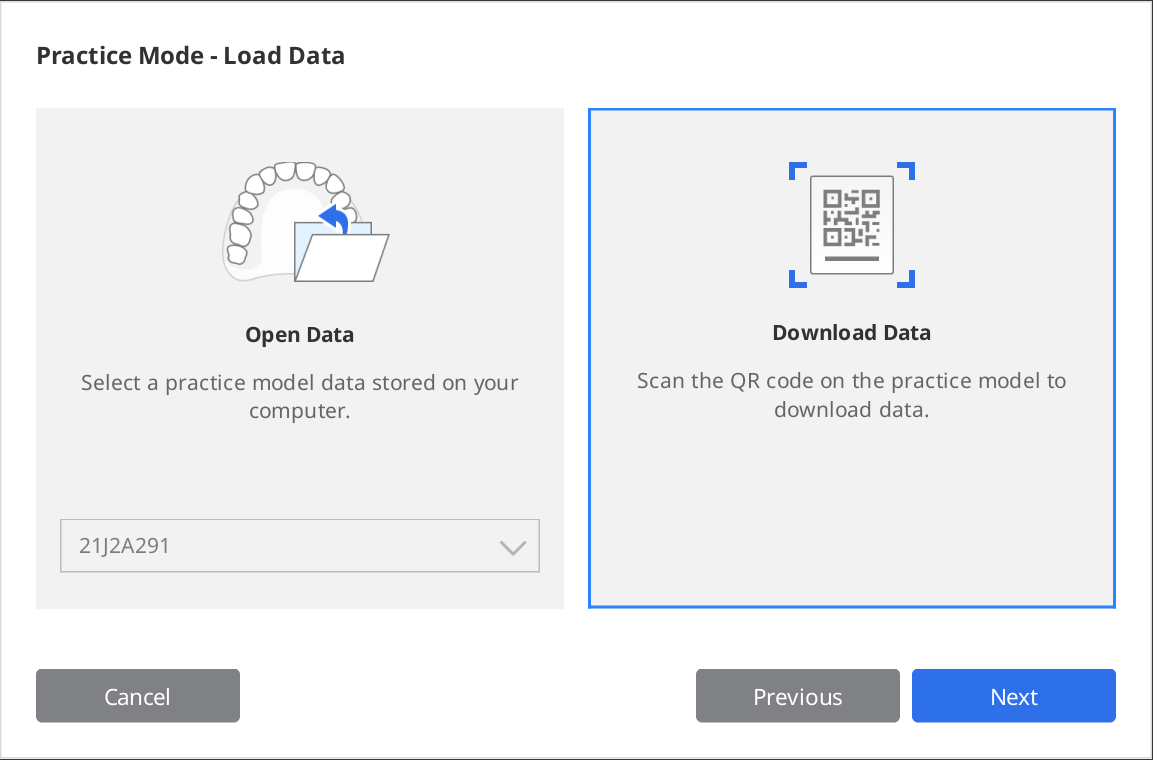
Отсканируйте QR-код с помощью сканера.
Когда камера включится, она распознает QR-код. В случае, если QR-код был поврежден, вы можете ввести серийный номер с наклейки.
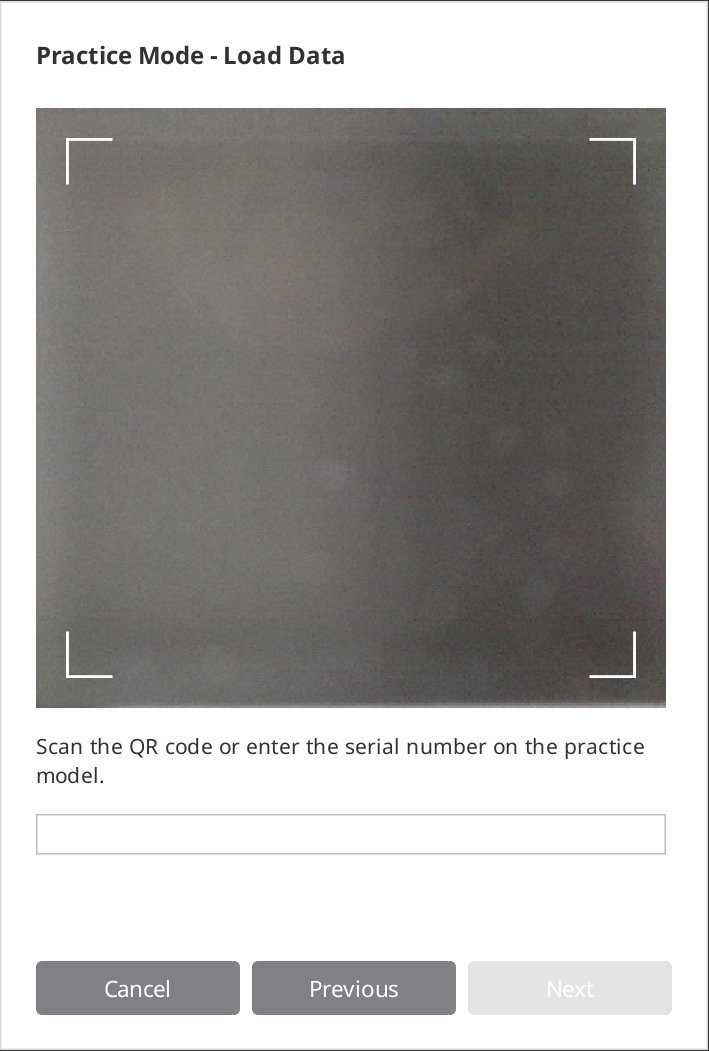
Нажмите «Далее», как только серийный номер будет подтвержден.
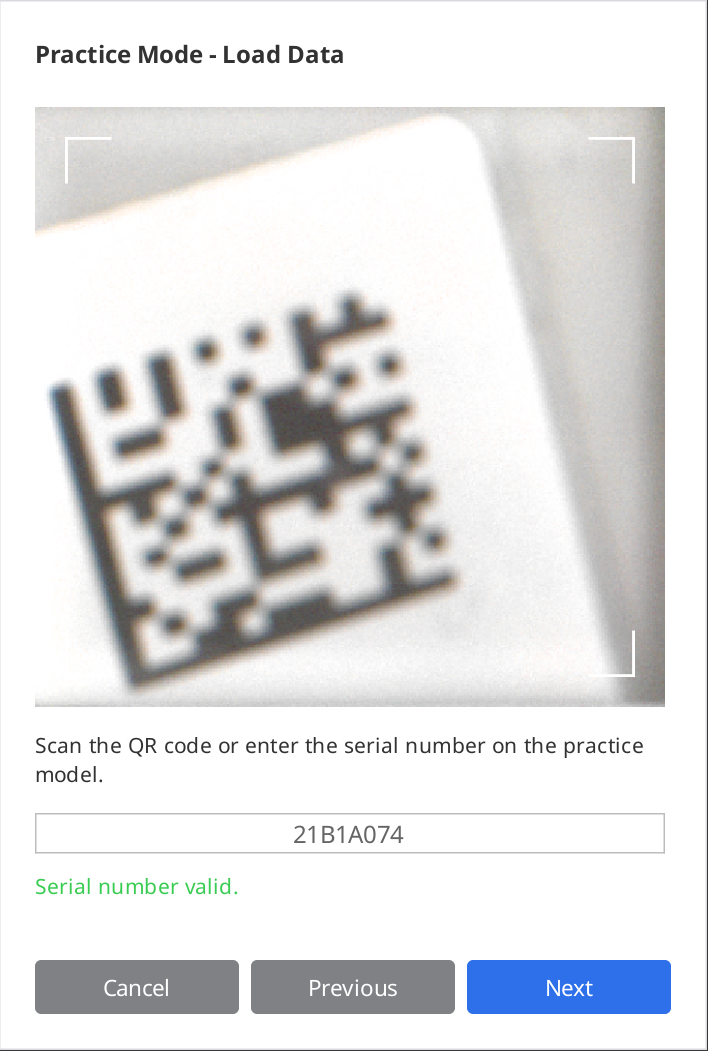
Во время скачивания будет показан информационный видеоролик о том, как сканировать учебную модель.
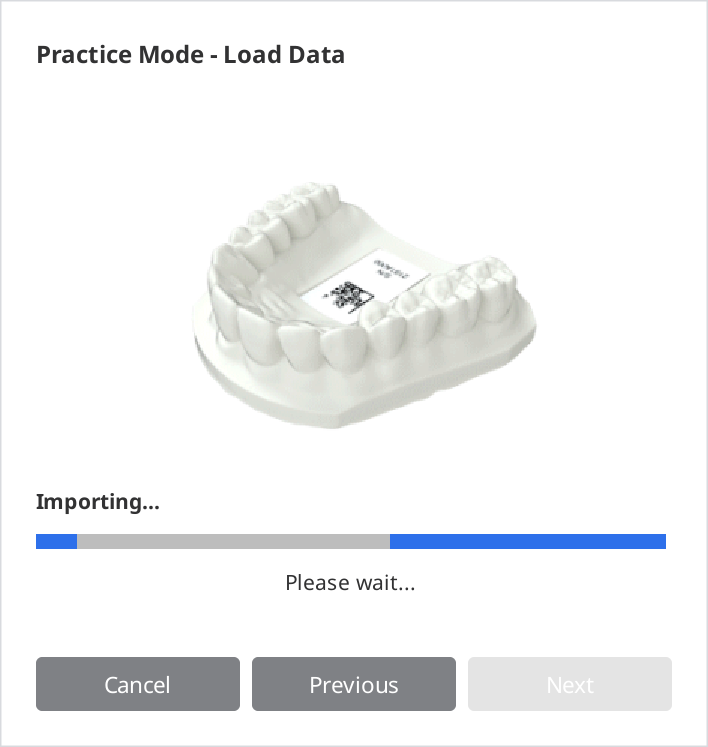
Когда скачивание будет завершено, нажмите «Далее», чтобы выбрать уровень сложности.
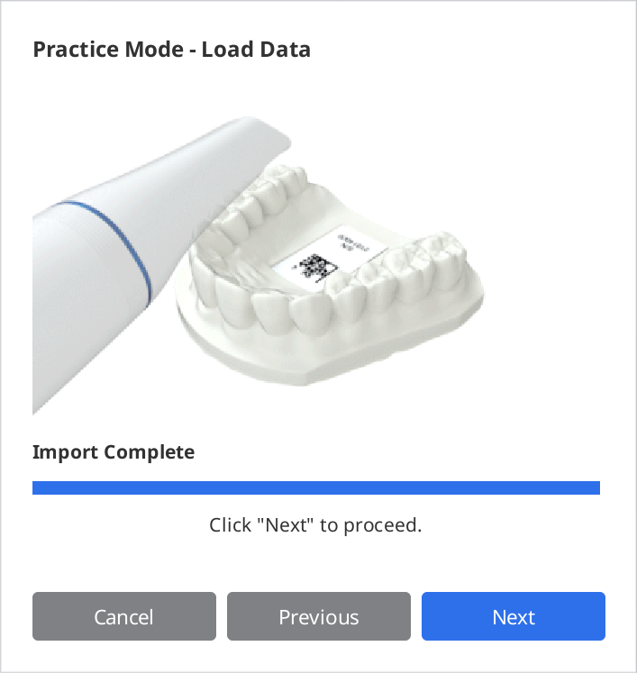
Выберите уровень сложности между вариантами «Для начинающих», «Для среднего уровня» и «Для продвинутого уровня» и нажмите «Далее».
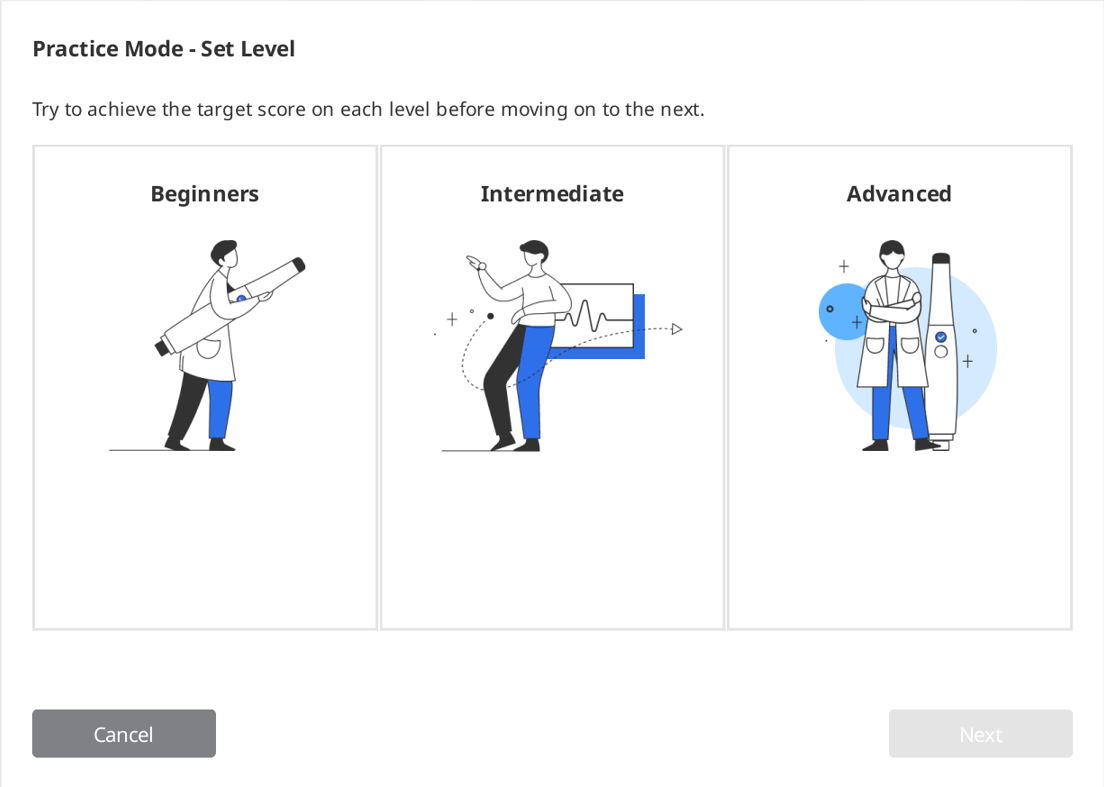
Отметьте цели, которые вам нужно достичь для выбранного уровня сложности, и нажмите «Далее», чтобы начать практику сканирования. Вы можете нажать кнопку «Назад», чтобы вернуться назад и изменить уровень сложности.
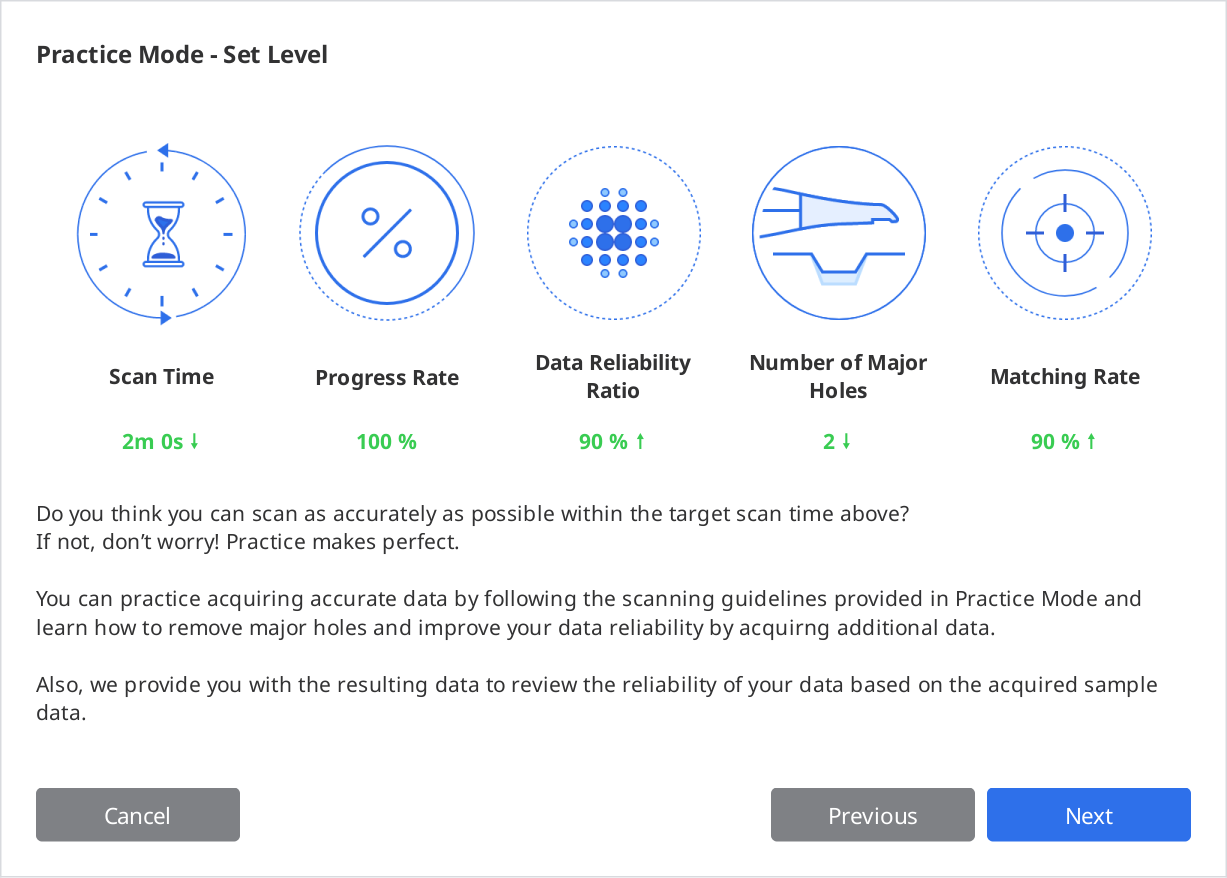
Практика сканирования
Нажмите кнопку «Сканировать», чтобы начать, как только загруженные образцы данных отобразятся на экране.
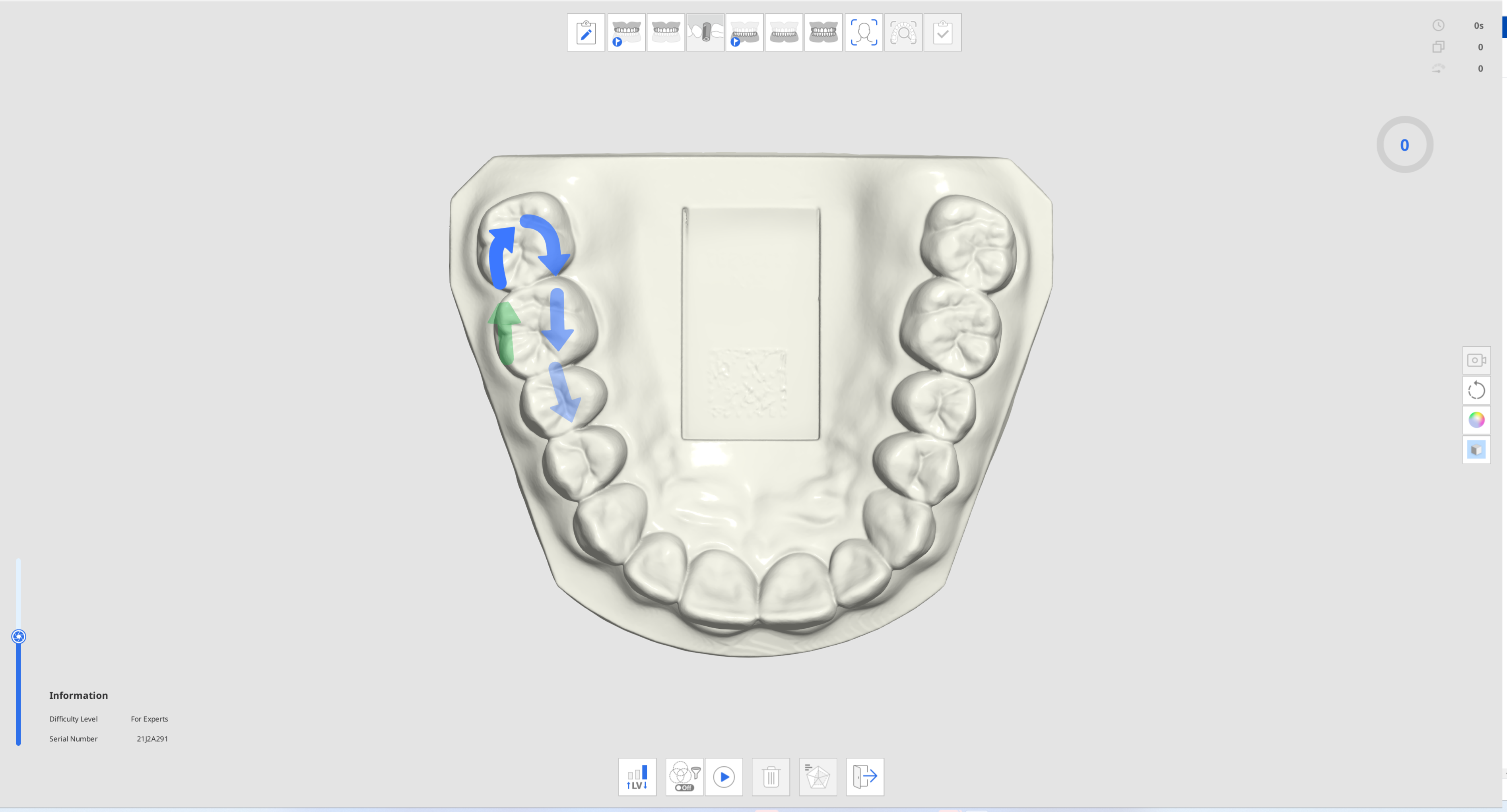
Чтобы отсканировать учебную модель, следуйте инструкциям и направлениям стрелок.
Для эффективной практики во время получения данных проверяйте информацию о сканировании и свои достижения.

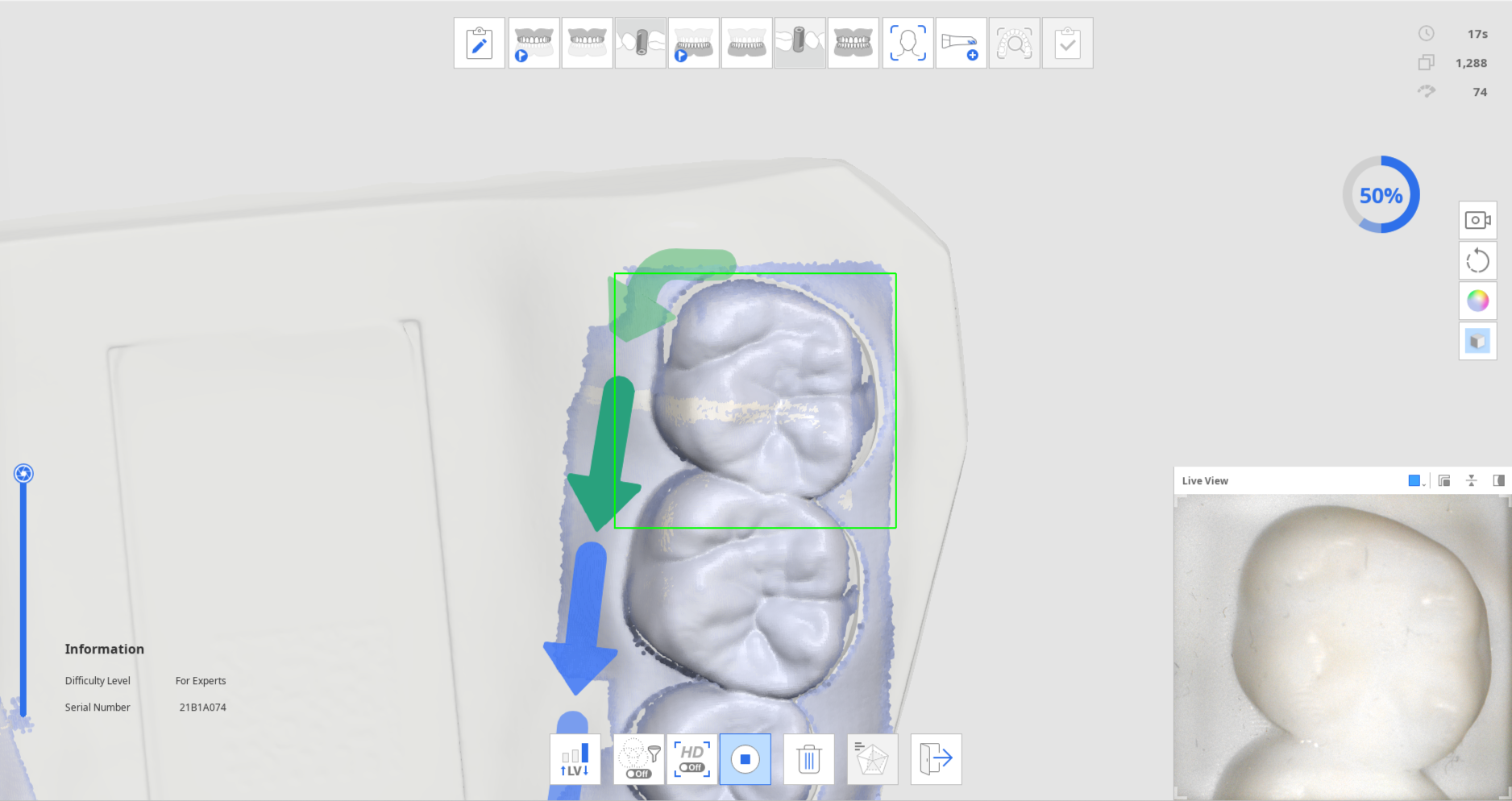
После получения определенного объема данных сканирования на индикаторе выполнения отобразится галочка, и расположенный внизу значок «Проверить результаты учебного режима» станет активным.

Нажмите на значок «Проверить результаты учебного режима», чтобы просмотреть результат.

Оценка будет основываться на выбранном уровне сложности, времени сканирования, скорости прогресса, коэффициенте надежности данных и т. п.

После просмотра результатов можно провести дополнительное сканирование и снова проверить результаты, основываясь на данных, полученных после дополнительного сканирования.
Руководство по сенсорному интерфейсу
При первом подключении программы к сканеру i900 на экране появится диалоговое окно с руководством по сенсорному интерфейсу.
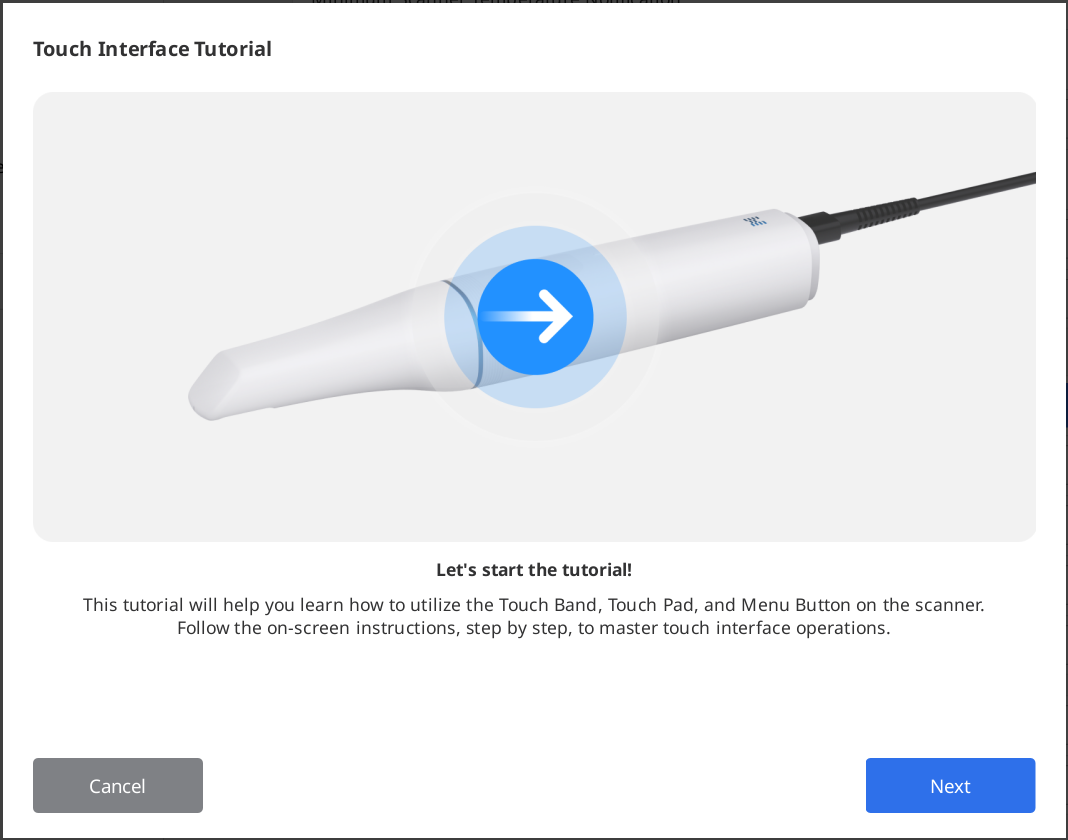
Следуйте инструкциям в диалоговом окне, чтобы узнать, как использовать сенсорный интерфейс и выполнять сканирование с минимальным использованием мыши и клавиатуры.
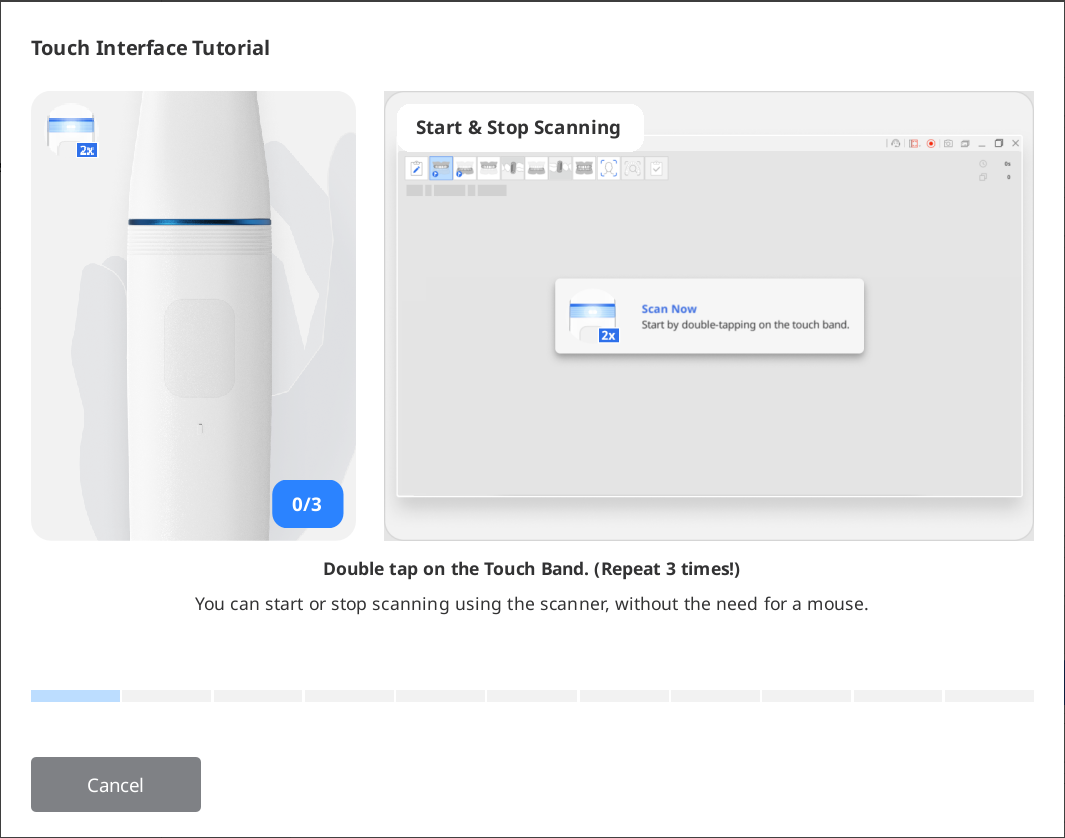
🔎Примечание
Чтобы повторно запустить руководство, перейдите в Настройки > Сканер и нажмите на расположенную рядом с разделом «Руководство по сенсорному интерфейсу» кнопку «Запустить».
Индикация во время сканирования
Цвет прямоугольника, который появляется во время сканирования, отображает его статус.
|
|
Сканирование и отслеживание идут в обычном режиме. | Потеря отслеживания при сканировании. |
Умные стрелки
Эта функция отображает области с низкой надежностью в полученных данных сканирования.
Когда вы останавливаете сканирование, синие стрелки указывают на область с недостаточной надежностью. Дополнительное сканирование, повышающее надежность данных, приведет к исчезновению стрелок.
Эта функция поддерживается только на следующих этапах сканирования:
Предоперационная верхняя челюсть
Предоперационная нижняя челюсть
Верхняя челюсть
Нижняя челюсть
Проверка умного сканирования
Отсканируйте данные на одном из поддерживаемых этапов сканирования.
После того как сканирование будет остановлено, появятся синие стрелки, указывающие на области с низкой надежностью данных.
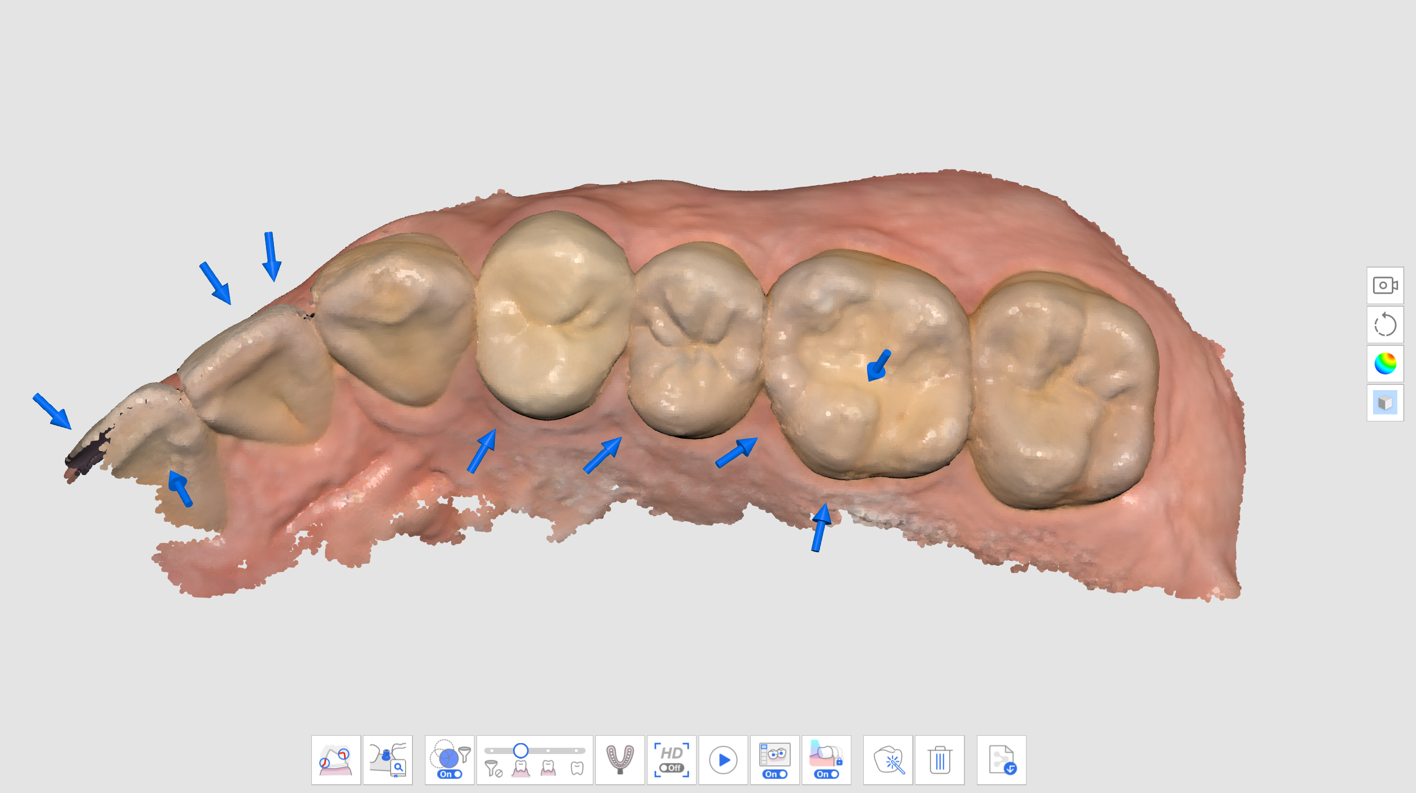
Проверьте данные сканирования, просмотрев отмеченные области. Вы можете более детально изучить область, выбрав для режима отображения данных параметры «Карта надежности» или «Матовый + карта надежности».
Матовый

Монохромный
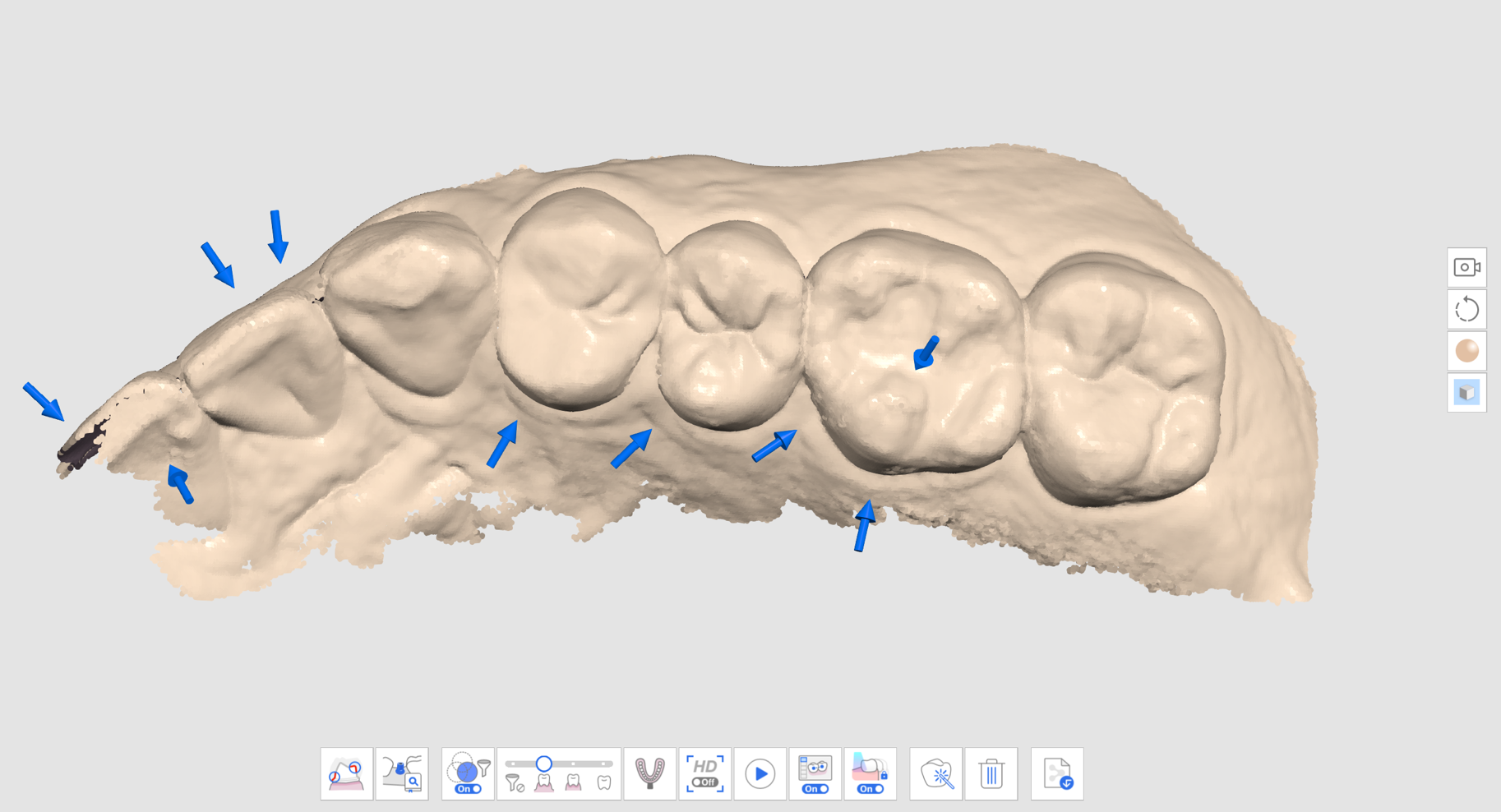
Карта надежности
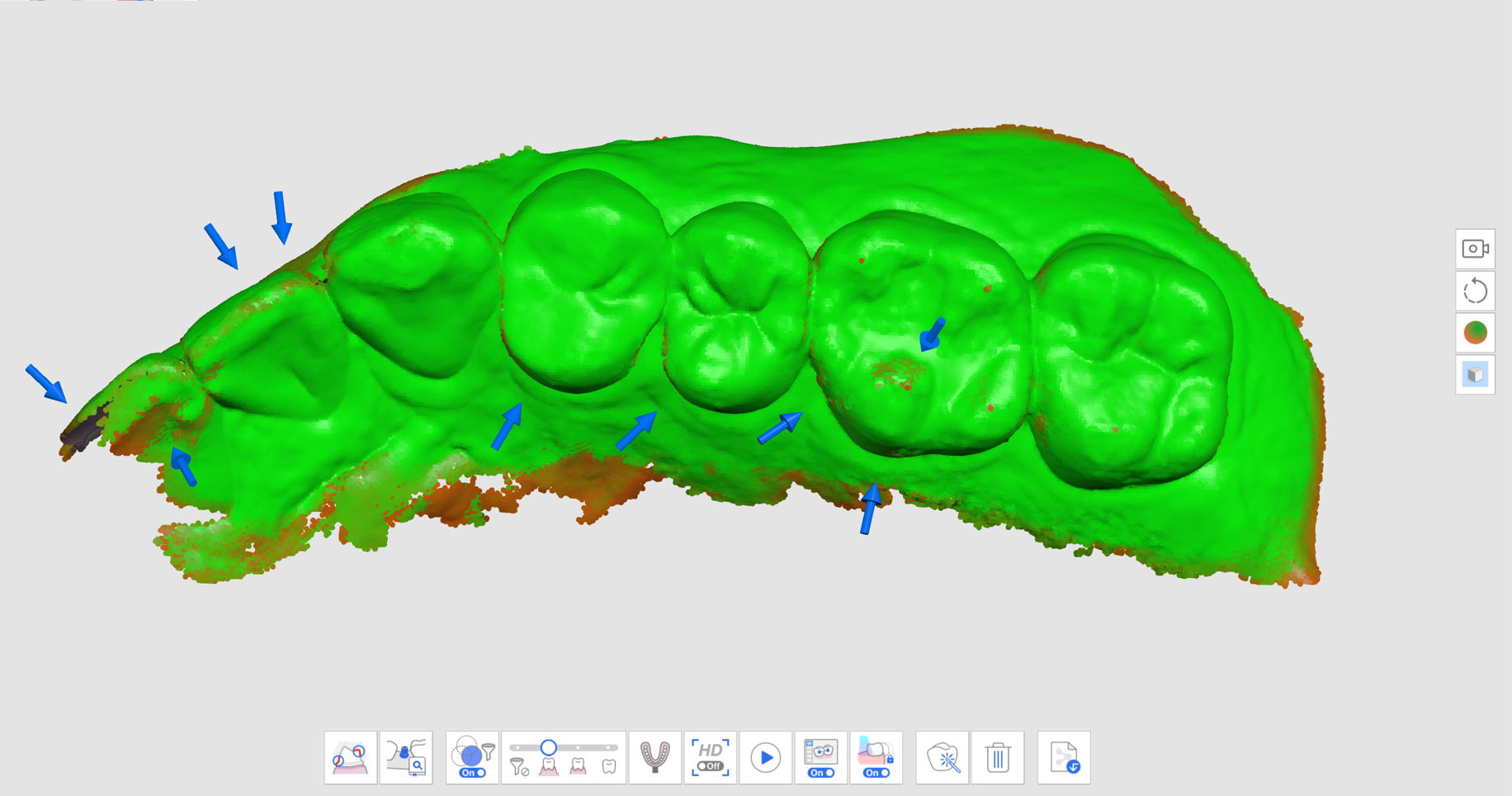
Матовый + карта надежности
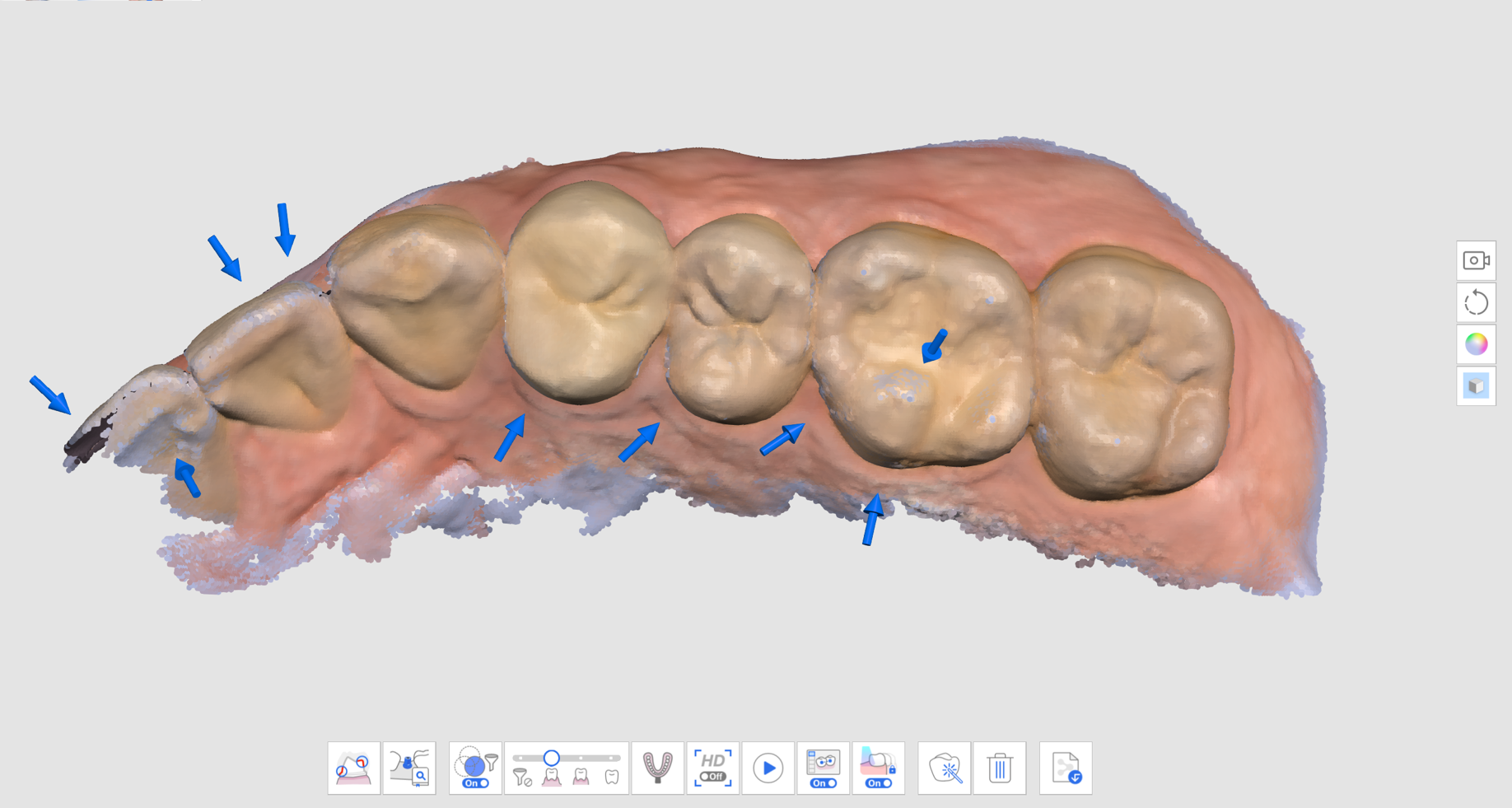
Отсканируйте дополнительные данные, чтобы заполнить недостающие области. Перемещайте сканер в разных направлениях и сканируйте данные под разными углами, чтобы повысить надежность данных.
Стрелки исчезнут, когда будет получено достаточно надежных данных.
Проведите тщательное сканирование, чтобы удалить все стрелки вокруг интересующих вас областей (например, при создании реставрации сосредоточьтесь на краях и соседних зубах) и перейдите к следующему этапу сканирования.
Умное руководство по сканированию
Функция «Умное руководство по сканированию» определяет любые необычные действия во время сканирования и дает необходимые рекомендации. Уведомления автоматически исчезают через определенный промежуток времени или в том случае, если ситуация разрешена.
Когда при сканировании с использованием функции «Умное руководство по сканированию» отфильтровывается слишком много данных
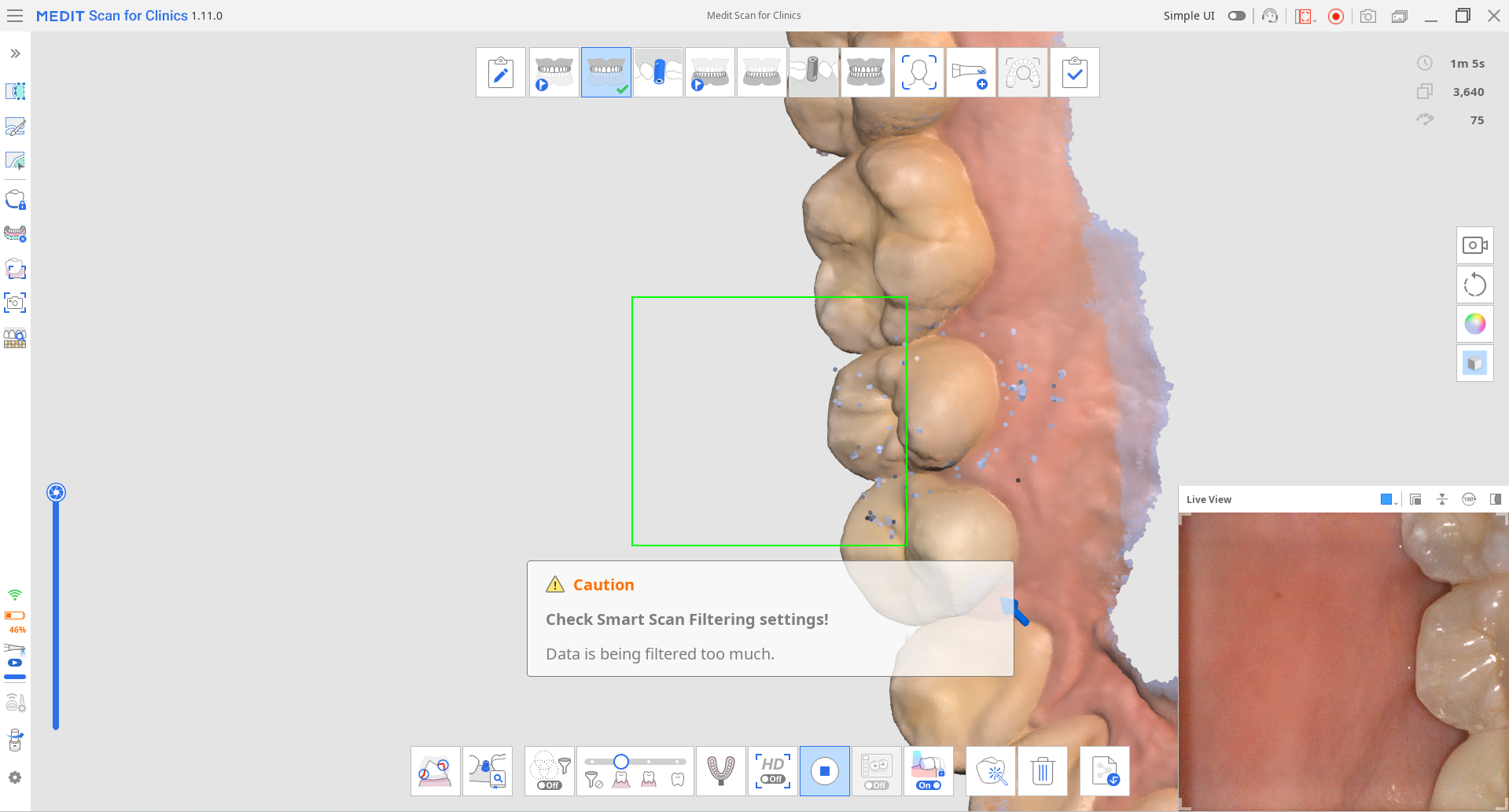
Когда сканирование происходит непоследовательно, и сканирование продолжается с нового места (когда функция «Умное сшивание» отключена)
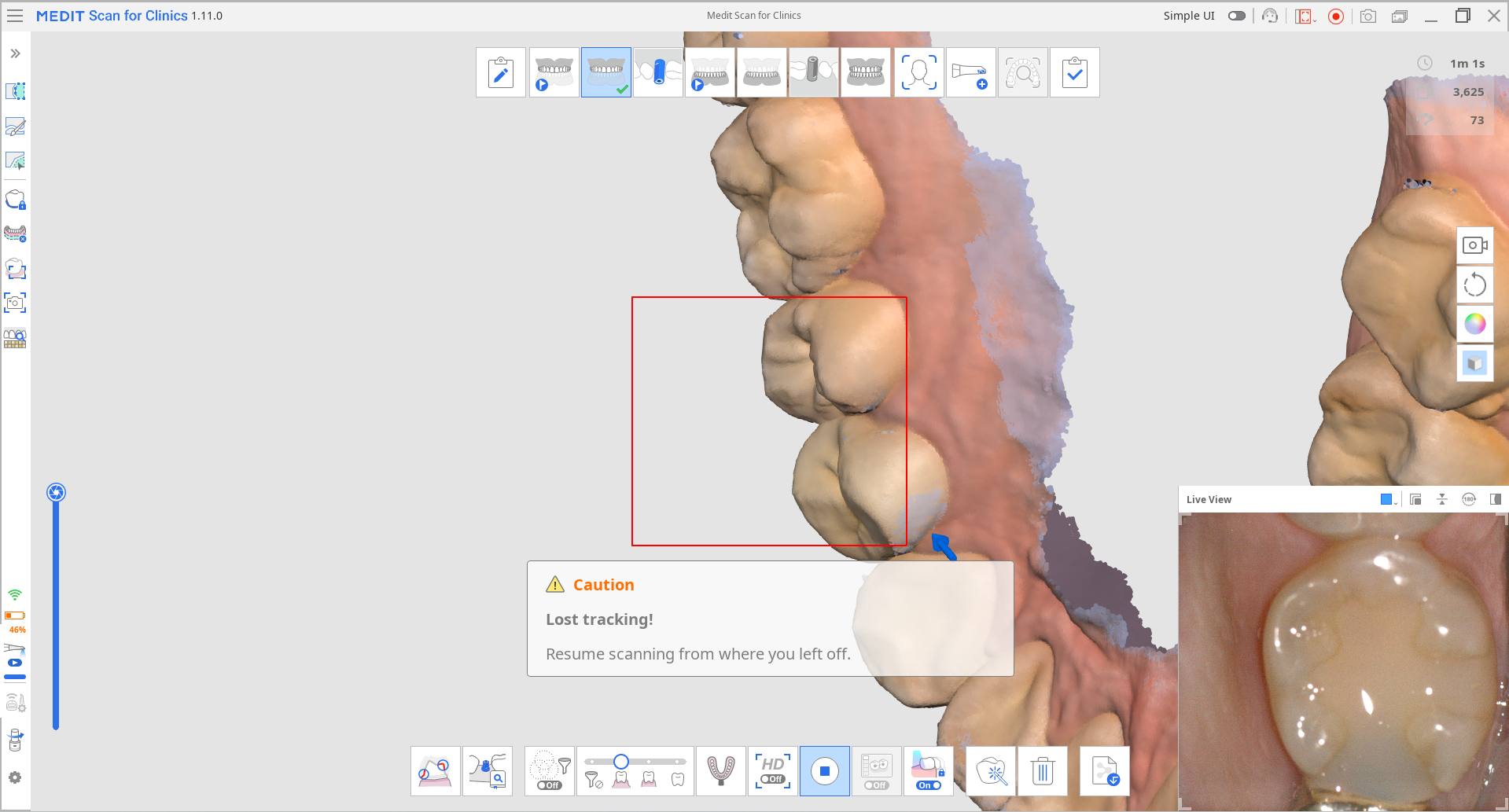
Когда сканер находится недостаточно близко к зубам
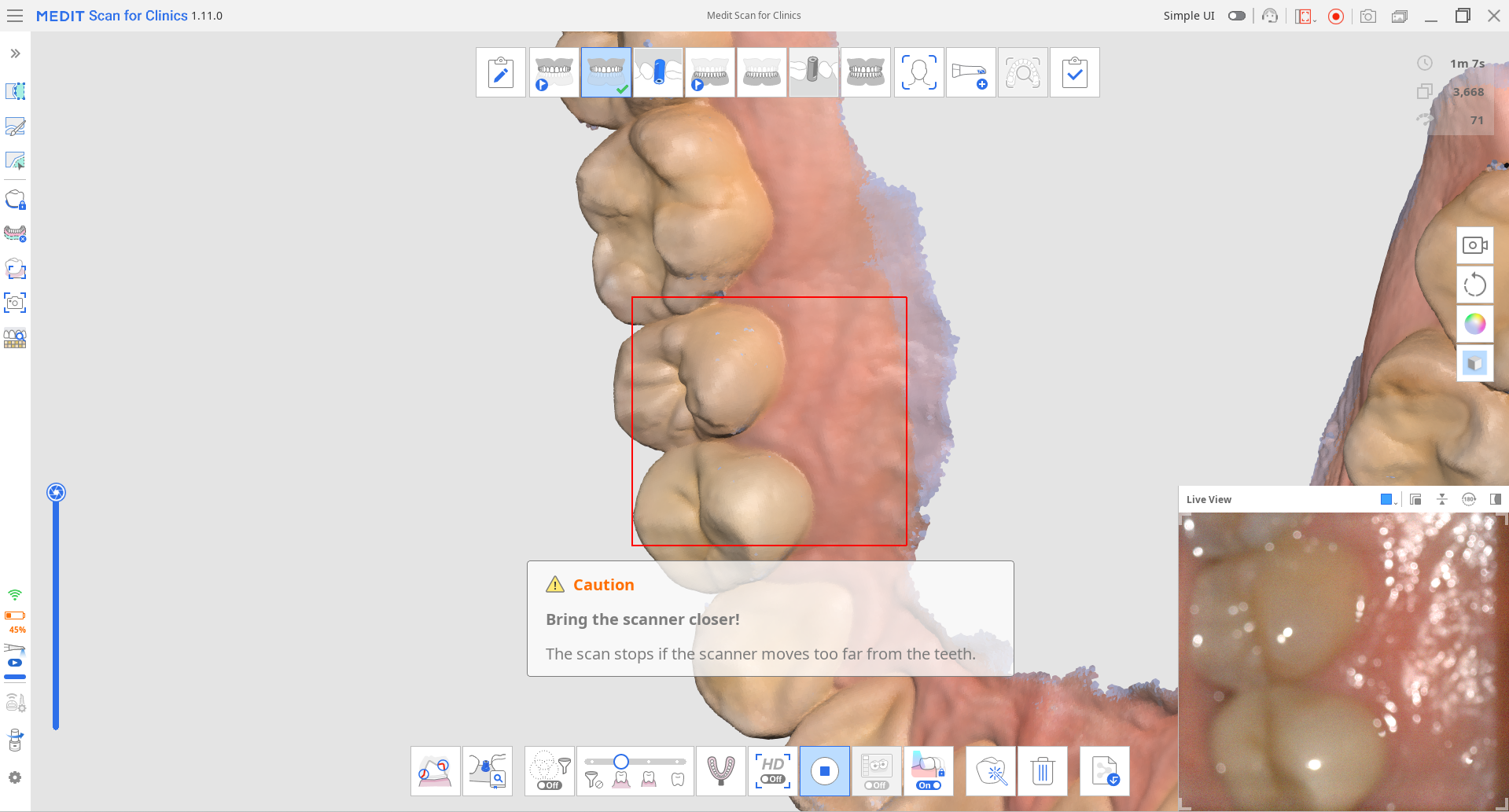
Когда сканирование останавливается, в информационном окне в левом верхнем углу отображаются дополнительные рекомендации.