Этап окклюзии
 | Получение 3D-изображений окклюзии. |
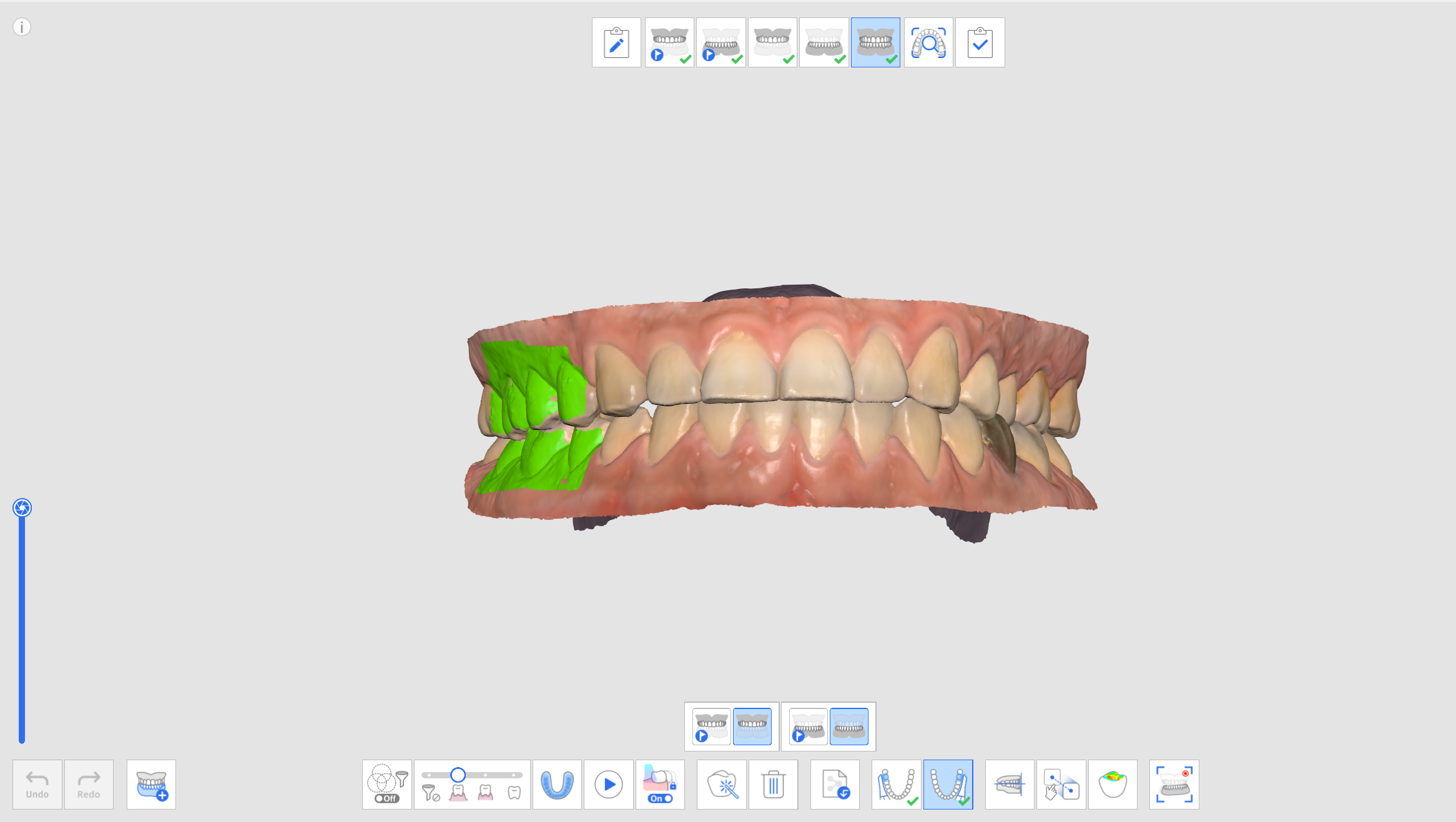
Дополнительные инструменты для этапа окклюзии
Более подробную информацию об использовании инструментов, которые появляются в нижней части экрана каждого этапа, смотрите в разделе Инструменты этапа сканирования.
 | Множественная окклюзия | Воспроизводит различные типы данных сканирования окклюзии и сопоставления. Доступно только на этапе сканирования окклюзии. |
 | Сканирование оттиска прикуса | Позволяет получить 3D-изображения оттиска прикуса, после чего вы можете сопоставить верхнюю и нижнюю челюсти. |
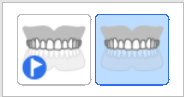 | Цель окклюзии для верхней челюсти | Позволяет сделать выбор между предоперационной верхней челюстью и данными верхней челюсти для сопоставления окклюзии. |
 | Цель окклюзии для нижней челюсти | Позволяет сделать выбор между предоперационной нижней челюстью и данными нижней челюсти для сопоставления окклюзии. |
 | Первичная окклюзия | Получает первичные данные сканирования для сопоставления окклюзии. |
 | Вторичная окклюзия | Получает вторичные данные сканирования для сопоставления окклюзии. Вторичную окклюзию часто получают с противоположной от первичной окклюзии стороны. |
 | Сопоставление с окклюзионной плоскостью | Перемещает местоположение данных в окклюзионную плоскость, совместимую с exocad. |
 | Ручное сопоставление | Сопоставляет данные сканирования вручную с помощью заданных пользователем точек. |
 | Отсоединить верхнюю челюсть | Отсоединяет верхнюю челюсть и перемещает ее обратно в положение до сопоставления. |
 | Отсоединить нижнюю челюсть | Отсоединяет нижнюю челюсть и перемещает ее обратно в положение до сопоставления. |
 | Разъединить Данные Окклюзии | Разъединяет данные первичной и вторичной окклюзии и перемещает их обратно в положение до сопоставления. |
 | Разъединить все | Разъединяет все данные и перемещает их обратно в положение до сопоставления. |
 | Движение нижней челюсти | Записывает и симулирует реальное движение нижней челюсти пациента при сопоставлении окклюзии. |
Множественная окклюзия
Функцию «Группа множественной окклюзии» на этапе сканирования окклюзии можно использовать для воспроизведения различных данных сканирования окклюзии и сопоставлений. Множественные окклюзионные паттерны могут быть получены у пациентов с большими или нерегулярными движениями зубов. В этом случае можно создать и управлять различными видами окклюзии, такими как центральное соотношение для пациентов без зубов, открытый прикус для производства загубника, протрузионная окклюзия для производства устройства для предотвращения храпа и центральная окклюзия для лечения пациента в клиниках.
Диалоговое окно «Управление множественной окклюзией» позволяет выполнять следующие функции:
- Добавить группу окклюзии
- Удалить группу окклюзии
- Изменить имя
Вы можете создать до 5 групп окклюзии, и отсканированные данные для выбранной группы окклюзии отобразятся на экране. В каждой группе можно свободно выбрать цель для окклюзии.

- Отсканируйте верхнюю и нижнюю челюсти на этапах верхней и нижней челюсти.
- Перейдите на этап окклюзии.
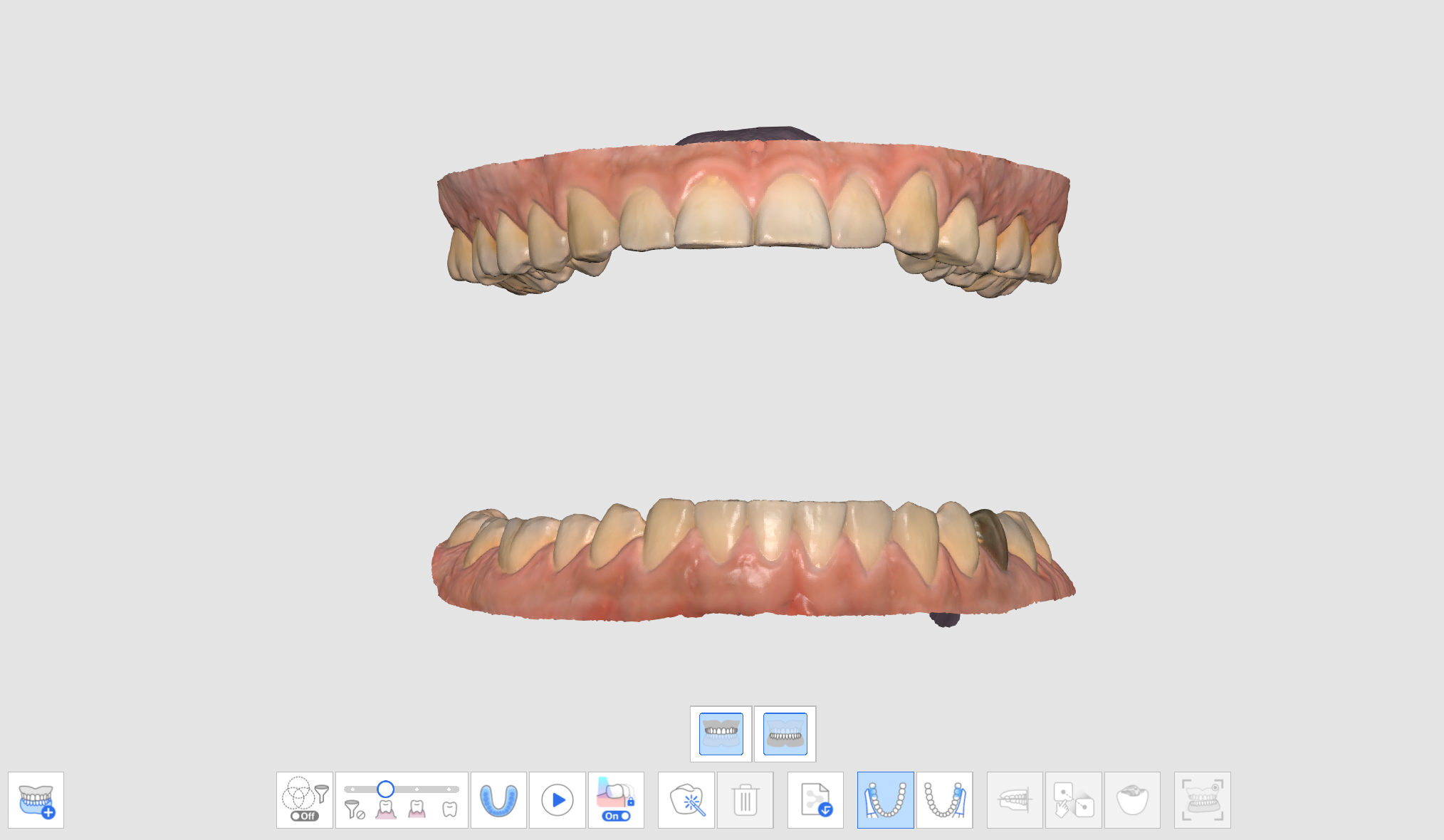
- Нажмите на расположенный внизу значок «Группа множественной окклюзии», чтобы открыть диалоговое окно «Список данных».

- Существующим данным сканирования окклюзии будет присвоено название «Окклюзионные взаимоотношения 1». Вы можете добавлять, удалять или переименовывать группы окклюзии в диалоговом окне «Список данных».

- Выполните сканирование первичной и вторичной окклюзии и сопоставьте данные сканирования верхней и нижней челюстей и окклюзии.
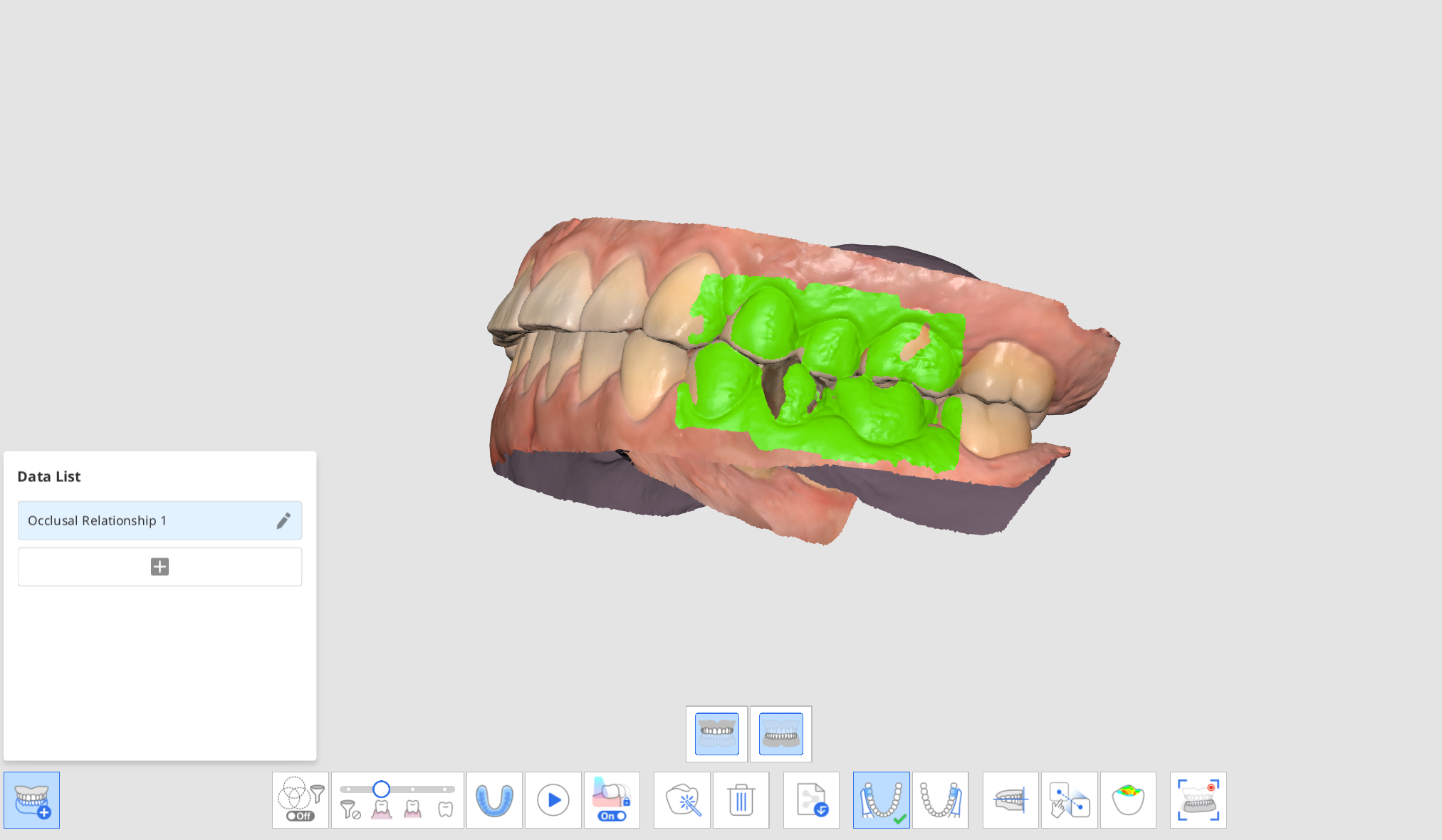
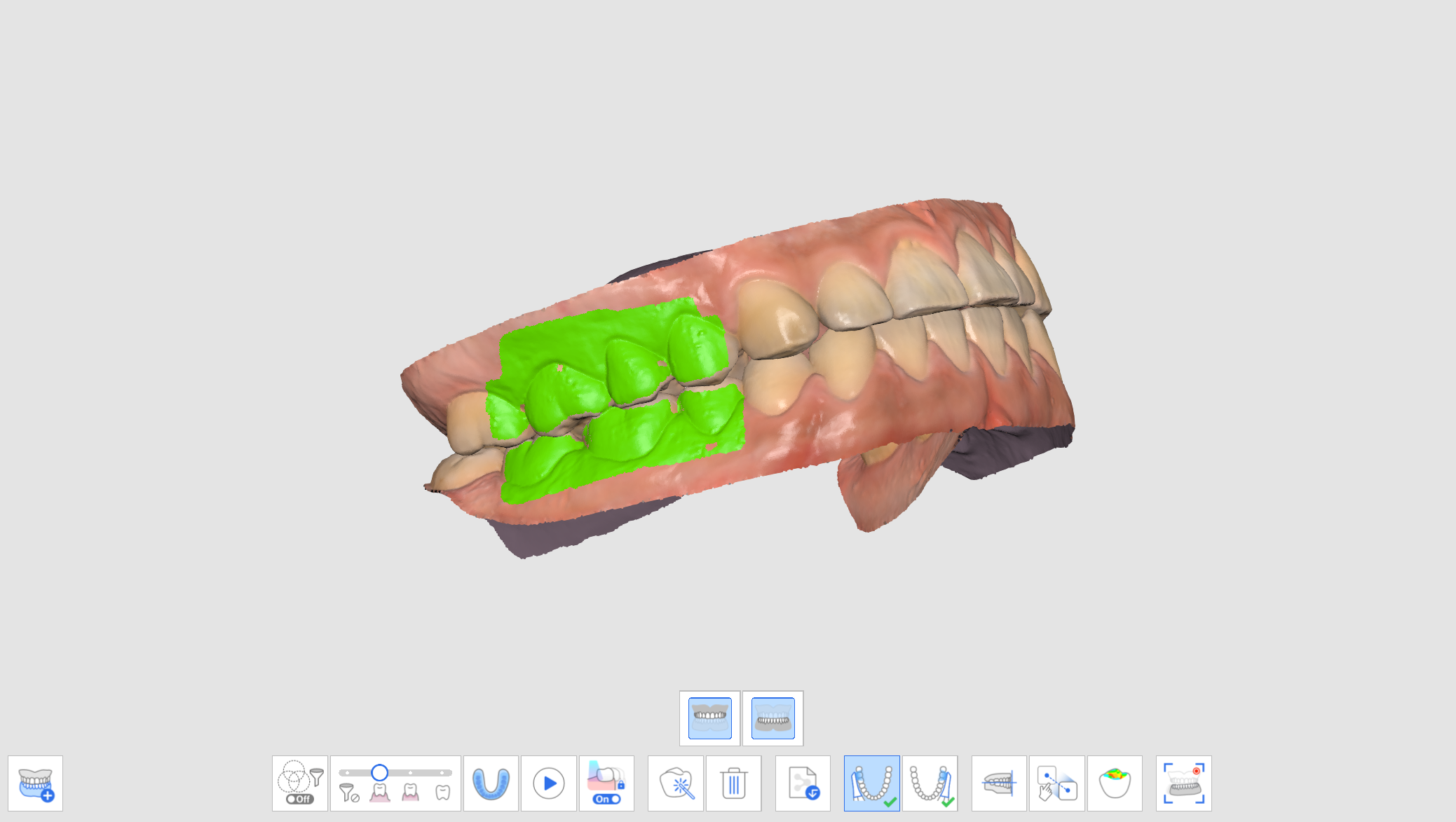
- Нажмите «Добавить», чтобы создать новую группу окклюзии.
- Введите данные сканирования первичной окклюзии после создания новой группы окклюзии.
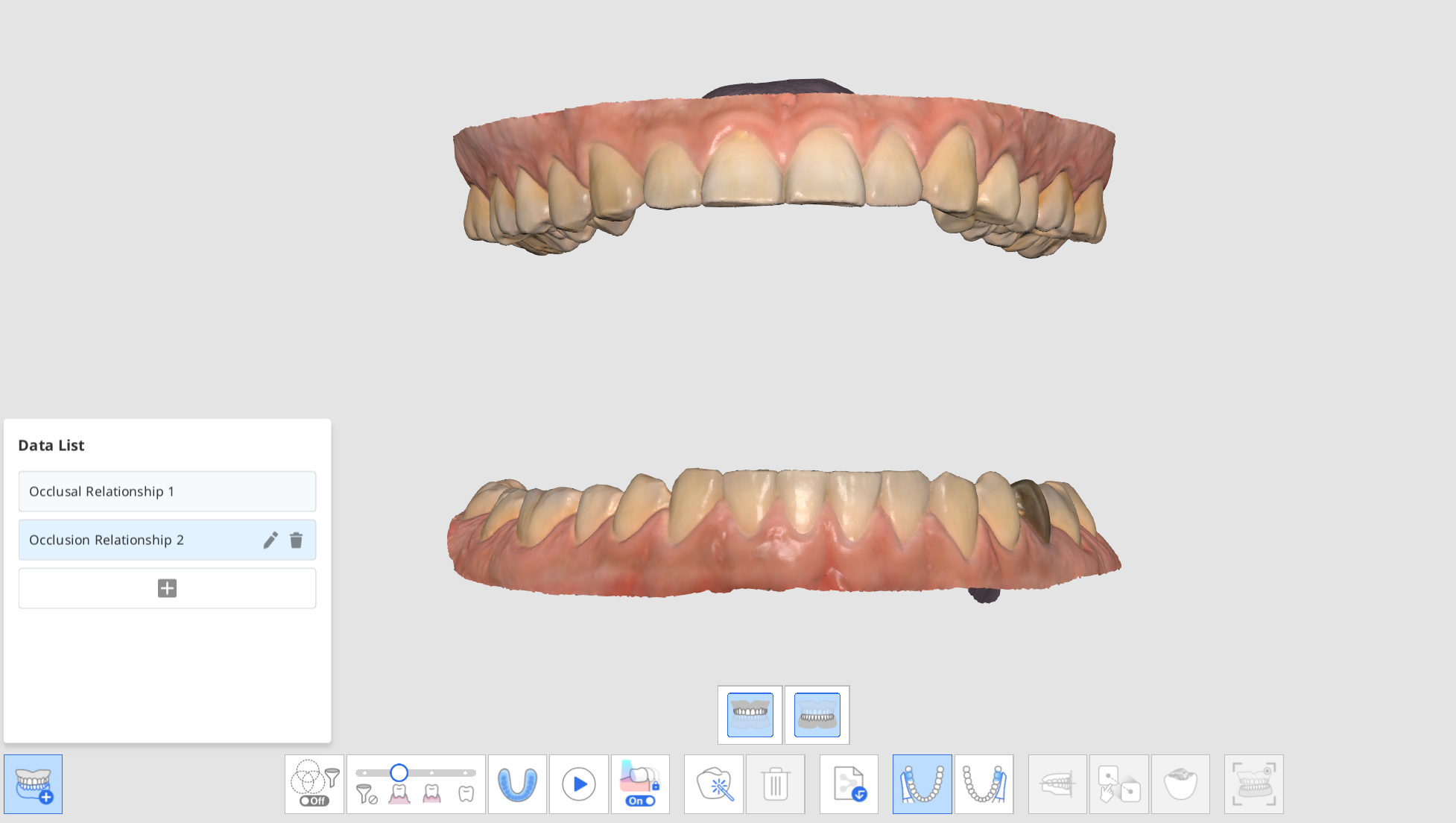
- Выполните новое сканирование окклюзии и сопоставьте данные сканирования верхней и нижней челюстей и окклюзии.
- Вы можете создать до 5 групп окклюзий.
- В диалоговом окне «Список данных» вы можете создать новую группу, изменить название созданных групп и удалить группы.
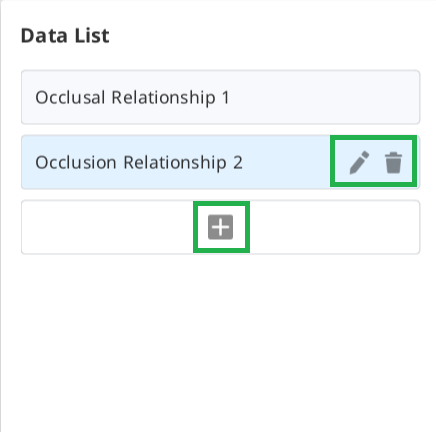
- Данные сканирования различных групп окклюзии и сопоставления можно проверить с помощью функции «Группа множественной окклюзии» в режиме обзора.

Цель окклюзии для верхней/нижней челюсти
Вы можете выбрать цель окклюзии между предоперационными данными и данными препарирования как для верхней, так и для нижней челюсти.
- Получите предоперационные данные верхней/нижней челюсти и данные верхней/нижней челюсти на этапах предоперационной верхней/нижней челюсти и верхней/нижней челюсти.
- Перейдите на этап окклюзии. Вы увидите четыре значка для выбора цели окклюзии для верхней и нижней челюсти.
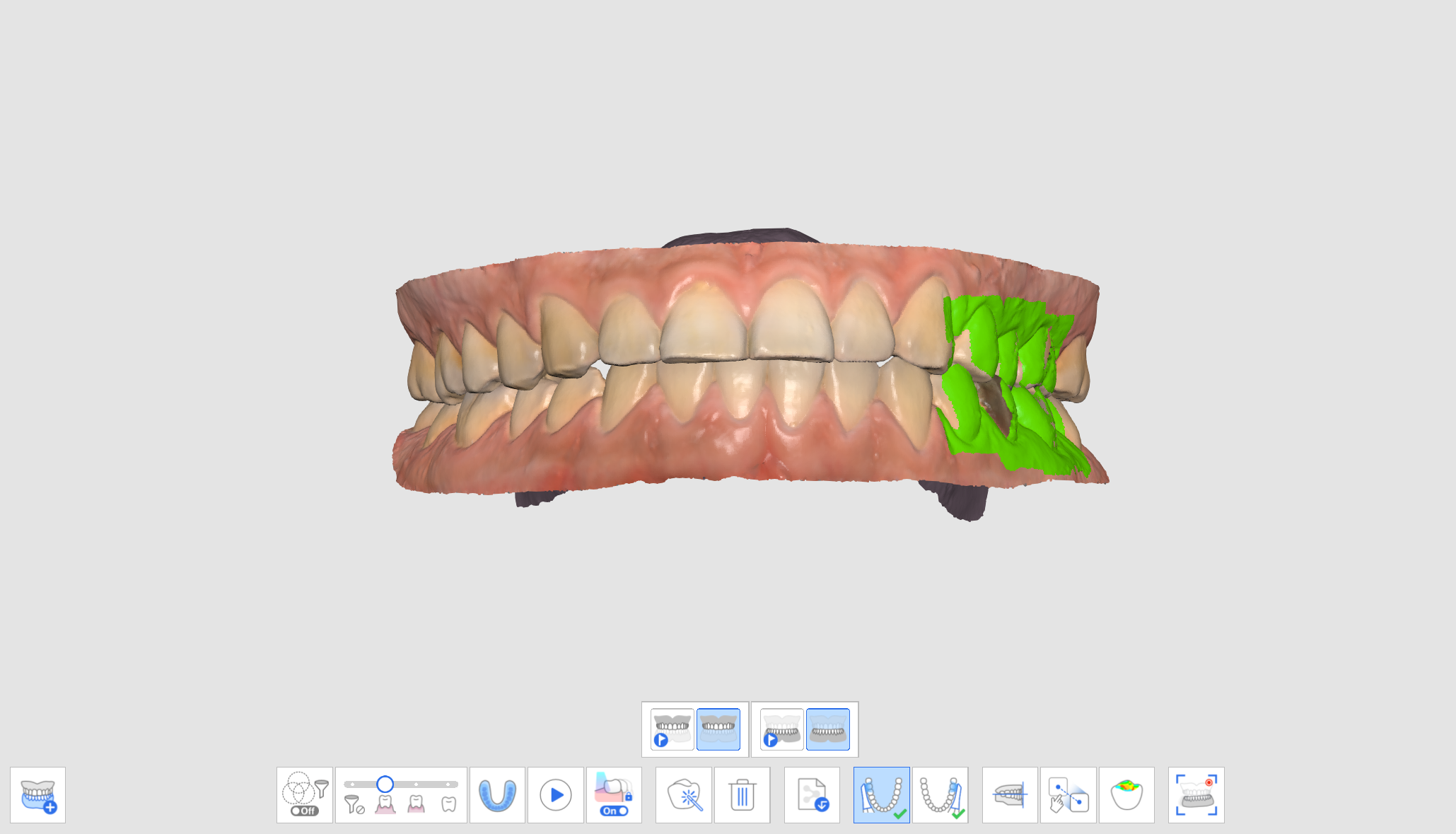
- Выберите одну из четырех пар для сопоставления окклюзии.
Предоперационная верхняя челюсть/предоперационная нижняя челюсть 
Предоперационная верхняя челюсть/нижняя челюсть 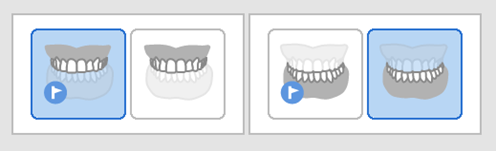
Верхняя челюсть/предоперационная нижняя челюсть 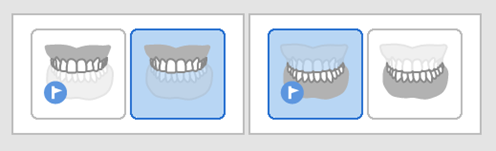
Верхняя челюсть/нижняя челюсть 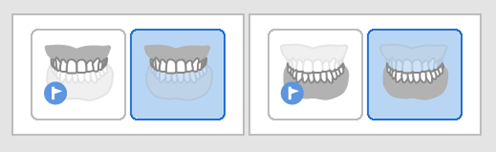
Сопоставление с окклюзионной плоскостью
Вы можете настроить положение отсканированных данных на окклюзионной плоскости в Medit Scan for Clinics и сделать их совместимыми с виртуальным артикулятором в exocad.
Для функции «Сопоставить с окклюзионной плоскостью» предусмотрены следующие инструменты:
 | Сопоставление полудуги | Сопоставляет полудугу с окклюзионной плоскостью, устанавливая три совпадающие точки на данных и плоскости. |
 | Сопоставить с окклюзионной плоскостью по трем точкам | Выбирает три точки на верхней или нижней челюсти для сопоставления с окклюзионной плоскостью. |
 | Сопоставить с окклюзионной плоскостью по четырем точкам | Выбирает четыре точки на верхней или нижней челюсти для сопоставления с окклюзионной плоскостью. Этот метод полезен при отсутствии передних зубов. |
 | Удалить точку для сопоставления | Удаляет точки, выбранные для сопоставления. |
 | Разъединить данные | Разделяет сопоставленные данные и перемещает их в исходное положение. |
 | Режим Multi-View | Дает возможность просмотреть данные 3D-сканирования с четырех сторон. |
 | Выход | Возвращает к предыдущему шагу. |
- Нажмите на «Сопоставить с окклюзионной плоскостью» после завершения сопоставления окклюзии.

- Выберите три или четыре точки на верхней или нижней челюсти. При отсутствии передних зубов выберите четыре точки на соответствующих зубах с обеих сторон.
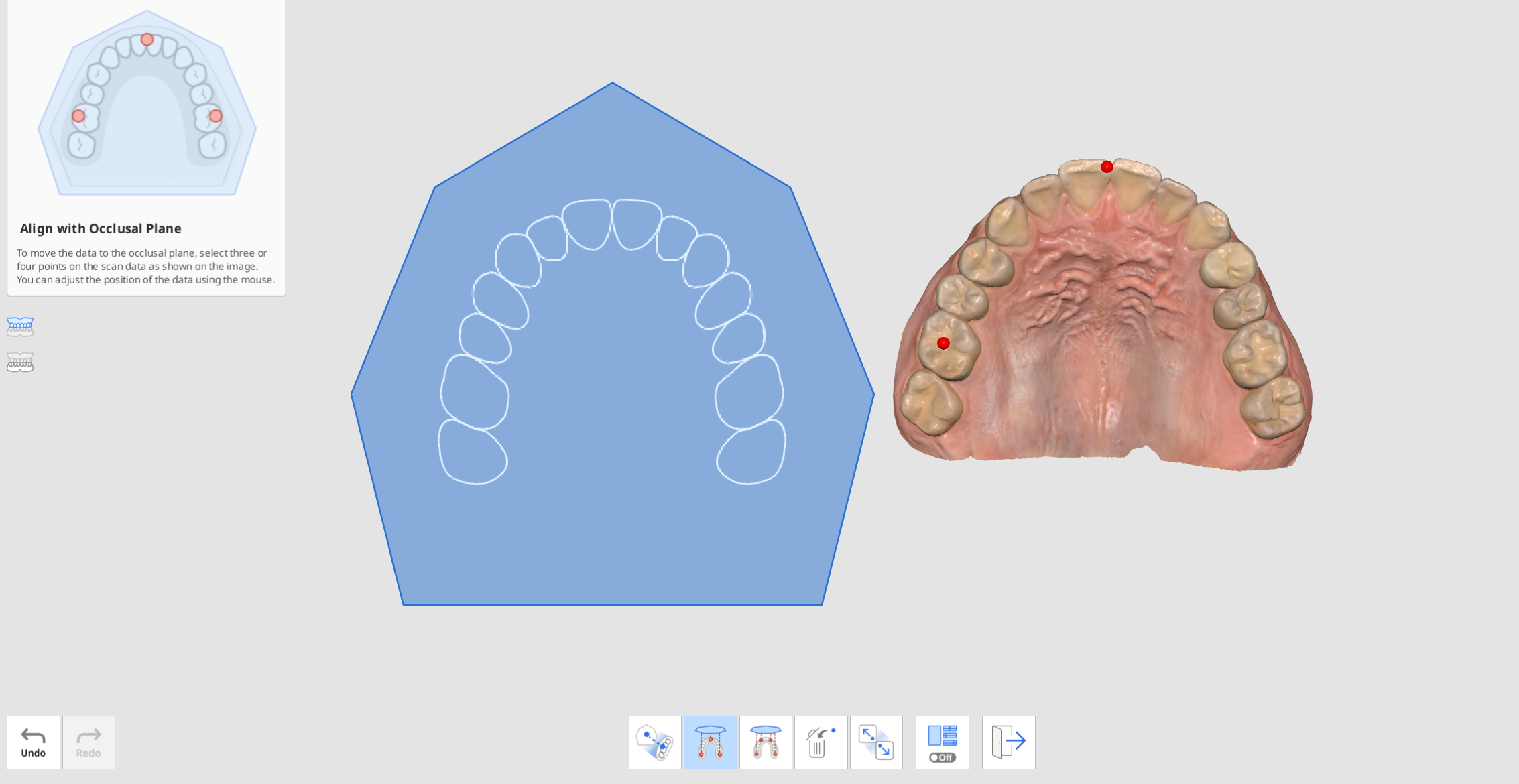
- Переместите данные дуги на правую сторону, чтобы отрегулировать их положение на окклюзионной плоскости. Их можно устнавливать под разными углами.
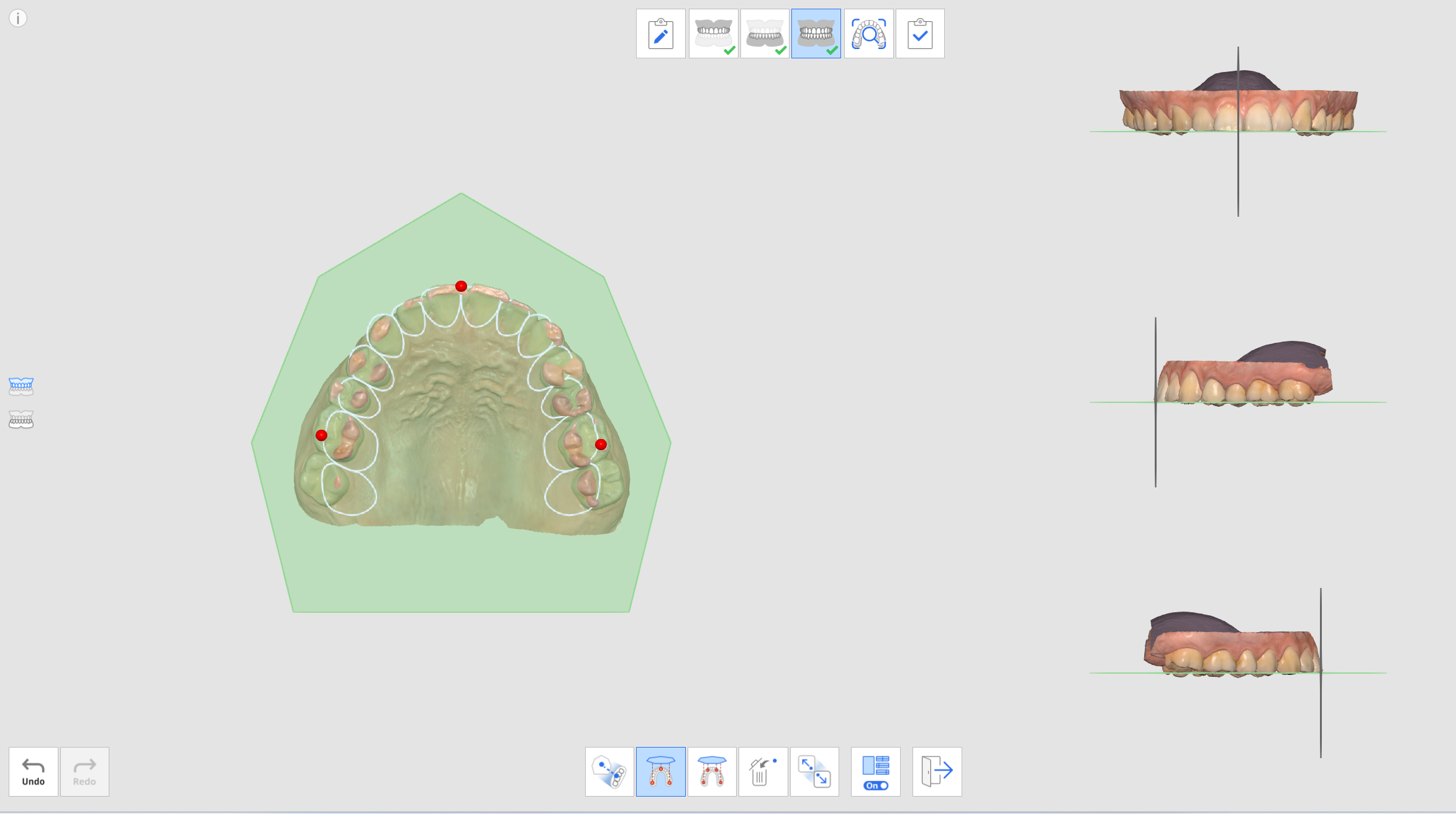
- Выберите верхнюю или нижнюю челюсть, или обе челюсти сразу, используя кнопки слева. Это позволит просматривать данные сканирования верхней и нижней челюсти по отдельности или вместе.
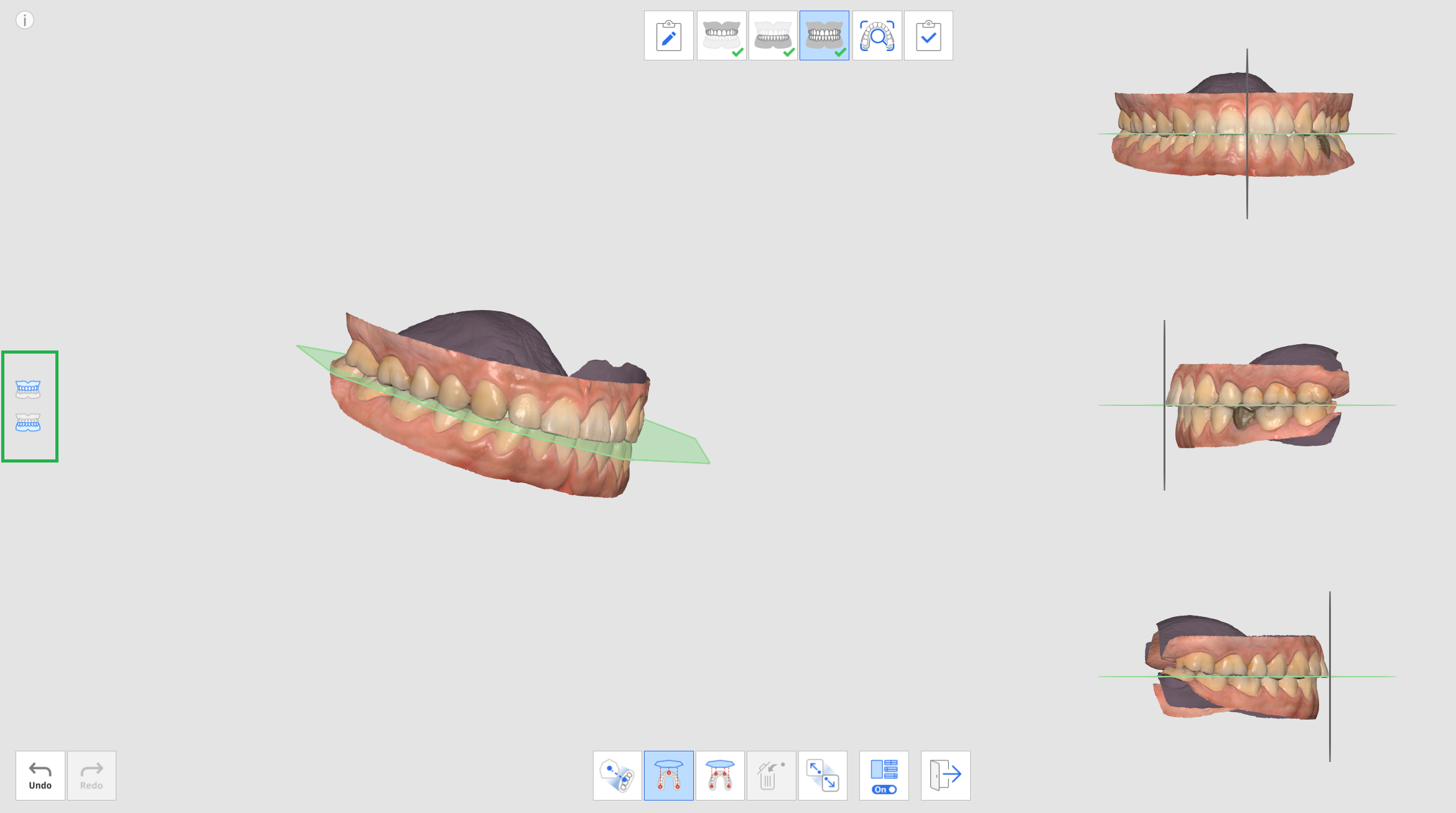
- Вы также можете включить или выключаиь режим Multi-View.
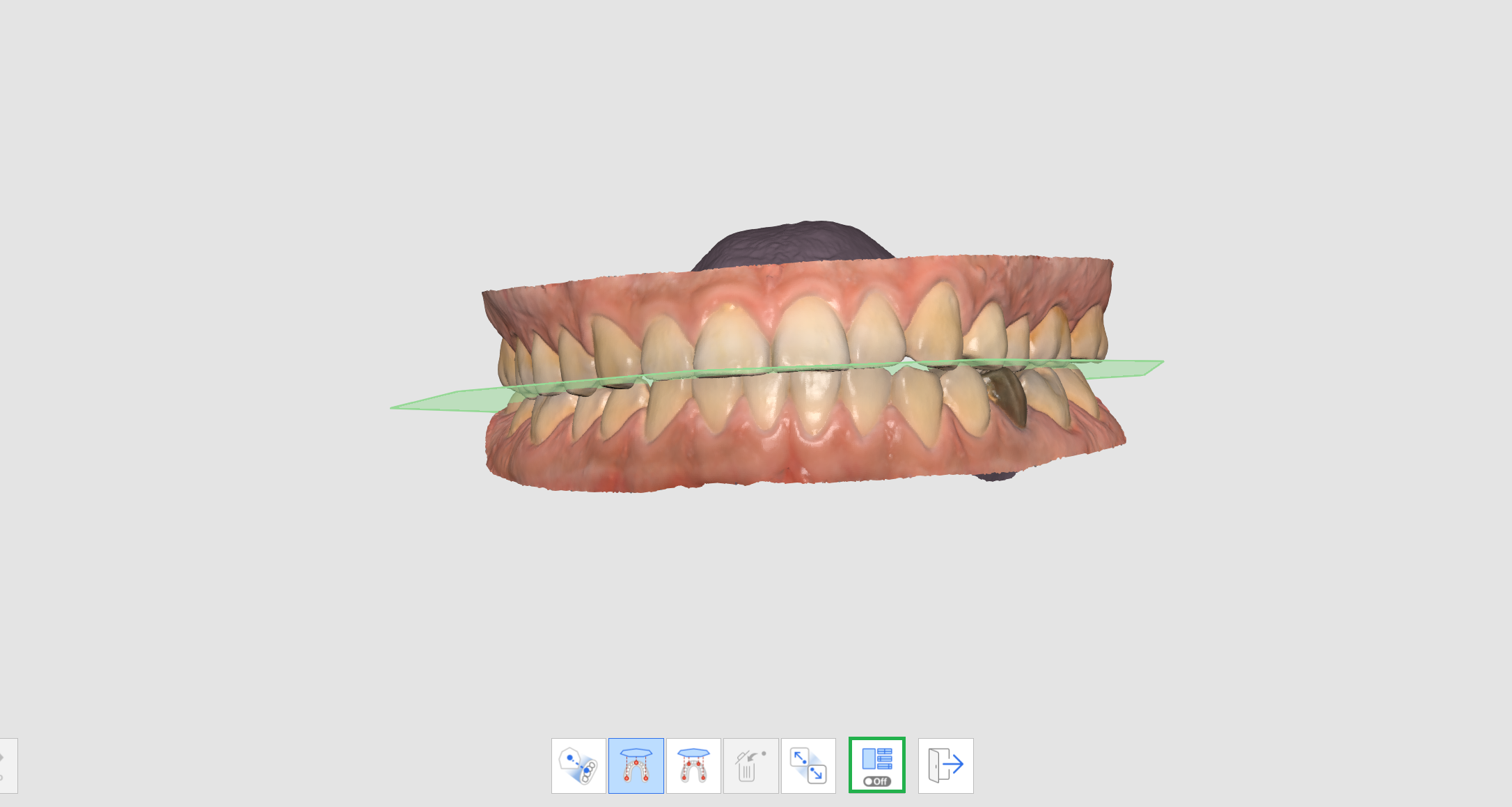
- Когда данные будут загружены из exocad после завершения, данные сканирования будут расположены в том же месте, что и виртуальный артикулятор.

Движение нижней челюсти
Для диагностики пациентов с помощью полученных данных сканирования, составления планов лечения и изготовления зубных протезов и устройств нижняя и верхняя челюсти должны быть сопоставлены друг с другом. Мы помогли нашим пользователям сопоставить цели окклюзии нижней и верхней челюсти на основе данных первичной и вторичной окклюзии, чтобы показать позиционные взаимоотношения. Однако они показывают положение верхней и нижней челюсти только тогда, когда они остаются неподвижными без какого-либо движения.
Для изготовления более точных протезов и устройств нам необходимо учитывать не только центральную окклюзию, но и движения нижней челюсти пациента, обусловленные движениями ВНЧС. С помощью функции «Движение нижней челюсти» вы можете записывать фактические движения нижней челюсти на основе данных верхней челюсти и использовать данные симуляции для изготовления протезов.
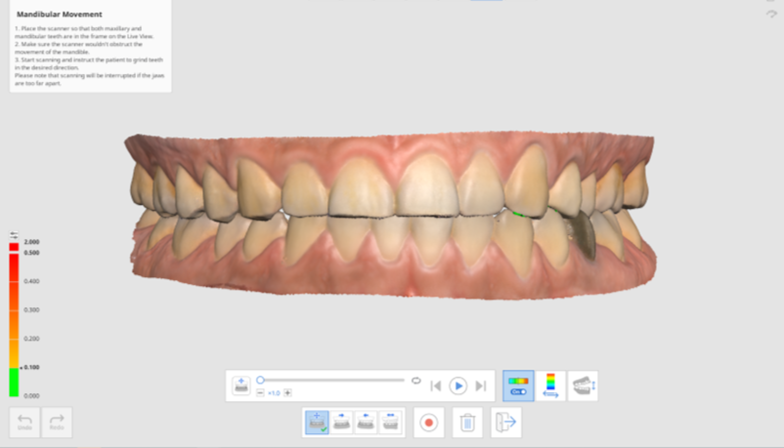 Вы можете сделать запись следующих движений:
Вы можете сделать запись следующих движений:
- Свободное движение
- Левое боковое движение
- Правое боковое движение
- Протрузионное движение
После записи каждого движения движение нижней челюсти можно воспроизвести с помощью симуляции. Цветовая карта позволяет легко распознать область интерференции нижней и верхней челюсти.
- Отсканируйте верхнюю и нижнюю челюсти на этапах верхней и нижней челюсти.
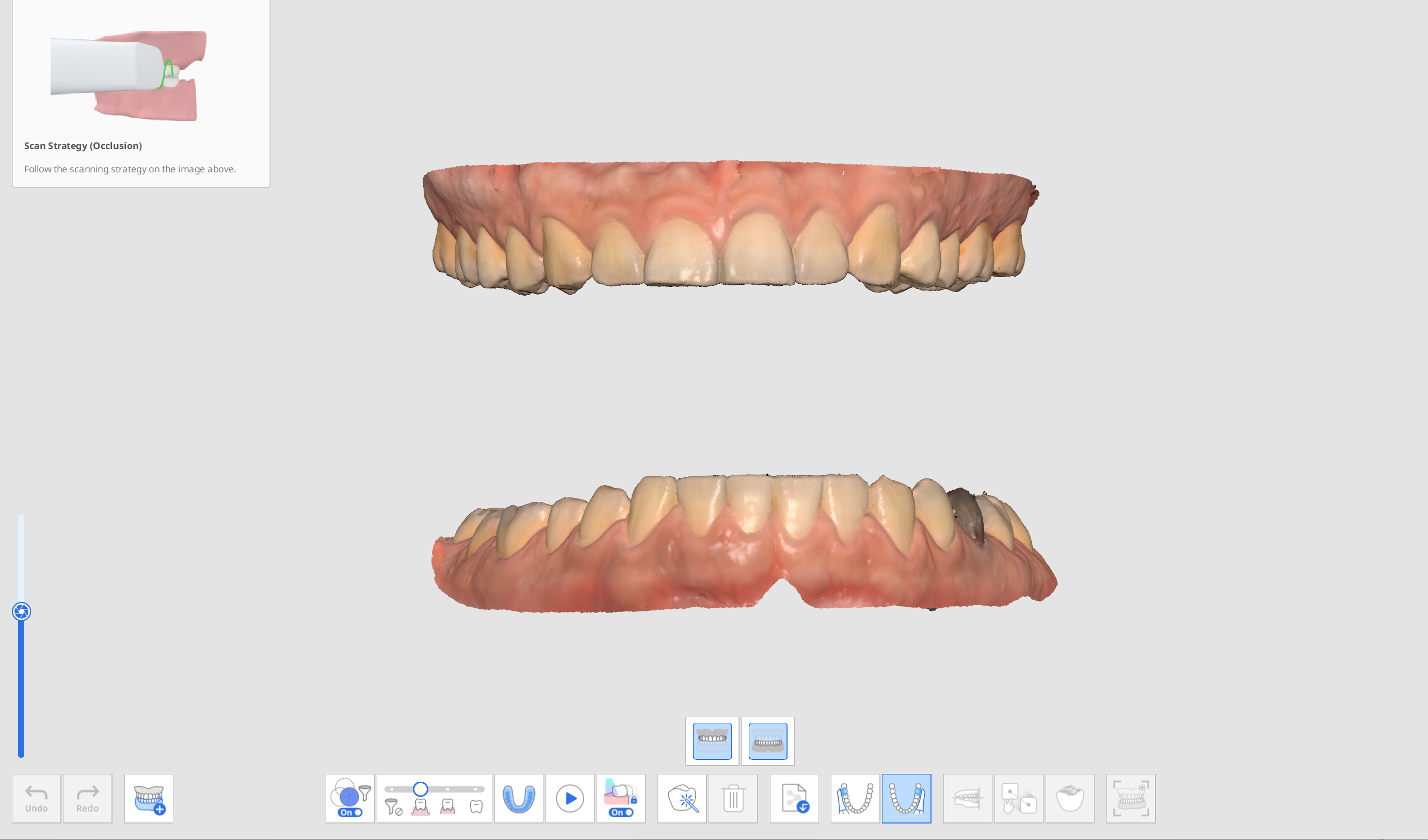
- Получите данные сканирования первичной (и вторичной) окклюзии на этапе окклюзии и приступайте к сопоставлению.

- Нажмите на значок «Движение нижней челюсти» в нижней части экрана, когда он будет активирован.
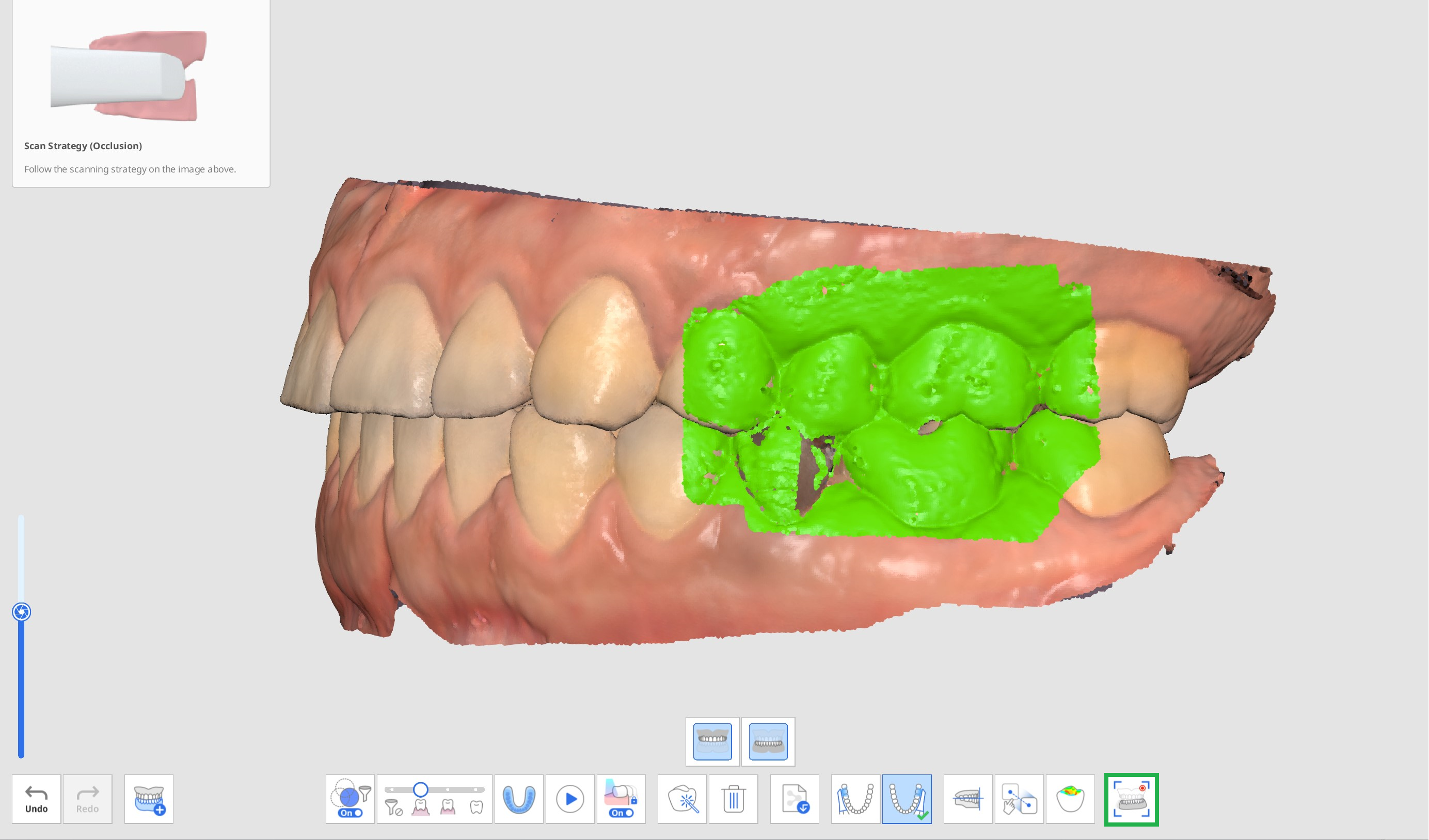
- Выберите значок необходимого направления движения внизу: свободное движение, правое боковое движение, левое боковое движение и протрузионное движение.
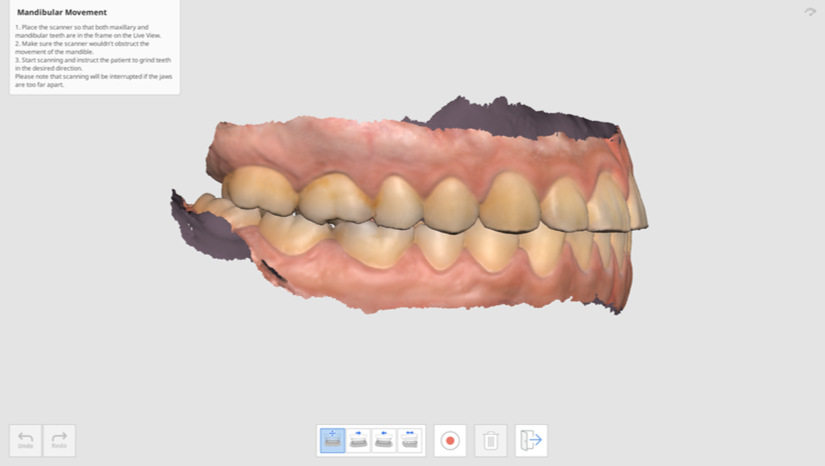
- Поместите насадку сканера в место соединения верхней и нижней челюстей, пока пациент сохраняет контакт между челюстями.
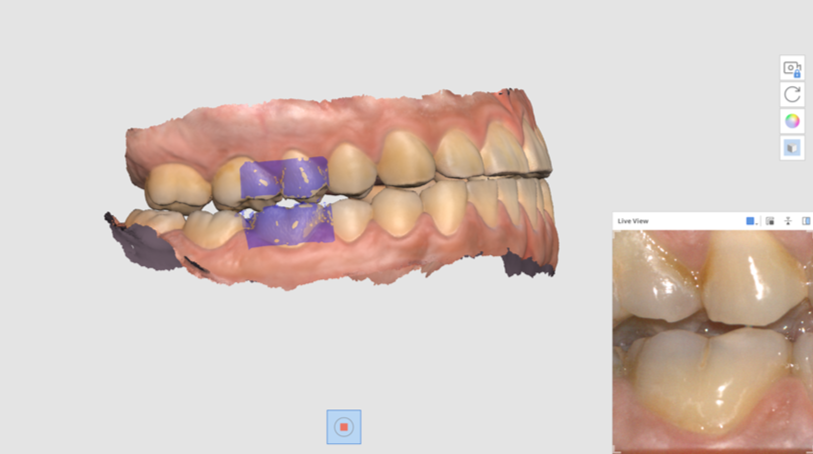
- Когда сканер начнет запись, на экране появится окно просмотра в реальном времени. После чего попросите пациента, чтобы он двигал нижней челюстью в соответствии с выбранным направлением движения. Убедитесь, что зубы и нижней, и верхней челюсти отображаются в окне просмотра в реальном времени. Сканирование будет прервано, если челюсти расположены слишком далеко друг от друга и движение больше не отражается на экране.
- Когда вы закончите запись, на экране появятся панель воспроизведения и значки симуляции движения нижней челюсти. Вы можете воспроизвести запись движения, нажав кнопку «Начать». Вы также можете отрегулировать скорость движения или включить повтор.
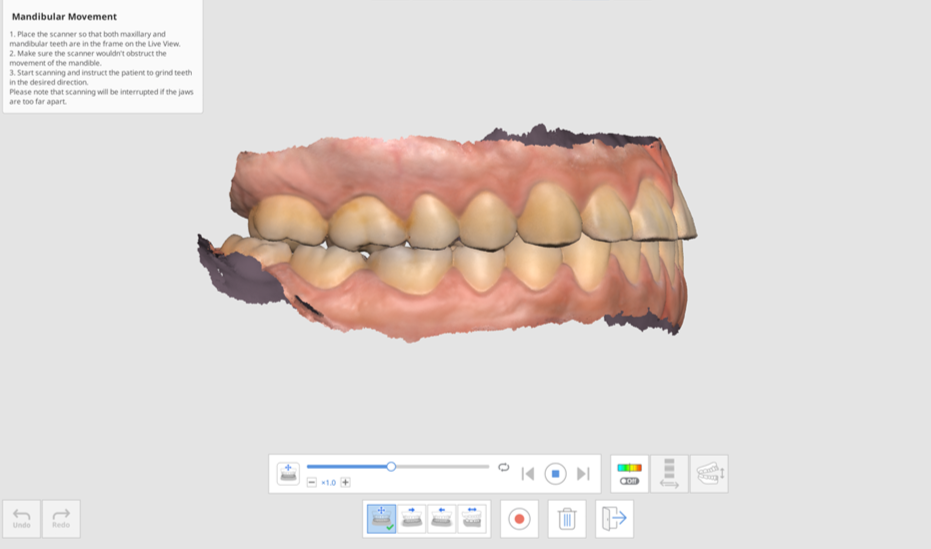
- Нажмите значок «Девиация вкл./выкл.», чтобы показать или скрыть области интерференции при движении нижней челюсти. Анализ отображения цветов может занять некоторое время.

- Нажмите значок «Переключить область отображения девиации», чтобы отобразить шкалу для всех данных или только областей контакта.

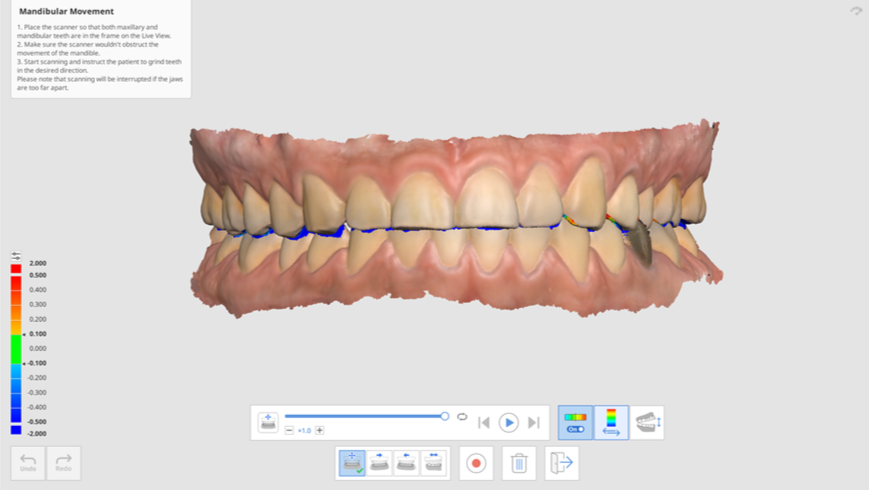
- Нажмите «Переключить режим просмотра», чтобы изменить стиль просмотра между открытыми и закрытыми челюстями.
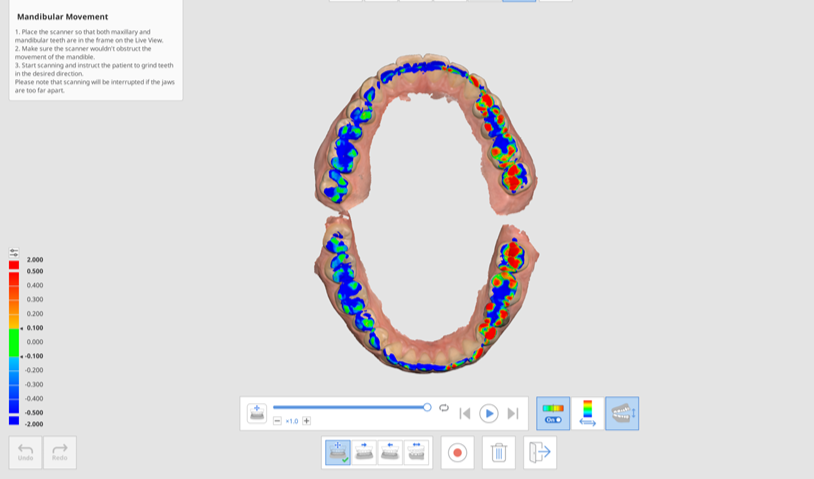
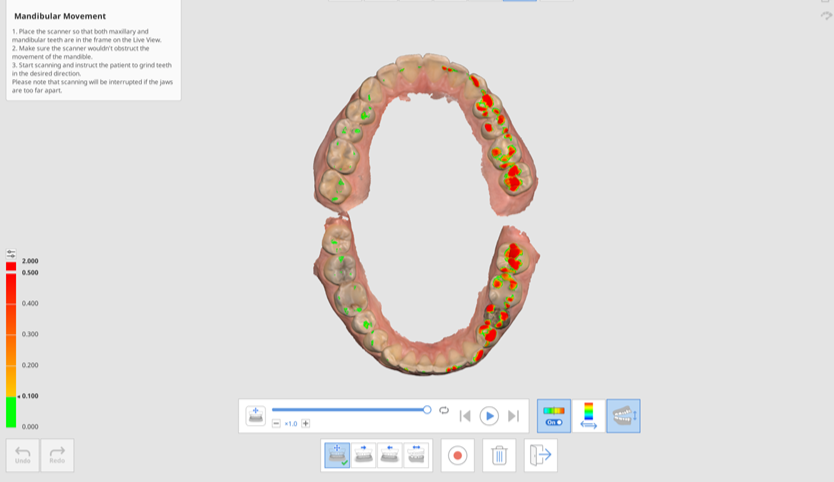
- Нажмите «Выход», чтобы вернуться на этап окклюзии, после чего запись движения нижней челюсти будет добавлена в дерево данных в Medit Link.
