Вы можете ввести информацию формы в зависимости от подключенной программы и типа лечения.
Введенная вами информация будет использоваться в качестве базовой для работы в программах сканирования или CAD и оформления заказов.
Регистрация информации формы в Case Box
Ввод на вкладке «Форма»
- Выберите, собираетесь ли вы вводить информацию о лечении по зубам или по дуге.
- Выберите Тип – Метод – Материал – Оттенок.
- Если вы ввели информацию некорректно, вернитесь назад, чтобы выбрать ее снова.
- Выбранная информация автоматически регистрируется в списке заказов.
- Нажмите «Сохранить», чтобы сохранить регистрацию.
Регистрация информации формы в Work Box
Ввод на вкладке «Форма»
- Выберите программу сканирования, которую хотите использовать.
- Выберите один из следующих параметров, которые будут определять вашу стратегию сканирования: зубы/гибкий мульти-штамп/мульти-штамп.
- Методы могут отличаться в зависимости от выбранной программы сканирования.
Medit Scan for Clinics Medit Scan for Labs Зубы O O Дуга O O Гибкий мульти-штамп X O Мульти-штамп X O - Выберите номера зубов, дуги или штампа для процесса сканирования.
- Выберите Тип – Метод – Материал – Оттенок.
- Если вы ввели информацию некорректно, вернитесь назад, чтобы выбрать ее снова.
- Выбранная информация автоматически регистрируется в списке.
- Нажмите «Сохранить», чтобы сохранить регистрацию.
Соединение зубов в мост
Вы можете соединить несколько зубов в мост, если один и тот же материал применяется к нескольким соседним зубам. Нажмите на значок моста рядом с выбранными зубами, чтобы соединить или разъединить их.
| Перед установкой моста | После установки моста |
|---|---|
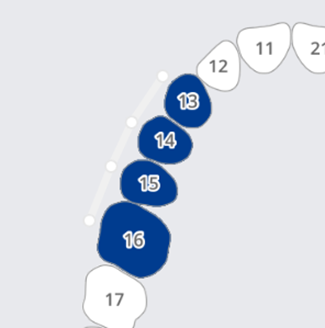 | 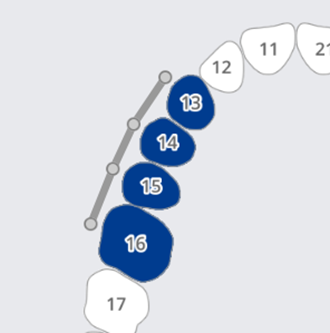 |
Настройка параметров сканирования
В зависимости от программы, с которой вы работаете, вам доступны различные параметры сканирования.
Выбранные параметры передаются каждой программе сканирования.
Medit Scan for Labs
Общие параметры
 | Соседние зубы | Отмечает препарированные и соседние зубы и передает эту информацию в программу сканирования. |
 | Антагонист | Автоматически отмечает антагониста и передает эту информацию в программу сканирования. |
 | Артикулятор | Отображает параметры выбора артикулятора в программе сканирования. |
 | Маркер движения | Позволяет использовать стратегию сканирования «Движение челюсти» в программе сканирования. |
Опции по зубам
 | Сканмаркер | Позволяет задать стратегию сканирования сканмаркера в программе сканирования. |
 | Предоперационное сканирование | Позволяет задать стратегию сканирования предоперационной модели в программе сканирования. |
 | Сканирование восковой модели | Позволяет задать стратегию сканирования восковых моделей в программе сканирования. |
Добавление в Избранное
Вы можете быстро выбрать продукт, просто добавив его в Избранное.
Список избранного управляется подобно шаблону, и им можно поделиться с помощью функций экспорта и импорта.
Как добавить в Избранное
- Выберите номер зуба.
- Выберите Тип – Метод – Материал – Оттенок.
- Тип – Метод – Материал – Оттенок могут быть добавлены в Избранное, даже если выбраны не все из них.
- Нажмите на звездочку.

- Комбинация выбранных параметров, за исключением номера зуба, находится в вашем списке избранных поисковых запросов.
Управление избранными шаблонами
Вы можете регистрировать, управлять и обмениваться различными типами шаблонов.
| Добавить | Добавляет новый шаблон. |
| Переименовать | Переименовывает текущий шаблон. |
| Удалить | Удаляет текущий шаблон. |
| Экспортировать | Экспортирует текущий шаблон в файл. |
| Импорт | Импортирует файл шаблона. |