- 03 Feb 2025
- 2 Минуты для чтения
- Распечатать
- ТьмаСвет
- формат pdf
Case Box/Order Box/In Box/Work Box
- Обновление 03 Feb 2025
- 2 Минуты для чтения
- Распечатать
- ТьмаСвет
- формат pdf
Поиск заказов
Поиск
Для каждого раздела доступны следующие параметры поиска:
Case Box / Order Box | Имя пациента, Идентификатор пациента, Название лаборатории |
In Box / Work Box | Имя пациента, Название клиники |
Вы можете осуществлять поиск по имени пациента, идентификатору пациента, названию лаборатории или клиники.
Нажмите на значок поиска, расположенный на верхней панели.

В контекстном меню выберите параметр поиска.

Введите нужное ключевое слово в соответствии с выбранным параметром поиска и нажмите на значок поиска справа.
Список проектов будет обновлен, и в нем отобразятся результаты поиска.
Фильтрация по статусу
Для каждого раздела доступны следующие статусы:
Case Box | All, Form Only, Need Processing, Scan Completed, CAD, Ordered, Case Completed | |
Order Box | All, Pending, Canceled, Rejected, Accepted, Shipped, Case Completed | |
In Box | All, Pending, Canceled, Rejected, Accepted, Ready, Shipped, Case Completed | |
Work Box | All, Form Only, Need Processing, Scan Completed, CAD, CAM, Mill, Done |
Вы можете осуществлять фильтрацию проектов, выбирая нужные статусы.
🔎Примечание
По умолчанию выбран вариант «All», и в списке проектов отображаются все проекты со всеми статусами.
Выберите один или несколько статусов, расположенных над списком проектов.

Список проектов будет обновлен и в него будут включены только те проекты, которые соответствуют выбранному статусу.
Фильтрация по периоду
Вы можете осуществлять фильтрацию проектов, задав определенный период времени.
Нажмите на значок фильтра, расположенный над списком проектов.

Нажмите на поле периода и выберите из предложенного списка интересующий вас интервал времени. Чтобы создать собственный вариант фильтрации, выберите «Указать дату» и задайте начальную и конечную даты нужного периода.

Список проектов будет обновлен в соответствии с выбранным периодом времени.
Сортировка по дате
Вы можете осуществлять фильтрацию проектов, задав определенный период времени.
Нажмите на значок фильтра, расположенный над списком проектов.

Нажмите на поле периода и выберите из предложенного списка интересующий вас интервал времени. Чтобы создать собственный вариант фильтрации, выберите «Указать дату» и задайте начальную и конечную даты нужного периода.

Список проектов будет обновлен в соответствии с выбранным вариантом сортировки.
Просмотр сведений о проекте
Нажав на появившийся в списке проект, вы перейдете на страницу «Сведения о проекте», где сможете просмотреть подробные сведения и данные сканирования для этого проекта.
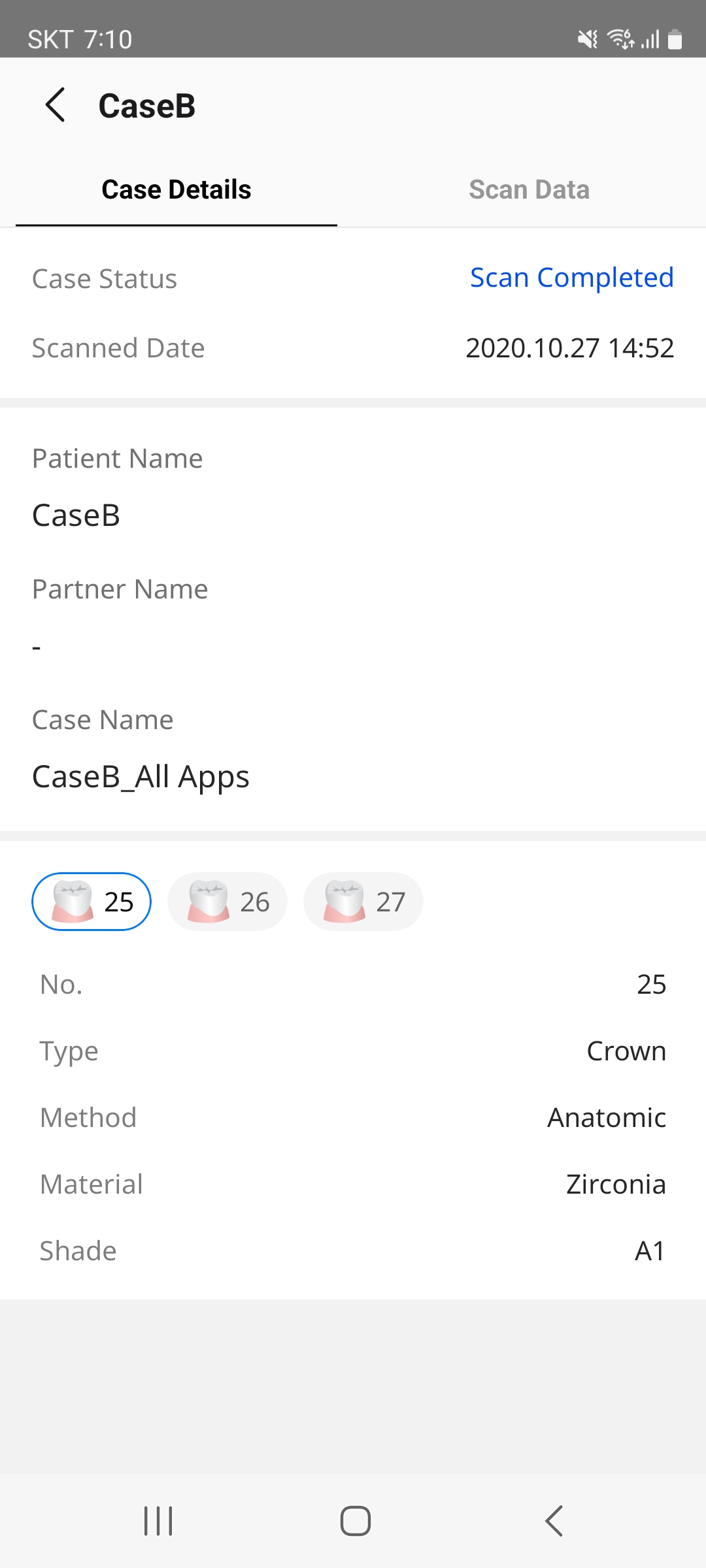
Сведения о проекте
На вкладке «Сведения о проекте» отображается информация о проекте, информация о пациенте, информация формы, заметки и теги.
В зависимости от раздела и статуса проекта под сведениями о проекте отображаются следующие кнопки действий:
Order Box | Клиники могут отменять заказы на ожидающие рассмотрения проекты до того, как лаборатория примет заказ, нажав на расположенную в нижней части вкладки «Сведения о проекте» кнопку «Отменить заказ». |
In Box | Лаборатории могут принимать или отклонять заказы, размещенные клиниками-партнерами, нажав на расположенные в нижней части вкладки «Сведения о проекте» кнопки «Принять» или «Отклонить». |
Данные сканирования
Экран вкладки «Данные сканирования» дает возможность работать с данными сканирования пациента.
Управление 3D-данными: с помощью сенсорных жестов вы можете поворачивать, панорамировать и увеличивать 3D-данные, чтобы детально рассмотреть их с разных ракурсов.
Дерево данных: вы можете управлять отображением данных на экране.

Показать/скрыть
Позволяет показывать или скрывать данные.

Дополнительно
Показывает доступные дополнительные функции.

Показывать только это: скрывает все данные, кроме необходимых.
Скрыть: скрывает данные
Режим отображения модели: используйте кнопку в левом нижнем углу, чтобы настроить цвета или оттенки и улучшить видимость различных деталей сканирования.

Текстура включена
Отображает данные в реальных цветах текстуры.


Текстура выключена
Отображает данные одним цветом.

Чат заказов
Чтобы связаться с партнерской лабораторией или клиникой по поводу заказа, вы можете начать чат заказа прямо со страницы «Сведения о проекте» заказанного проекта.
Нажмите на значок чата в правом верхнем углу экрана.

Внизу появится следующее диалоговое окно.

Введите свое сообщение.
Для получения дополнительной информации о вкладке «Чат заказов» в меню Chats перейдите в раздел Chats.


















