- 20 May 2024
- 2 Minute de citit
- Imprimare
- ÎntunericLicht
Interfață utilizator
- Aktualisiert 20 May 2024
- 2 Minute de citit
- Imprimare
- ÎntunericLicht
Interfața cu utilizatorul dintr-o privire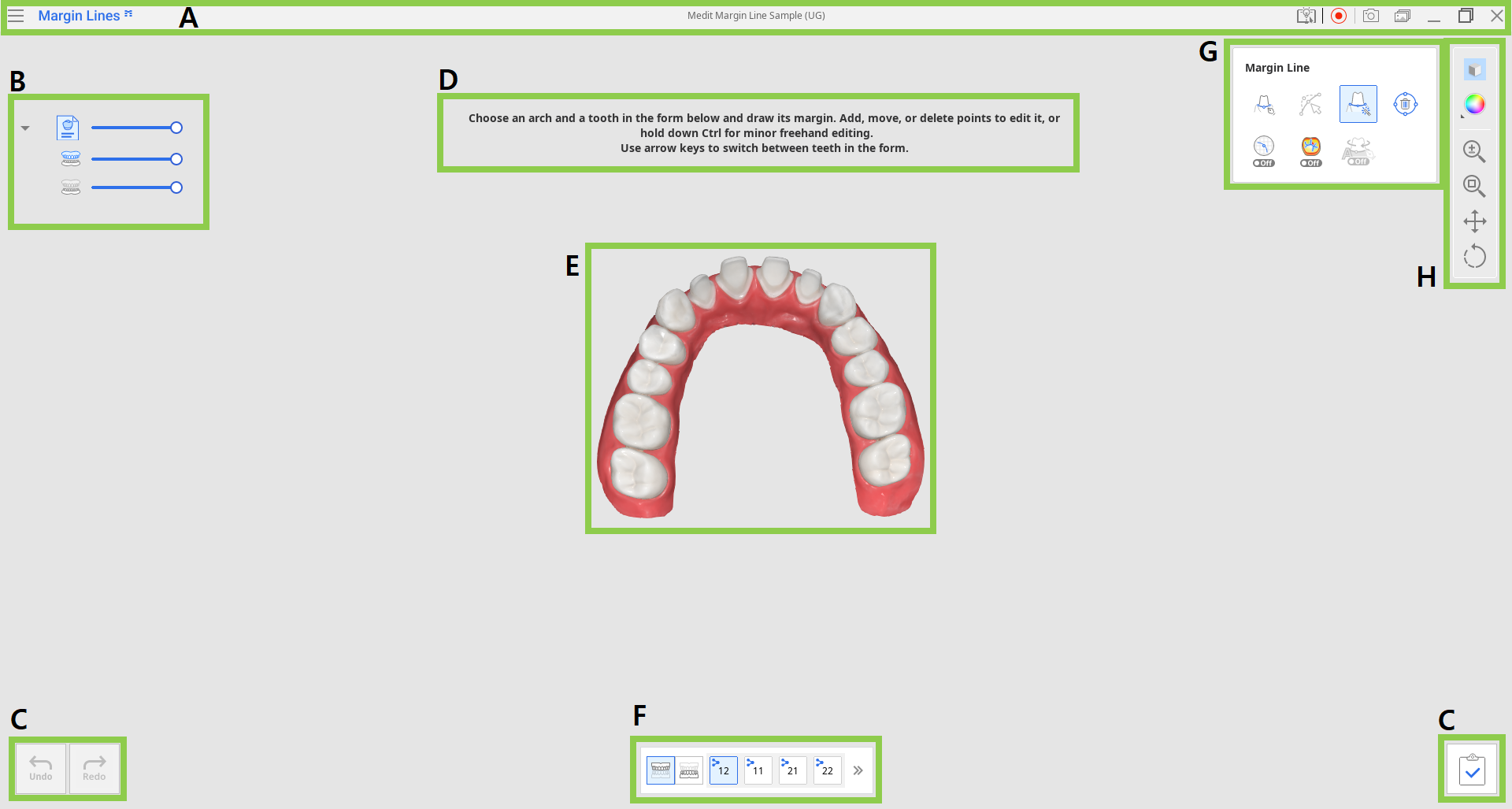
| A | Bară de titlu |
| B | Arbore de date |
| C | Butoane de control al acțiunii |
| D | Mesaj de ghidare |
| E | Date 3D |
| F | Formular dinți |
| G | Instrumente linie marginală |
| H | Bară de instrumente laterală |
Bară de titlu
Bara de titlu este panglica din partea de sus a ferestrei aplicației, care conține controale de bază în dreapta și meniul programului în stânga. De asemenea, este afișat și numele aplicației.
 | Meniu | Accesează setările disponibile și resursele de asistență (manualul utilizatorului, pagina tutorialului, centrul de ajutor) și verifică detaliile despre aplicație. |
 | Centru de ajutor | Accesează pagina Centrului de ajutor Medit dedicată acestei aplicații. |
 | Pornire/oprire înregistrare video | Pornește și oprește înregistrarea video a ecranului. |
 | Captură de ecran | Fă o captură de ecran. Capturează aplicația cu sau fără bara de titlu folosind selecția automată sau clic și trage pentru a captura doar zona dorită. |
 | Manager capturi de ecran | Vizualizează, exportă sau șterge capturile de ecran. La finalizare, toate imaginile capturate vor fi salvate automat în caz. |
 | Minimizează | Micșorează fereastra aplicației. |
 | Restabilește | Mărește sau restaurează fereastra aplicației. |
 | Ieșire | Închide aplicația. |
Arbore de date
Arborele de date este situat în partea stângă a ecranului, prezentând în grupuri datele pe care le utilizezi pentru proiectul curent. Poți controla vizibilitatea fiecărei date făcând clic pe pictograma sa din arbore sau poți modifica transparența acesteia prin deplasarea cursorului său.
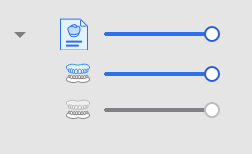 Grupul de date de scanare
Grupul de date de scanare
- Maxilar
- Mandibulă
Butoane de control al acțiunii
Există trei butoane pentru controlul acțiunilor situate în ambele colțuri inferioare ale ferestrei aplicației.
 | Anulează | Anulează acțiunea anterioară. |
 | Refă | Refă acțiunea anterioară. |
 | Termină | Termină să lucrezi pe margini și salvează rezultatele în Medit Link. |
Formular dinți
Formularul pentru dinți din partea de jos a ecranului arată informațiile despre caz care au fost introduse în Medit Link.
Clic pe pictogramele maxilarului sau mandibulei pentru a vizualiza lista dinților corespunzători și pentru a lucra la marginile dinților respectivi. Sigla Medit Link înseamnă că dintele a fost înregistrat ca dinte țintă în formularul Medit Link. Pentru a lucra la următorul dinte, clic pe numărul acestuia din formular sau folosește tastele săgeată.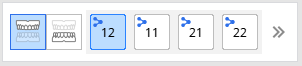
Utilizează pictograma Extinde/Restrânge pentru a vedea lista completă de dinți pentru arcada selectată.

Bară de instrumente laterală
Bară de instrumente laterală furnizează instrumente pentru afișarea și controlul datelor. Instrumentele de control al datelor sunt utile atunci când se lucrează doar cu un mouse sau pe un computer cu ecran tactil.
 | Mod de afișare a datelor | Schimbarea între diferite opțiuni de afișare a datelor. (Texturat/Texturat cu margini/Monocrom/Monocrom cu margini) |
 | Setări grilă | Arată sau ascunde grila și controlează poziția acesteia în raport cu modelul (suprapunere pornită/oprită). |
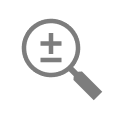 | Zoom | Mărește și micșorează făcând clic și trăgând. |
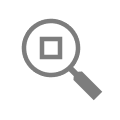 | Zoom ajustat | Mărește pentru a adapta datele la ecran. |
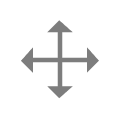 | Rotește panoramic | Mută datele făcând clic și trăgând. |
 | Rotește | Rotește datele făcând clic și trăgând. |
Instrumente linie marginală
Acest set de instrumente oferă instrumente pentru crearea și editarea automată și manuală a marginilor. Acesta include, de asemenea, instrumente suplimentare pentru a îmbunătăți procesul de creare a marginilor.
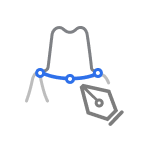 | Creare manuală | Creează manual o linie de margine pe baza punctelor selectate. |
 | Editează | Adaugă, deplasează sau șterge punctele de control pentru a edita linia de margine. Ține apăsată tasta Ctrl pentru editarea liberă a liniei. |
 | Creare automată | Creează automat o linie de margine închisă pe baza punctului selectat. |
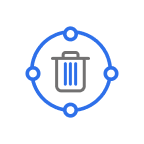 | Șterge | Șterge linia marginală. |
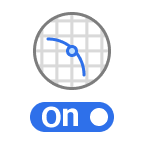 | Vizualizare secțiune | Afișează vizualizarea în secțiune a zonei în care se află mouse-ul. |
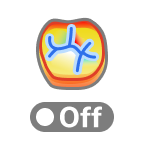 | Mod afișare curburi | Vizualizează curbura datelor prin intermediul funcției Hartă culoare. |
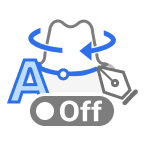 | Schimbare dinamică a vizualizării | Activează pentru a roti automat datele în funcție de direcția de vizualizare. 🔎Notă Disponibil doar când se utilizează Crearea manuală. |


