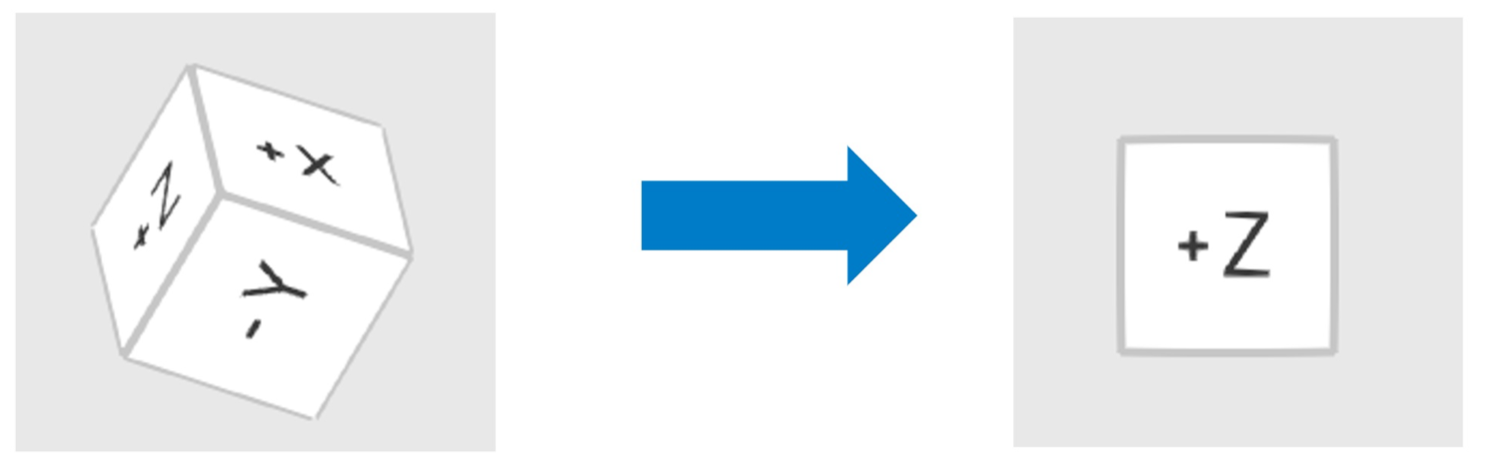- 20 May 2024
- 3 Minute de citit
- Imprimare
- ÎntunericLicht
Interfață utilizator
- Aktualisiert 20 May 2024
- 3 Minute de citit
- Imprimare
- ÎntunericLicht
Interfața cu utilizatorul dintr-o privire
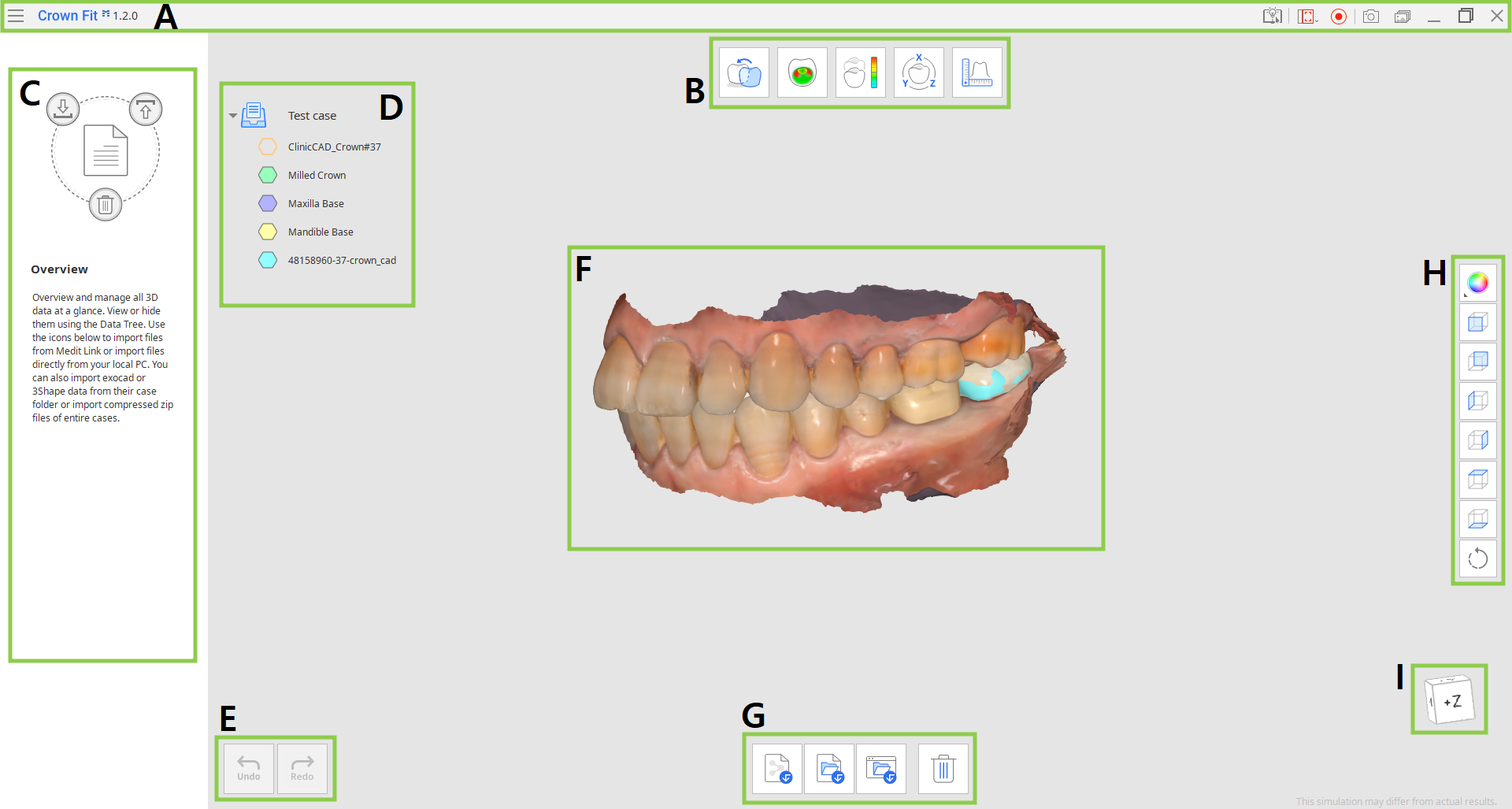
| A | Bară de titlu |
| B | Etapele fluxului de lucru |
| C | Panou mesaj de ghidare |
| D | Arbore de date |
| E | Butoane de control al acțiunii |
| F | Date 3D |
| G | Cutie de instrumente |
| H | Bară de instrumente laterală |
| I | Vizualizare cub |
Bară de titlu
Bara de titlu este panglica din partea de sus a ferestrei aplicației, care conține controale de bază în dreapta și meniul programului în stânga. De asemenea, este afișat și numele aplicației.
 | Meniu | Administrează proiectul deschis, accesează resursele de asistență disponibile (manualul utilizatorului, pagina de tutorial, centrul de ajutor) și verifică detaliile și setările aplicației. |
 | Centru de ajutor | Accesează pagina Centrului de ajutor Medit dedicată acestei aplicații. |
 | Selectează zona pentru captura video | Precizează ce zonă trebuie să fie capturată pentru înregistrarea video. |
 | Pornire/oprire înregistrare video | Pornește și oprește înregistrarea video a ecranului. |
 | Captură de ecran | Fă o captură de ecran. Capturează aplicația cu sau fără bara de titlu folosind selecția automată sau clic și trage pentru a captura doar zona dorită. |
 | Manager capturi de ecran | Vizualizează, exportă sau șterge capturile de ecran. La finalizare, toate imaginile capturate vor fi salvate automat în caz. |
 | Minimizează | Micșorează fereastra aplicației. |
 | Restabilește | Mărește sau restaurează fereastra aplicației. |
 | Ieșire | Închide aplicația. |
Arbore de date
Arborele de date este situat în partea stângă a ecranului, prezentând în grupuri datele pe care le utilizezi pentru proiectul curent. Poți controla vizibilitatea fiecărei date făcând clic pe pictograma sa din arbore sau poți modifica transparența acesteia prin deplasarea cursorului său.
Clic dreapta pe date sau pe grupul de date pentru a vedea meniul contextual pentru mai mult control asupra datelor.
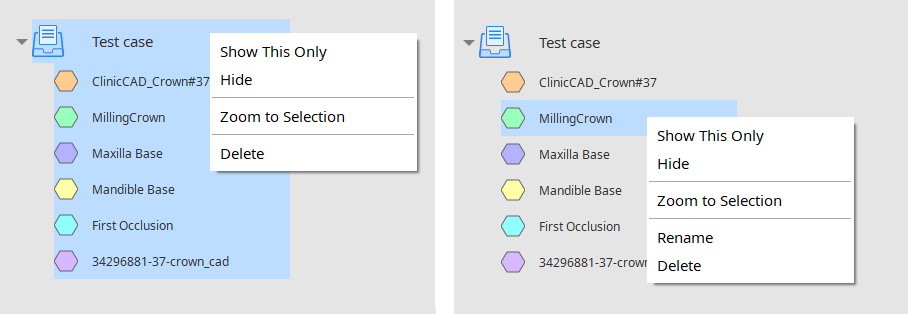
| Afișează doar asta | Afișează numai datele alese și ascunde toate celelalte. |
| Afișează / Ascunde | Afișează sau ascunde datele alese. |
| Mărește la aceste date | Zoom ajustat pe datele alese. |
| Redenumește | Schimbă numele datelor. Reține că numele fișierului din Medit Link nu se va schimba. |
| Șterge | Șterge datele din Arborele de date din acest proiect. Reține că fișierul nu va fi șters din cazul din Medit Link. |
Butoane de control al acțiunii
Există două butoane pentru controlul acțiunilor - Anulează și Refă. Ambele sunt situate în colțul din stânga jos al ferestrei aplicației.
 | Anulează | Anulează acțiunea anterioară. |
 | Refă | Refă acțiunea anterioară. |
Cutii de instrumente
Cutia de instrumente a fiecărei etape oferă caracteristicile necesare pentru îndeplinirea obiectivului principal al etapei respective. Mai jos sunt explicațiile pentru funcțiile oferite în fiecare Cutie de instrumente din întreaga aplicație.
Prezentare generală
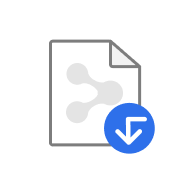 | Importă Fișiere Medit Link | Importă fișiere 3D din Medit Link. |
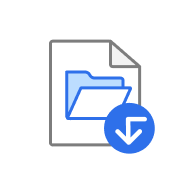 | Importă fișiere locale | Importă fișiere locale salvate pe calculatorul tău. |
 | Importă dosarul exocad/3Shape | Importă un dosar exocad sau 3Shape. |
 | Șterge datele | Permite selectarea datelor pe care vrei să le ștergi. |
Aliniere coroană
 | Reatribuie date | Permite să schimbi atribuțiile pentru dintele pregătit, datele CAD și datele protezei frezate. |
 | Date aliniere coroană | Aliniază automat datele protezei frezate și datele CAD. |
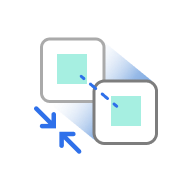 | Aliniază zonele selectate | Efectuează alinierea protezei frezate cu datele CAD numai în interiorul ariei selectate. |
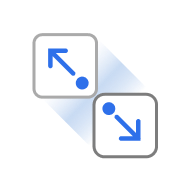 | Separă datele | Detașează datele aliniate și le aduce la poziția originală. |
Test de potrivire coroană/Afițare abatere
 | Reatribuie date | Permite să schimbi atribuțiile pentru dintele pregătit, datele CAD și datele protezei frezate. |
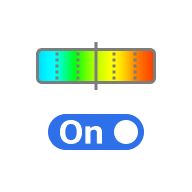 | Harta culorilor activată/oprită | Pornește și oprește harta de culori. |
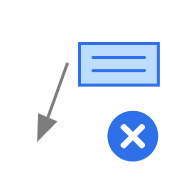 | Șterge rezultatele măsurătorilor | Șterge rezultatele măsurătorilor deviației prin apăsarea pe fiecare dintre ele. |
 | Creează secțiuni | Creează liniile de secțiune. |
Transformare de date
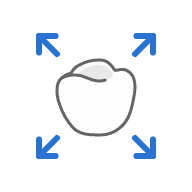 | Scalează | Setează valori pentru axele X, Y sau Z pentru a scala datele. |
Măsurători
 | Creează secțiuni | Creează liniile de secțiune. |
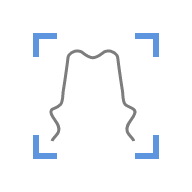 | Vezi perpendicular pe linia de secțiune | Orientează vizualizarea perpendicular pe linia de secțiune. |
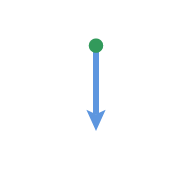 | Măsoară distanța cu un punct | Măsoară cea mai scurtă distanță până la datele 3D adiacente sau linie. |
 | Măsoară distanța cu două puncte | Măsoară distanța dintre două puncte. |
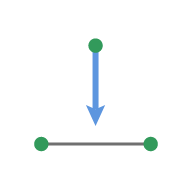 | Măsoară distanța cu trei puncte | Măsoară distanța dintre un punct și linia definită de alte două puncte. |
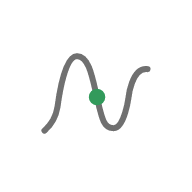 | Măsoară lungimea cu un punct | Măsoară lungimea liniei de secțiune cu un singur punct. |
 | Măsoară lungimea cu două puncte | Măsoară lungimea unui segment cu două puncte. |
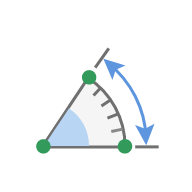 | Măsoară unghiul cu trei puncte | Măsoară unghiul dintre liniile realizate cu trei puncte. |
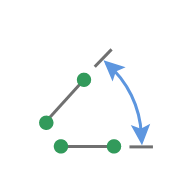 | Măsoară unghiul cu patru puncte | Măsoară unghiul dintre liniile realizate cu patru puncte. |
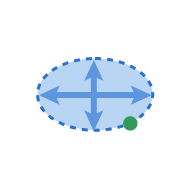 | Calculează suprafața cu un punct | Calculează suprafața liniei de secțiune cu un singur punct. |
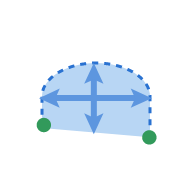 | Calculează suprafața cu două puncte | Calculează suprafața unui segment cu două puncte. |
 | Calculează suprafața prin selecție | Calculează suprafața selectată. |
 | Șterge rezultatele măsurătorilor | Șterge rezultatele măsurătorilor și liniile de secțiune prin apăsarea pe fiecare dintre ele. |
Bară de instrumente laterală
Bara de instrumente laterală oferă instrumente de vizualizare și control al datelor care pot fi utilizate în toate etapele fluxului de lucru.
 | Mod de afișare a datelor | Schimbarea între diferite opțiuni de afișare a datelor. (Texturat/Texturat cu margini/Monocrom/Monocrom cu margini/Afişare reţea de contur) |
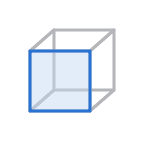 | Vedere axă +Z | Vezi vederea din față. |
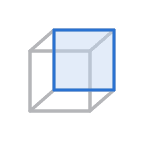 | Vedere axă -Z | Vezi vederea din spate. |
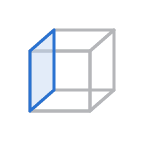 | Vedere axă -X | Vezi vedera din partea stângă. |
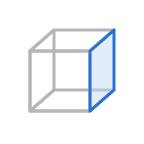 | Vedere axă +X | Vezi vederea din partea dreaptă. |
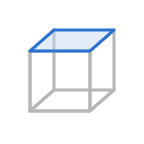 | Vedere axă +Y | Vezi vederea de deasupra. |
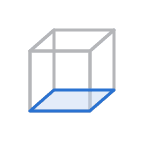 | Vedere axă -Y | Vezi vederea de dedesubt. |
 | Rotește | Rotește datele făcând clic și trăgând. |
Vizualizare cub
Vizualizare cub arată orientarea vizualizării 3D; acesta se rotește simultan cu datele 3D pentru a ajuta la înțelegerea poziționării datelor într-un spațiu tridimensional. Poți face clic pe fețele vizibile ale cubului pentru a roti datele și a le vedea dintr-un anumit punct de vedere.