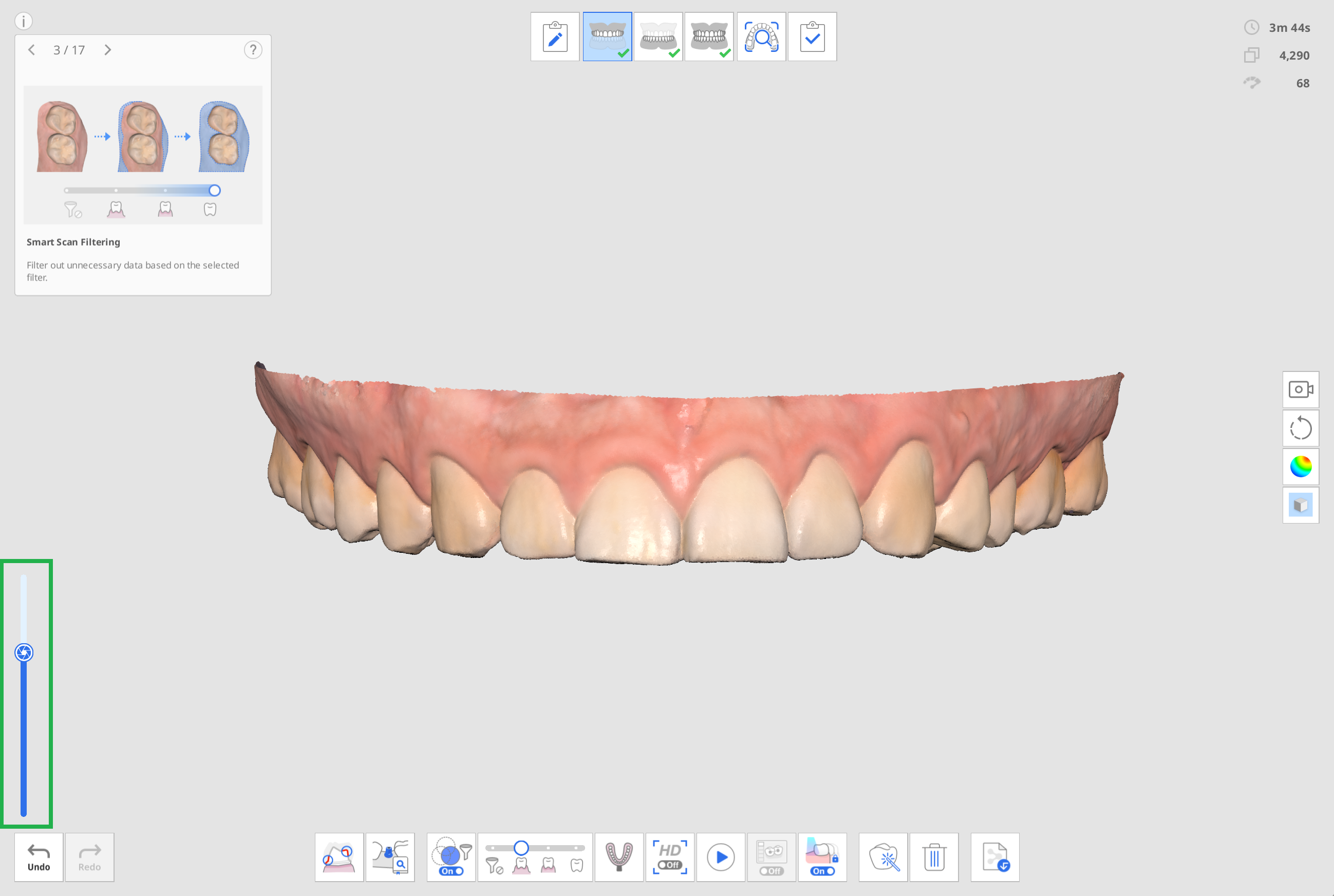- 22 May 2024
- 3 Minute de citit
- Imprimare
- ÎntunericLicht
Interfață utilizator
- Aktualisiert 22 May 2024
- 3 Minute de citit
- Imprimare
- ÎntunericLicht
Prezentare generală
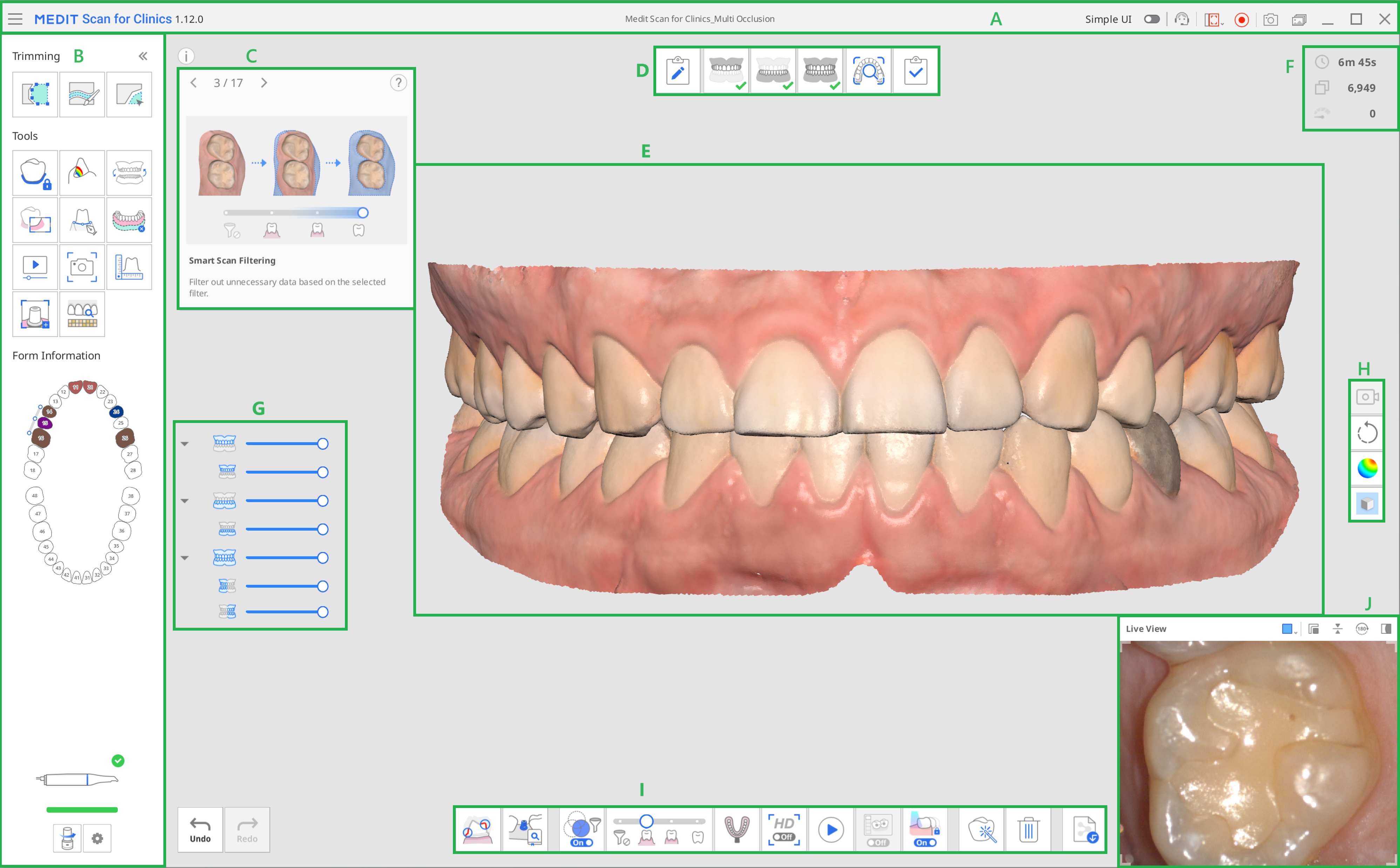
| A | Bară de titlu |
| B | Bara de instrumente principală |
| C | Casetă de informații |
| D | Etape (Flux de lucru) |
| E | Vizualizare model |
| F | Informații scanare |
| G | Arbore de date |
| H | Bară de instrumente laterală |
| I | Bară de instrumente etapă de scanare |
| J | Vizualizare live |
Bară de titlu
Bara de titlu este formată din următoarele opțiuni.
 | Meniu | Furnizează funcții de bază ale programului, cum ar fi Salvează, Setări, Manualul utilizatorului și Despre. |
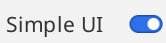 | IU simplă | Un buton de comutare pentru a trece la interfața simplă a utilizatorului. |
 | Trimite solicitare de asistență | Accesează o pagină a Centrului de asistență Medit pentru a trimite o cerere de asistență. |
 | Selectează zona pentru captura video | Selectează ce zonă a ecranului va fi înregistrată video. Utilizatorul poate înregistra întreaga fereastră a programului sau numai zona în care sunt afișate datele 3D. |
 | Pornire/oprire înregistrare video | Pornește sau oprește captura video. Filmul video capturat poate ajuta la comunicarea între pacient, clinică și laborator. |
 | Captură de ecran | Capturează întregul ecran sau doar zona de afișare a datelor 3D a software-ului de scanare. Filmul de imagine capturat poate ajuta la comunicarea între pacient, clinică și laborator. |
 | Manager imagini capturi de ecran | Gestionează imaginile capturate. Capturile de ecran sunt salvate automat în Medit Link. Utilizatorul poate să le șteargă sau să le salveze pe PC-ul local în format JPG, JEP, PNG și BMP. |
Dacă faci clic pe pictograma „Meniu”, se vor afișa următoarele opțiuni:
 | Salvează | Salvează toate modificările cazului curent. |
 | Setări | Consultă opțiunile pentru setările de mediu, cum ar fi opțiunile de scanare. |
 | Manualul utilizatorului | Deschide manualul utilizatorului. |
 | Despre | Furnizează informații detaliate despre programul software, scaner și companie. |
Bara de instrumente principală
ConsultăInstrumente din bara de instrumente principală pentru informații despre modul de utilizare a instrumentelor din Bara de instrumente principală.
Informații formular
Informațiile formular înregistrate de la Medit Link oferă o imagine de ansamblu a dinților care au nevoie de tratament.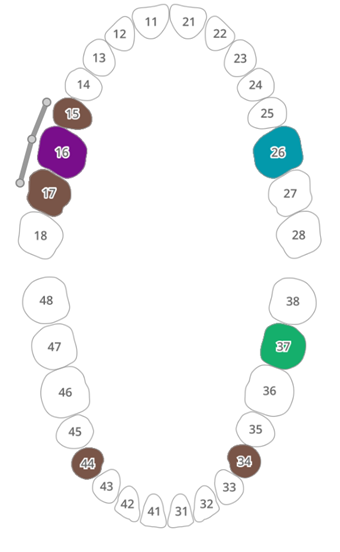
Casetă de informații
Procesele de scanare și editare sunt însoțite de scurte explicații și suporturi vizuale pentru a explica principalele funcții și pentru a prezenta instrumentele care pot fi utile în această etapă.
Pentru etapele de scanare generală, informațiile sunt afișate aleatoriu pentru a expune utilizatorii la diverse funcții.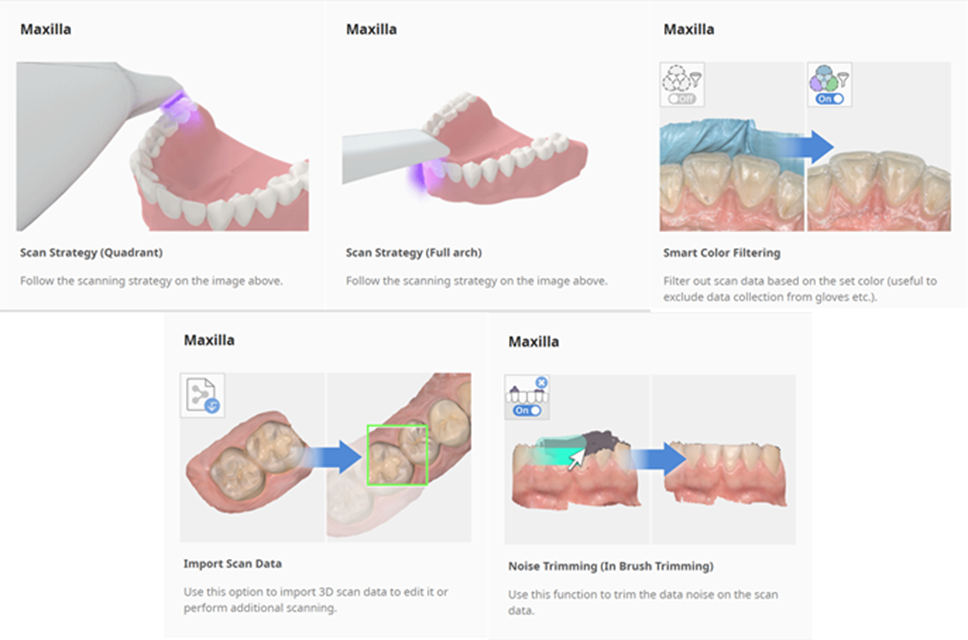
Etape de scanare
Consultă Gestiunea etapei pentru mai multe informații despre modul de setare a fluxului de lucru pentru scanare.
Vizualizare model
Datele de scanare corespunzătoare etapei selectate în caz sunt afișate în zona de afișare a datelor 3D. De asemenea, poți vizualiza în timp real datele obținute în zonă în timpul scanării.
Informații scanare
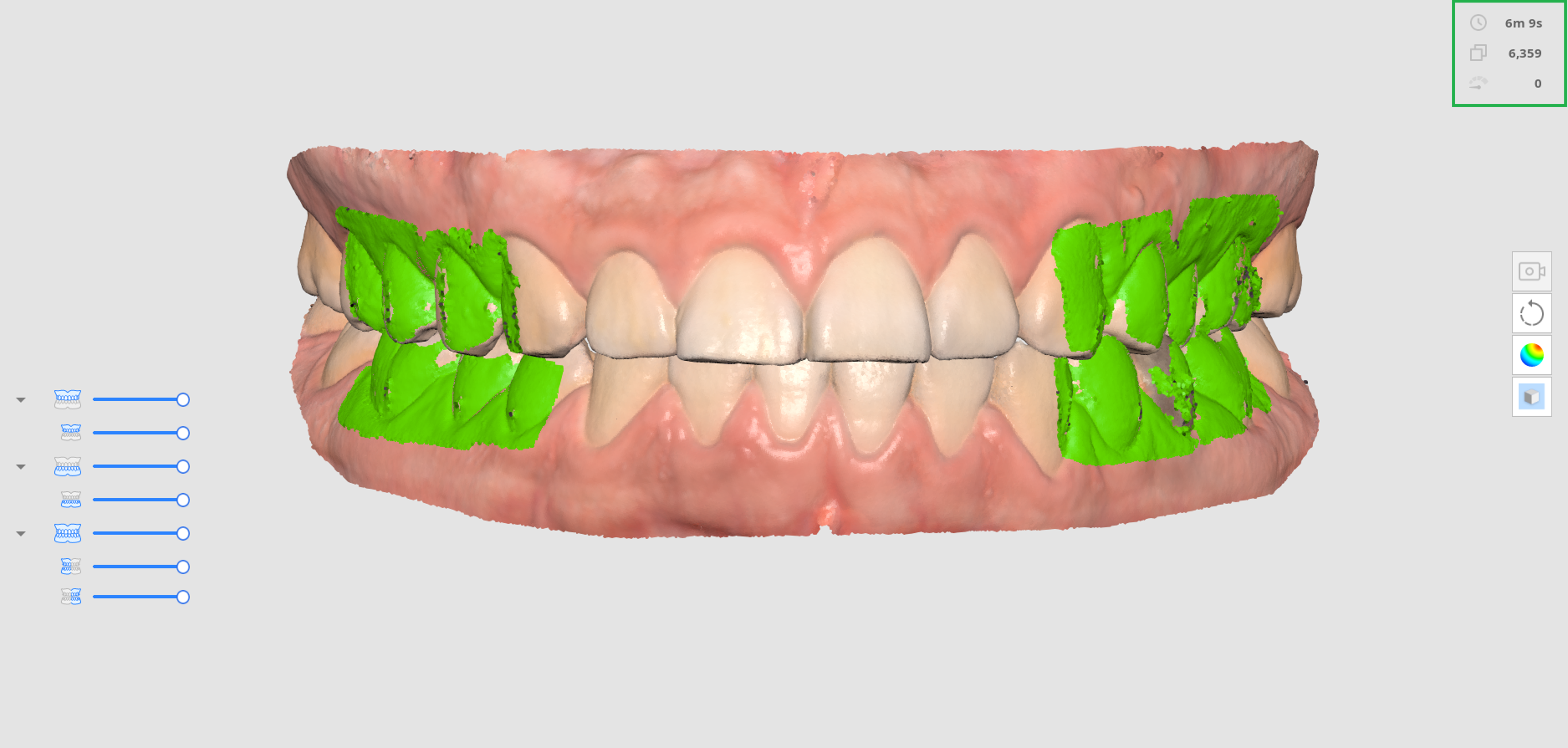
 | Timpul de scanare | Afișează timpul de scanare pentru fiecare etapă de scanare și pentru toate etapele de scanare. |
 | Număr de cadre | Afișează numărul de imagini realizate în timpul scanării pentru fiecare etapă de scanare și pentru toate etapele de scanare. |
 | Viteză de scanare | Afișează viteza de scanare curentă. |
Arbore de date
Arborele de date din etapa de prezentare generală permite controlul opțiunilor de afișare a datelor.
- Clic dreapta pe arborele de date pentru a afișa următoarele opțiuni:

- Afișează tot
- Ascunde tot
- Afișează doar asta
- Extinde/Restrânge
- Utilizează cursorul pentru a controla opacitatea fiecărei date.
- Dacă treci cu degetul peste pictograma fiecărei date, se va evidenția zona corespunzătoare. Poți să diferențiezi și să examinezi cu ușurință datele pe care dorești să le inspectezi.
Bară de instrumente laterală
Consultă Instrumente bara de instrumente laterală pentru mai multe informații despre Bara de instrumente laterală.
Bară de instrumente etapă de scanare
Consultă Instrumente etapa de scanare pentru mai multe informații despre utilizarea instrumentelor care apar în partea de jos a ecranului pentru fiecare etapă.
Vizualizare live
Fereastra Vizualizare live afișează imaginea 2D obținută de la scaner și oferă instrumente utile.
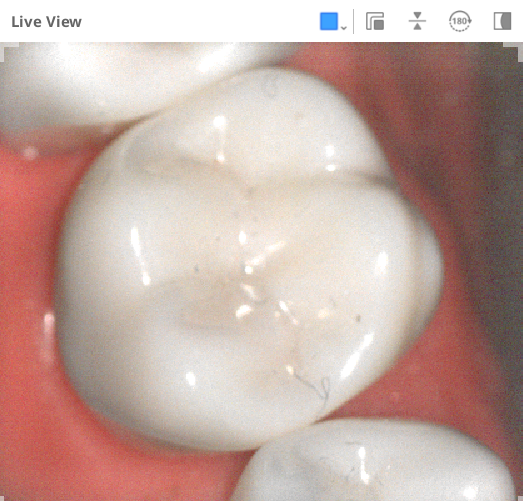
În bara de titlu a ferestrei Vizualizare live sunt disponibile următoarele instrumente:
 | Zonă de scanare personalizată | Ajustează zona pentru a obține date de scanare. Poți alege între modurile pe care le furnizăm sau ajusta după cum dorești. |
 | Detașează fereastra Vizualizare live | Detașează fereastra Vizualizare live din poziția fixă. Dimensiunea ferestrei poate fi modificată atunci când fereastra este detașată. |
 | Resetează fereastra Vizualizare live | Adu fereastra Vizualizare live la poziția și dimensiunea implicite. |
 | Întoarce imaginea | Răstoarnă datele de scanare cu susul în jos. Acest lucru este util atunci când se efectuează scanarea intraorală din partea de sus a capului pacientului. |
 | Rotire 180° | Rotește datele de scanare cu 180 de grade pentru a potrivi direcția datelor dentare de pe ecran cu punctul tău de vedere asupra dinților pacientului. |
 | Afișează/Ascunde mascare | Activează sau dezactivează vizibilitatea zonei imposibil de scanat. Zona imposibil de scanat este afișată cu o mascare albastră. |
Făcând clic pe pictograma „Zonă de scanare personalizată” afișează următoarea opțiune pentru a stabili dimensiunea ferestrei Vizualizare live:
| Mare (doar i900) | Standard | Mic | Extra mic | Personalizat |
|---|---|---|---|---|
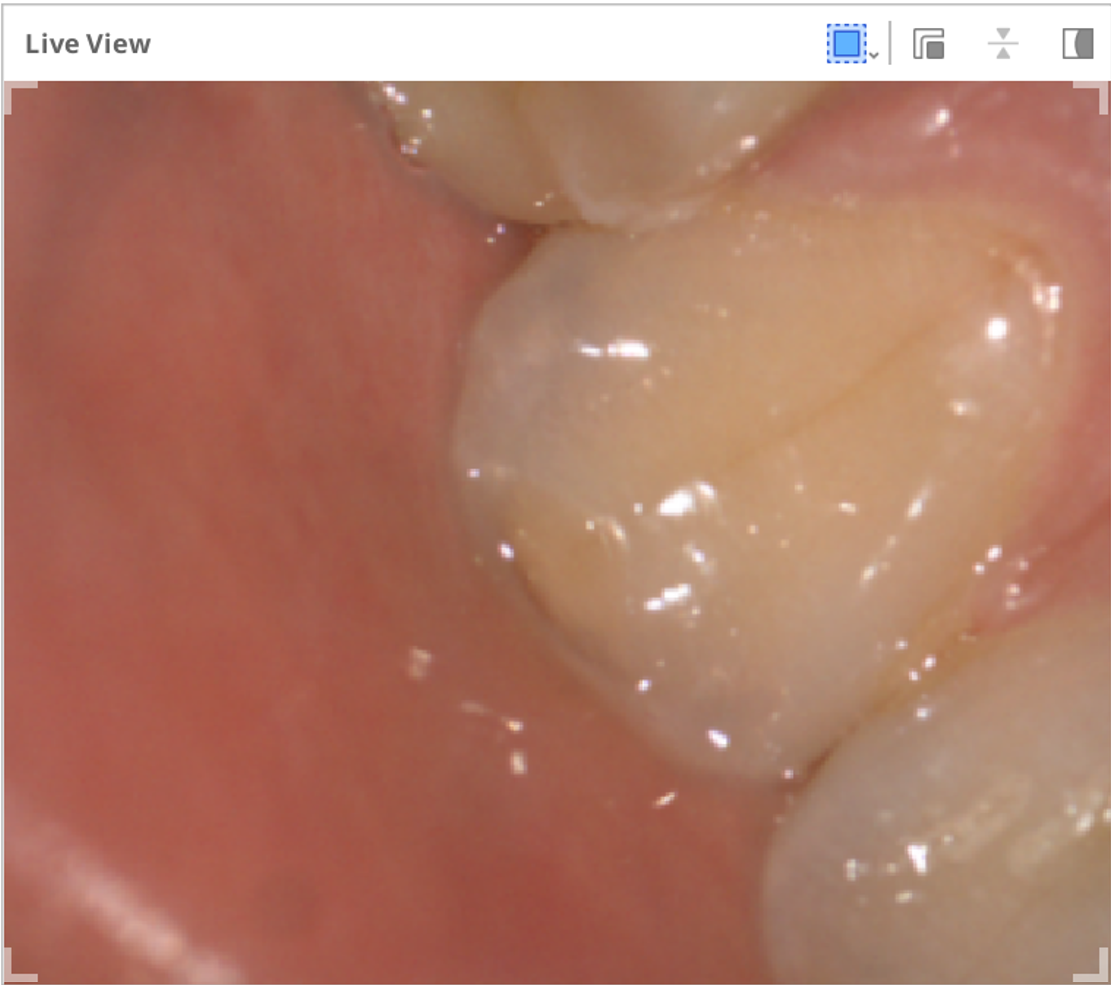 | 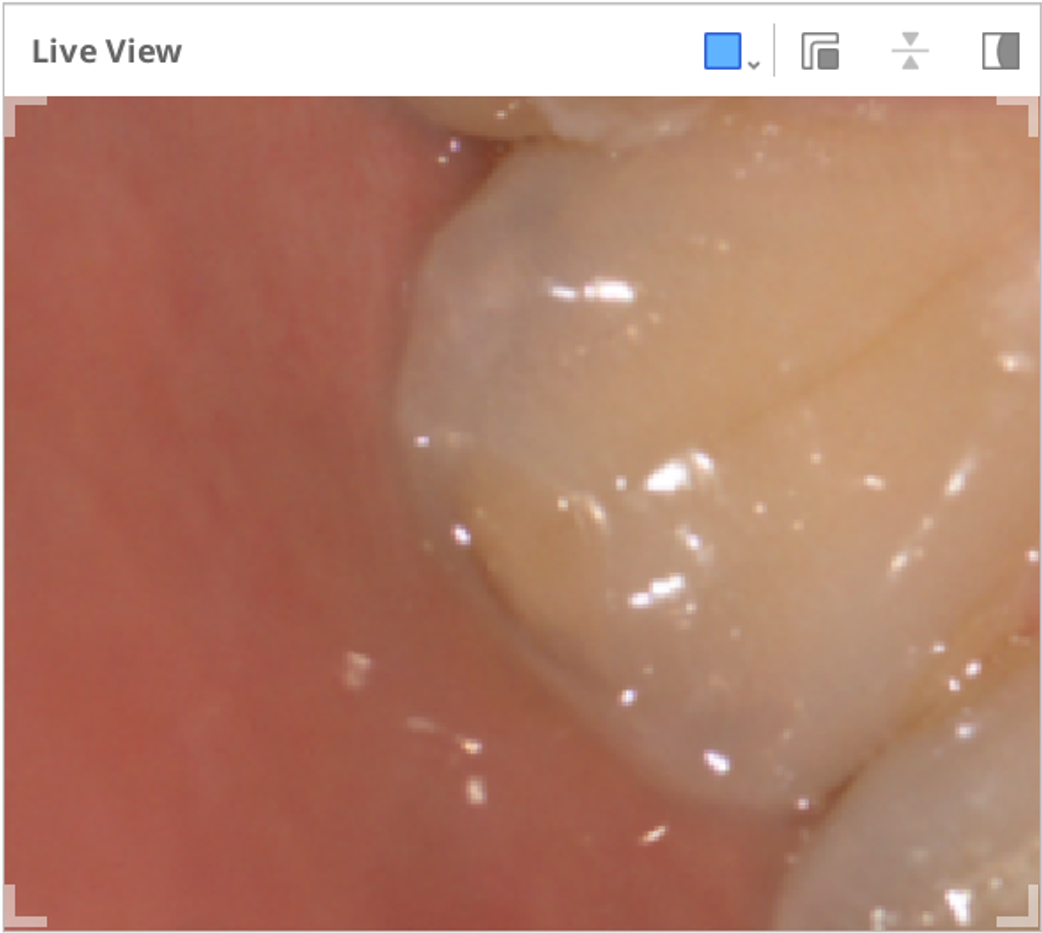 | 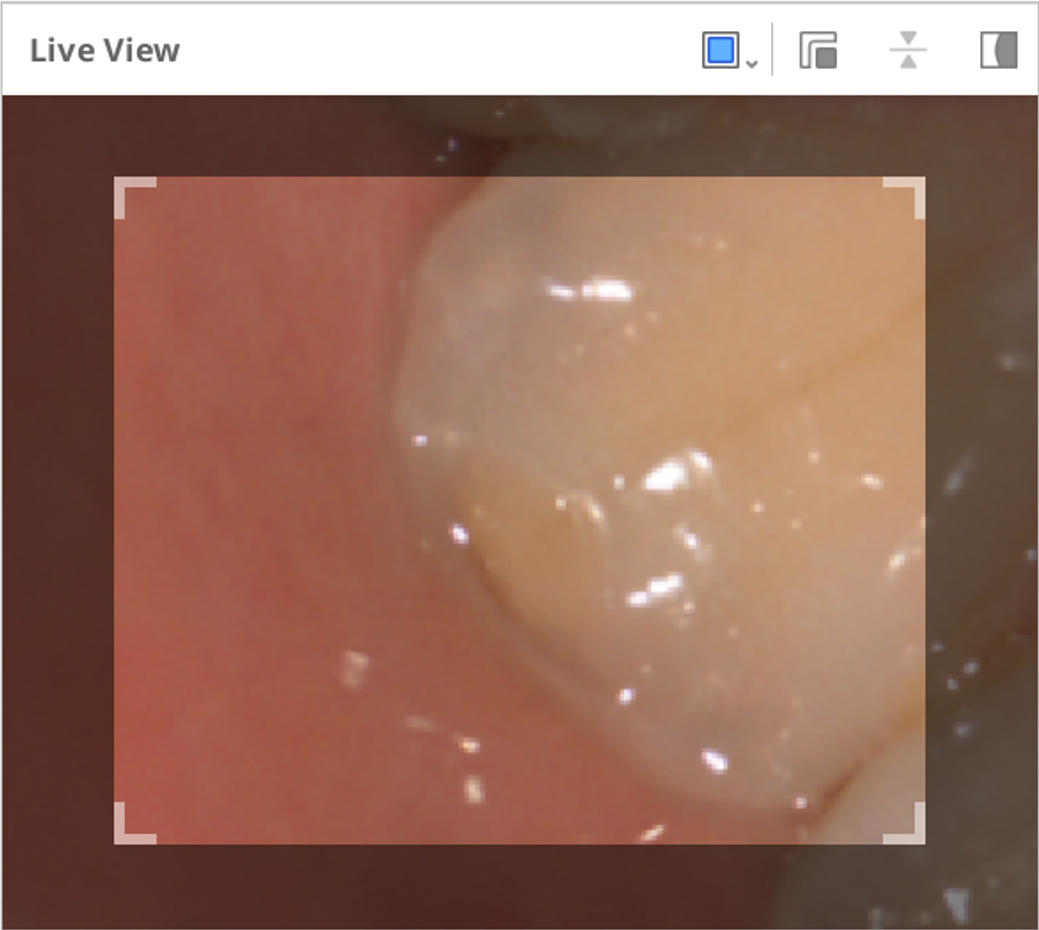 | 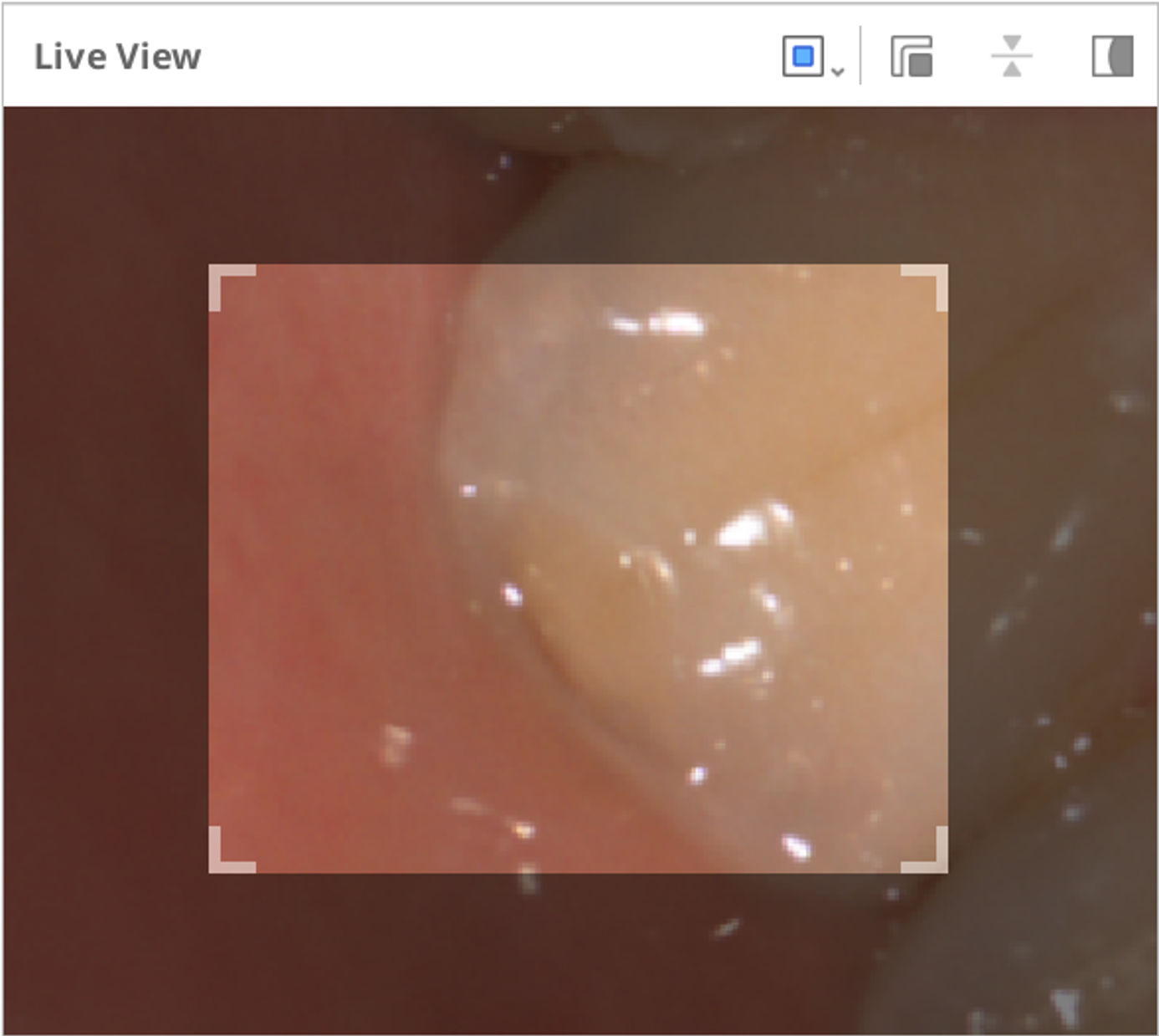 | 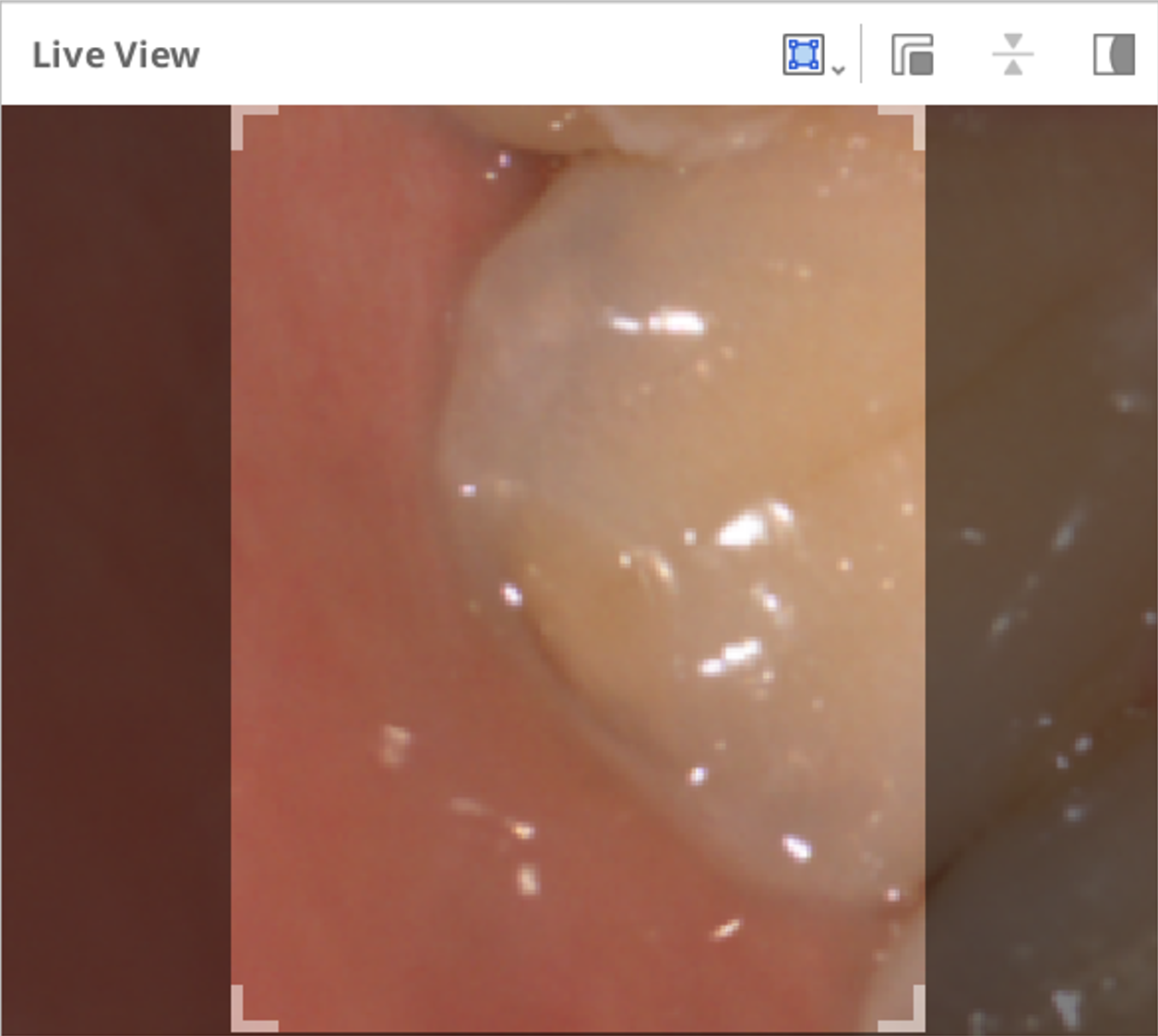 |
Făcând clic pe pictograma „Afișează/Ascunde mascare”, zona care nu poate fi scanată va fi afișată sau ascunsă după cum urmează:
| Afișează mascare | Ascunde mascare |
|---|---|
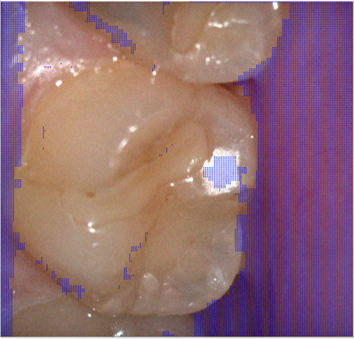 |  |
Adâncime scanare
Adâncimea scanării poate fi reglată după cum urmează, în funcție de tipul de scaner:
- i500: 12(mm)-21(mm)
- i600, i700, i700 wireless, i900: 12(mm)-23(mm)
O adâncime de scanare mai mare poate fi aplicată la aproape toate lucrările de scanare generală. O adâncime de scanare mică este utilă atunci când se filtrează datele zgomotoase, cum ar fi țesuturile moi inutile.