Etapa ocluziei
 | Obține imaginea 3D a ocluziei. |
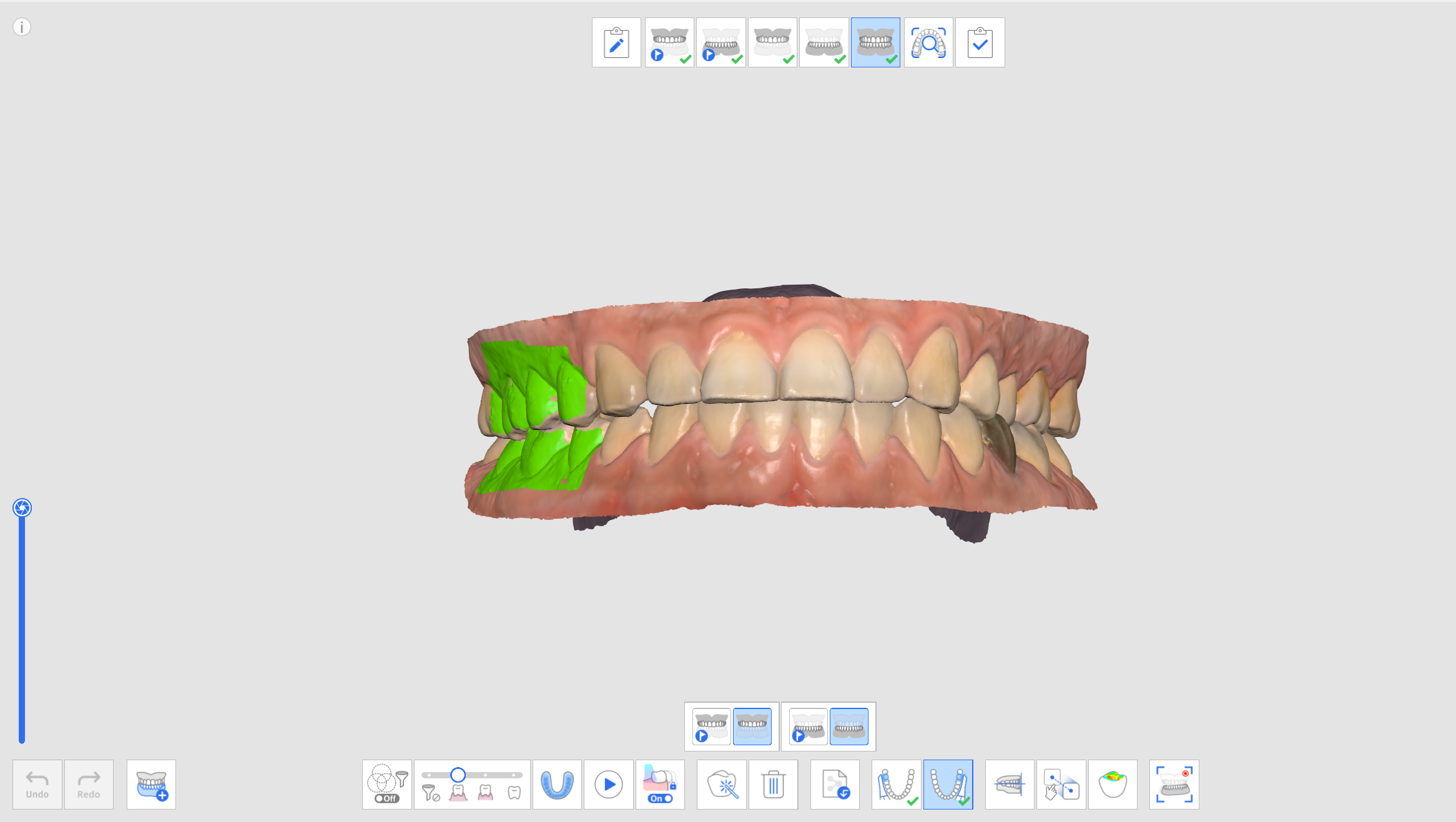
Instrumente suplimentare pentru etapa de ocluzie
Consultă secțiunea Instrumente etapa de scanare pentru mai multe informații despre modul de utilizare a instrumentelor care apar în partea de jos a ecranului pentru fiecare etapă.
 | Ocluzie multiplă | Reproducerea diferitelor tipuri de date de scanare a ocluziei și aliniere. Disponibil numai în etapa de scanare a ocluziei. |
 | Scanarea amprentei mușcăturii | Obține imagini 3D ale amprentei mușcăturii. După, aliniază maxilarul și mandibula. |
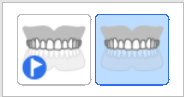 | Ținta ocluziei pentru maxilar | Alege între datele maxilarului și ale maxilarului de dinainte de operație pentru alinierea ocluziei. |
 | Ținta ocluziei pentru mandibulă | Alege între datele mandibulei pre-operator și cele ale mandibulei pentru alinierea ocluziei. |
 | Prima ocluzie | Obține o primă scanare de date pentru alinierea ocluziei. |
 | A doua ocluzie | Obține o a doua scanare pentru alinierea ocluziei. A doua ocluzie este adesea obținută pe partea opusă primei ocluzii. |
 | Aliniază cu planul ocluzal | Mutăm locația datelor în planul ocluzal care este compatibil cu exocad. |
 | Aliniere manuală | Aliniază manual datele de scanare folosind puncte definite de utilizator. |
 | Detașează maxilarul | Detașează maxilarul și îl mută înapoi la poziția de pre-aliniere. |
 | Detașează mandibula | Detașează mandibula și o mută înapoi la poziția de pre-aliniere. |
 | Separă datele despre ocluzie | Detașează datele primei și celei de-a doua ocluzii și le deplasează înapoi în poziția de pre-aliniere. |
 | Separă complet | Detașează toate datele și le mută înapoi în poziția precedentă alinierii. |
 | Mișcarea mandibulară | Înregistrează și simulează mișcarea mandibulară reală a pacienților atunci când ocluzia este aliniată. |
Ocluzie multiplă
Funcția Grup de ocluzie multiplă din etapa de scanare a ocluziei poate reproduce diverse date de scanare a ocluziei și alinieri. Modele multiple de ocluzie pot fi dobândite la pacienții cu mișcări dentare mari sau neregulate. Diferite ocluzii pot fi create și gestionate în acest caz, cum ar fi relația centrică pentru pacientul edentat, mușcătura deschisă pentru producerea unei piese bucale, ocluzia protruberantă pentru producerea unui aparat de prevenire a sforăitului și ocluzia centrică pentru tratamentul pacienților în clinici.
Caseta de dialog „Administrare ocluzie multiplă” permite realizarea următoarelor funcții:
- Adaugă un grup de ocluzie
- Șterge grupul de ocluzie
- Schimbă numele
Poți crea până la 5 grupuri de ocluzie, iar datele scanate pentru grupul de ocluzie selectat sunt afișate pe ecran. Poți selecta liber ținta pentru ocluzie în fiecare grup.

- Obține date de maxilar și mandibulă în etapele Maxilar și Madibulă.
- Treci la etapa Ocluzie.
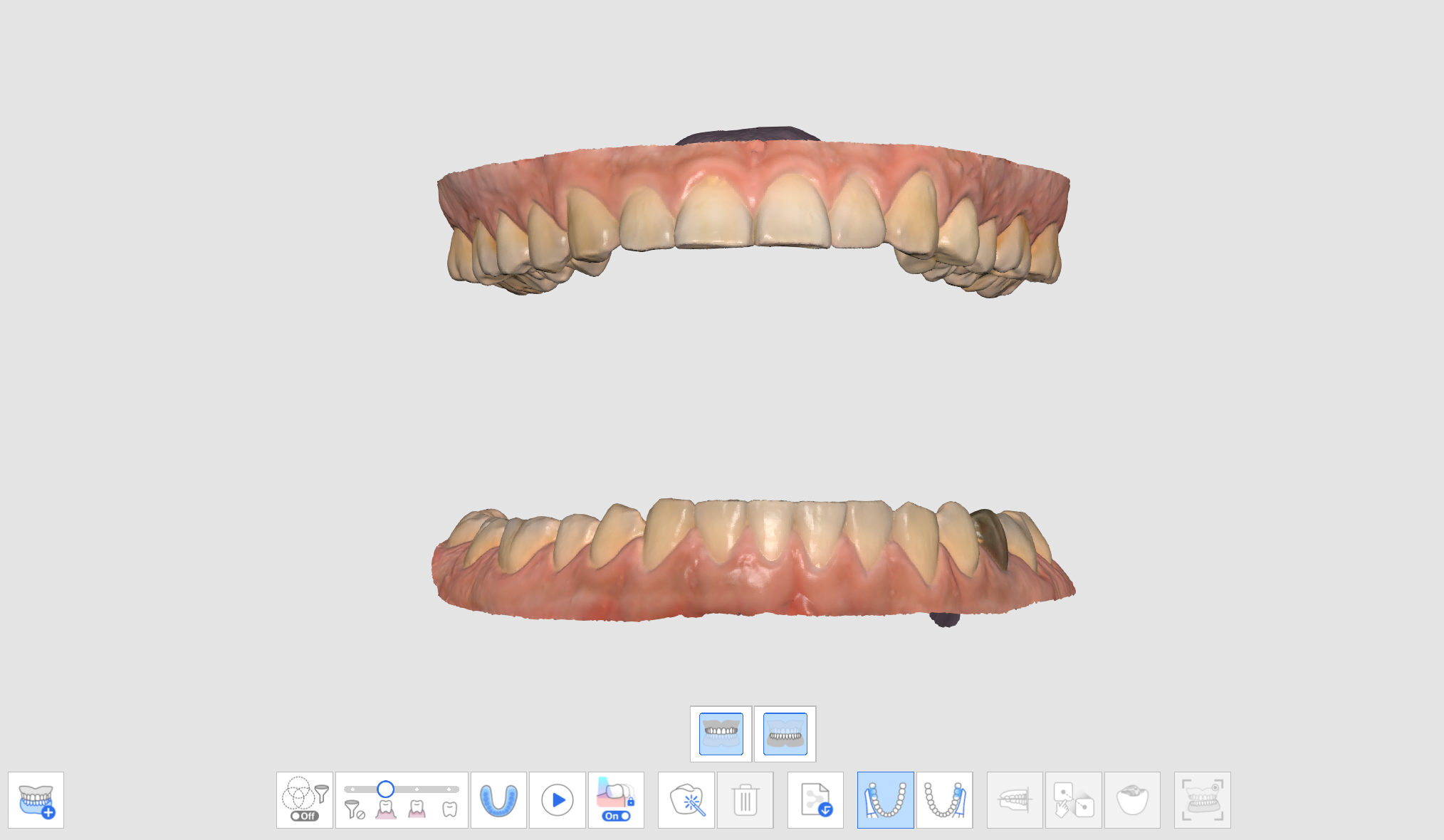
- Clic pe pictograma „Grup de ocluzie multiplă” din partea de jos pentru a deschide lista de date.

- Datele de scanare a ocluziei existente vor fi atribuite ca Relație ocluzală 1. Poți adăuga, șterge sau redenumi grupurile de ocluzie din Lista de date.

- Efectuează prima și a doua scanare a ocluziei și aliniază datele de scanare ale maxilarului, mandibulei și ocluziei.
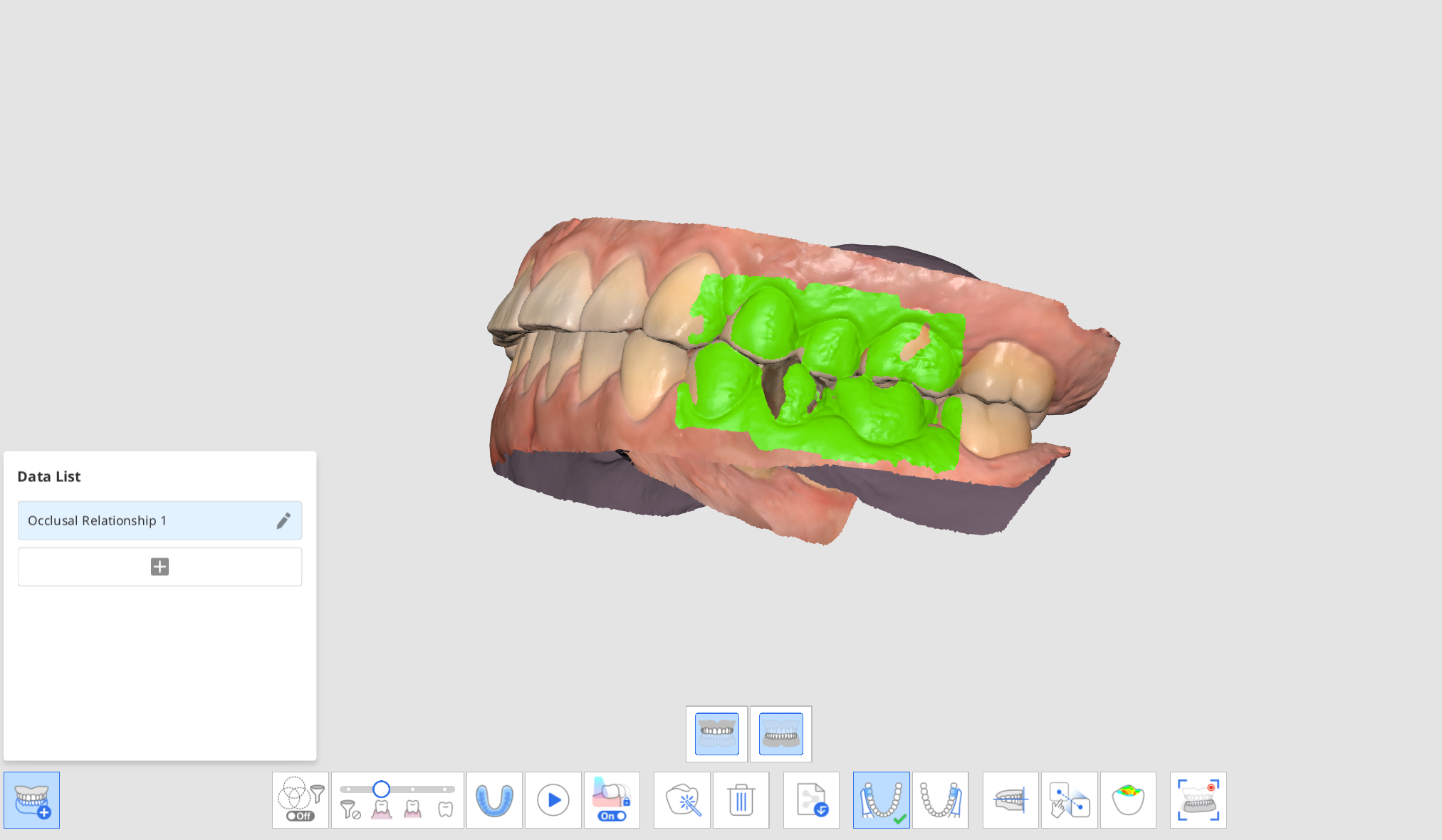
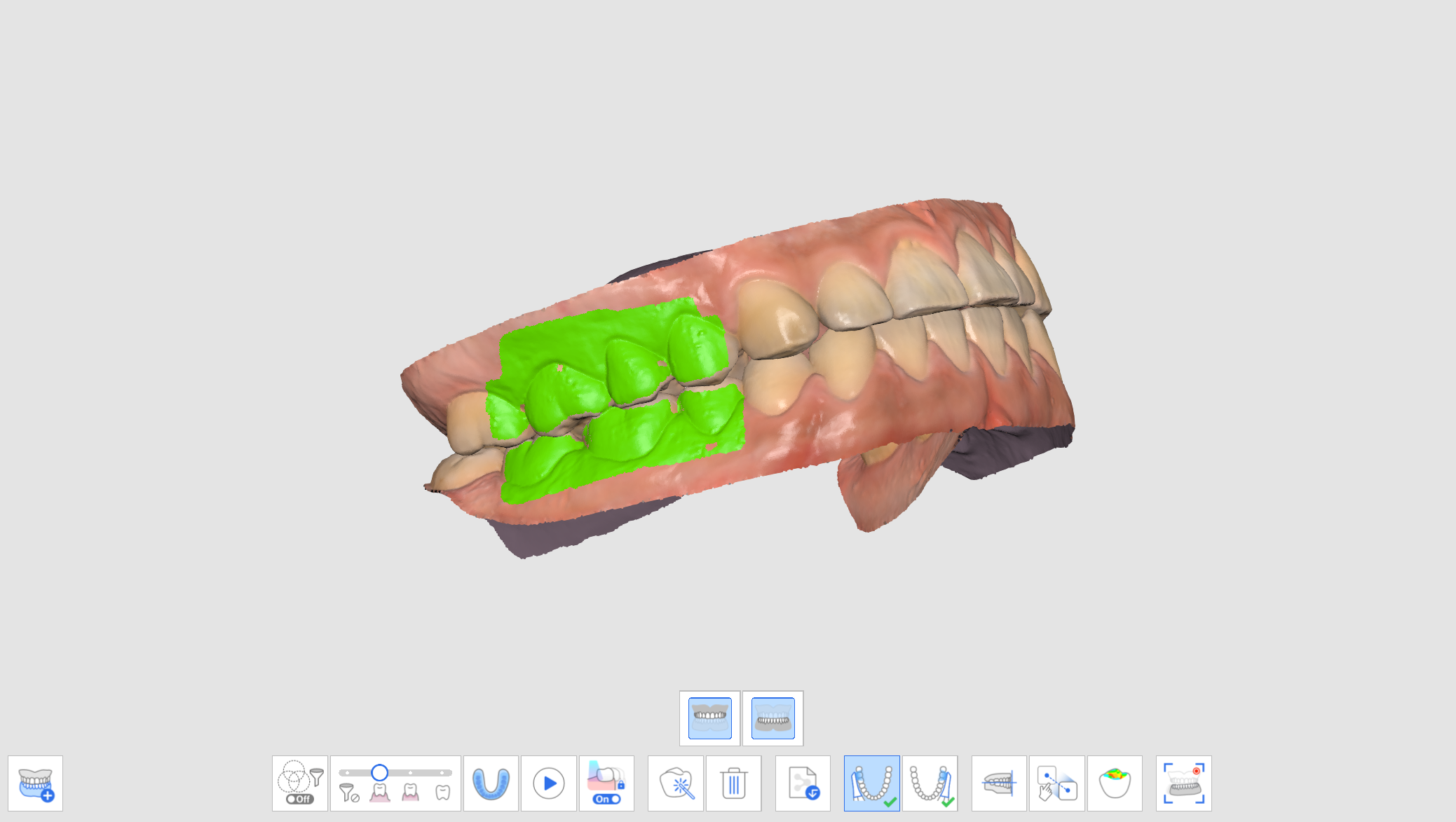
- Clic pe „Adaugă” pentru a crea un nou grup de ocluzie.
- Introdu prima scanare de ocluzie după ce a fost creat noul grup de ocluzie.
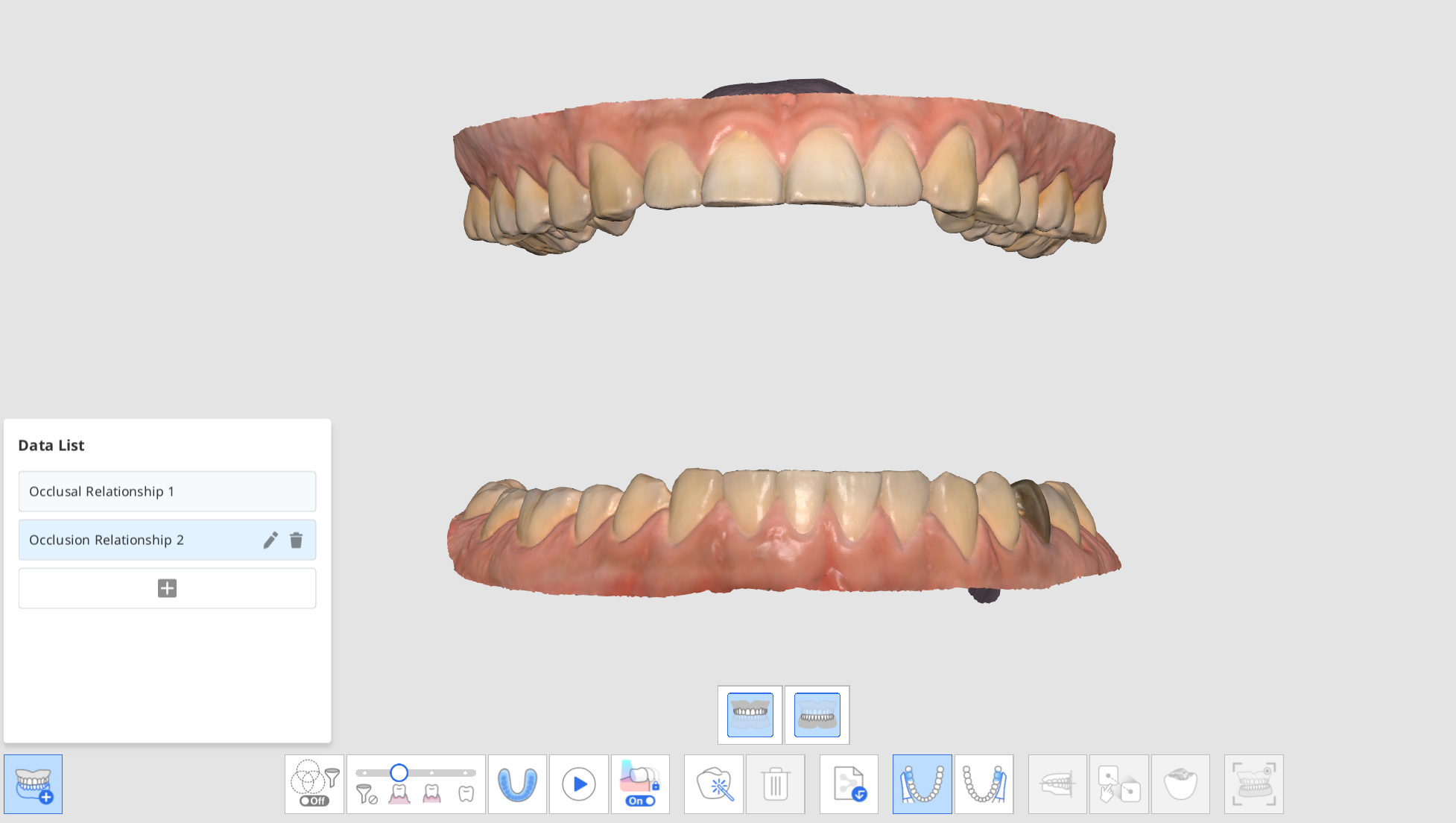
- Efectuează noile scanări de ocluzie și aliniază datele de scanare ale maxilarului, mandibulei și ocluziei.
- Poți crea până la 5 grupuri de ocluzie.
- În caseta de dialog Listă de date, poți crea un grup nou, poți modifica numele grupurilor create și poți șterge grupuri.
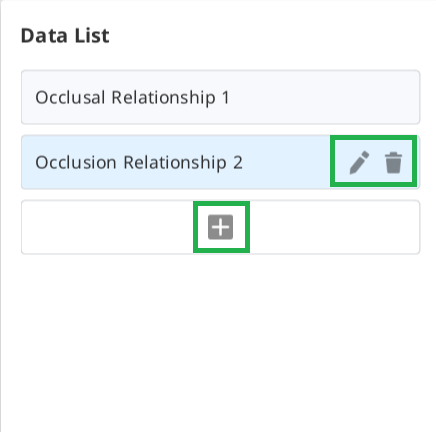
- Datele de scanare ale diferitelor grupuri de ocluzie și alinierea pot fi verificate prin utilizarea funcției „Grup de ocluzie multiplă” în Prezentare generală.

Ținta de ocluzie pentru Maxilar/Mandibulă
Poți selecta o țintă de ocluzie între datele pre-operatorii și datele pregătite atât pentru maxilar cât și pentru mandibulă.
- Obține date preoperatorii maxilare/mandibulare și date maxilare/mandibulare în etapele Maxilar/mandibulă pre-operator și Maxilar/Mandibulă.
- Treci la etapa Ocluzie. Vei vedea cele patru pictograme pentru a selecta ținta de ocluzie pentru maxilar și mandibulă.
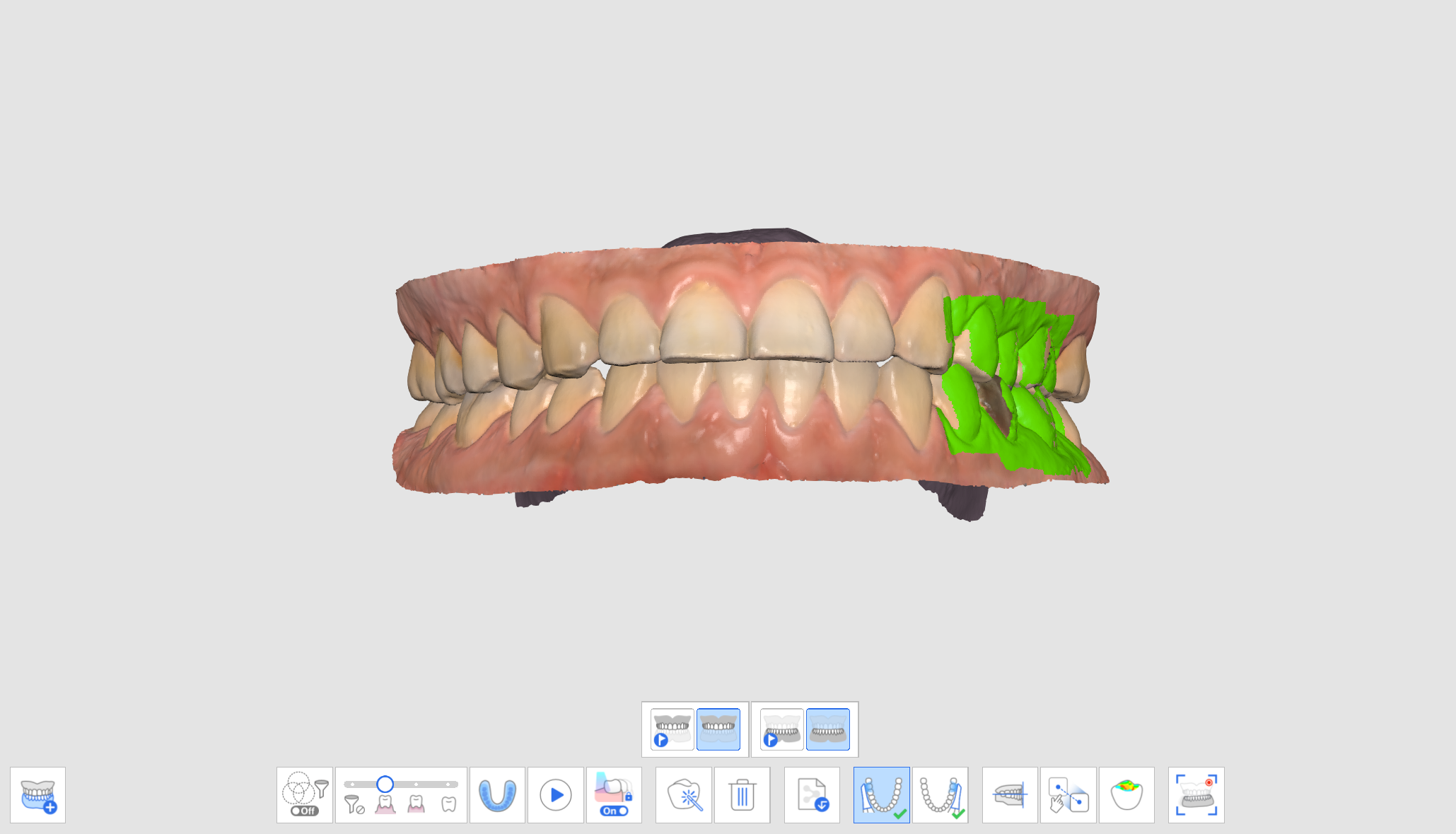
- Alege una dintre cele patru perechi pentru alinierea ocluziei.
Maxilar pre-operator / Mandibulă pre-operator 
Pre-operator pentru maxilar/mandibulă 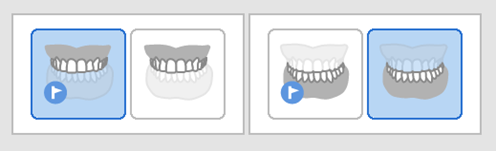
Maxilar / Mandibulă pre-operator 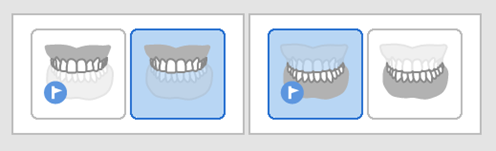
Maxilar / Mandibulă 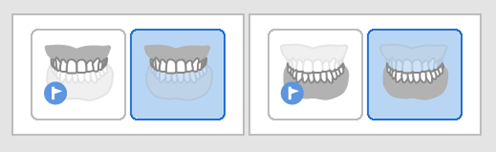
Aliniază cu planul ocluzal
Poți ajusta poziția datelor scanate pe planul ocluzal în Medit Scan for Clinics și le poți face compatibile cu articulatorul virtual din exocad.
Pentru funcția Aliniere cu planul de ocluzie sunt disponibile următoarele instrumente.
 | Alinierea jumătății de arcadă | Aliniază jumătatea arcului cu planul ocluzal prin stabilirea a trei puncte de potrivire pe date și pe plan. |
 | Aliniază cu planul ocluzal cu trei puncte | Selectează trei puncte de pe maxilar sau mandibulă pentru a le alinia cu planul ocluzal. |
 | Aliniază cu planul ocluzal cu patru puncte | Selectează patru puncte pe maxilar sau pe mandibulă pentru a alinia planul ocluzal. Este benefic atunci când nu sunt dinți anteriori. |
 | Șterge punctul de marcare | Elimină punctele care au fost selectate pentru aliniere. |
 | Separă datele | Separă datele aliniate și le mută în poziția inițială. |
 | Vizualizare multiplă | Datele de scanare 3D pot fi vizualizate din patru părți. |
 | Ieșire | Revino la etapa anterioară. |
- Clic „Aliniază cu planul ocluzal” după ce alinierea ocluziei este completă.

- Selectează trei sau patru puncte de pe maxilar sau mandibulă. În cazul în care nu există dinți anteriori, se selectează patru puncte pe dinții corespunzători de pe ambele părți.
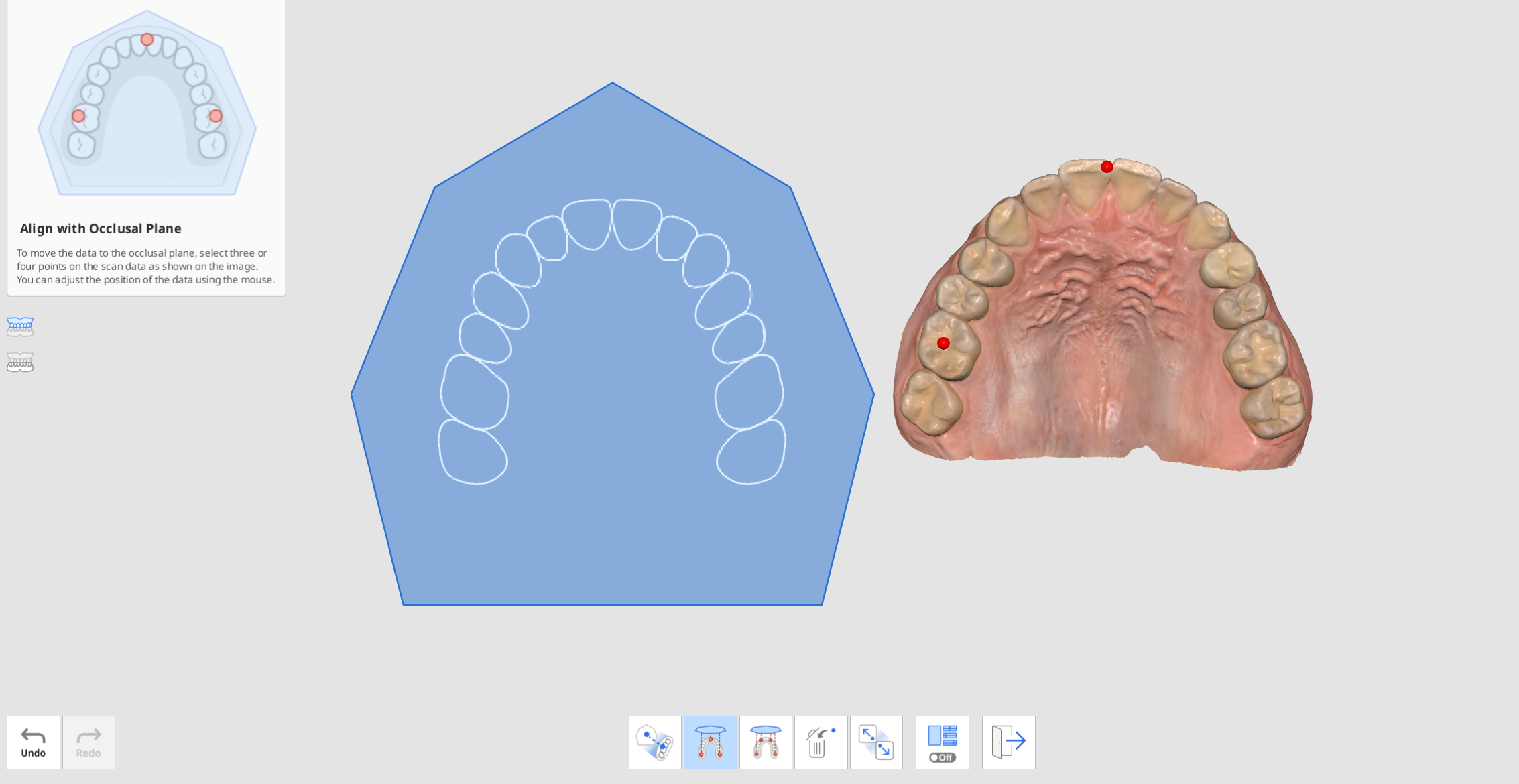
- Mută datele arcadei în partea dreaptă pentru a ajusta poziția pe planul ocluzal. Utilizatorul îl poate regla din diferite unghiuri.
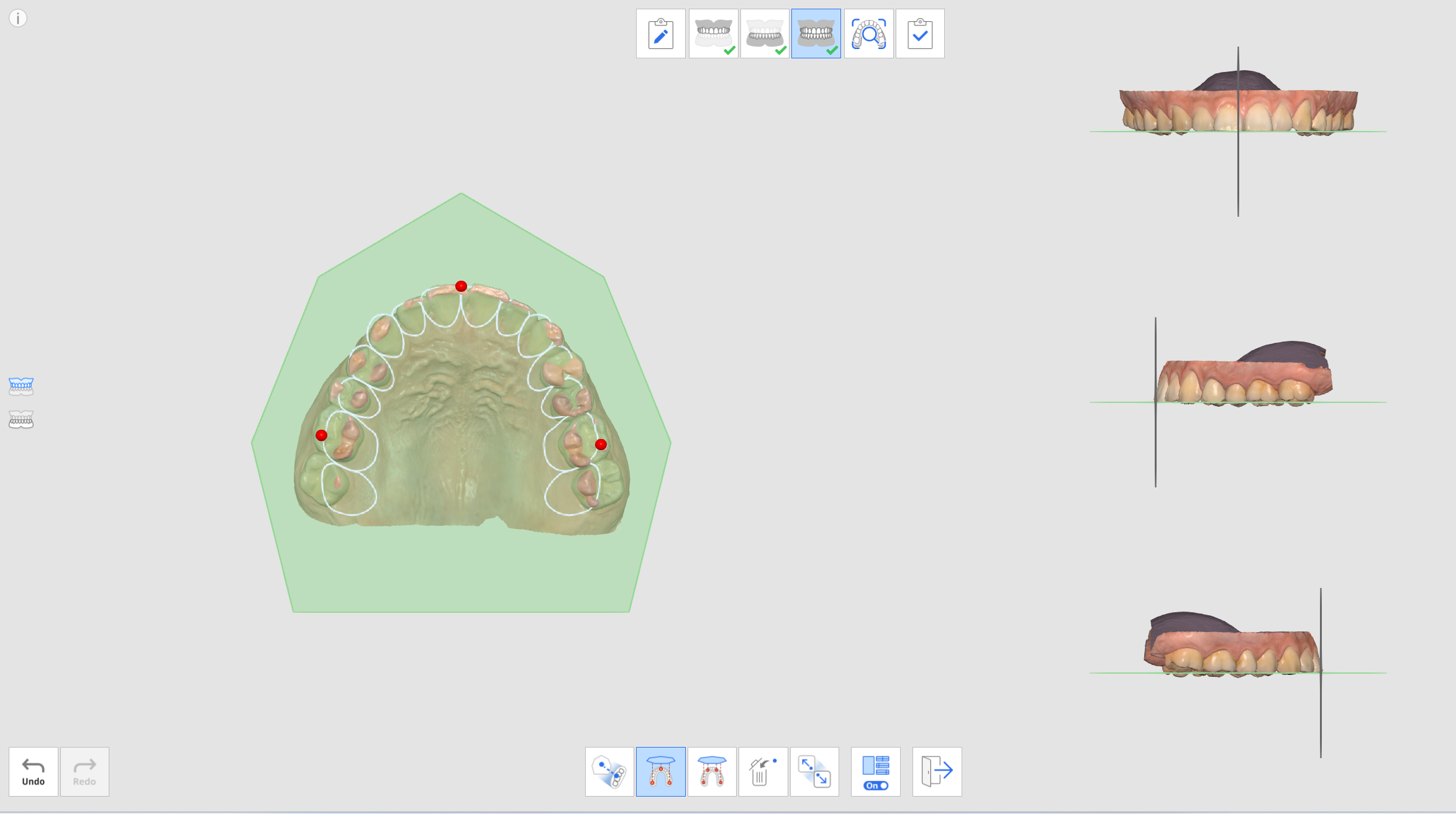
- Selectează maxilarul, mandibula sau ambele cu ajutorul butoanelor din stânga. Acest lucru permite utilizatorului să vadă datele de scanare a maxilarului și mandibulei individual sau împreună.
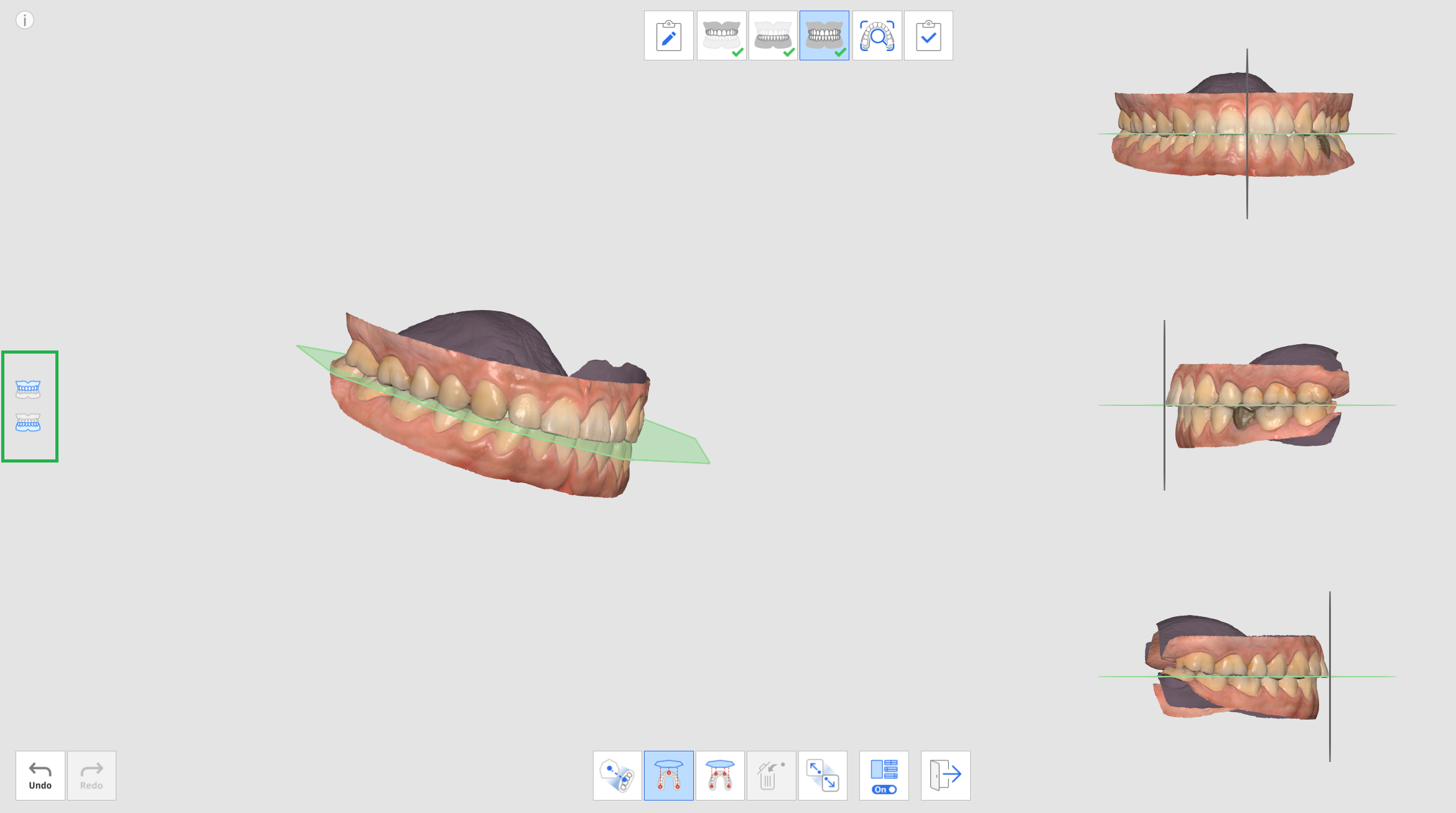
- Poți activa sau dezactiva funcția Vizualizare multiplă.
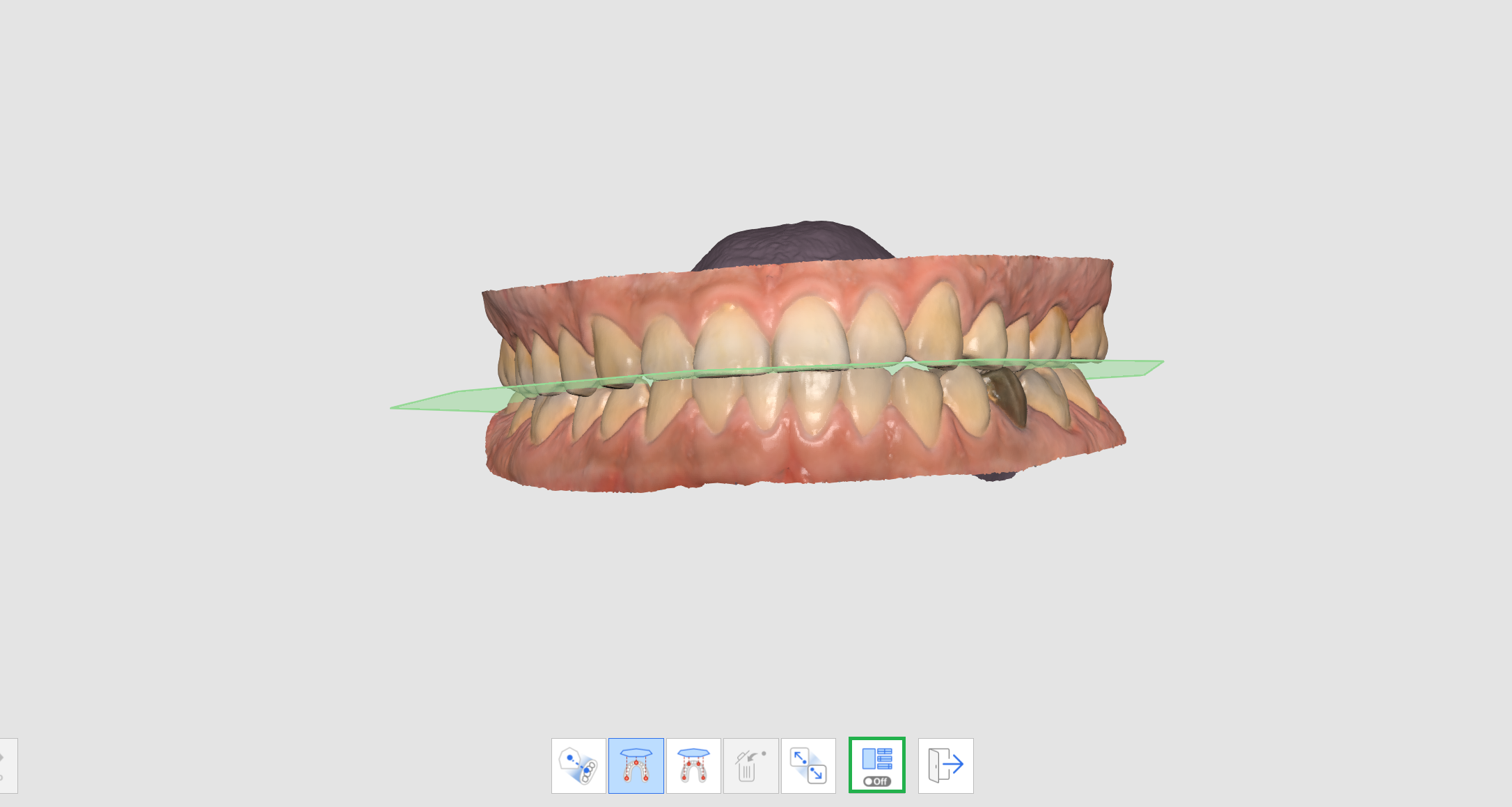
- Când datele sunt încărcate din exocad după finalizare, datele de scanare vor fi poziționate în aceeași locație ca și articulatorul virtual.

Mișcarea mandibulară
Pentru a diagnostica pacienții cu ajutorul datelor de scanare achiziționate, pentru a stabili planuri de tratament și pentru a realiza proteze și dispozitive dentare, mandibula și maxilarul trebuie să fie aliniate între ele. I-am ajutat pe utilizatorii noștri să alinieze obiectivele de ocluzie mandibulară și maxilară pe baza primelor două date de ocluzie pentru a arăta relațiile de poziție. Cu toate acestea, prezintă doar poziția maxilarului și a mandibulei atunci când acestea rămân nemișcate, fără nicio mișcare.
Trebuie să luăm în considerare nu numai ocluzia centrală, ci și mișcarea mandibulară a pacientului cauzată de mișcările TMJ pentru a fabrica proteze și dispozitive mai precise. Cu această funcție de mișcare mandibulară, poți înregistra mișcările reale ale mandibulei pe baza datelor maxilare și poți utiliza datele de simulare pentru fabricarea de proteze.
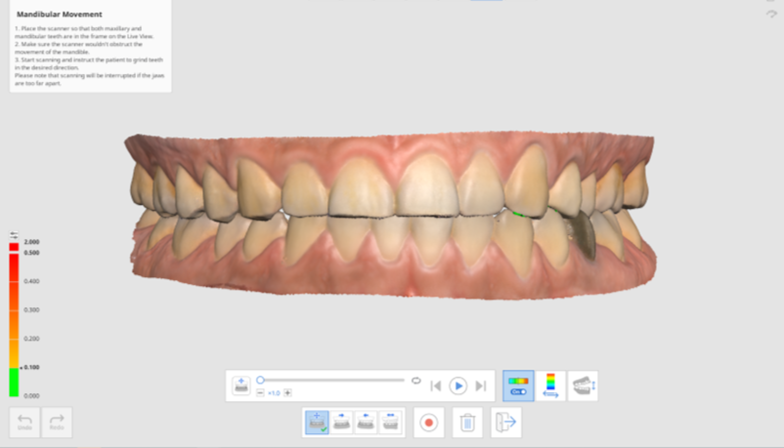 Poți înregistra următoarele mișcări:
Poți înregistra următoarele mișcări:
- Mișcare liberă
- Mișcarea laterală stângă
- Mișcarea laterală dreaptă
- Mișcare protuberantă
După înregistrarea fiecărei mișcări, mișcarea mandibulei poate fi reprodusă prin simulare. Harta de culori facilitează recunoașterea zonei de interferență a mandibulei și a maxilarului.
- Obține date de maxilar și mandibulă în etapele Maxilar și Madibulă.
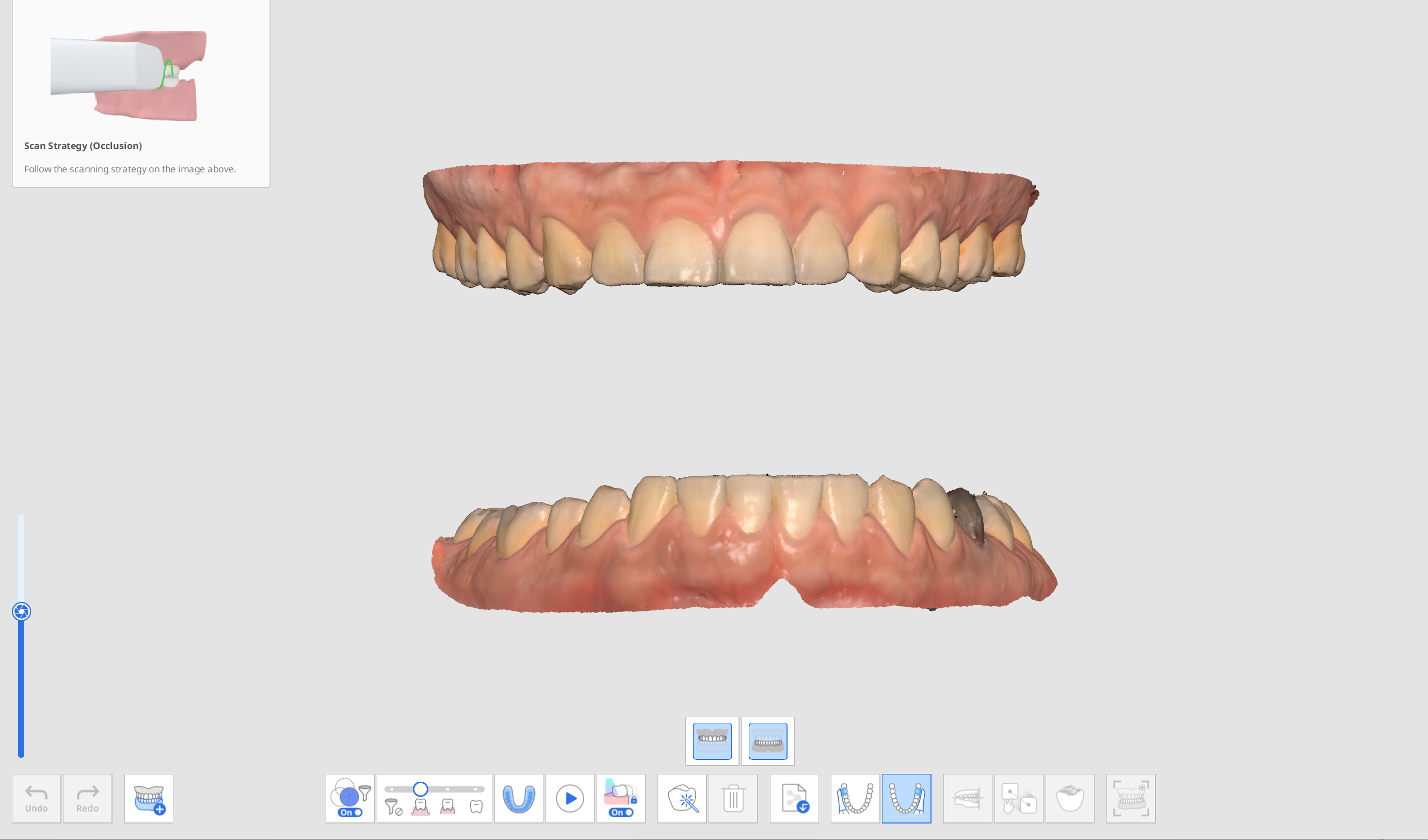
- Obține primele (și a doua) date de scanare a ocluziei în etapa Ocluzie și continuă cu alinierea.

- Clic pe pictograma „Mișcarea mandibulară” din partea de jos când este activată.
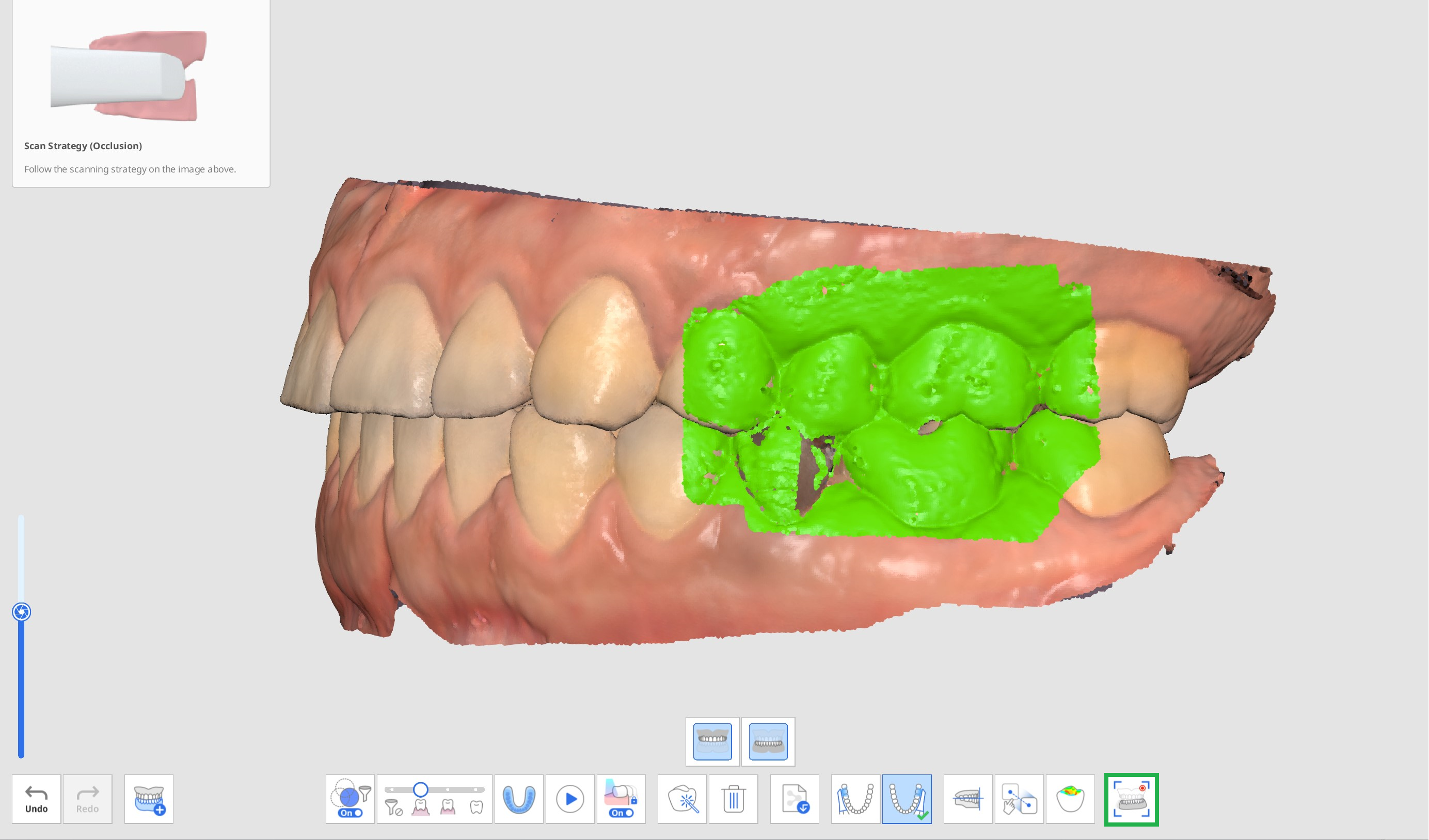
- Selectează o pictogramă a direcției de deplasare dorite în partea de jos dintre Liber, Dreapta lateral, Stânga lateral și Protuberant.
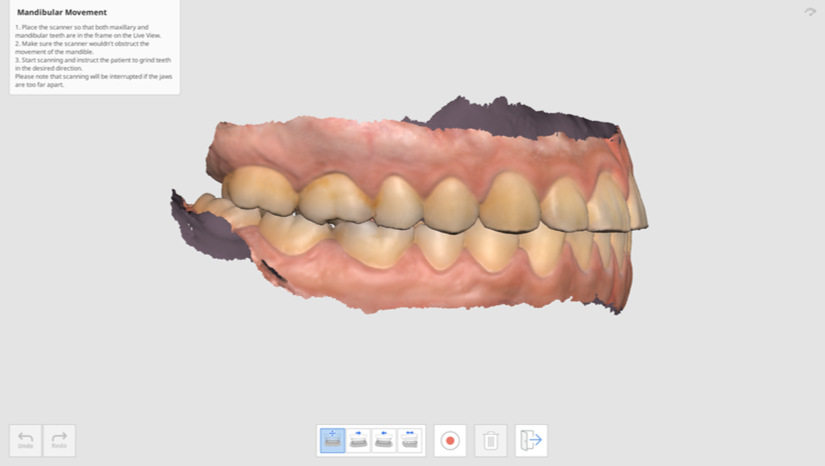
- Plasează vârful scanerului acolo unde se întâlnesc maxilarul și mandibula, în timp ce pacientul păstrează contactul între maxilare.
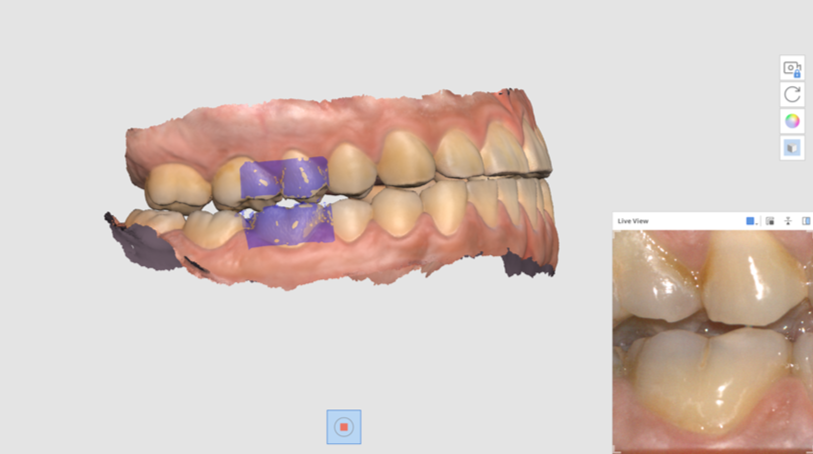
- Fereastra Vizualizare live apare pe ecran atunci când scanerul începe să înregistreze. Apoi, indică pacientul să miște mandibula în conformitate cu direcția de mișcare selectată. Asigură-te că atât dinții mandibulari, cât și cei maxilari apar pe Vizualizare live. Scanarea va fi întreruptă dacă fălcile sunt prea depărtate și mișcarea nu mai este reflectată pe ecran.
- Bara de redare și pictogramele pentru simularea mișcărilor mandibulare apar pe ecran odată ce ai terminat înregistrarea. Poți reda înregistrarea mișcării făcând clic pe butonul „Start”. De asemenea, poți ajusta viteza de mișcare sau poți activa repetarea.
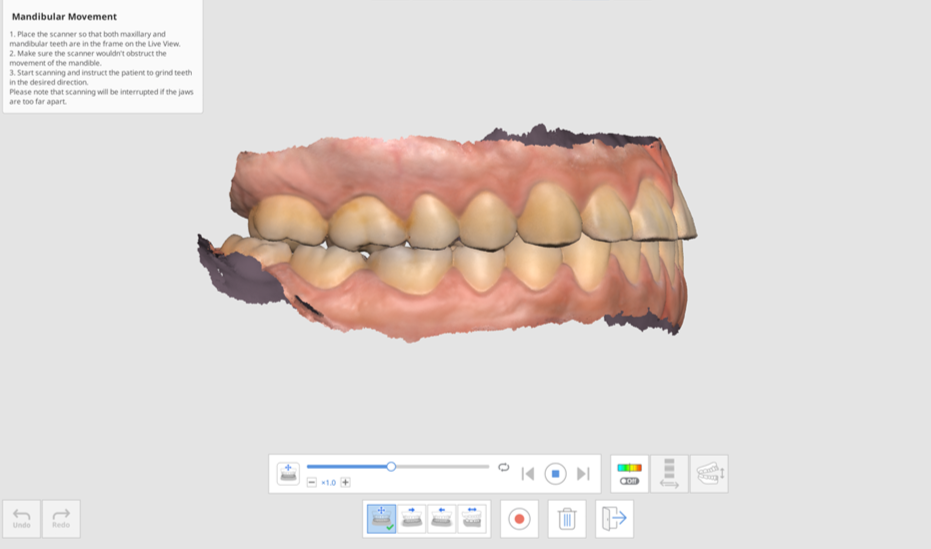
- Clic pe pictograma „Abatere activată/dezactivată” pentru a afișa sau ascunde zonele de interferență în timp ce mandibula se mișcă. Analiza pentru a reprezenta culorile poate dura ceva timp.

- Clic pe pictograma „Comută zona de afișare a abaterii” pentru a afișa scara pentru toate datele sau numai pentru zonele de contact.

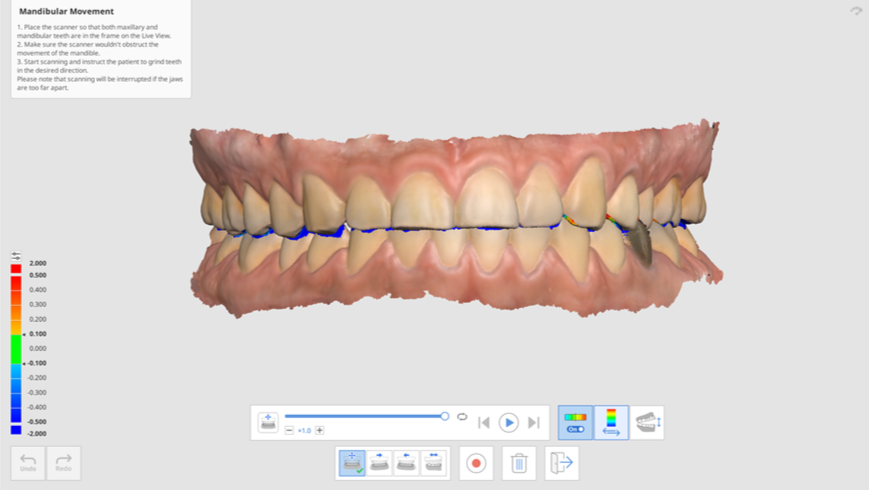
- Clic „Comută vizualizare” pentru a schimba stilul de vizualizare între fălcile deschise și cele închise.
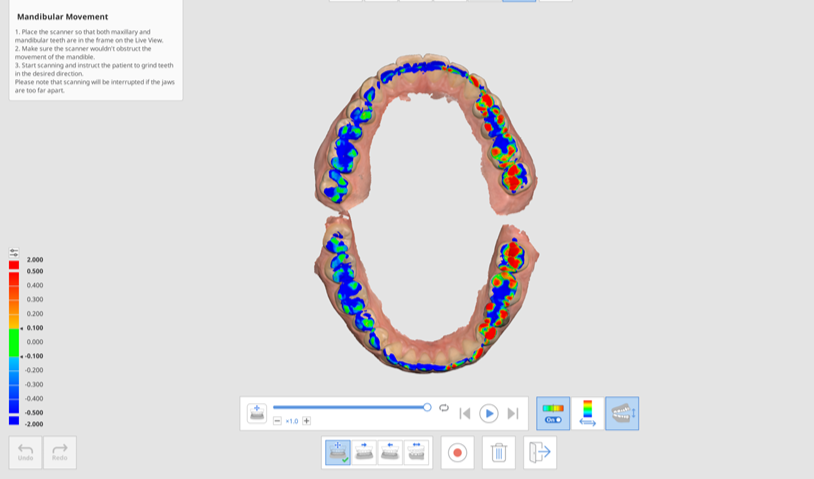
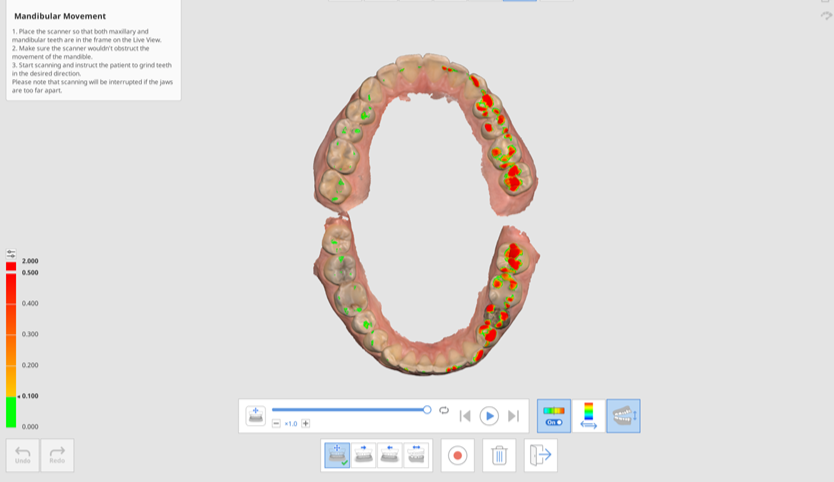
- Clic „Ieșire” pentru a reveni la etapa Ocluzie, iar înregistrarea mișcării mandibulare va fi adăugată la arborele de date din Medit Link.
