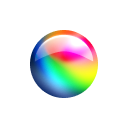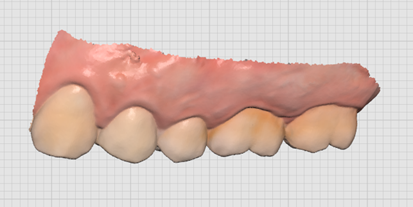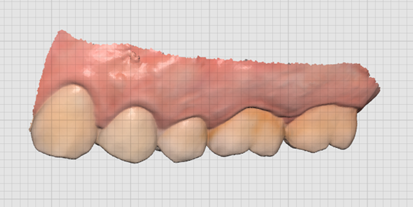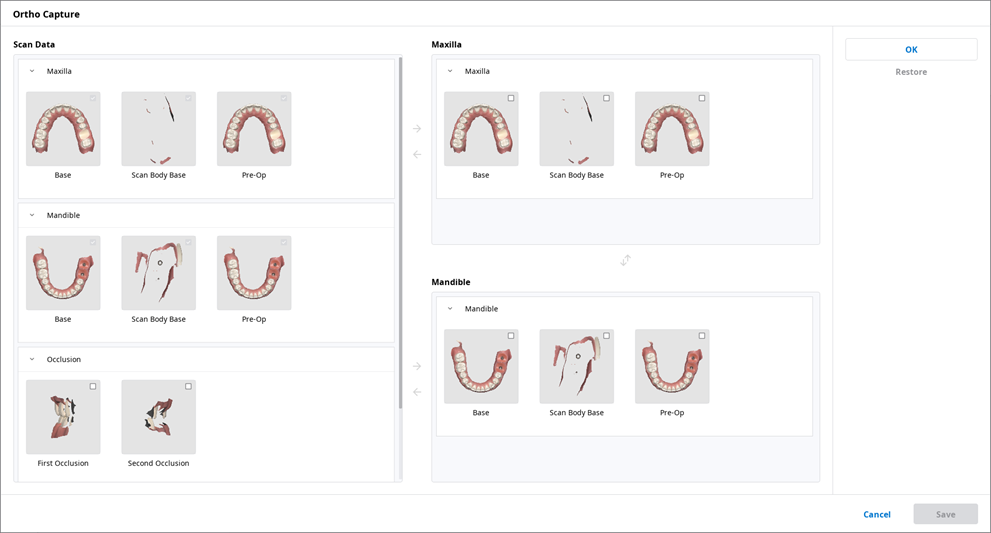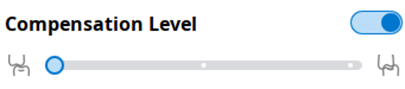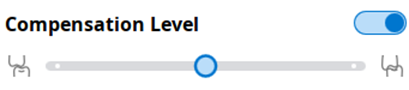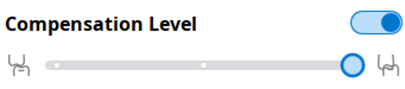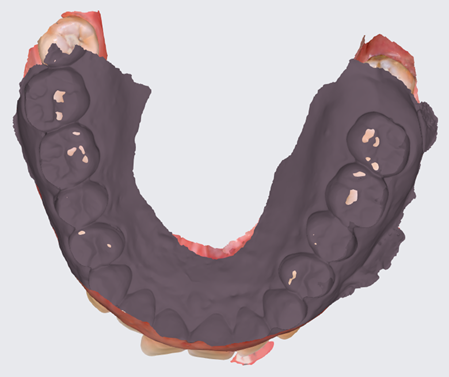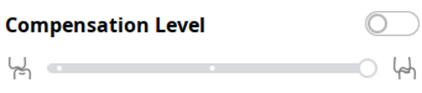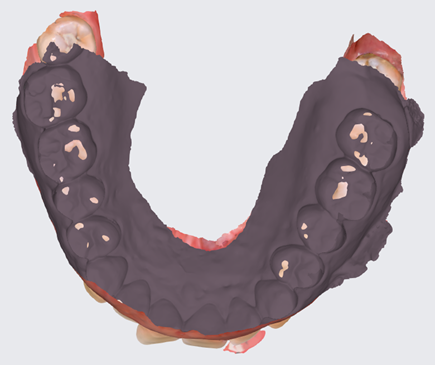Vizualizatorul de fișiere grupează și afișează diverse date, inclusiv datele obținute de la programele conectate la Medit Link și datele atașate de către utilizatori.
Oferă funcții de gestionare de bază, cum ar fi afișarea/ascunderea datelor, ajustarea opacității și ștergerea datelor.
Acceptă previzualizări ale fișierelor în următoarele formate:
Date 3D: STL, OBJ, PLY
Imagini 2D: PNG, JPG, JPEG, BMP, GIF, TIF, TIFF
Fișiere video: MKV, MP4, AVI, WMV
Arbore de date
Poți să grupezi și să afișezi toate datele pentru caz în arborele de date. De asemenea, poți afișa/ascunde date, ajusta transparența și șterge date din arborele de date.
| Afișează / Ascunde | Poți afișa sau ascunde datele. |
| Opacitate | Bara de diapozitive apare atunci când faci clic pe una dintre datele din arborele de date. Poți ajusta opacitatea datelor afișate prin deplasarea barei glisante. |
| Mai Mult | Dacă faci clic pe pictograma Altele, se afișează caracteristicile suplimentare disponibile.
|
🔎Aviz
Poți redenumi datele atunci când ești online.
Instrumente de control model
Controalele modelului 3D
| Panoramic | Mută modelul. | |
| Rotește | Rotește modelul. | |
| Mărește/Micșorează | Mărește sau micșorează imaginea modelului. | |
| Zoom ajustat | Poziționează modelul în centrul ecranului. | |
|
| Lucios | Afișează datele în culori cu finisaj lucios (redare PBR). |
| Mat | Afișează datele în culori cu finisaj mat (randare Phong). | |
| Monocrom | Afișează datele într-o culoare. | |
| Setări grilă (mm) | Grilă pornită | Afișează grila în fundal. |
| Grilă oprită | Ascunde grila în fundal. | |
| Suprapunere pornită | Suprapune grila peste model. | |
Control imagine 2D
| Imaginea următoare/precedentă | Deplasează printre imagini. |
| Editează | Editează imaginea. |
| Prinde/lipește fereastra | Poți detașa fereastra de imagine și o poți ajusta în poziția dorită. Poți redimensiona fereastra. |
Instrumente funcții
Captura imaginii și Memo
Capturează ecranul curent ca imagine 2D, desenează pe el sau adaugă notițe.
Îl poți salva ca fișier cu notele tale și îl poți trimite ca referință.
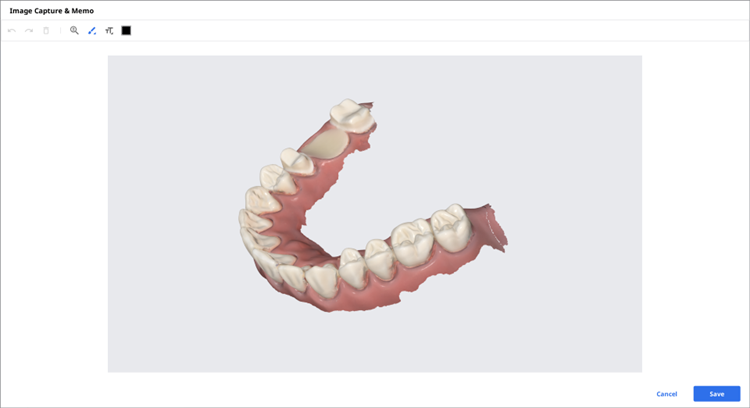
Captură orto
Captează imaginile în direcția curentă de vizualizare și sus/jos/stânga/dreapta din direcția curentă de vizualizare.
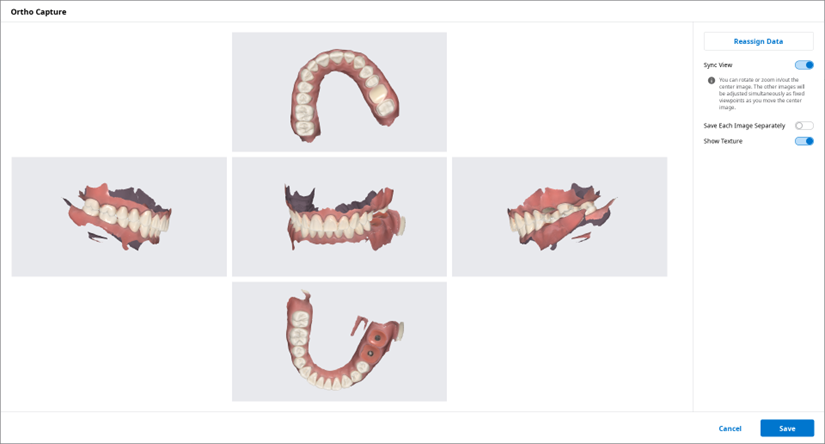
Sincronizează vizualizarea | Când este activată, poți roti sau mări/micșora imaginea centrală. Celelalte imagini vor fi ajustate simultan ca puncte de vedere fixe pe măsură ce muți imaginea centrală. Atunci când este dezactivat, poți face panoramare, roti sau mări/micșora toate imaginile în mod individual. |
Salvează fiecare imagine separat | Salvează fiecare imagine la rezoluție înaltă. |
Afișează textura | Pornește/oprește textura pentru model. |
Reatribuie date | Schimbă datele pentru maxilar/mandibulă cu ajutorul funcției Reatribuie date. Poți folosi datele modificate pentru a crea și utiliza imaginile rezultate din Captură Orto.
|
Umple găuri
Umple găurile din datele de plasă 3D.
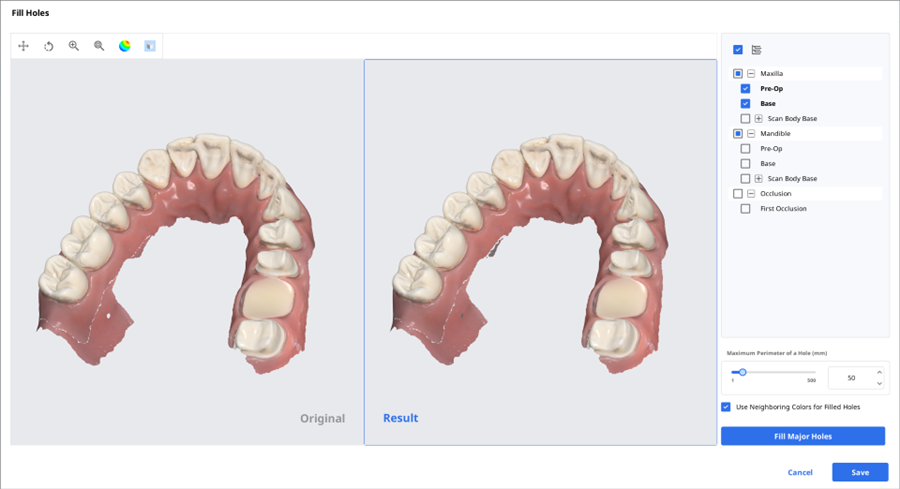
Decupare
Decuparea oferă diverse instrumente de editare a datelor.
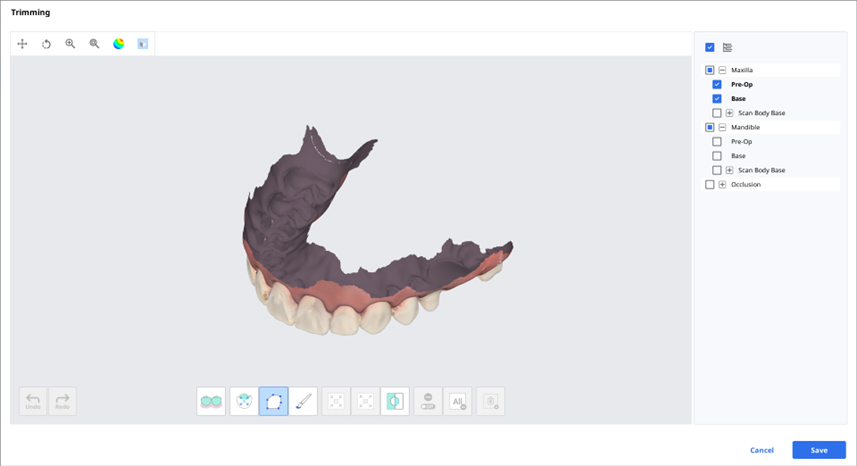
Datele de rețea 3D selectate pot fi editate cu ajutorul diferitelor instrumente situate în partea de jos a ferestrei.
Selecție |
| Selecție inteligentă a dinților | Selectează automat toți dinții de pe arcadă lăsând gingia la o parte. 🔎Aviz Această funcție este disponibilă doar pentru date de scanare obținute utilizând Medit Scan for Clinics cu opțiunea „Utilizează GPU” pornită. |
| Selecție inteligentă a dintelui | Selectează automat zona unui singur dinte cu un singur clic. Poți face clic și trage pe dinte. | |
| Selectare polilinie | Selectează toate entitățile din interiorul unei forme poliliniale desenate pe ecran. | |
| Selectare pensulă | Selectează toate entitățile de pe o traiectorie desenată cu mâna liberă pe ecran. Doar fața frontală va fi selectată. Pensula vine în trei mărimi diferite. | |
Ajustarea zonei selectate |
| Micșorează zona selectată | Reduce zona selectată de fiecare dată când apeși butonul. |
| Extinde zona selectată | Extinde zona selectată de fiecare dată când apeși butonul. | |
| Inversează zona selectată | Inversează selecția. | |
Deselectare |
| Selecție/Deselecție | Când este activată, deselectează zona cu ajutorul diferitelor instrumente. |
| Șterge toată selecția | Șterge toate zonele selectate. | |
| Șterge zona selectată | Șterge datele din zona selectată. |
Selectează zona pe care vrei să o decupezi cu ajutorul instrumentelor de selecție a zonei.

🔎Aviz
Instrumentul de decupare polilinie selectează toate entitățile dintr-o formă polilinie desenată pe ecran, în timp ce instrumentul de decupare cu pensulă selectează numai datele feței frontale.
Poți inversa, micșora sau extinde selecția cu următoarele 3 instrumente.
Inversează zona selectată
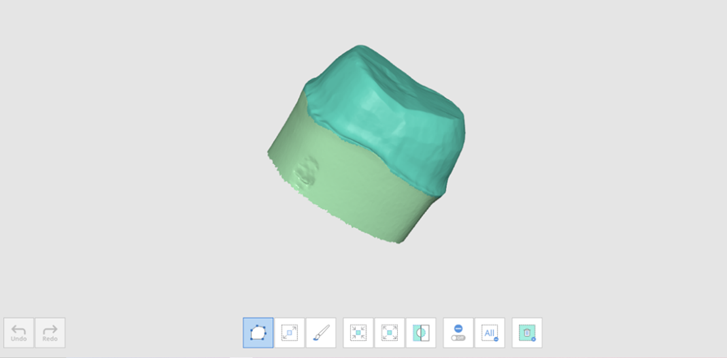
Micșorează zona selectată
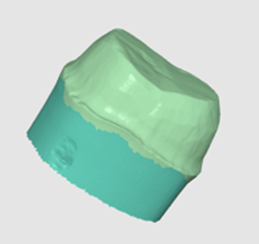
Extinde zona selectată
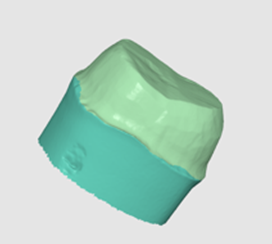
Poți deselecta zonele selectate cu ajutorul instrumentului Șterge zona selectată.
Optimizează alinierea ocluziei
Optimizează alinierea ocluziei. Poți alege datele țintă și ajusta alinierea ocluziei.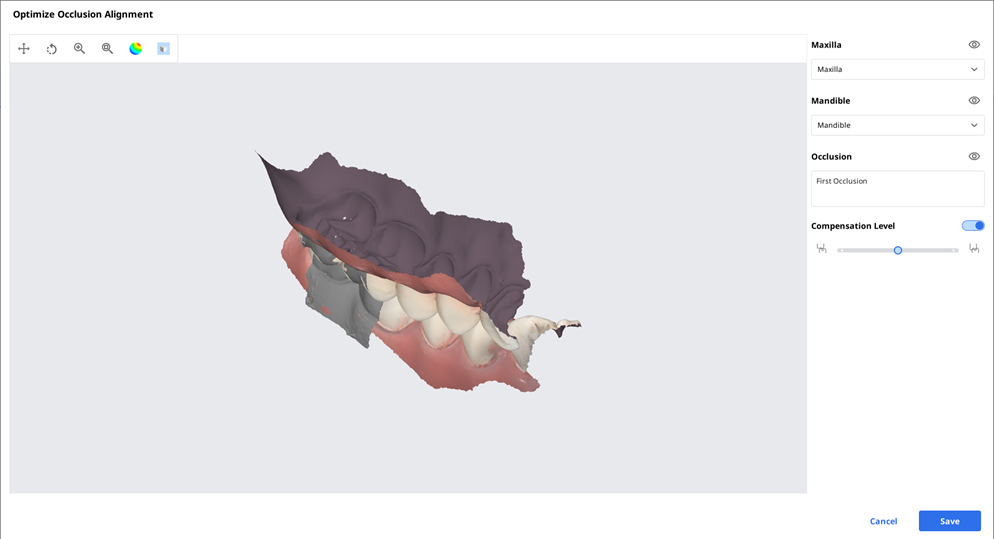
Nivel compensație
Scăzut |
|
|
Mediu |
|
|
Ridicat |
|
|
Dezactivat |
|
|
Mișcarea mandibulară
Poți reda mișcările mandibulare înregistrate în Medit Scan for Clinics pentru a vedea contactele ocluzale dinamice dintre dentiția superioară și cea inferioară.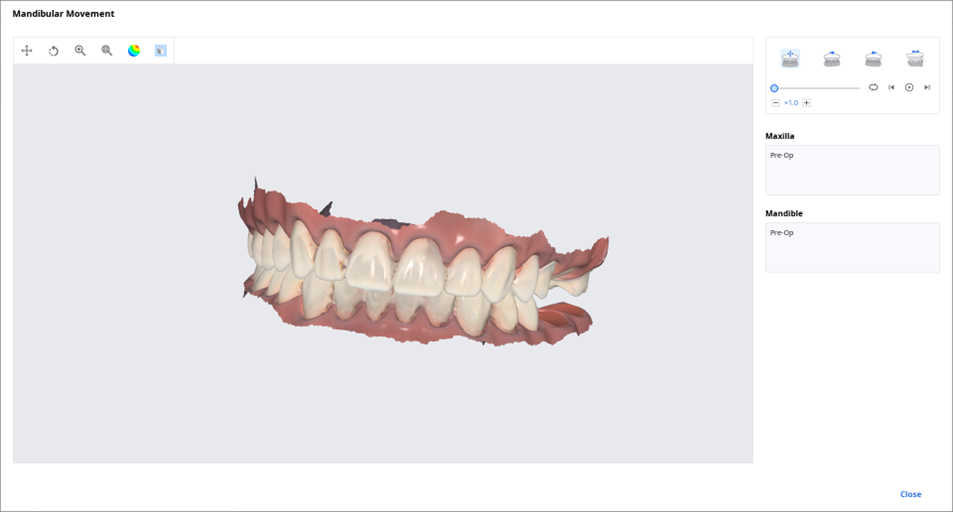
| Mișcare liberă | Redă înregistrarea cu mișcarea liberă a mandibulei. |
| Mișcarea laterală stângă | Redă înregistrarea în care mandibula se deplasează spre stânga. |
| Mișcarea laterală dreaptă | Redă înregistrarea în care mandibula se deplasează spre dreapta. |
| Mișcare protuberantă | Redă înregistrarea cu mandibula care se mișcă înainte. |
Gestionează datele Ocluzie multiplă în Vizualizare fișier
Poți obține mai multe rezultate ale datelor de ocluzie din aplicația Medit Scan.
Medit Link oferă funcția de gestionare a rezultatelor prin intermediul „Vizualizare fișier”.
Cum se gestionează mai multe rezultate
Atunci când utilizatorul primește mai multe rezultate de ocluzie de la Medit Scan for Clinics, Medit Link oferă opțiunea de a selecta un rezultat.
Lista de rezultate este listată după nume și poți selecta un element.
Modelul selectat va fi afișat în „Arbore de date” și în „Zona de afișare a modelului”.
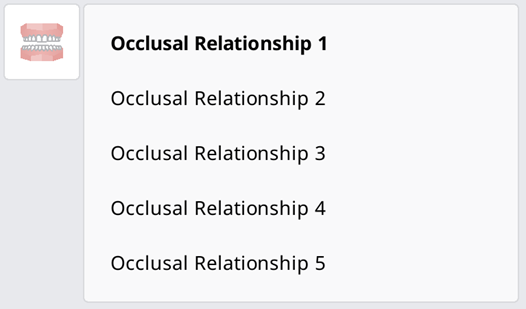
Poți să reduci lista și să schimbi elementul cu ajutorul pictogramelor săgeată.