- 03 Feb 2025
- 2 Minute de citit
- Imprimare
- ÎntunericLicht
Case Box/Order Box/In Box/Work Box
- Aktualisiert 03 Feb 2025
- 2 Minute de citit
- Imprimare
- ÎntunericLicht
Caută caz
Caută
Următoarele opțiuni de căutare sunt disponibile pentru fiecare casetă:
Case Box / Order Box | Nume pacient, ID Pacient, Nume Laborator |
In Box / Work Box | Nume pacient, Nume clinică |
Poți căuta cazuri după numele pacientului, ID-ul pacientului sau numele clinicii.
Apasă pe pictograma de căutare din bara de sus.

Selectează o opțiune de căutare din meniul contextual.

Introdu cuvântul cheie de căutare dorit în funcție de opțiunea de căutare selectată și clic pe pictograma de căutare din dreapta.
Lista de cazuri se actualizează pentru a afișa rezultatele căutării.
Filtreză după statut
Următoarele statuturi sunt disponibile pentru fiecare casetă:
Case Box | All, Form Only, Need Processing, Scan Completed, CAD, Ordered, Case Completed | |
Order Box | All, Pending, Canceled, Rejected, Accepted, Shipped, Case Completed | |
In Box | All, Pending, Canceled, Rejected, Accepted, Ready, Shipped, Case Completed | |
Work Box | All, Form Only, Need Processing, Scan Completed, CAD, CAM, Mill, Done |
Poți filtra cazurile selectând statuturile dorite.
🔎Notă
Funcția „All” este selectată ca implicit, iar lista cazurilor afișează toate cazurile cu toate statuturile.
Apasă pentru a selecta unul sau mai multe statuturi situate deasupra listei de cazuri.

Lista de cazuri este actualizată pentru a le include numai pe cele care corespund statutului de caz selectat.
Filtrează după perioadă
Poți filtra cazurile specificând o perioadă de timp.
Apasă pe pictograma filtru de deasupra listei de cazuri.

Apasă pe câmpul perioadă și alege o perioadă de timp din lista furnizată. Pentru filtrare personalizată, selectează „Interval personalizat” oentru a specifica data de început și de încheiere.

Lista de cazuri se actualizează în funcție de perioada de timp selectată.
Sortare după dată
Poți filtra cazurile specificând o perioadă de timp.
Apasă pe pictograma filtru de deasupra listei de cazuri.

Apasă pe câmpul perioadă și alege o perioadă de timp din lista furnizată. Pentru filtrare personalizată, selectează „Interval personalizat” oentru a specifica data de început și de încheiere.

Lista de cazuri se actualizează în funcție de opțiunea de sortare selectată.
Vezi Detalii caz
Atingerea unui caz care apare în lista de cazuri te duce la pagina Detalii caz, unde poți vizualiza detaliile și datele de scanare pentru acel caz.
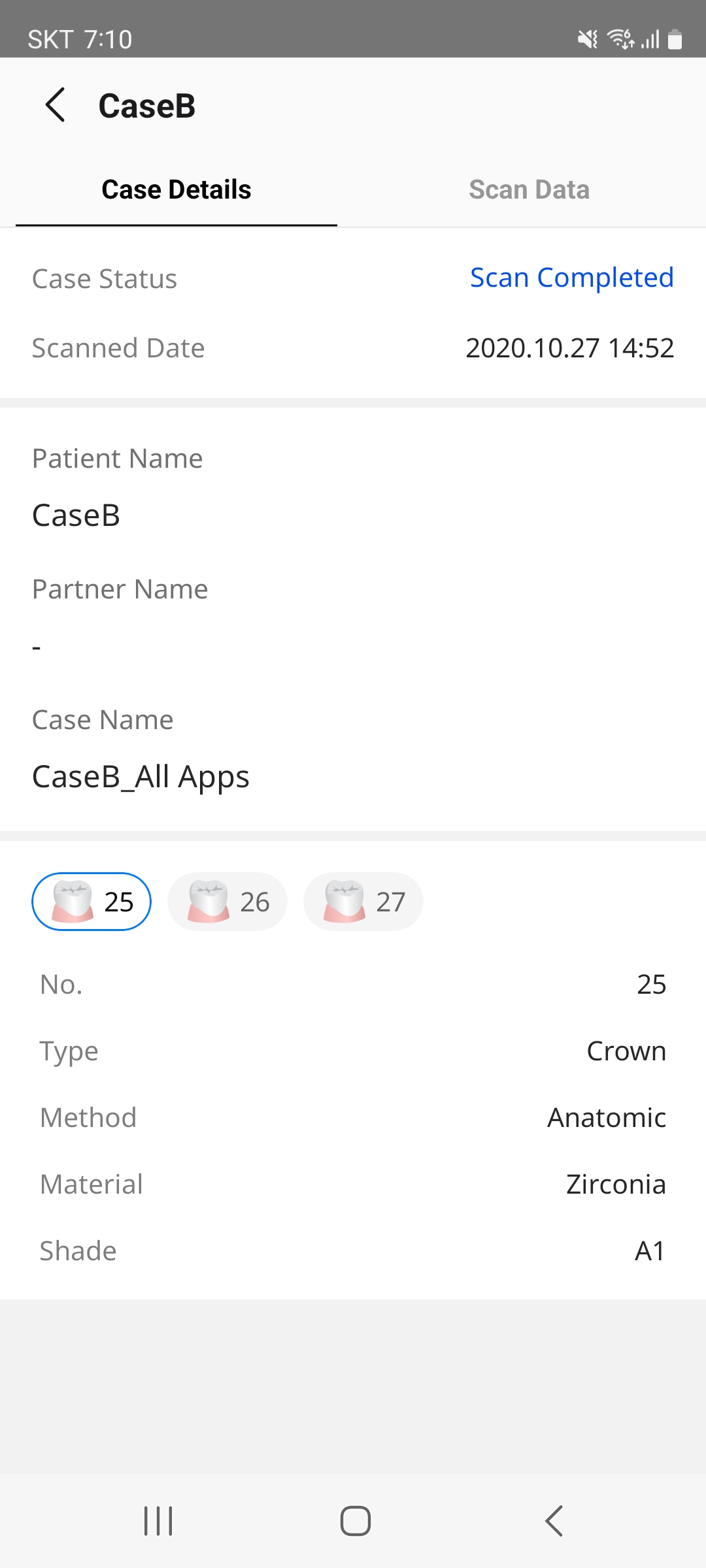
Detalii caz
Fila Detalii caz prezintă informații despre caz, informații despre pacient, informații despre formular, memo-uri și etichete.
În funcție de tipul casetei și de starea cazului, următoarele butoane de acțiune sunt disponibile sub detaliile cazului.
Order Box | Clinicile pot anula comenzile pentru cazurile în așteptare înainte ca laboratorul să accepte comanda făcând clic pe butonul Anulează comanda din partea de jos a filei Detalii caz. |
In Box | Laboratoarele pot accepta sau respinge comenzile plasate de clinicile partenere făcând clic pe butonul Accept sau Respinge din partea de jos a filei Detalii caz. |
Date de scanare
Ecranul filei Date de scanare permite utilizatorilor să interacționeze cu datele de scanare ale pacientului din caz.
Control date 3D: Poți roti, deplasa și mări datele 3D utilizând gesturi tactile pentru a obține o vizualizare detaliată din unghiuri diferite.
Arbore de date Poți controla ce date sunt vizibile pe ecran.

Afișează / Ascunde
Poți afișa sau ascunde datele.

Mai Mult
Dacă faci clic pe pictograma Altele, se afișează caracteristicile suplimentare disponibile.

Afișează doar asta: Ascunde toate celelalte date, dar afișează numai datele corespunzătoare.
Ascunde: Ascunde datele
Mod afișare model: Utilizează butonul din colțul din stânga jos pentru a ajusta culorile sau nuanțele, îmbunătățind vizibilitatea diferitelor detalii ale scanării.

Textură pornită
Afișează datele în culori reale de textură.


Textură oprită
Afișează datele într-o singură culoare.

Chat comandă
Poți începe un chat direct din pagina Detalii caz a unui caz comandat pentru a comunica cu laboratorul sau clinica parteneră despre comandă.
Clic pe pictograma Chat din colțul din dreapta sus al ecranului.

În partea de jos apare următoarea fereastră de dialog.

Introdu mesajul.
Mergi la Chats pentru mai multe informații despre fila Chat de comandă în meniul Chats.


















