„Ajustări avansate” este etapa în care utilizatorii pot reajusta manual mișcările generate ale dinților. Această etapă permite utilizatorilor să editeze simulările create cu opțiunea „Auto simulare” activată sau să mute dinții în scenariile în care opțiunea a fost dezactivată. În plus, utilizatorii pot exporta datele generate în această etapă după ajustarea mișcării dinților în cadrul simulărilor.
1. Alege un scenariu în colțul din dreapta sus. Aici poți, de asemenea, să-ți gestionezi lista de scenarii fără a te întoarce la etapa „Setările simulării”.
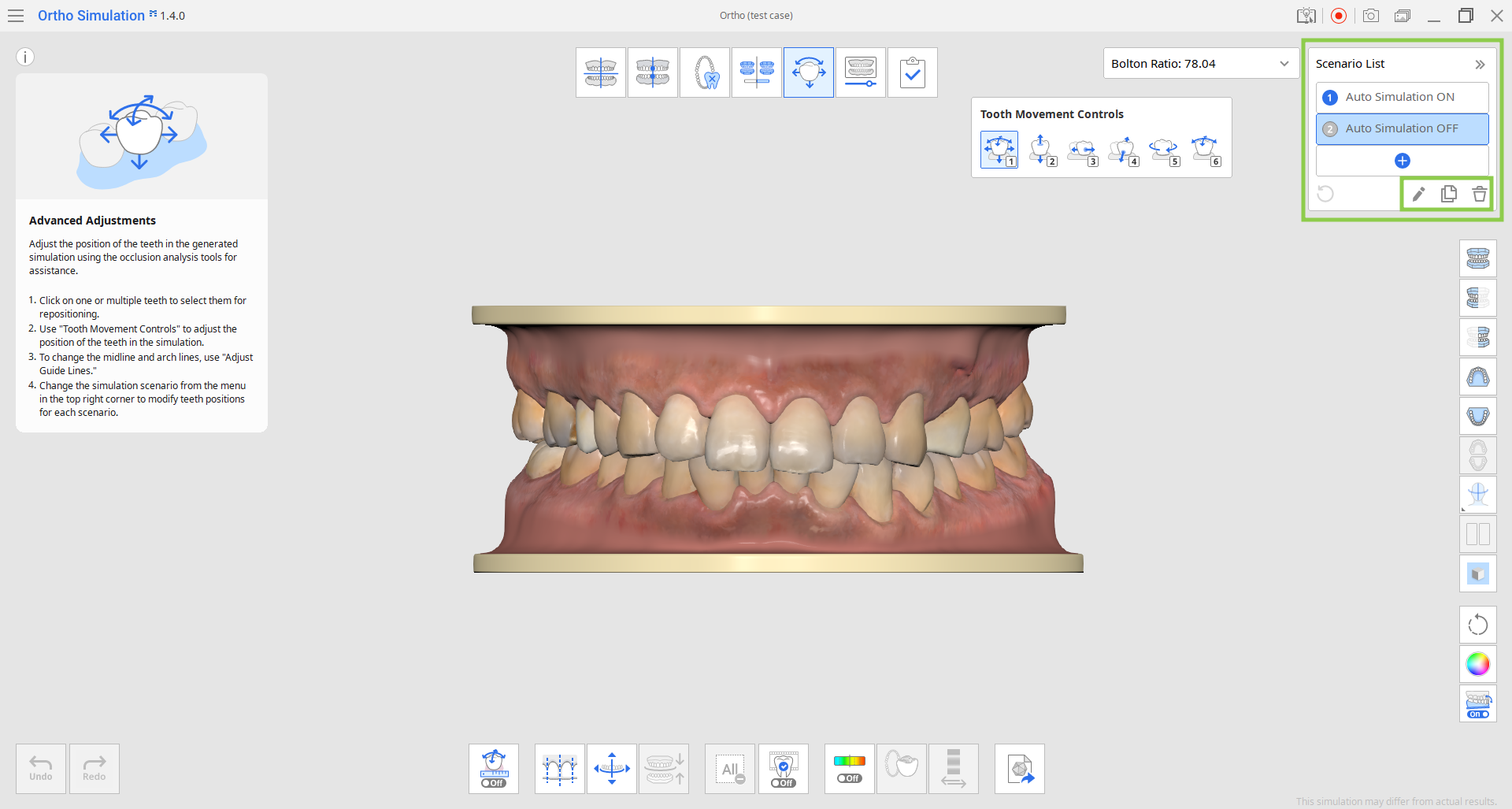
2. Folosind „Controale de mișcare a dinților”, poți ajusta fiecare dinte în parte sau poți selecta mai mulți dinți pentru a-i muta simultan. Opțiunea „Mișcă liber” este selectată în mod implicit, dar poți alege și alte opțiuni care permit deplasarea doar într-o singură direcție stabilită. Reține că datele privind gingia se vor ajusta automat odată ce dinții sunt mutați.
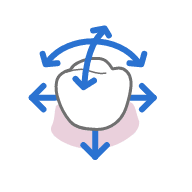 | 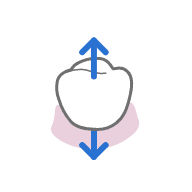 | 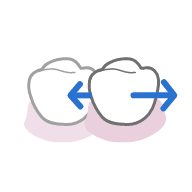 | 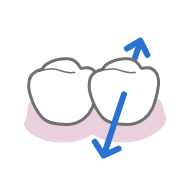 | 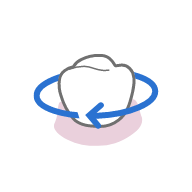 | 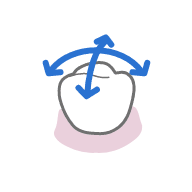 |
| Mișcă liber (*utilizează Ctrl pentru a roti) | Mișcă de-a lungul direcției ocluzale | Mișcă de-a lungul direcției meziale/distale | Mișcă de-a lungul direcției linguale/bucale | Rotește în jurul direcției ocluzale | Rotește în jurul direcției linguale/bucale sau mesiale/distale |
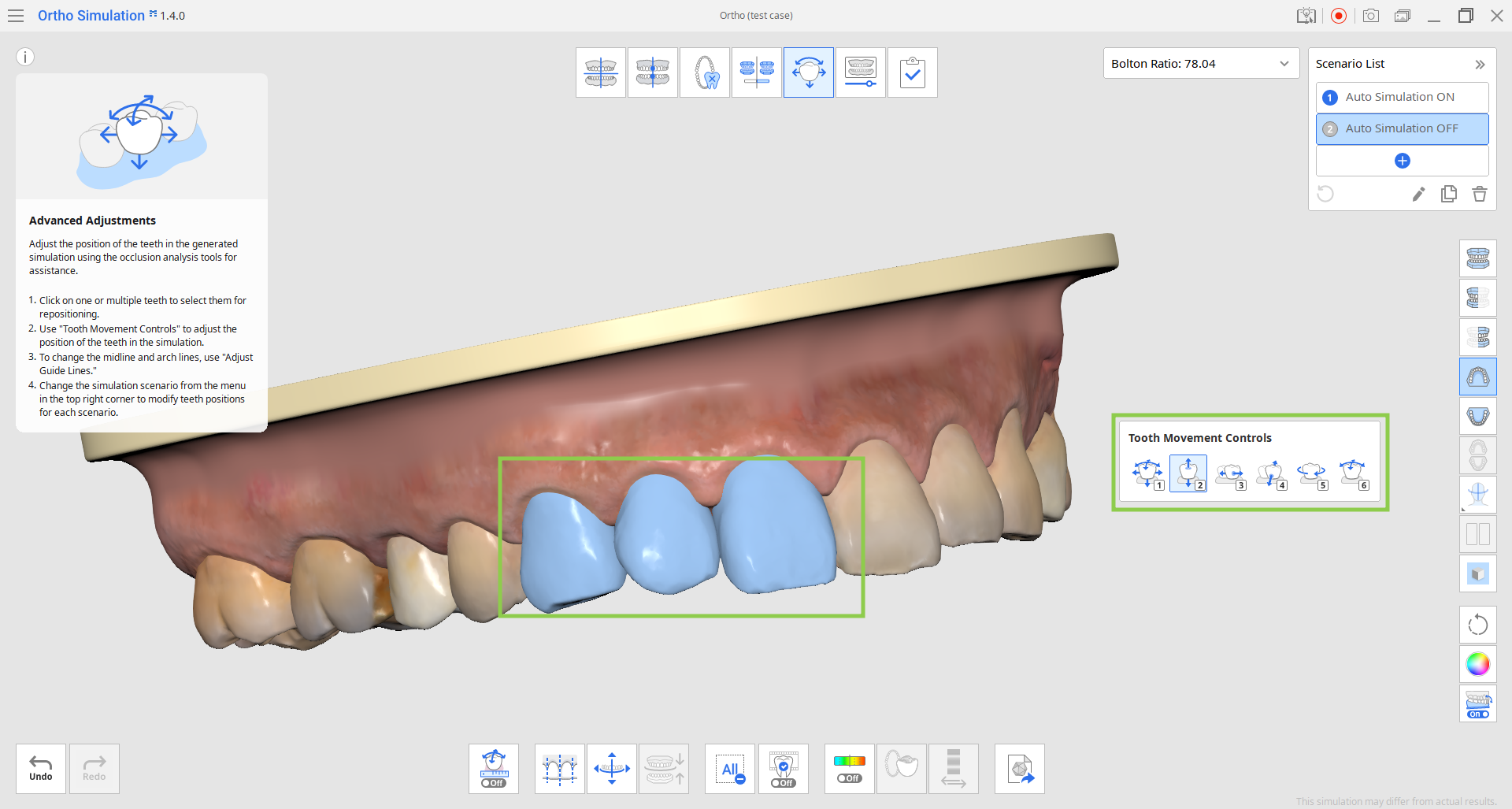
- Utilizează „Deselectează tot” pentru a elimina selecția de pe toți dinții și pentru a reveni la mișcarea lor individuală.

3. Pornește „Arată/Ascunde intersecția ocluzală” dacă vrei să faci referință la schimbările în relația ocluzală în timpul mișcării dinților.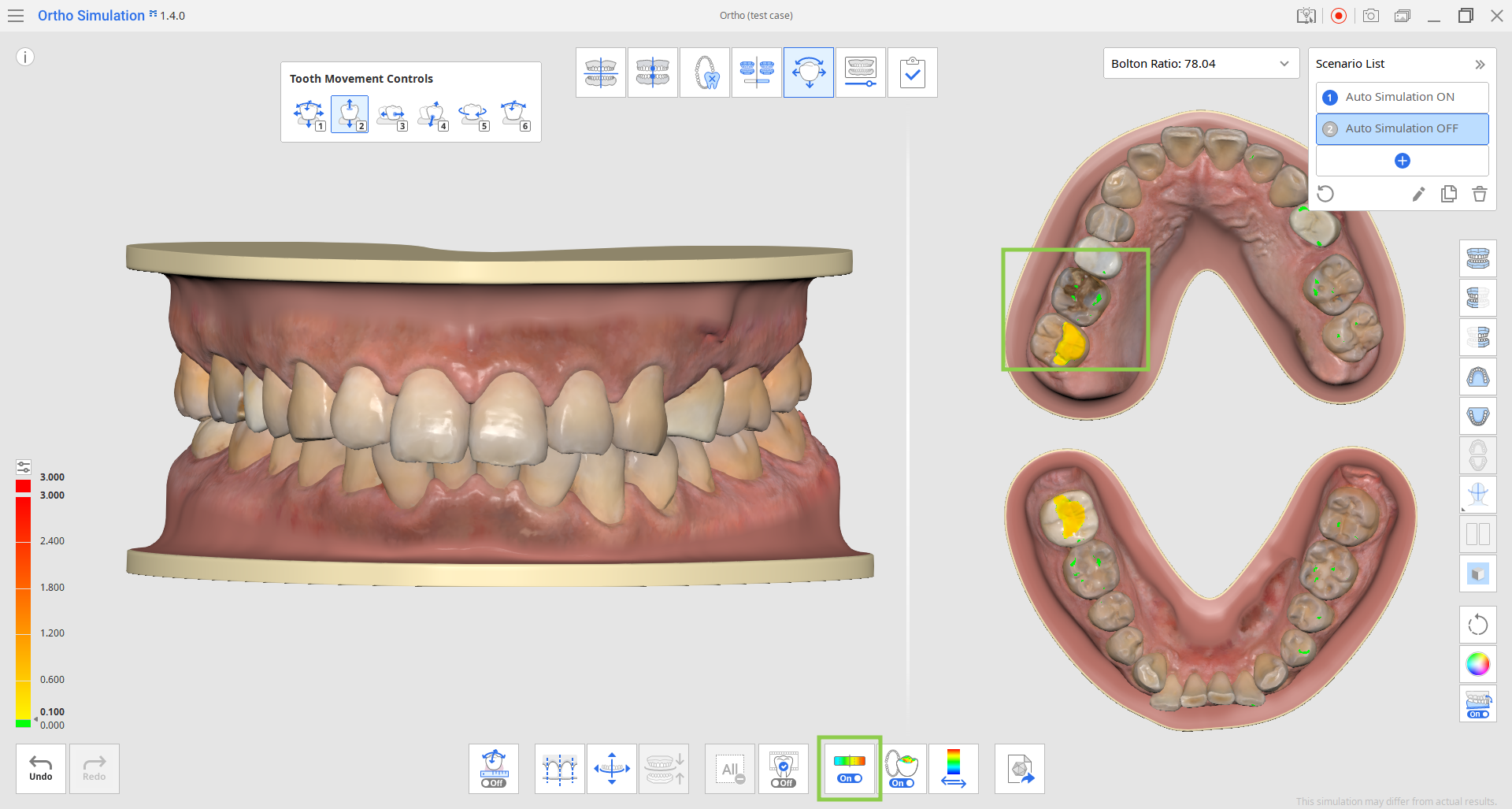
- Poți schimba scara de afișare a abaterilor între toate datele și doar zona de contact, făcând clic pe „Comută zona de afișare a abaterii”. Rezoluția scalei poate fi ajustată cu ajutorul pictogramei mici din partea de sus a barei de culori din stânga sau prin introducerea unor valori diferite pentru cifrele îngroșate.

- Ecranul divizat cu vizualizarea ocluzală a datelor din stânga poate fi dezactivat dacă faci clic pe „Vizualizare multiplă ocluzie”.

4. Dinții pot fi, de asemenea, mutați prin ajustarea liniei mediane și a liniei arcadei. Pentru a face acest lucru, alege instrumentul „Ajustează liniile de reper” din partea de jos, apoi modifică liniile de ghidare de pe model prin tragerea punctelor de control ale acestora. După ce liniile de ghidare sunt ajustate, clic pe „Aliniază la liniile de reper” pentru a actualiza modelul în funcție de modificări.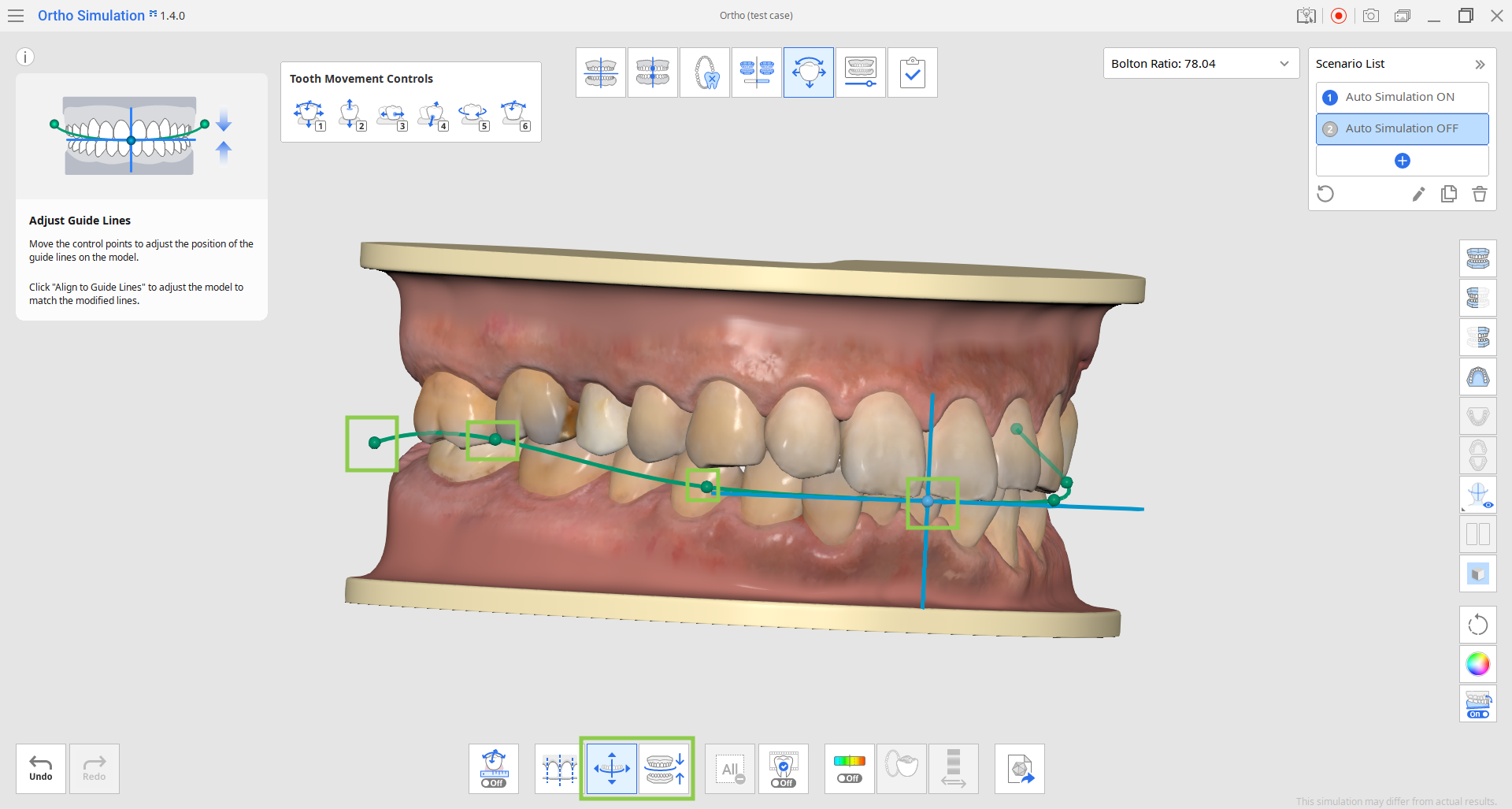
5. Funcția „Previzualizează IPR” oferă posibilitatea de a vedea rezultatele așteptate ale reducerii interproximale pe modelul de simulare actual. Mai întâi, setează cantitatea de îndepărtare a dinților prin deplasarea cursorului de mai jos. Apoi, selectează cercurile care reprezintă zonele interproximale în care se așteaptă o reducere. Previzualizarea va fi disponibilă imediat.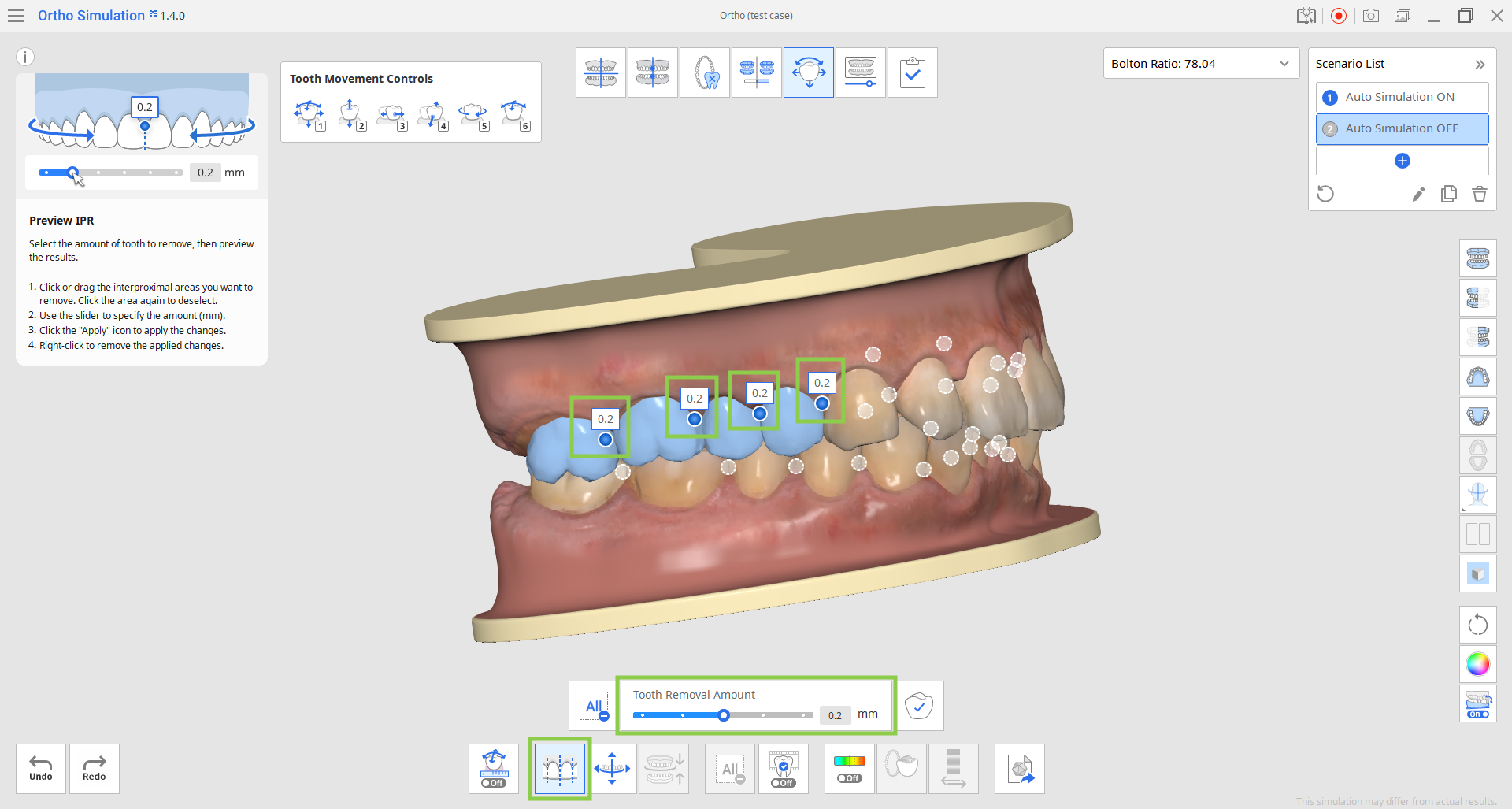
- Dacă vrei să aplici IPR previzualizate la modelul final de simulare, clic pe „Aplică” înainte de a dezactiva funcția „Previzualizează IPR”.

6. Funcția „Simulare selectată” îți permite să verifici mișcarea animată a dintelui pentru anumiți dinți. Clic pe dinții care te interesează, apoi trage cursorul de mai jos pentru a vedea progresia mișcării lor.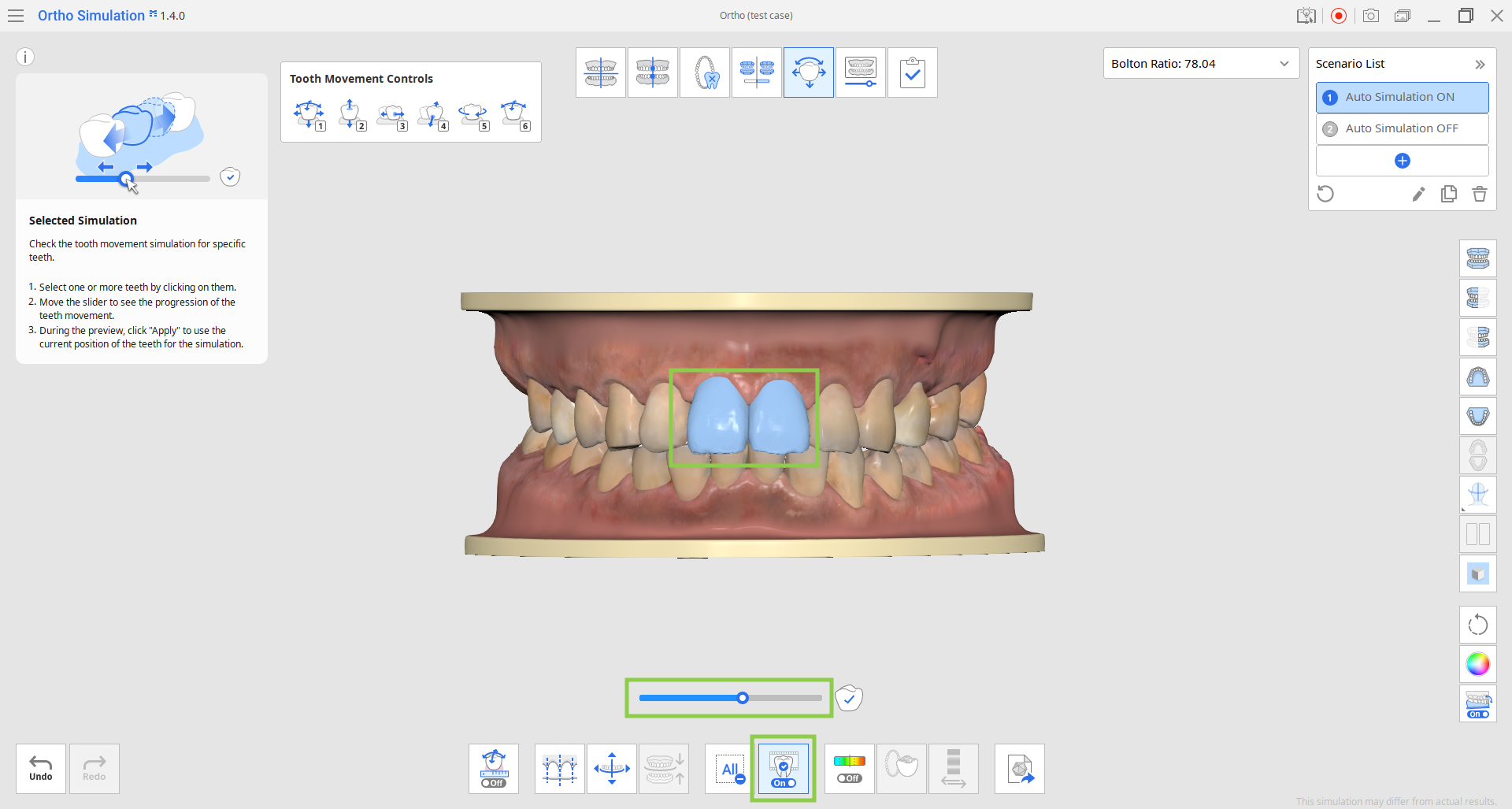
- Dacă vrei să aplici poziția curentă a dinților din reluare la simularea finală, fă clic pe „Aplică” înainte de a dezactiva funcția „Simulare selectată”.

7. La fel ca în etapa precedentă, poți examina detaliile mișcărilor dentare calculate și organizate într-un tabel pentru fiecare arcadă, folosind funcția „Date privind mișcările dinților”.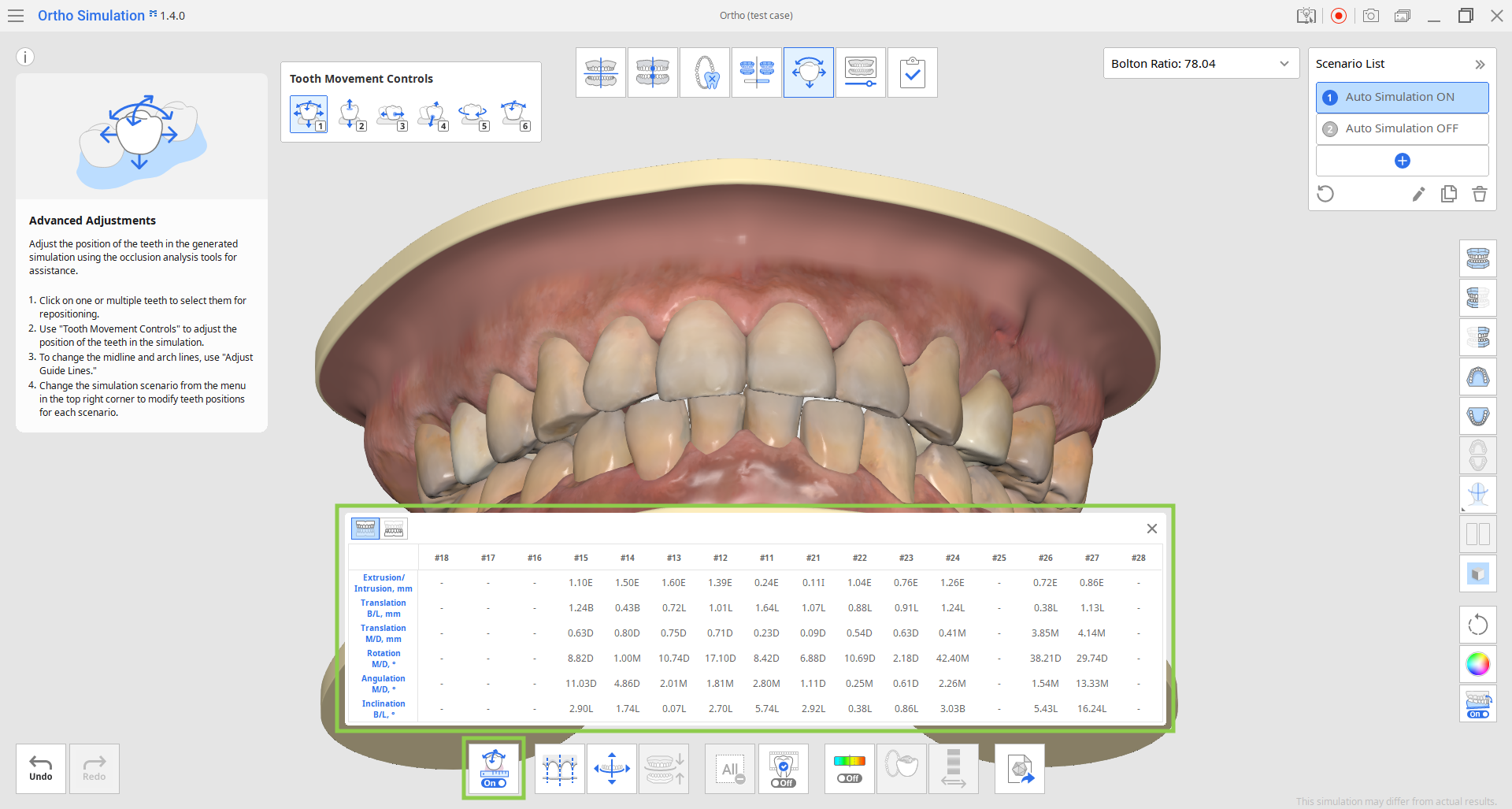
8. Această etapă oferă, de asemenea, o funcție de export al datelor de simulare. Selectează un scenariu de simulare în colțul din dreapta sus și clic pe „Exportă către Medit Link” pentru a-ți personaliza exportul de date.
Poți exporta datele ca fișier de bibliotecă pentru utilizarea ulterioară în Medit ClinicCAD sau doar ca date segmentate ale dinților (deschise sau închise). Dacă exporți datele ca bibliotecă, acestea vor fi adăugate automat în Medit ClinicCAD la următoarea lansare a aplicației. Introdu numele fișierului de export, examinează datele și clic pe „Confirmă”. Toate fișierele exportate vor fi adăugate la cazul tău actual Medit Link.
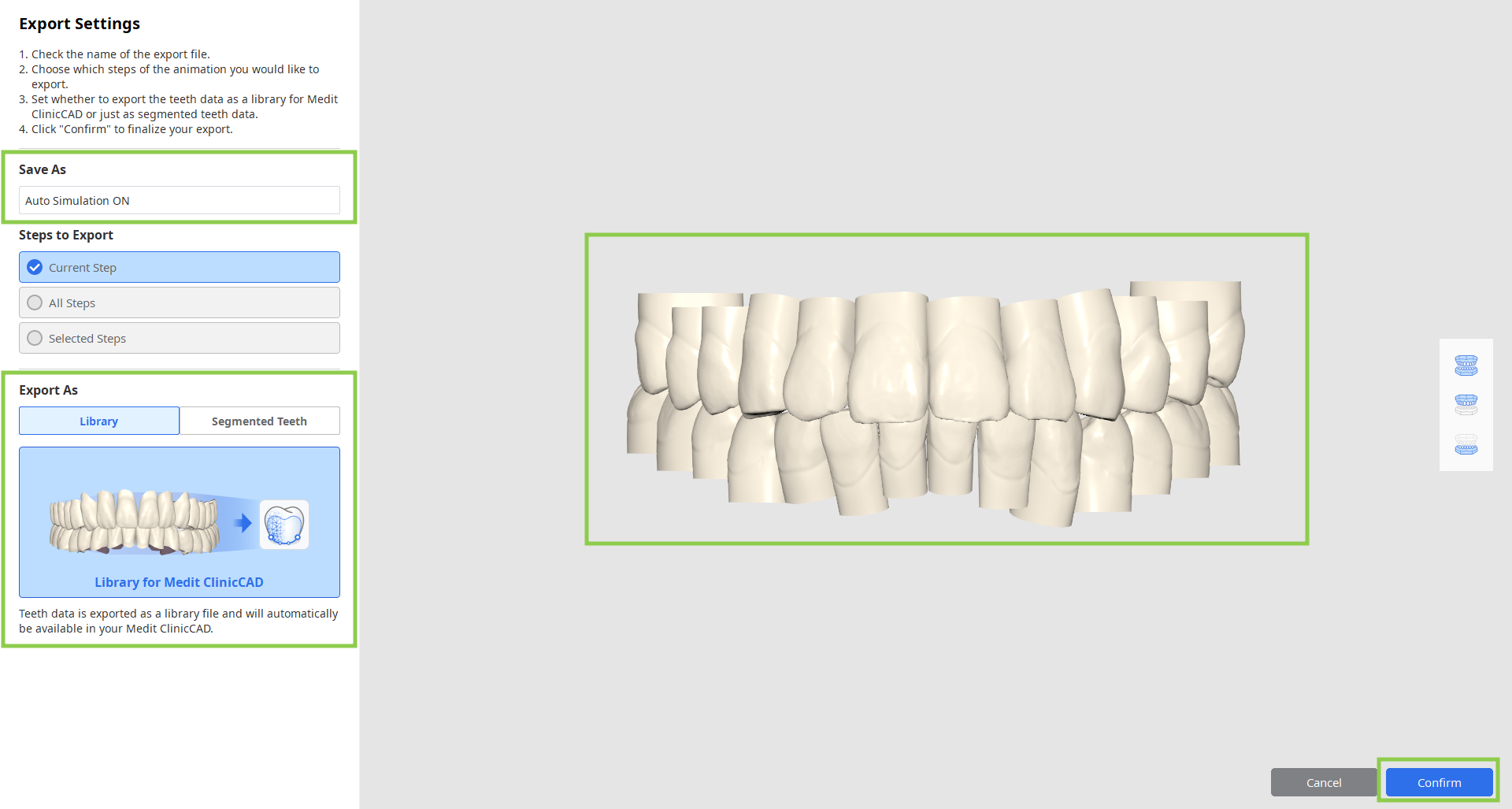
9. Când toate lucrările din această etapă sunt finalizate, clic pe pictograma etapa următoare din partea de sus a ecranului.