Visão geral da interface do usuário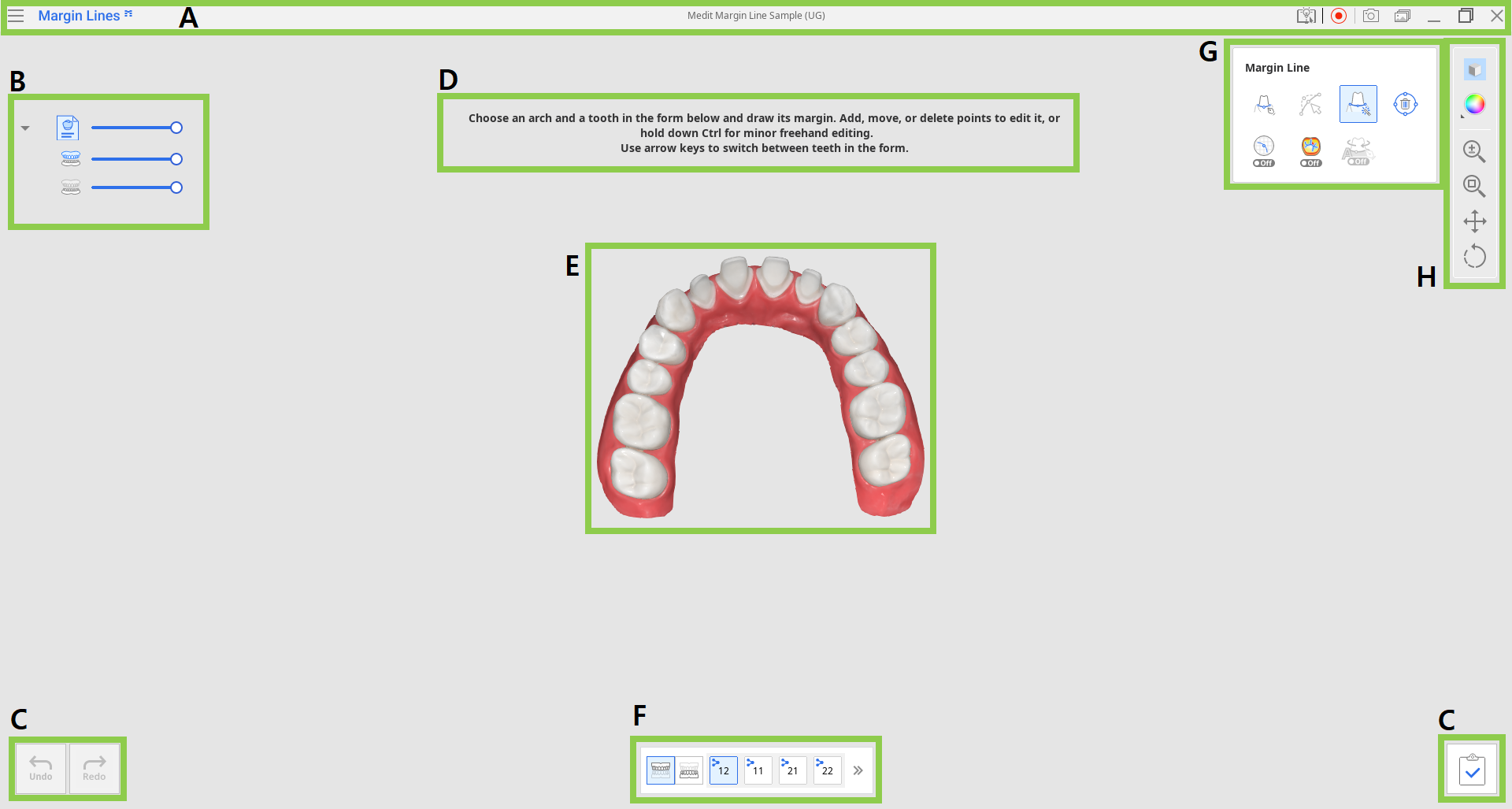
| A | Barra de título |
| B | Árvore de dados |
| C | Botões de controle de ação |
| D | Mensagem de guia |
| E | Dados 3D |
| F | Formulário de dentes |
| G | Ferramentas de linha de margem |
| H | Barra de ferramentas lateral |
Barra de título
A barra de título é a faixa no topo da janela do aplicativo que contém controles básicos à direita e o menu do programa à esquerda. Também mostra o nome do aplicativo.
 | Menu | Acesse as configurações disponíveis e os recursos de assistência (guia do usuário, página de tutorial, centro de ajuda) e verifique os detalhes sobre o aplicativo. |
 | Centro de ajuda | Acesse a página do Centro de ajuda Medit dedicada a esse aplicativo. |
 | Iniciar/Parar gravação de vídeo | Inicia e interrompe a gravação de vídeo da tela. |
 | Captura de tela | Obtém uma captura de tela. Capture o aplicativo com ou sem a barra de título usando a seleção automática ou clique e arraste para capturar apenas a área desejada. |
 | Gerenciador de capturas de tela | Permite visualizar, exportar ou excluir as capturas de tela. Após a conclusão, todas as imagens capturadas serão salvas automaticamente no caso. |
 | Minimizar | Minimiza a janela do aplicativo. |
 | Restaurar | Maximiza ou restaura a janela do aplicativo. |
 | Sair | Fecha o aplicativo. |
Árvore de dados
A árvore de dados está localizada no lado esquerdo da tela, mostrando os dados que você usa no projeto atual em grupos. Você pode controlar a visibilidade de cada dado clicando em seu ícone na árvore ou alterar sua transparência movendo a barra deslizante.
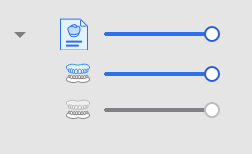 Grupo de dados de escaneamento
Grupo de dados de escaneamento
- Maxila
- Mandíbula
Botões de controle de ação
Três botões para controle de ações estão localizados nos cantos inferiores da janela do aplicativo.
 | Desfazer | Desfaz a ação anterior. |
 | Refazer | Refaz a ação anterior. |
 | Concluir | Termine de trabalhar nas margens e salve os resultados no Medit Link. |
Formulário de dentes
O formulário de dentes na parte inferior da tela mostra informações sobre o caso que foram inseridas no Medit Link.
Clique nos ícones da maxila ou mandíbula para ver a lista correspondente de dentes e trabalhar nas margens desses dentes. O logotipo Medit Link significa que o dente foi registrado como um dente alvo no formulário do Medit Link. Para trabalhar no próximo dente, clique em seu número no formulário ou utilize as teclas de setas.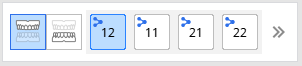
Use o ícone de Expandir/Recolher para ver a lista completa de dentes para a arcada selecionada.

Barra de ferramentas lateral
A Barra de ferramentas lateral fornece ferramentas para exibição e controle de dados. As ferramentas de controle de dados são úteis para trabalhar apenas com o mouse ou em um computador com tela sensível ao toque.
 | Modo de exibição dos dados | Altera entre diversas opções de exibição dos dados. (Texturizado/Texturizado com bordas/Monocromático/Monocromático com bordas) |
 | Configurações da grade | Exibe ou oculta a grade, e controla a sua posição em relação ao modelo (overlay ativado/desativado). |
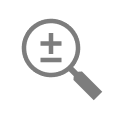 | Zoom | Aumente ou diminua o zoom clicando e arrastando. |
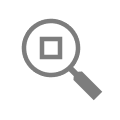 | Ajuste de zoom | Dê zoom para ajustar os dados à tela. |
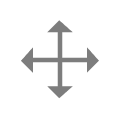 | Panorâmico | Mova os dados clicando e arrastando. |
 | Rotacionar | Rotacione os dados clicando e arrastando. |
Ferramentas de linha de margem
Esse conjunto de ferramentas oferece instrumentos para criação e edição automática e manual de margens. Também inclui ferramentas adicionais para melhorar o processo de criação de margem.
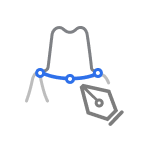 | Criação manual | Cria manualmente uma linha de margem com base nos pontos selecionados. |
 | Editar | Adicione, mova ou exclua os pontos de controle para editar a linha de margem. Mantenha pressionada a tecla Ctrl para edição à mão livre da linha. |
 | Criação automática | Cria automaticamente uma linha de margem fechada baseada no ponto selecionado. |
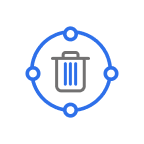 | Excluir | Exclui a linha de margem. |
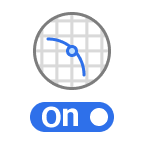 | Vista da seção | Exibe a vista da seção da área onde o mouse está localizado. |
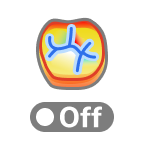 | Modo de exibição da curvatura | Exibe a curvatura dos dados através de um mapa de cores. |
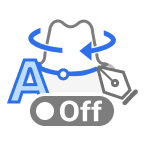 | Mudança dinâmica de visualização | Ative para rotacionar automaticamente os dados de acordo com a direção da visualização. 🔎Observação Disponível apenas ao usar Criação manual. |