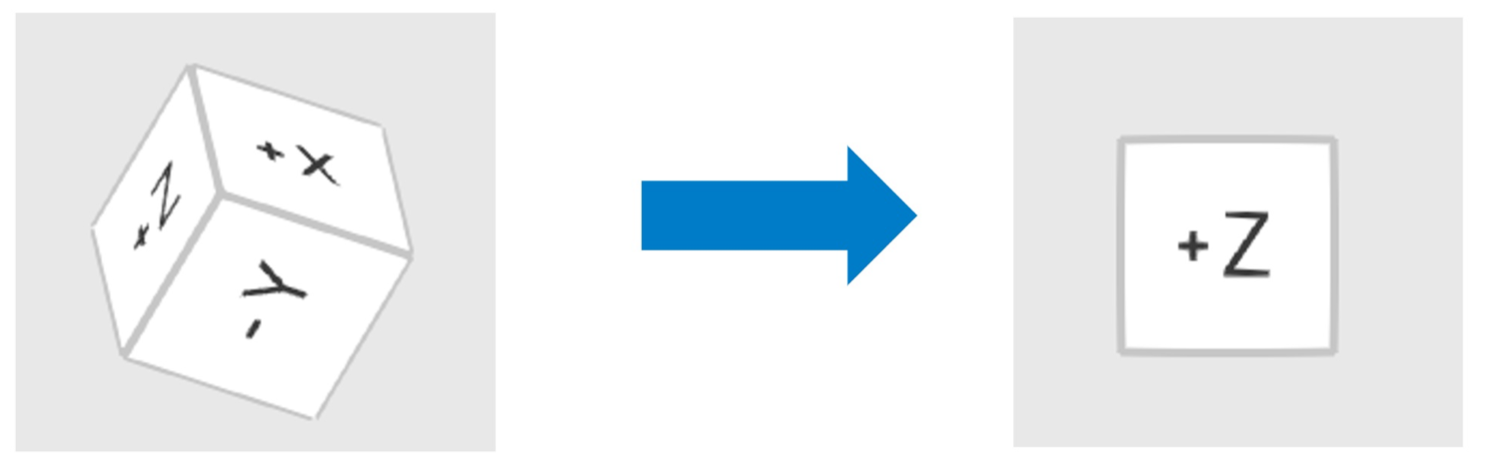Visão geral da interface do usuário
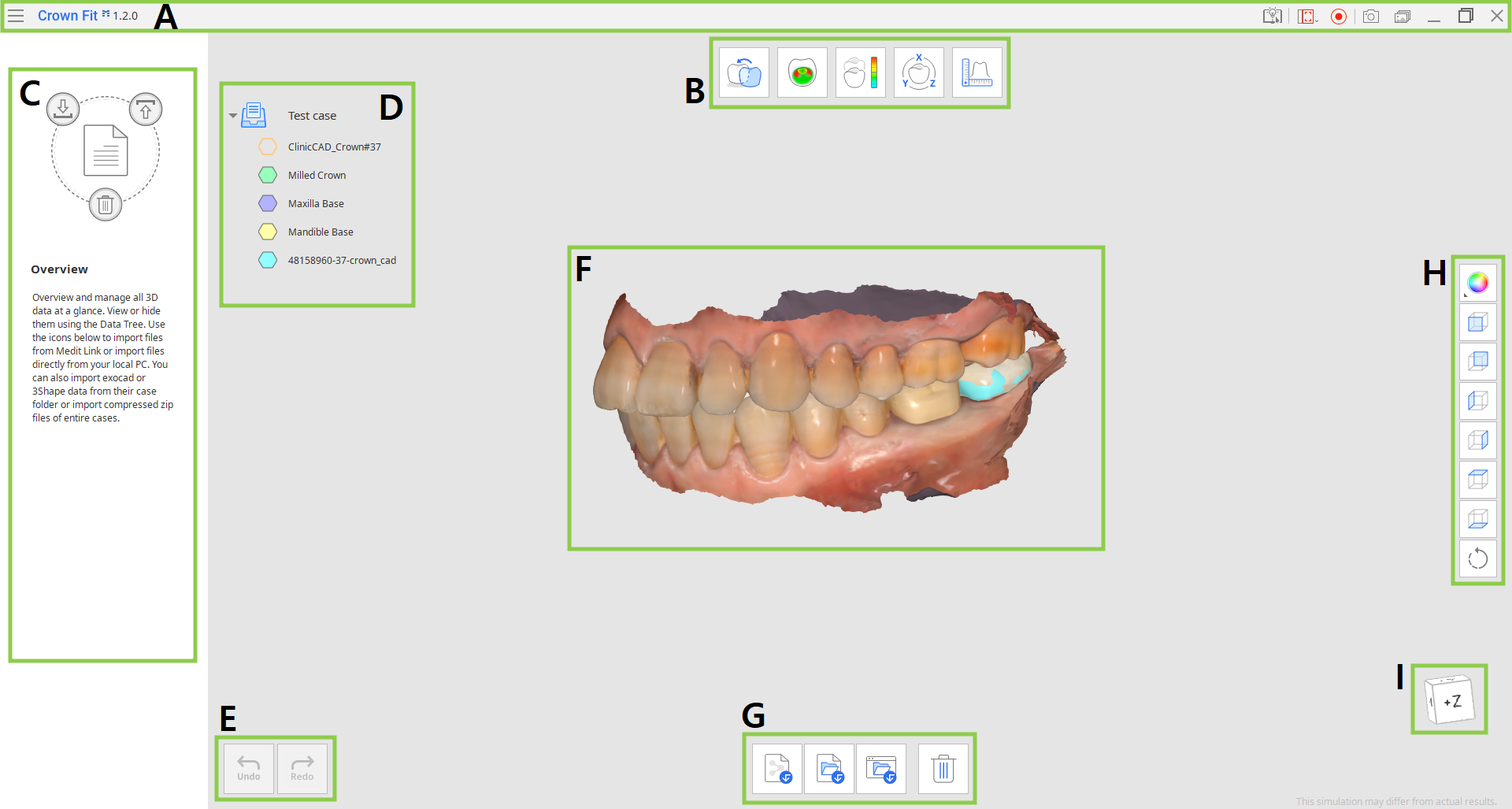
| A | Barra de título |
| B | Etapas do fluxo de trabalho |
| C | Painel Mensagem de guia |
| D | Árvore de dados |
| E | Botões de controle de ação |
| F | Dados 3D |
| G | Caixa de ferramentas |
| H | Barra de ferramentas lateral |
| I | Visualizar cubo |
Barra de título
A barra de título é a faixa no topo da janela do aplicativo que contém controles básicos à direita e o menu do programa à esquerda. Também mostra o nome do aplicativo.
 | Menu | Permite gerenciar o projeto aberto, acessar recursos de assistência disponíveis (guia do usuário, página de tutorial, centro de ajuda) e verificar detalhes e configurações do aplicativo. |
 | Centro de ajuda | Acesse a página do Centro de ajuda Medit dedicada a esse aplicativo. |
 | Selecionar área para captura de vídeo | Especifica qual área deve ser capturada para gravação de vídeo. |
 | Iniciar/Parar gravação de vídeo | Inicia e interrompe a gravação de vídeo da tela. |
 | Captura de tela | Obtém uma captura de tela. Capture o aplicativo com ou sem a barra de título usando a seleção automática ou clique e arraste para capturar apenas a área desejada. |
 | Gerenciador de capturas de tela | Permite visualizar, exportar ou excluir as capturas de tela. Após a conclusão, todas as imagens capturadas serão salvas automaticamente no caso. |
 | Minimizar | Minimiza a janela do aplicativo. |
 | Restaurar | Maximiza ou restaura a janela do aplicativo. |
 | Sair | Fecha o aplicativo. |
Árvore de dados
A árvore de dados está localizada no lado esquerdo da tela, mostrando os dados que você usa no projeto atual em grupos. Você pode controlar a visibilidade de cada dado clicando em seu ícone na árvore ou alterar sua transparência movendo a barra deslizante.
Clique com o botão direito do mouse nos dados ou no grupo de dados para ver o menu de contexto e ter mais controle de dados.
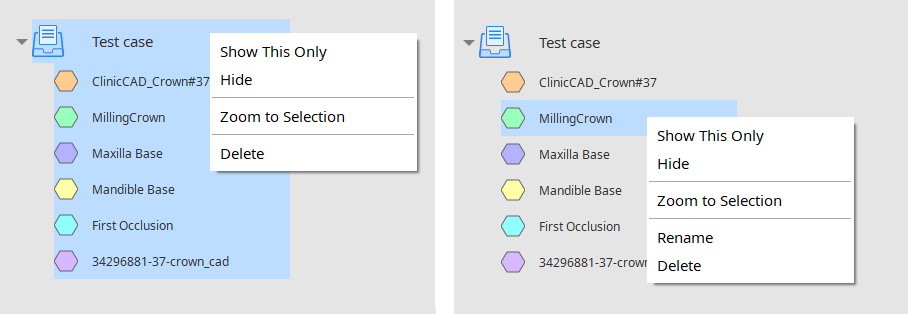
| Exibir somente este | Exibe apenas os dados escolhidos e oculta todos os outros. |
| Exibir / Ocultar | Exibe ou oculta os dados escolhidos. |
| Zoom nesses dados | Ajuste de zoom nos dados escolhidos. |
| Mudar o nome | Altera o nome dos dados. Observe que o nome do arquivo no Medit Link não será alterado. |
| Excluir | Exclui dados da árvore de dados neste projeto. Observe que o arquivo não será excluído do caso no Medit Link. |
Botões de controle de ação
Existem dois botões para controle de ação: Desfazer e Refazer. Ambos encontram-se no canto inferior esquerdo da janela do aplicativo.
 | Desfazer | Desfaz a ação anterior. |
 | Refazer | Refaz a ação anterior. |
Caixas de ferramentas
A caixa de ferramentas de cada etapa fornece funcionalidades necessárias para concluir o objetivo principal dessa etapa. Abaixo estão as explicações para as funcionalidades fornecidas em cada caixa de ferramentas em todo o aplicativo.
Visão geral
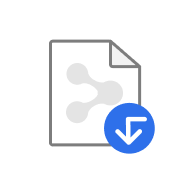 | Importar arquivos Medit Link | Importa os arquivos 3D no Medit Link. |
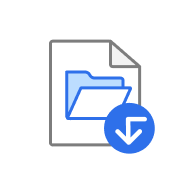 | Importar arquivos locais | Importa arquivos locais salvados no seu computador. |
 | Importar pasta exocad/3Shape | Importa uma pasta exocad ou 3Shape. |
 | Excluir dados | Selecione os dados a serem excluídos. |
Alinhamento da coroa
 | Reatribuir os dados | Permite alterar a atríbuição para os dados dos dentes preparados, CAD e da prótese fresada. |
 | Alinhar dados de coroa | Alinhe automaticamente a prótese fresada e os dados de CAD. |
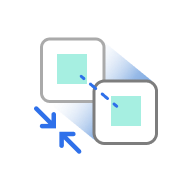 | Alinhar áreas selecionadas | Realiza o alinhamento da prótese fresada e dos dados CAD, apenas em uma área selecionada. |
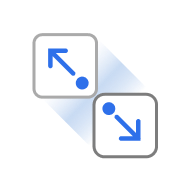 | Desacoplar dados | Desacopla os dados alinhados e os leva para a posição original. |
Exibição do desvio/Teste de encaixe da coroa
 | Reatribuir os dados | Permite alterar a atríbuição para os dados dos dentes preparados, CAD e da prótese fresada. |
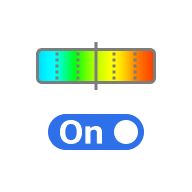 | Ativar/desativar mapa de cores | Ativa e desativa o mapa de cores. |
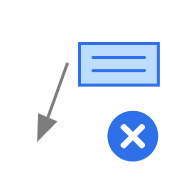 | Excluir os resultados da medição | Exclui os resultados da medição do desvio ao clicar em cada um deles. |
 | Criar Seções | Cria as Linhas de Seção. |
Transformação de dados
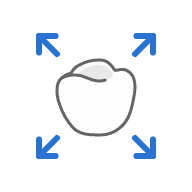 | Escala | Permite definir os valores dos eixos X, Y, Z para escalar os dados. |
Medições
 | Criar Seções | Cria as Linhas de Seção. |
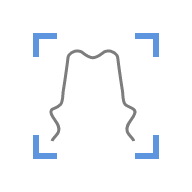 | Visualizar perpendicularmente à linha de seção | Orienta a vista perpendicularmente à linha de seção. |
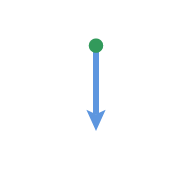 | Medir a distância por um ponto | Mede a distância mais curta para os dados 3D ou linhas adjacentes. |
 | Medir a distância por dois pontos | Mede a distância entre dois pontos. |
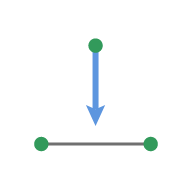 | Medir a distância por três pontos | Mede a distância entre um ponto e a linha definida por outros dois pointos. |
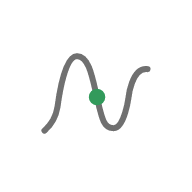 | Medir o Comprimento Por Um Ponto | Mede o comprimento da linha da seção por um ponto. |
 | Medir o Comprimento Por Dois Pontos | Mede o comprimento de um segmento por dois pontos. |
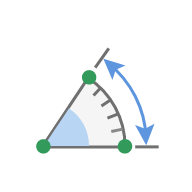 | Medir o Ângulo por Três Pontos | Mede o ângulo entre as linhas que são feitas a partir de três pontos. |
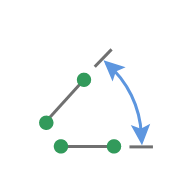 | Medir o Ângulo por Quatro Pontos | Mede o ângulo entre as linhas que são feitas a partir de quatro pontos. |
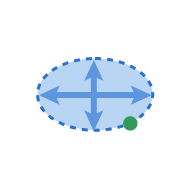 | Calcular Área por Um Ponto | Calcula a área da linha de seção por um ponto. |
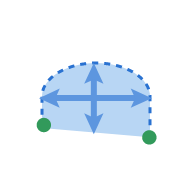 | Calcular Área por Dois Pontos | Calcula a área de um segmento por dois pontos. |
 | Calcular Área por Seleção | Calcula a área selecionada. |
 | Excluir os resultados da medição | Exclui os resultados da medição e as linhas de seção ao clicar em cada um deles. |
Barra de ferramentas lateral
A barra de ferramentas lateral fornece ferramentas de visualização e controle de dados que podem ser utilizadas em todas as etapas do fluxo de trabalho.
 | Modo de exibição dos dados | Altera entre diversas opções de exibição dos dados. (Texturizado/Texturizado com bordas/Monocromático/Monocromático com bordas/Delineado) |
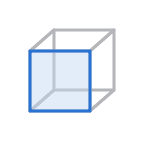 | Visualização do Eixo +Z | Exibe à visualização frontal. |
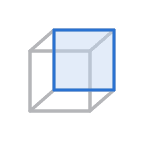 | Visualização do Eixo -Z | Exibe à visualização traseira. |
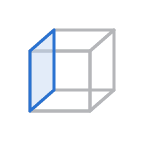 | Visualização do Eixo -X | Exibe à visualização da esquerda. |
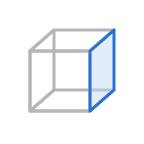 | Visualização do Eixo +X | Exibe à visualização da direita. |
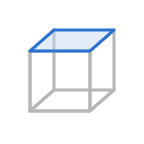 | Visualização do Eixo +Y | Exibe à visualização da parte superior. |
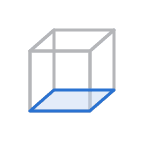 | Visualização do Eixo -Y | Exibe à visualização da parte inferior. |
 | Rotacionar | Rotacione os dados clicando e arrastando. |
Visualizar cubo
Visualizar cubo mostra a orientação da visualização em 3D; esse comando rotaciona simultaneamente com os dados 3D para ajudar a entender o posicionamento dos dados em um espaço tridimensional. Você pode clicar nas faces visíveis do cubo para rotacionar os dados e vê-los de determinado ponto de vista.