Visão geral da interface do usuário.png)
| A | Barra de título |
| B | Info Box |
| C | Botões de controle de ação |
| D | Fluxo de trabalho |
| E | Dados 3D |
| F | Caixa de ferramentas |
| G | Lista de cenário |
| H | Barra de ferramentas lateral |
Barra de título
A barra de título é a faixa no topo da janela do aplicativo que contém controles básicos à direita e o menu do programa à esquerda. Também mostra o nome do aplicativo.
 | Menu | Acesse as configurações disponíveis e os recursos de assistência (guia do usuário, página de tutorial, centro de ajuda) e verifique os detalhes sobre o aplicativo. |
 | Centro de ajuda | Acesse a página do Centro de ajuda Medit dedicada a esse aplicativo. |
 | Iniciar/Parar gravação de vídeo | Inicia e interrompe a gravação de vídeo da tela. |
 | Captura de tela | Obtém uma captura de tela. Capture o aplicativo com ou sem a barra de título usando a seleção automática ou clique e arraste para capturar apenas a área desejada. |
 | Gerenciador de capturas de tela | Permite visualizar, exportar ou excluir as capturas de tela. Após a conclusão, todas as imagens capturadas serão salvas automaticamente no caso. |
 | Minimizar | Minimiza a janela do aplicativo. |
 | Restaurar | Maximiza ou restaura a janela do aplicativo. |
 | Sair | Fecha o aplicativo. |
Botões de controle de ação
Dois botões para controle de ações estão localizados no canto inferior esquerdo da janela do aplicativo.
 | Desfazer | Desfaz a ação anterior. |
 | Refazer | Refaz a ação anterior. |
Barra de ferramentas lateral
A barra de ferramentas lateral fornece ferramentas de visualização e controle de dados que podem ser utilizadas em todo o processo de trabalho em simulações.
 | Vista frontal | Exibe a frente dos dados. |
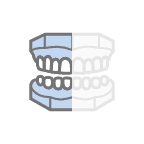 | Vista lateral direita | Exibe a lateral direita dos dados. |
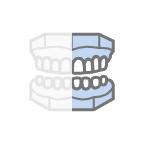 | Vista lateral esquerda | Exibe a lateral esquerda dos dados. |
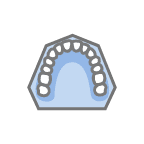 | Vista da maxila | Exibe a superfície oclusal da maxila. |
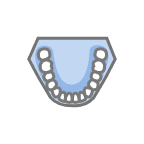 | Vista da mandíbula | Exibe a superfície oclusal da mandíbula. |
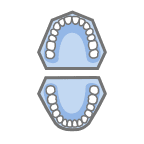 | Vista da superfície oclusal | Exibe as superfícies oclusais da maxila e mandíbula. |
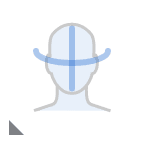 | Exibir/Ocultar os dados de referência | Exibe ou oculta os dados de referência como linha média, linha da arcada e dados faciais. |
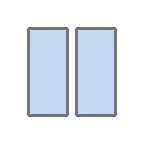 | Modo de comparação de cenário | Exibe o cenário selecionado ou todos os cenários em comparação com o modelo original. |
 | Configurações da grade | Exibe ou oculta a grade e controla a sua posição em relação ao modelo (sobreposição ativada/desativada). |
 | Rotacionar | Rotaciona os dados clicando e arrastando. |
 | Modo de exibição do modelo | Modifica o modo de exibição do modelo entre modo de exibição das cores originais e modo de exibição de modelo de estudo. |
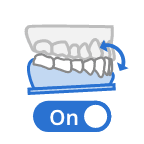 | Ligar/Desligar o movimento da mandíbula | Quando ativo, exibe o movimento da mandíbula junto com os dentes. |
Caixas de ferramentas
Caixas de ferramentas fornecem funcionalidades necessárias para trabalhar no estágio correspondente. Abaixo estão as explicações para as funcionalidades fornecidas em cada caixa de ferramentas em todo o aplicativo.
Alinhamento de dados
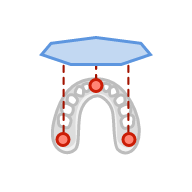 | Alinhar por 3 pontos | Define três pontos na arcada para alinhá-la com o plano oclusal. |
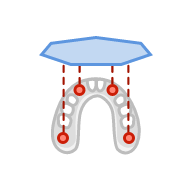 | Alinhar por 4 pontos | Define quatro pontos na arcada para alinhá-la com o plano oclusal. |
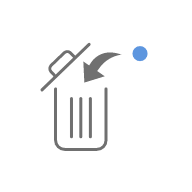 | Excluir ponto | Exclui o último ponto adicionado. |
.png) | Desacoplar dados | Redefine o alinhamento e move os dados para a posição inicial. Selecione pontos nos dados para alinhá-los manualmente. |
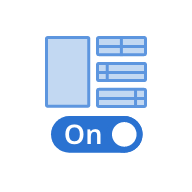 | Visualização múltipla | Quando ativada, essa funcionalidade exibe os dados em quatro ângulos diferentes. |
Prévia da simulação
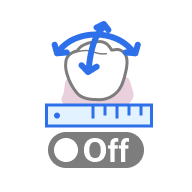 | Dados de movimentos dos dentes | Permite verificar os valores dos movimentos dos dentes após a simulação. |
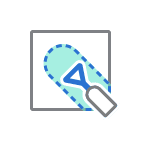 | Esculpir | Permite esculpir os dados utilizando ferramentas para adicionar, remover, transformar ou suavizar suas partes. |
Ajustes avançados
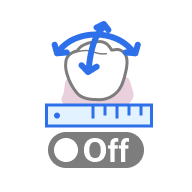 | Dados de movimentos dos dentes | Permite verificar os valores dos movimentos dos dentes após a simulação. |
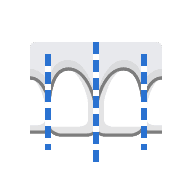 | Pré-visualizar IPR | Ajusta a quantidade total de remoção do dente (mm) e exibe a pré-visualização dos resultados. |
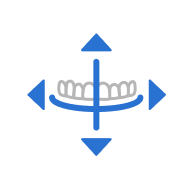 | Ajustar linhas guia | Permite modificar as linhas guia existentes no modelo. |
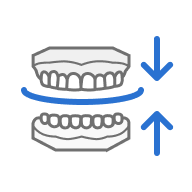 | Alinhar às linhas guia | Atualiza o modelo de acordo com as linhas guia ajustadas. |
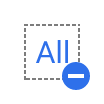 | Desmarcar todos | Remove todas as seleções. |
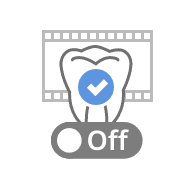 | Simulação selecionada | Permite visualizar o movimento animado dos dentes selecionados. |
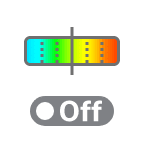 | Exibir/Ocultar interseção oclusal | Quando ativado, permite examinar o contato oclusal entre as arcadas. |
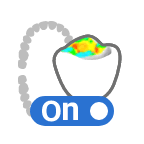 | Visualização múltipla da oclusão | Ajusta a posição de cada dente enquanto faz referência às mudanças na intersecção da oclusão à direita. |
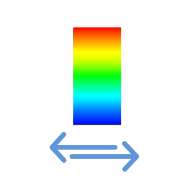 | Mostrar área de exibição do desvio | Alterna a escala de exibição do desvio entre todos os dados e apenas áreas de contato. |
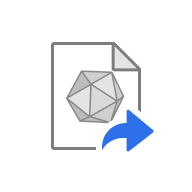 | Exportar para o Medit Link | Exporta o cenário atual nesse estágio do progresso. |
Visualização da animação
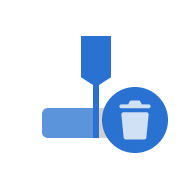 | Excluir todos os marcadores | Exclui todos os marcadores. |
.png) | Dividir a animação em etapas | Divide a animação em um número par de etapas. |
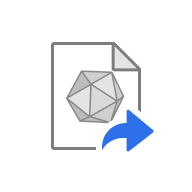 | Exportar para o Medit Link | Exporta o cenário atual nesse estágio do progresso. |