Esse é o estágio mais importante no processo de geração de simulação. O usuário deve concluir duas tarefas aqui: criar e configurar cenários de simulação e segmentar os dados dos dentes. A simulação será gerada no próximo estágio com base nas informações fornecidas aqui.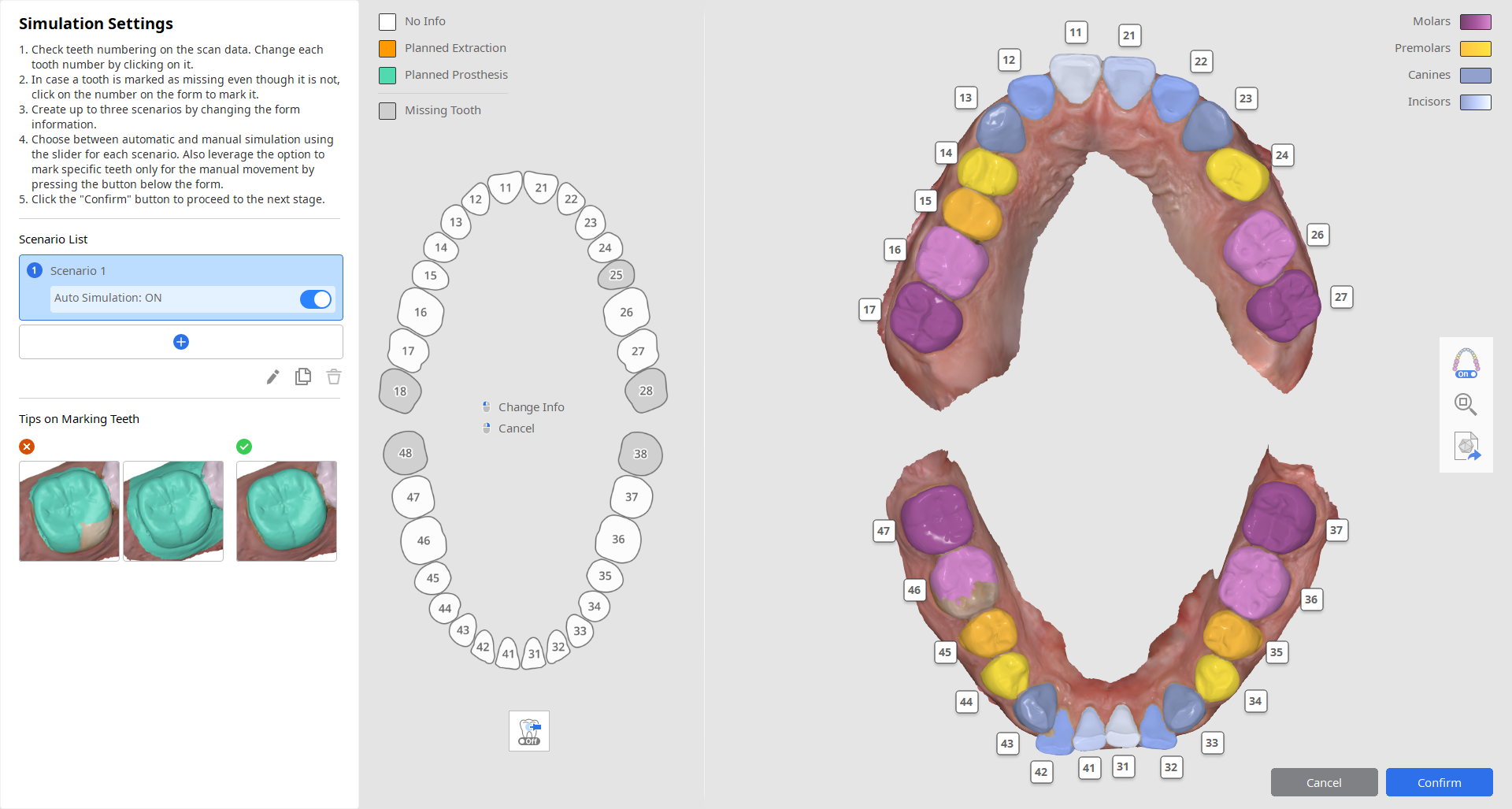
Criação de cenários de simulação
Para criar uma simulação, o usuário deve configurar um cenário para o movimento dos dentes, fornecendo detalhes sobre a dentição do paciente e o tratamento planejado. Isto é feito no lado esquerdo da tela.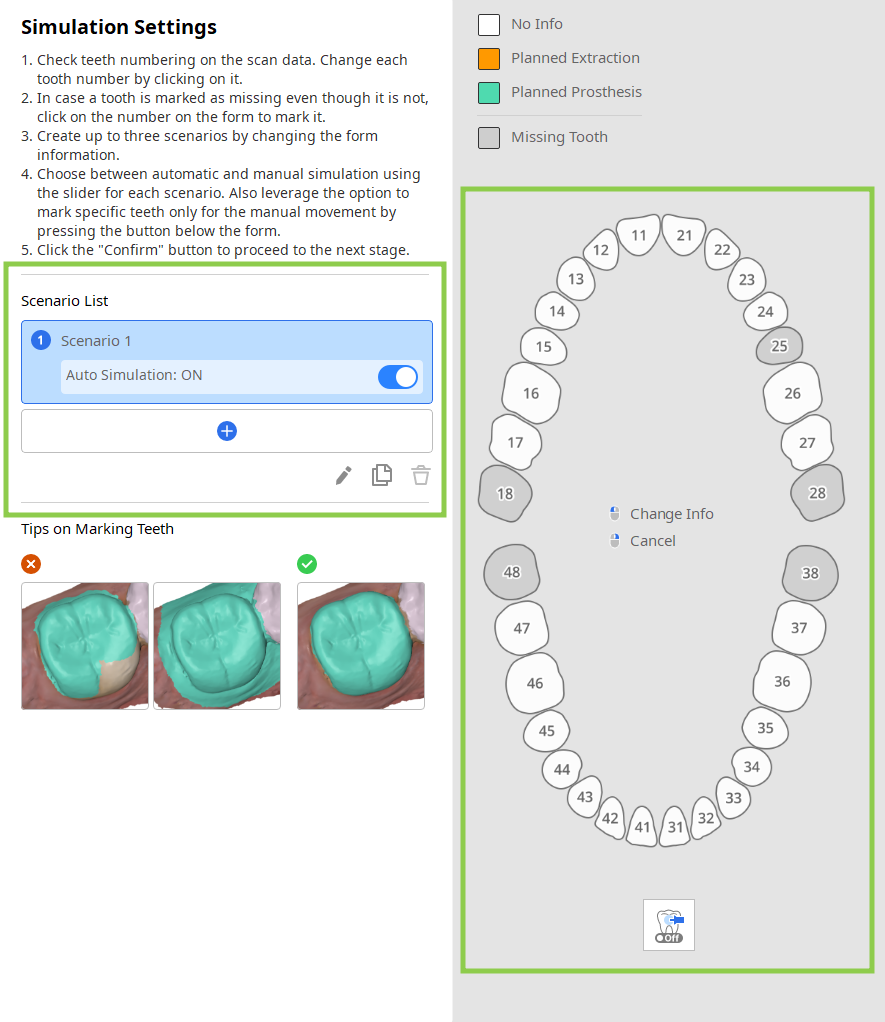
1. Comece verificando a sua lista de cenário no painel guia à esquerda. É possível criar até três cenários adicionando um com um novo formulário em branco ou clonando um já existente. Aqui, os cenários também podem ser renomeados ou excluídos.
O botão de alternância "Simulação automática" está ativado por padrão para cada cenário. Se você desativá-lo, as posições dos dentes nos dados originais e de simulação permanecerão as mesmas, exigindo que você mova cada dente manualmente nos estágios seguintes.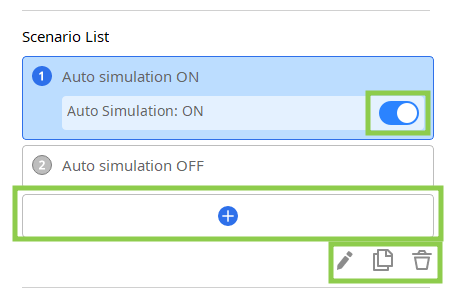
2. A seguir, verifique as informações do formulário à direita e edite-as para cada cenário de acordo com o tratamento planejado.
O primeiro clique em um número de dente o definirá como extração planejada e o segundo, o mudará para prótese planejada. As informações sobre dentes faltante são atualizadas automaticamente com base na numeração dos dentes e na seleção de dados à direita da tela.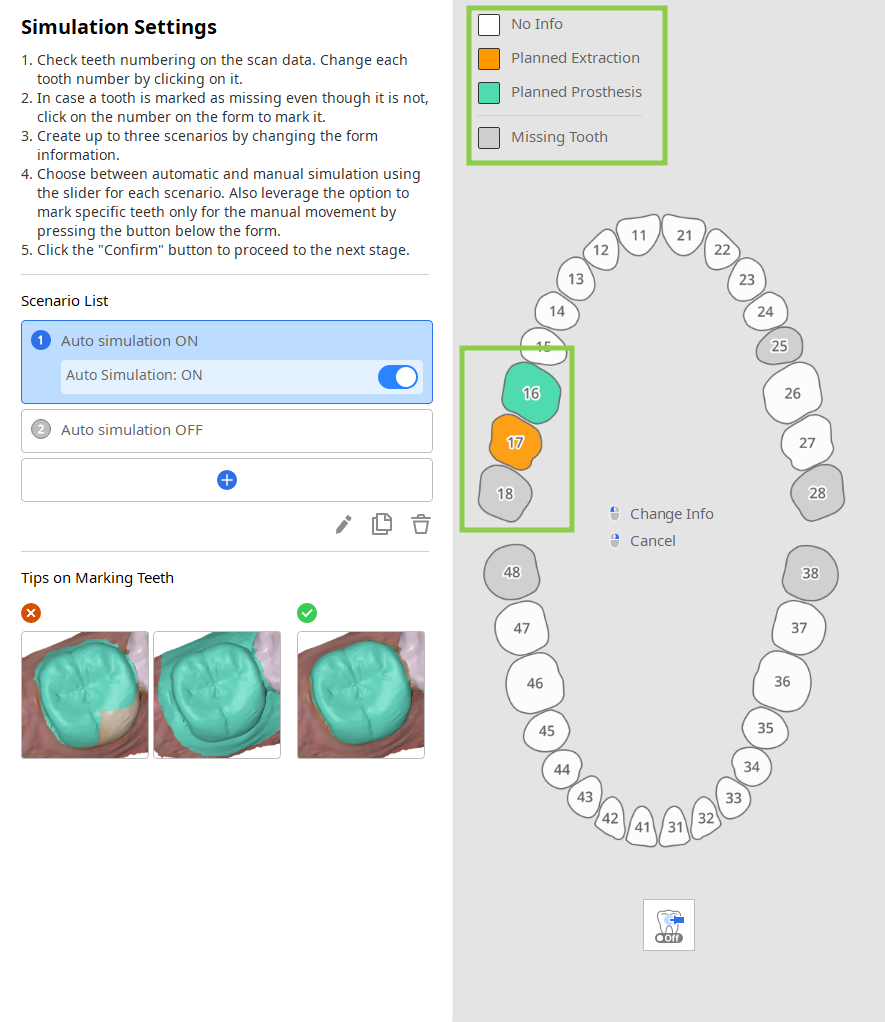
- Quando a "Simulação automática" está ativada, você pode usar a funcionalidade "Apenas movimento manual" para fixar dentes específicos no formulário. Os dentes fixados permanecerão em sua posição original após a geração da simulação.

Segmentação de dados dos dentes
Os dados dos dentes são segmentados automaticamente e os resultados, exibidos à direita da tela. Os usuários devem revisar a precisão da numeração dos dentes e da seleção de dados.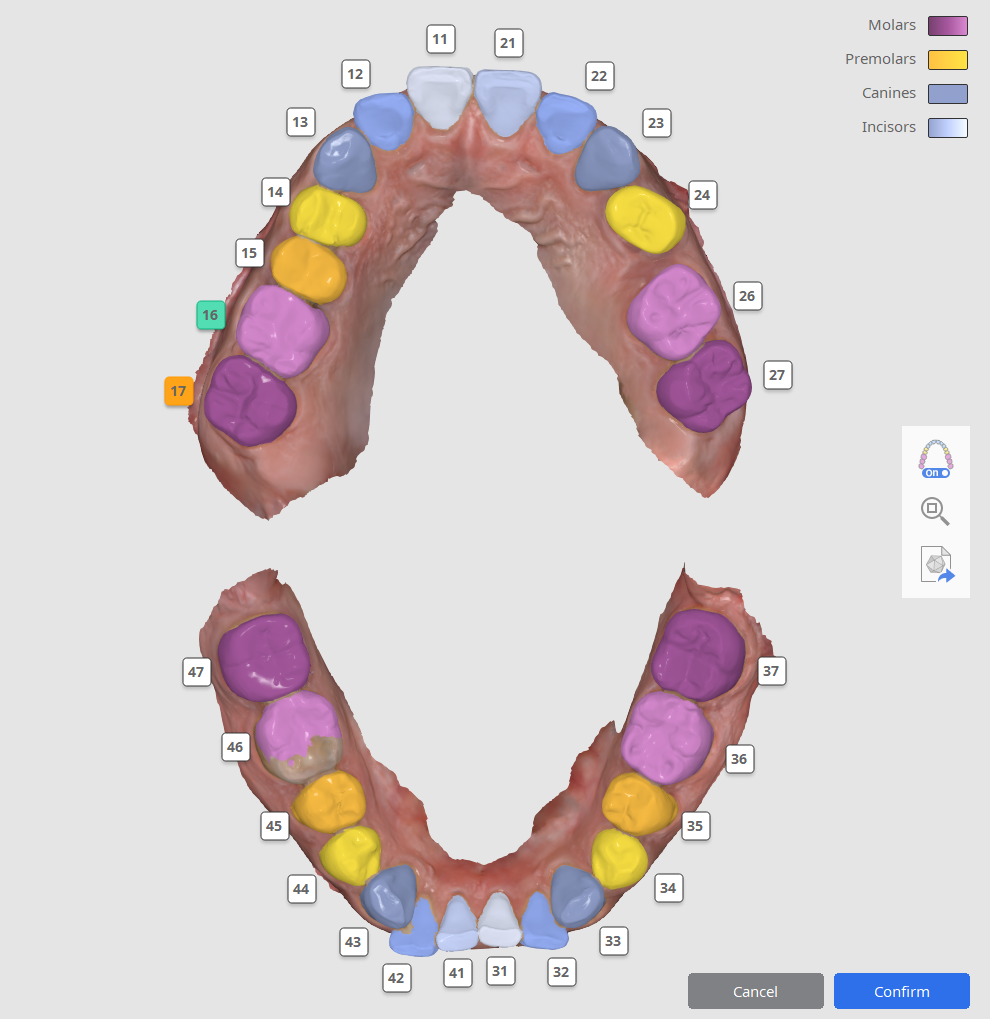
1. Primeiro, verifique a numeração dos dentes. Se um dente foi identificado incorretamente, clique no seu número para reatribuí-lo.
2. Em seguida, revise a seleção dos dados para garantir que cada dente seja selecionado com precisão. A superfície inteira do dente deve ser selecionada, excluindo qualquer dado de gengiva. Se a seleção de dados precisar de edição, clique no número do dente e escolha "Editar" para voltar a selecionar manualmente os dados do dente no escaneamento.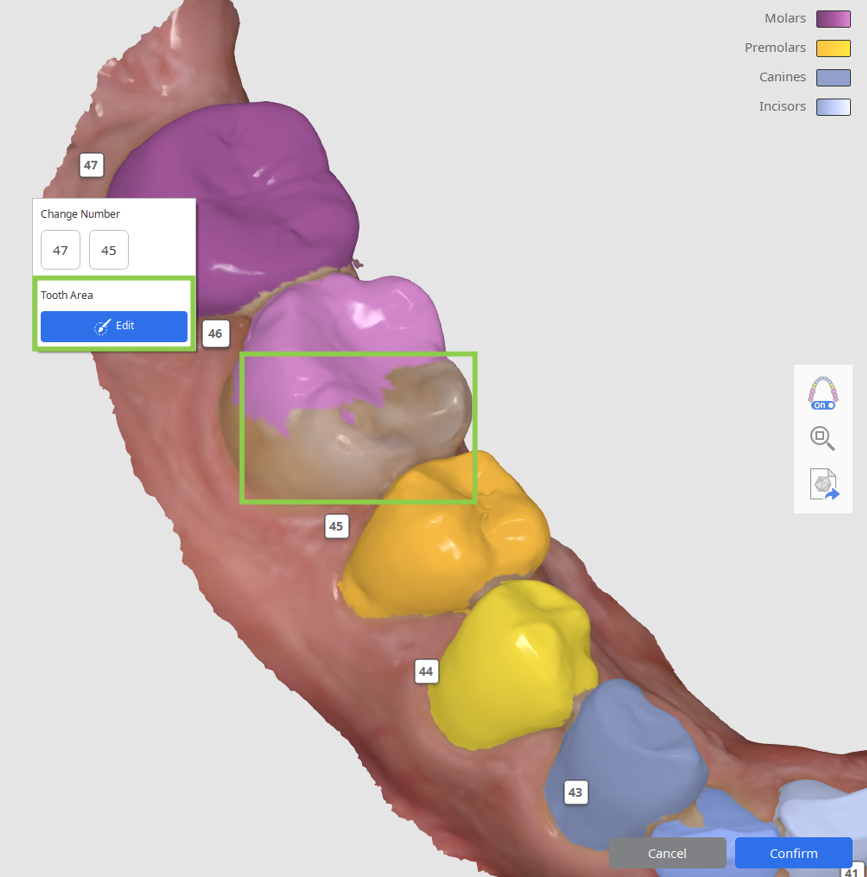
3. Os números de dentes sem dados correspondentes serão marcados automaticamente como faltantes no formulário à esquerda. Se isso precisar de correção, passe o mouse sobre o dente faltante e escolha "Seleção da área do dente" para selecionar manualmente os dados desse dente no escaneamento.
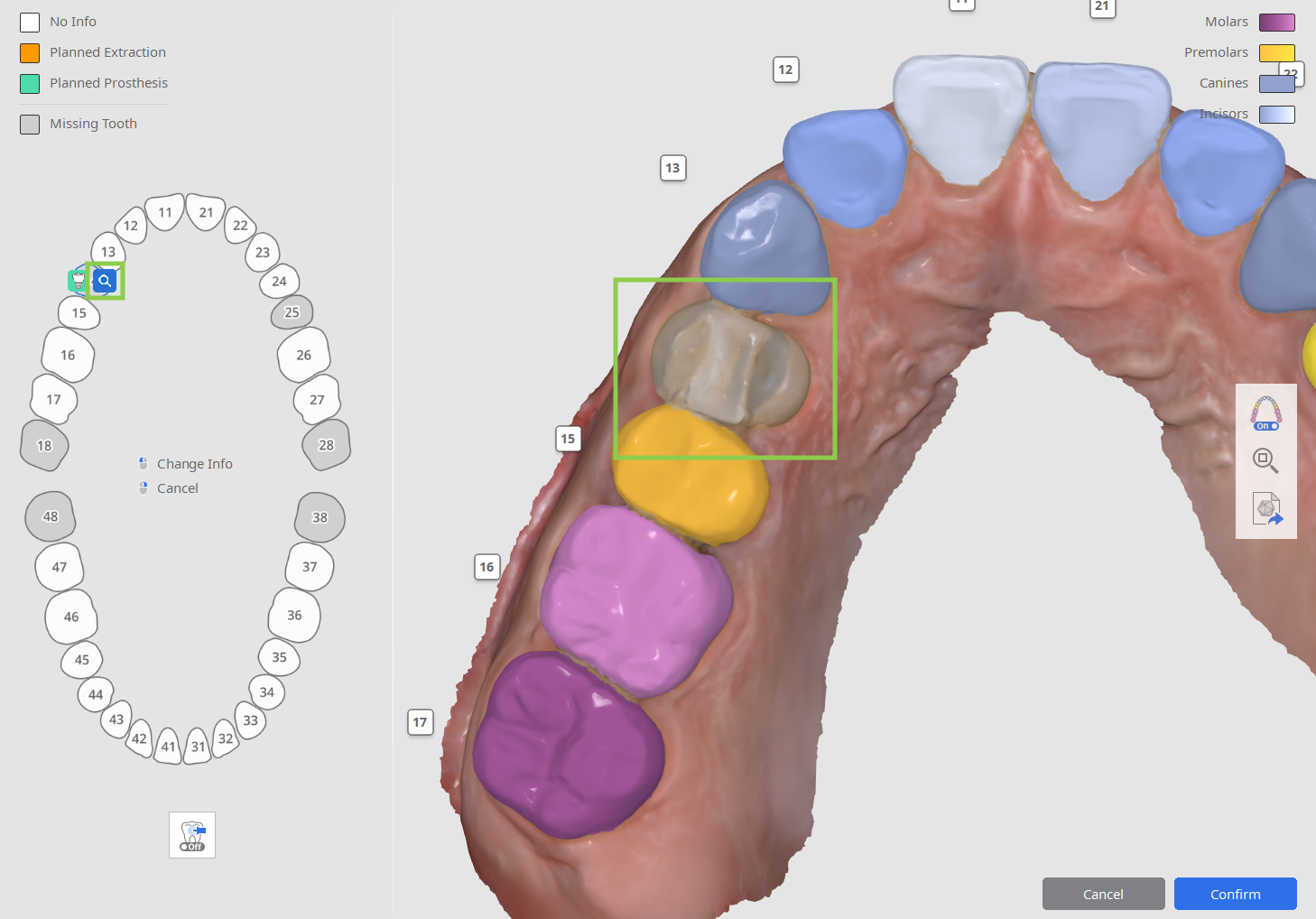
Como selecionar dados de dentes
É sugerida a seleção do modo de edição caso os usuários precisem selecionar manualmente os dados para um dente não identificado ou corrigir a seleção de dados existente.
- Use a ferramenta “Seleção inteligente do dente” para selecionar automaticamente uma área de um dente inteiro clicando e arrastando.

- Para tornar a seleção de dados mais precisa, ajuste-a usando “Seleção em pincel” ou “Desmarcação em pincel”.

- Para limpar toda a seleção e começar de novo, use “Limpar seleção”.

- Clique em “Confirmar” no canto inferior direito ao terminar para salvar as alterações.
Quando todo o trabalho nesse estágio estiver concluído, clique em "Confirmar" no canto inferior direito.