Geral
Fornece opções para a configuração geral do sistema.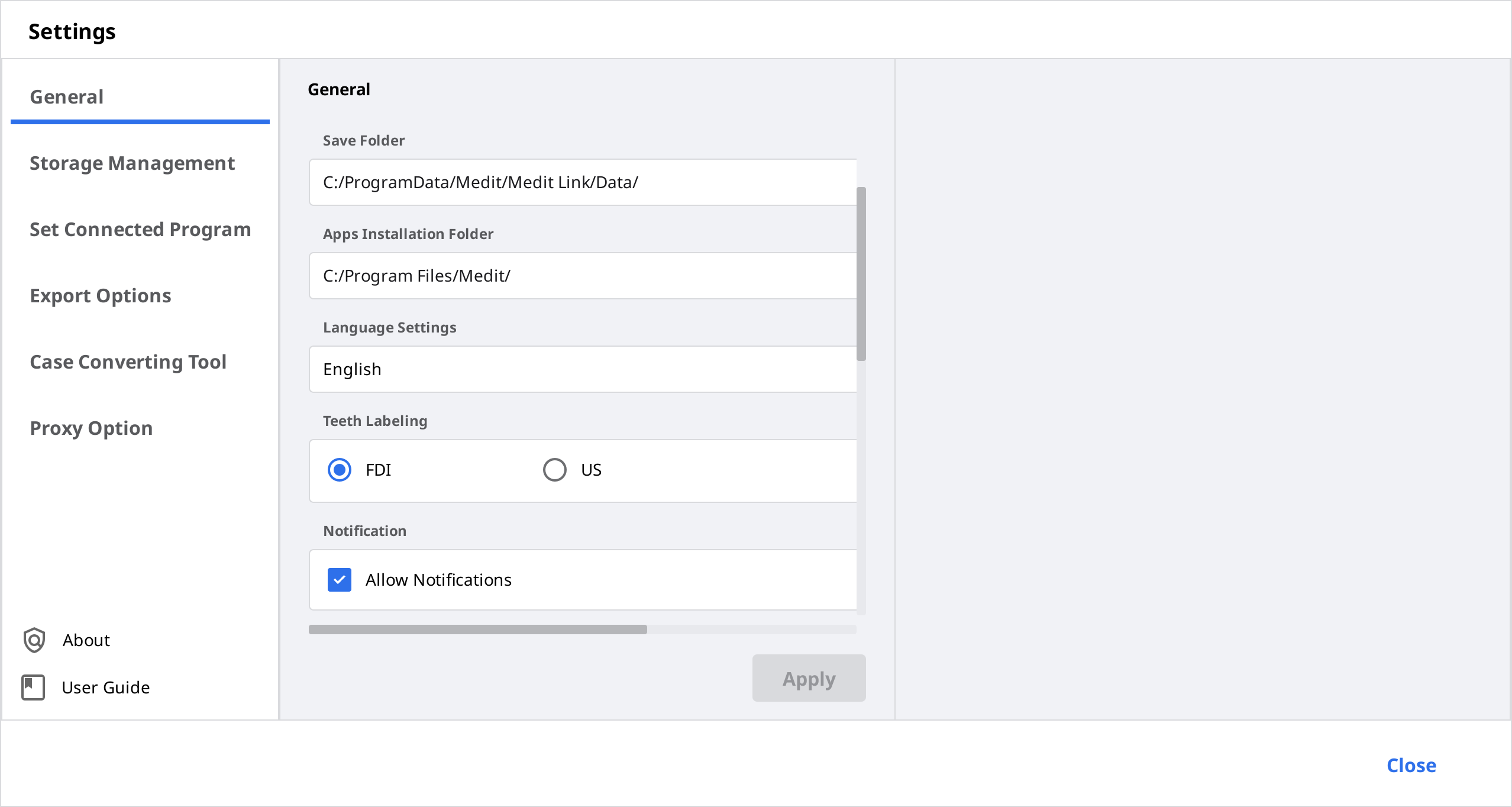
| Pasta de salvamento | Especifica uma pasta para armazenar os resultados de dados gerados pelo Medit Link e programas conectados. | |
| Pasta de instalação de aplicativos | Especifique um caminho de instalação para aplicativos da Medit Apps e de parceiros disponíveis na App Box. | |
| Configurações de idioma | Seleciona o idioma para o programa. | |
| Rotulagem dentária | Seleciona um sistema de rotulagem dentária entre FDI e US. | |
| Notificações | Quando marcada, você receberá notificações de atualizações do programa. | |
| Fazer upload de dados brutos | Quando marcada, os dados brutos são carregados automaticamente para a nuvem. Isso ajuda a fazer backup dos dados originais e executar o escaneamento contínuo ao usar o Medit Link com a mesma conta em outro PC. O backup na nuvem de dados originais se aplica apenas aos dados adquiridos no Medit Scan for Clinics. | |
| Escaneamento rápido | Escolha se você gostaria que os estágios de escaneamento aparecessem automaticamente na parte de baixo no Medit Scan for Clinics, sem ter que preencher as informações do formulário.
| |
| Opções de visualização | Renderização avançada | Quando marcada, o modelo 3D é exibido em uma renderização mais vívida e realista. |
| Ajustar textura de cor | Ajusta o brilho do modelo 3D. * As cores resultantes podem diferir ligeiramente do Medit Link quando você abre os mesmos dados com outro software. | |
| Programa de melhoria de experiência do usuário da Medit | Participe do Programa de melhoria de experiência do usuário da Medit.
| |
| Página padrão após iniciar a sessão | Selecione o menu padrão a ser exibido ao iniciar o programa.
| |
Gerenciamento do armazenamento
Verifique e gerencie o espaço de armazenamento local e na nuvem.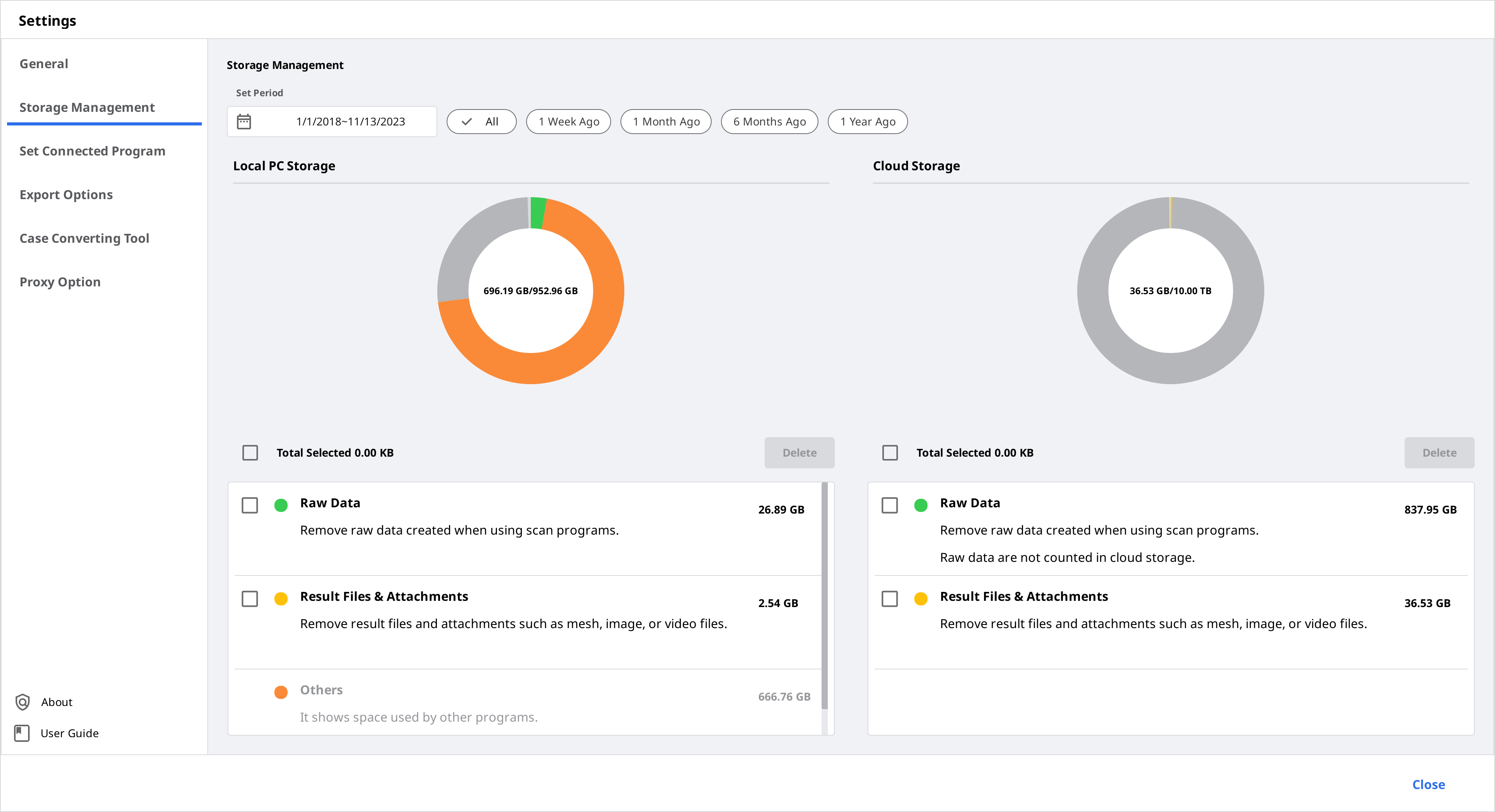
Definir período
Define o período específico para excluir os dados criados no intervalo de tempo abaixo.
- Todos: Veja todos os arquivos.
- Uma semana atrás: Veja os arquivos para os quais se passou uma semana desde a sua criação.
- Um mês atrás: Veja os arquivos para os quais se passou um mês desde a sua criação.
- Seis meses atrás: Veja os arquivos para os quais se passaram seis meses desde a sua criação.
- Um ano atrás: Veja os arquivos para os quais se passou um ano desde a sua criação.
Armazenamento local
Gerencie o espaço de armazenamento do PC.
| Dados brutos | Remova os dados brutos selecionados do PC. |
| Resultados e anexos | Remova os arquivos de resultado e anexos do PC, como malha, imagens e vídeos. |
| Outros | Veja os arquivos usados para operar o sistema e outros programas. Isso mostra o armazenamento do seu PC. Você não pode remover esses arquivos do Medit Link. |
| Excluir | Remova os arquivos selecionados do PC. |
Armazenamento na nuvem
Gerencie o espaço de armazenamento na nuvem.
| Dados brutos | Os dados brutos não ocupam espaço no armazenamento em nuvem, portanto, não estarão no gráfico de pizza. Mas você pode gerenciar os dados brutos aqui, se necessário, por exemplo, excluí-los para proteger as informações privadas do paciente, etc. |
| Resultados e anexos | Os arquivos de anexos e de resultado ocupam o espaço no armazenamento na nuvem. Se o armazenamento em nuvem estiver cheio, você poderá obter mais espaço de armazenamento removendo arquivos desnecessários. |
| Comprar armazenamento | Se você estiver no 2 GB Plan, assine o 10 TB Plan para expandir seu armazenamento em nuvem. |
| Excluir | Remova os arquivos selecionados do armazenamento em nuvem para liberar espaço de armazenamento. |
Definir o programa conectado
Gerencie os programas que suportam a integração ao Medit Link.

Não é possível conectar os seguintes programas:
| Conta de clínica | Conta de laboratório | |
|---|---|---|
| Programa de escaneamento | Medit Scan for Clinics | Medit Scan for Clinics Medit Scan for Labs |
- Medit Scan for Labs
Opções de exportação
Defina como exportar arquivos do Medit Link.
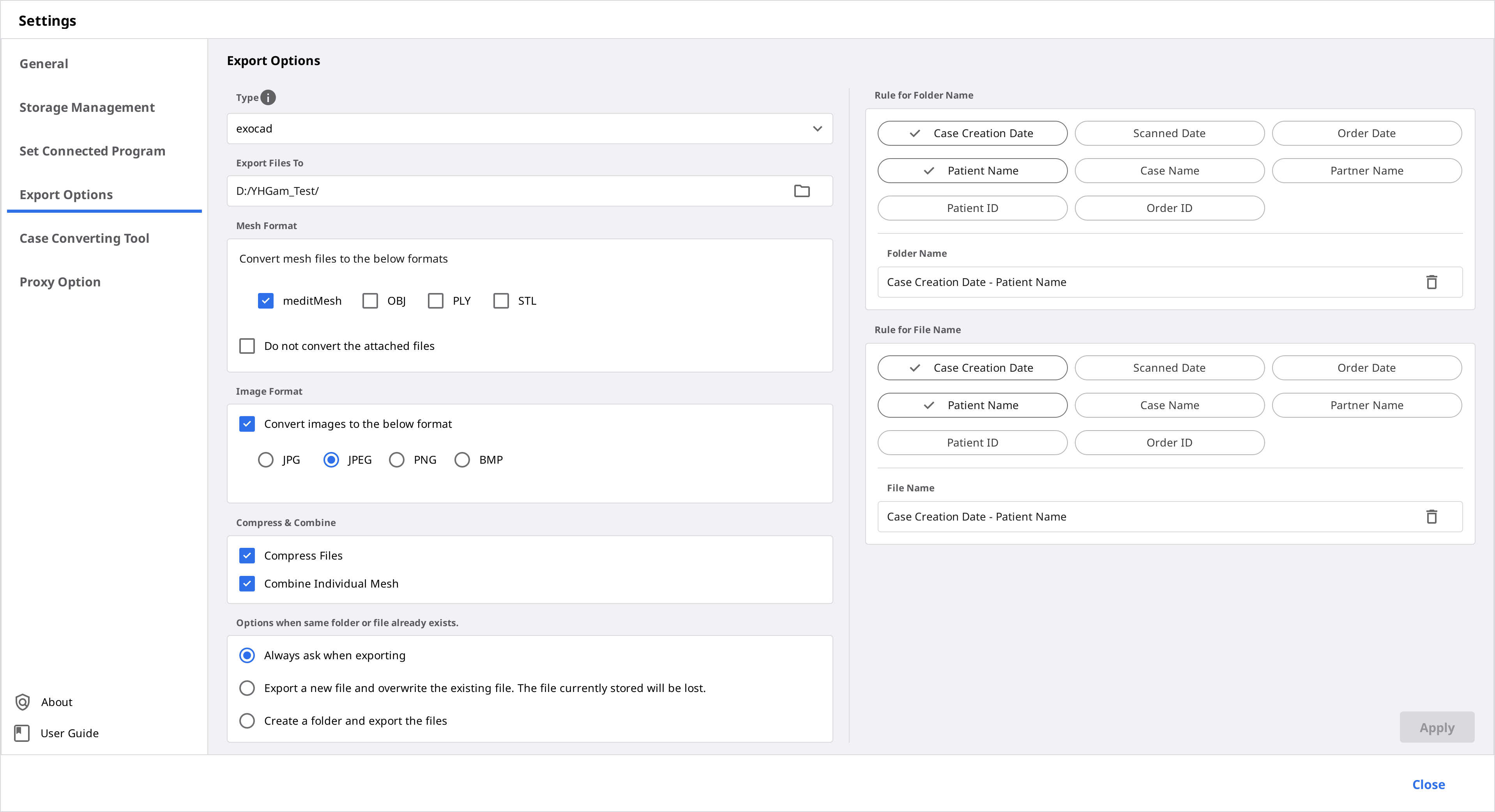
| Tipo | Selecione o programa CAD que deseja usar para projetar. |
| Exportar arquivos para | Especifique o caminho onde deseja armazenar os resultados. |
| Formato de malha | Especifique o formato do arquivo de malha final. |
| Formato da imagem | Especifique o formato dos arquivos de imagem exportados. |
| Comprimir e combinar | Comprime todos os resultados em um único arquivo. Combinar malha individual: Combine todos os resultados para maxila ou mandíbula em um arquivo. Ao usar alguns programas que não podem importar e trabalhar com vários arquivos, você pode mesclá-los em um para trabalhar neles. |
| Opções quando a mesma pasta ou arquivo já existem. | Escolha a ação padrão para casos em que a mesma pasta ou nome de arquivo existe no caminho alvo.
|
| Regra para nome das pastas | Defina regras para criar um nome de pasta ao exportar arquivos. As informações abaixo podem ser usadas para definir a regra.
|
| Regra para nome dos arquivos | Defina regras para o nome do arquivo exportado. As informações abaixo podem ser usadas para definir a regra.
|
Ferramenta de conversão de casos
Você pode mover casos entre contas diferentes exportando casos existentes da conta ou importando casos exportados de outras contas.
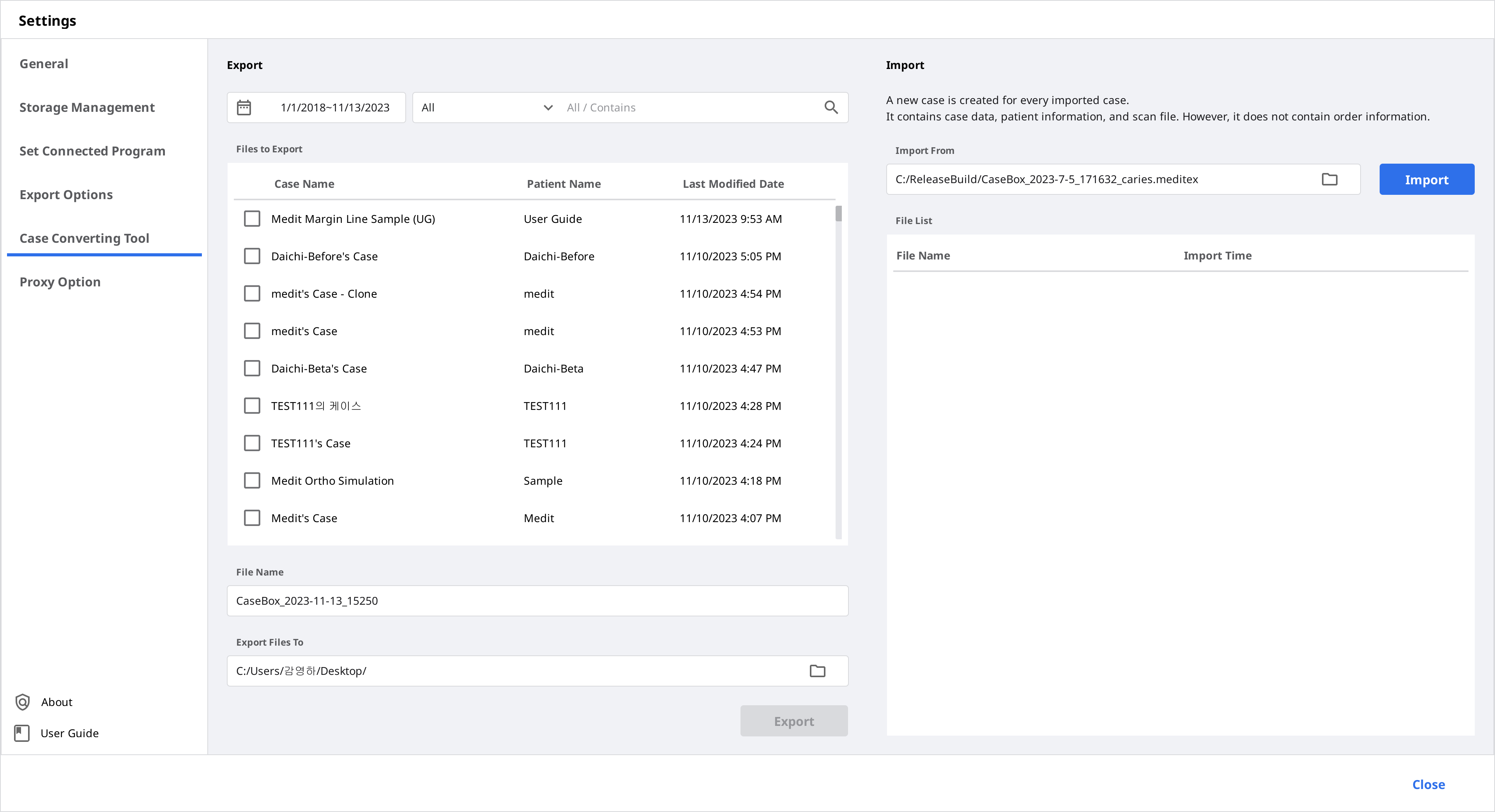
Exportar caso
Exporte casos da conta conectada atualmente para o PC local.
- Abra o Medit Link e clique no ícone Configurações.

- Escolha a seção "Ferramenta de conversão de casos" no menu esquerdo.
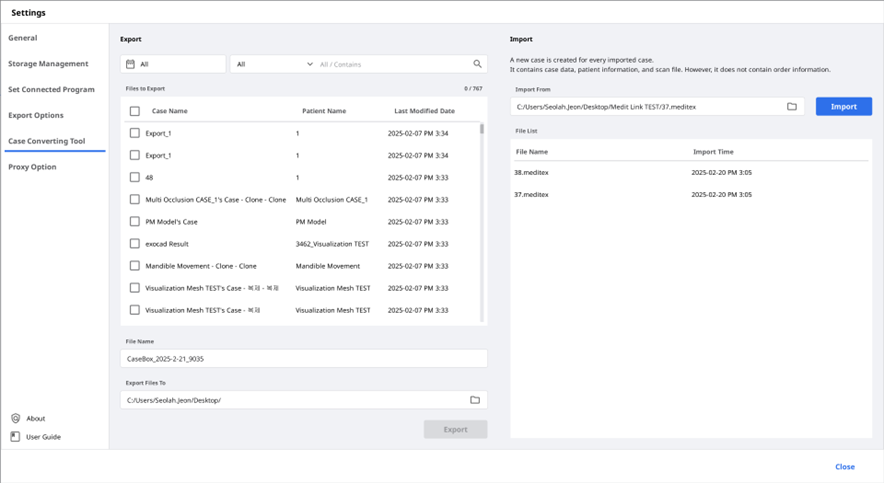
- Na seção Exportar, defina um período ou pesquise casos para exportar, se necessário.
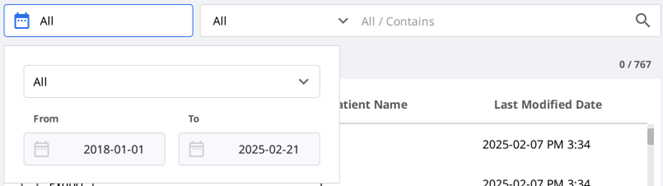
- Escolha os casos que deseja exportar na lista da seção “Arquivos para exportar”.

- Defina o nome do arquivo editando o nome do caso no campo Nome do arquivo.
- Defina a pasta de destino para a qual exportar os casos selecionados.
- Clique em "Exportar".
- Clique em "Sim" a fim de abrir a pasta para a qual o arquivo foi exportado.
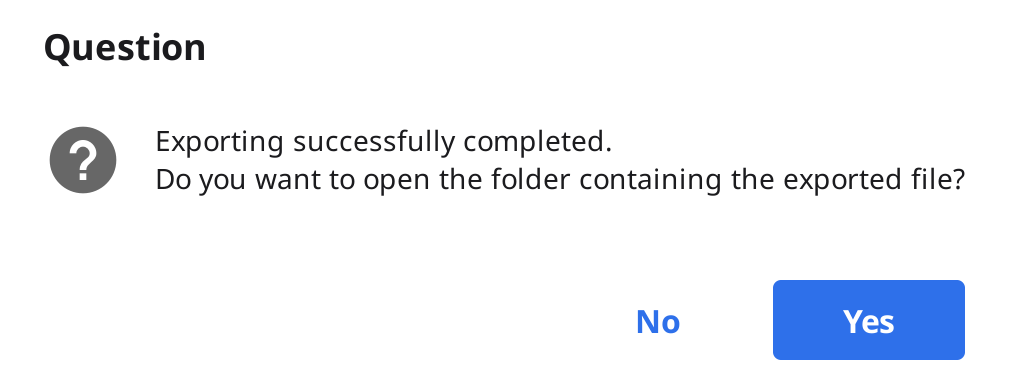
- Os casos exportados são salvos no formato de arquivo .meditex.
Importar caso
- Abra o Medit Link e clique no ícone Configurações.

- Escolha a seção "Ferramenta de conversão de casos" no menu esquerdo.

- Na seção Importar, clique no ícone da pasta para procurar no seu PC o arquivo .meditex que deseja importar.
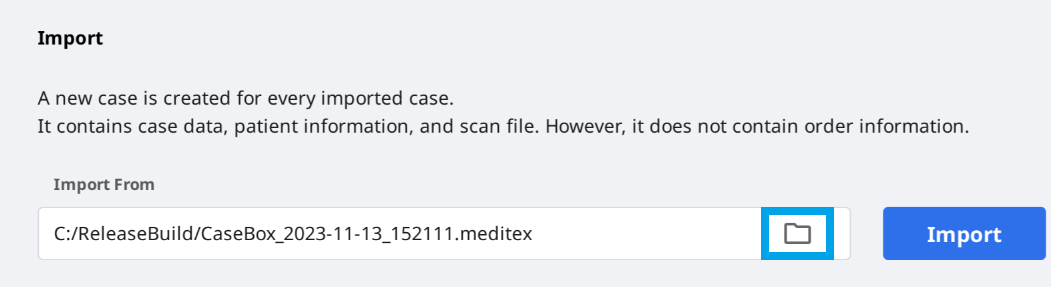
- Clique no botão "Importar" e verifique os arquivos a importar na lista abaixo.
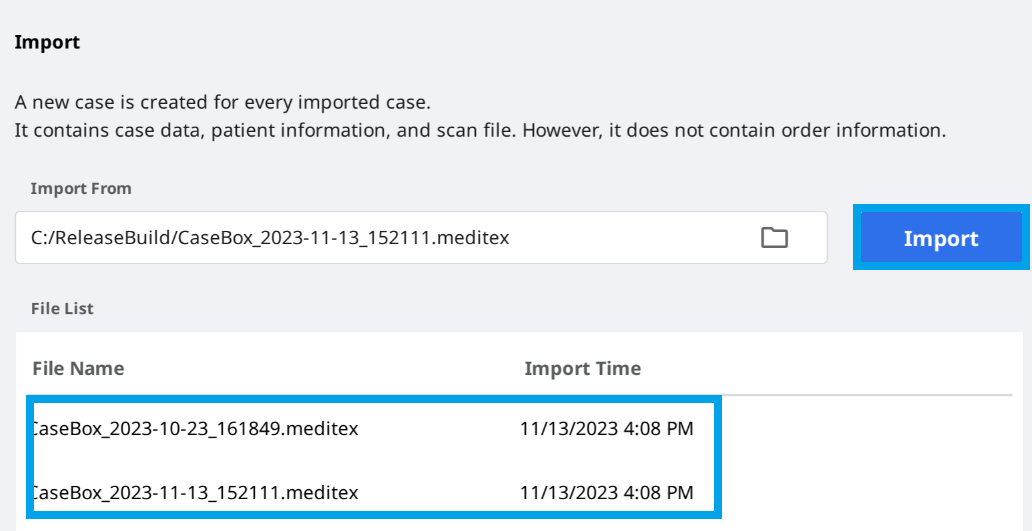
- O caso importado aparecerá também na sua Case Box (conta de clínica) ou Work Box (conta de laboratório).
Opções de proxy
Em alguns ambientes de rede limitados, você pode alterar as configurações de rede.
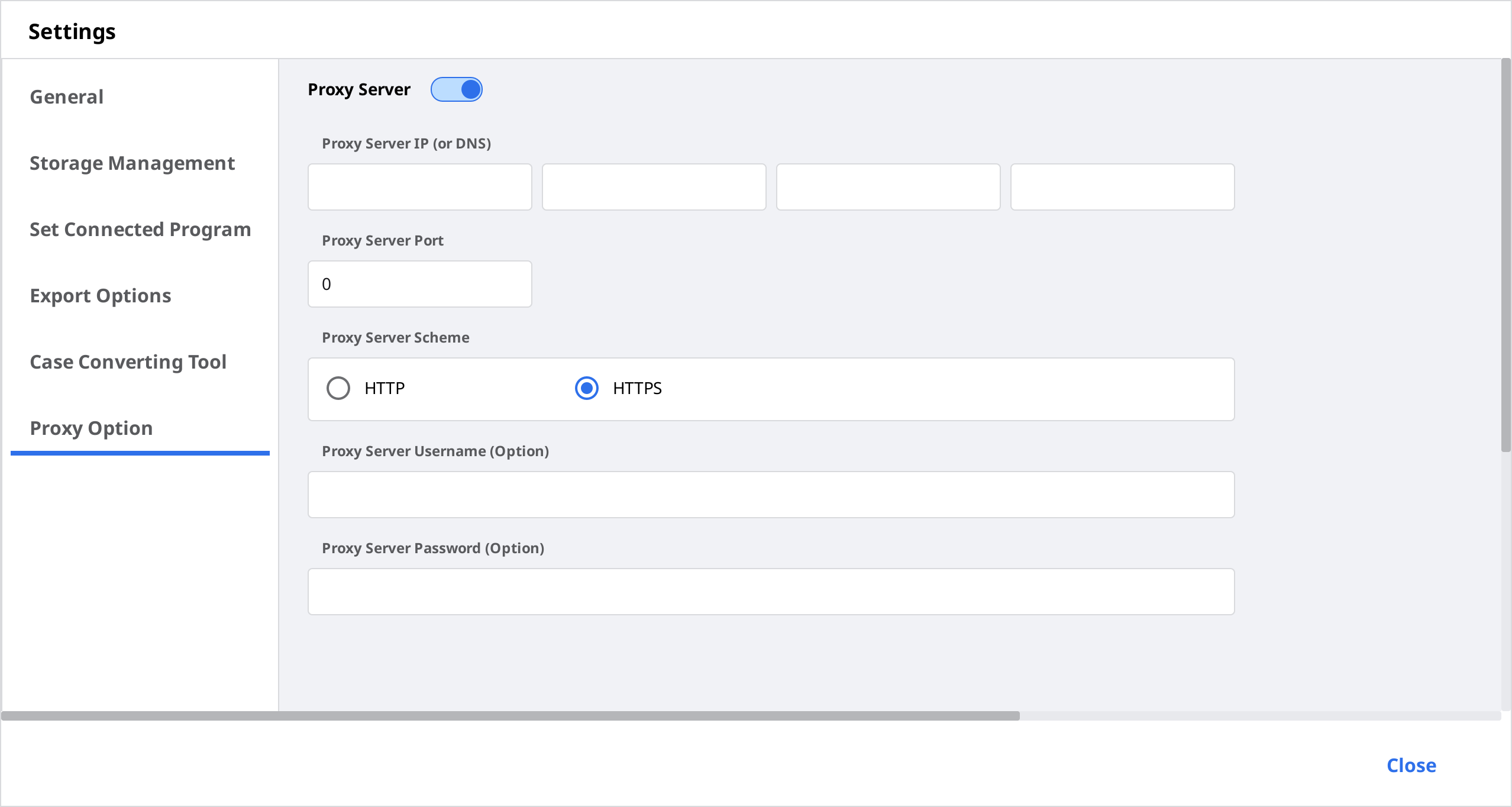
Sobre
Exibe informações detalhadas sobre o Medit Link.
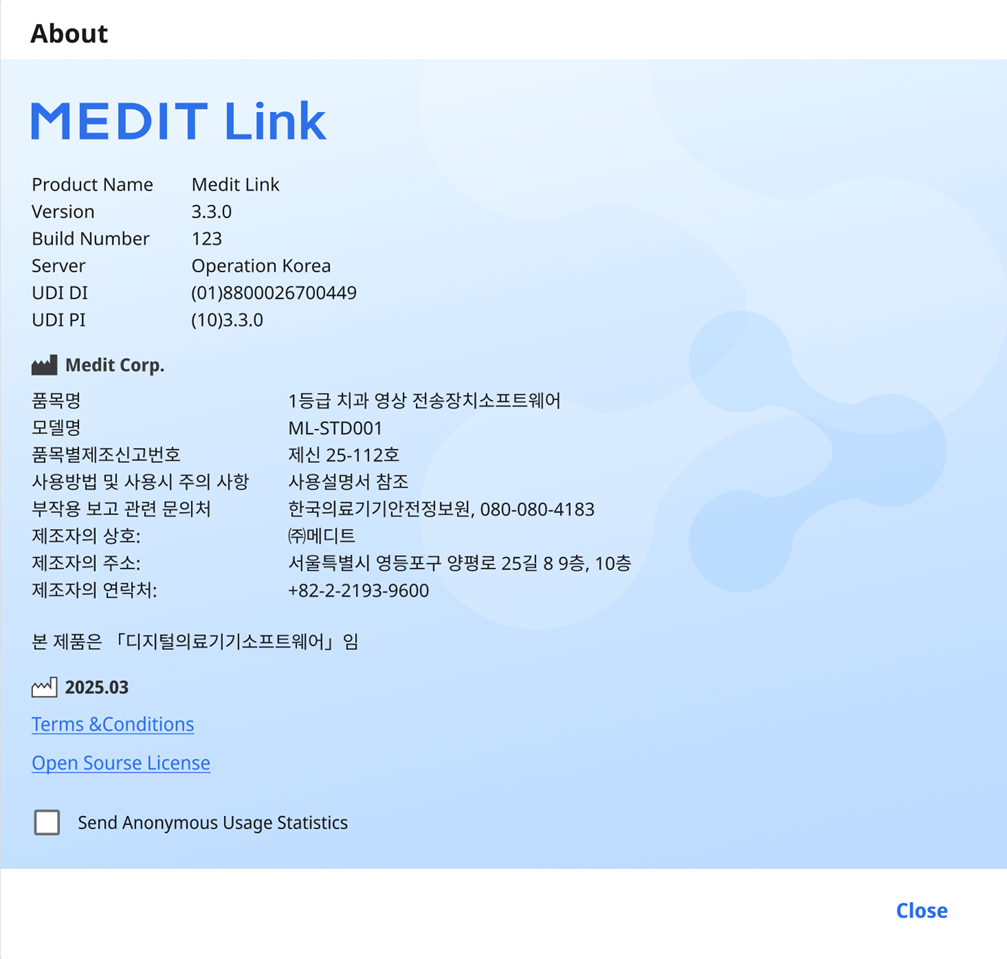
Guia do usuário
Mostra o Guia do usuário do Medit Link.
Para abrir o guia do usuário, é preciso uma conexão com a Internet.