Etapa de oclusão
 | Adquire a imagem 3D da oclusão. |
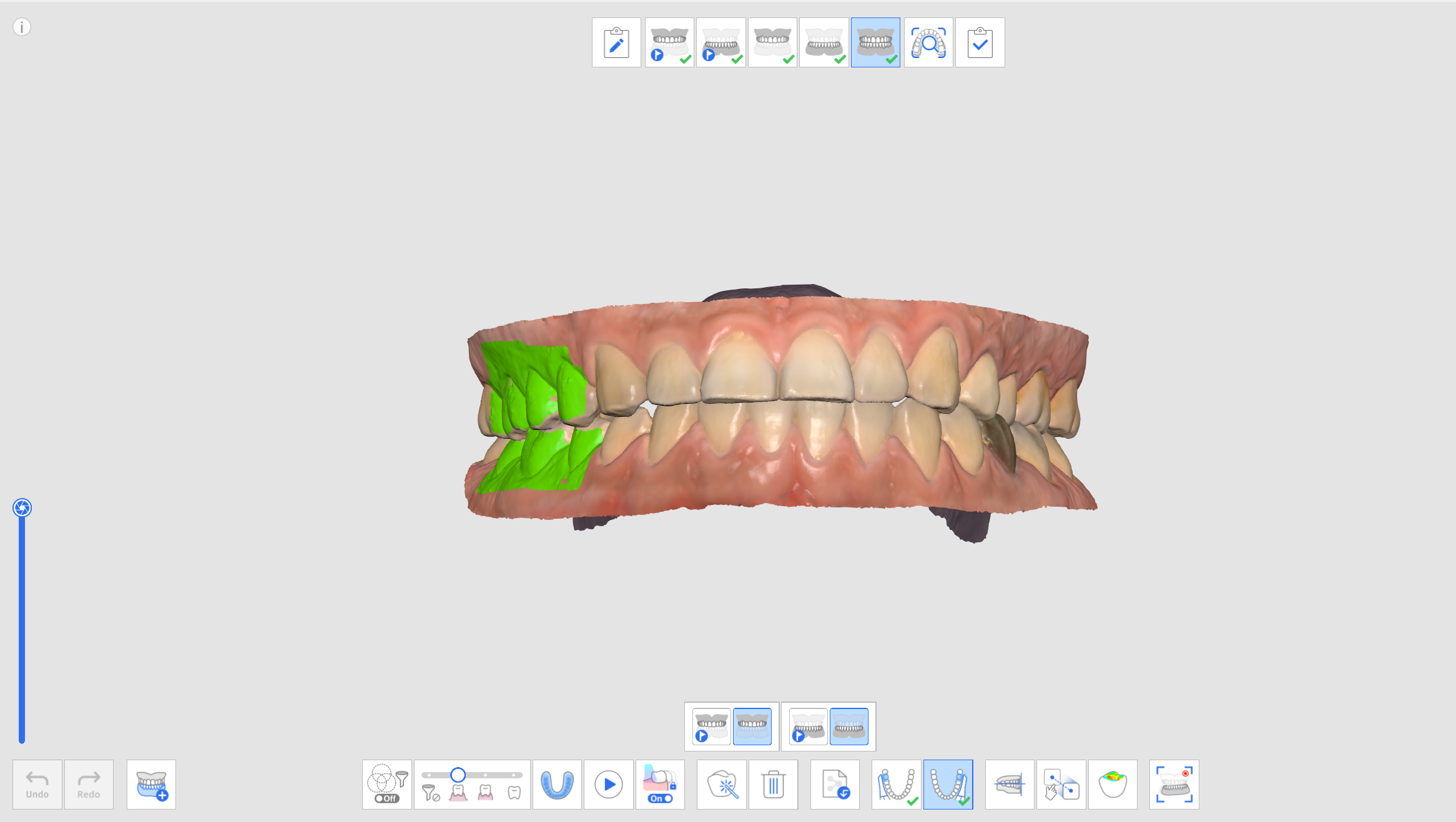
Ferramentas adicionais para o estágio de oclusão
Consulte Ferramentas da etapa Escanear para obter mais informações sobre como usar as ferramentas que aparecem na parte inferior da tela em cada etapa.
 | Multioclusão | Reproduz vários tipos de dados de escaneamento de oclusão e alinhamento. Disponível apenas na etapa de escaneamento de oclusão. |
 | Digitalização de Impressão de Mordidas | Adquira imagens 3D da impressão de mordida. Em seguida, alinhe a maxila e a mandíbula. |
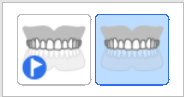 | Alvo de Oclusão para Maxila | Escolhe entre a dados da maxila e da maxila pré-operatórios para o alinhamento da oclusão. |
 | Alvo de Oclusão para Mandíbula | Escolhe entre a dados da mandíbula e da mandíbula pré-operatórios para o alinhamento da oclusão. |
 | Primeira oclusão | Adquire os dados do primeiro escaneamento para o alinhamento da oclusão. |
 | Segunda oclusão | Adquire os dados do segundo escaneamento para o alinhamento da oclusão. A segunda oclusão costuma ser adquirida no lado oposto da primeira oclusão. |
 | Alinhar com o plano oclusal | Move a localização dos dados para o plano oclusal compatível com o exocad. |
 | Alinhamento manual | Alinha manualmente os dados de escaneamento, utilizando os pontos definidos pelo usuário. |
 | Desacoplar Maxila | Desaclopa a maxila e a move de volta para a posição de pré-alinhamento. |
 | Desacoplar mandíbula | Desaclopa a mandíbula e a move de volta para a posição de pré-alinhamento. |
 | Desacoplar Dados da Oclusão | Desacopla os dados da primeira e segunda oclusão e os move de volta para a posição de pré-alinhamento. |
 | Desacoplar Todos | Desacopla todos os dados e os move de volta para a posição de pré-alinhamento. |
 | Movimento mandibular | Registra e simula o movimento mandibular real dos pacientes quando a oclusão está alinhada. |
Multioclusão
A função Grupo de multioclusão na etapa de escaneamento da oclusão pode reproduzir vários alinhamentos e dados de escaneamento de oclusão. Vários padrões de oclusão podem ser adquiridos em pacientes com movimentos dentários grandes ou irregulares. Várias oclusões podem ser criadas e gerenciadas no caso, como relação cêntrica para o paciente edêntulo, mordida aberta para a produção de bocal, oclusão protrusiva para a produção de aparelho de prevenção de ronco e oclusão cêntrica para o tratamento de pacientes em clínicas.
A caixa de diálogo "Gerenciamento de multioclusão" permite realizar as seguintes funções:
- Adicionar grupo de oclusão
- Excluir grupo de oclusão
- Alterar nome
Você pode criar até cinco grupos de oclusão, e os dados escaneados do grupo de oclusão selecionado são exibidos na tela. Você pode selecionar livremente o alvo para oclusão em cada grupo.

- Adquira dados maxilares e mandibulares nos estágios de Maxila e de Mandíbula.
- Vá para a etapa de Oclusão.
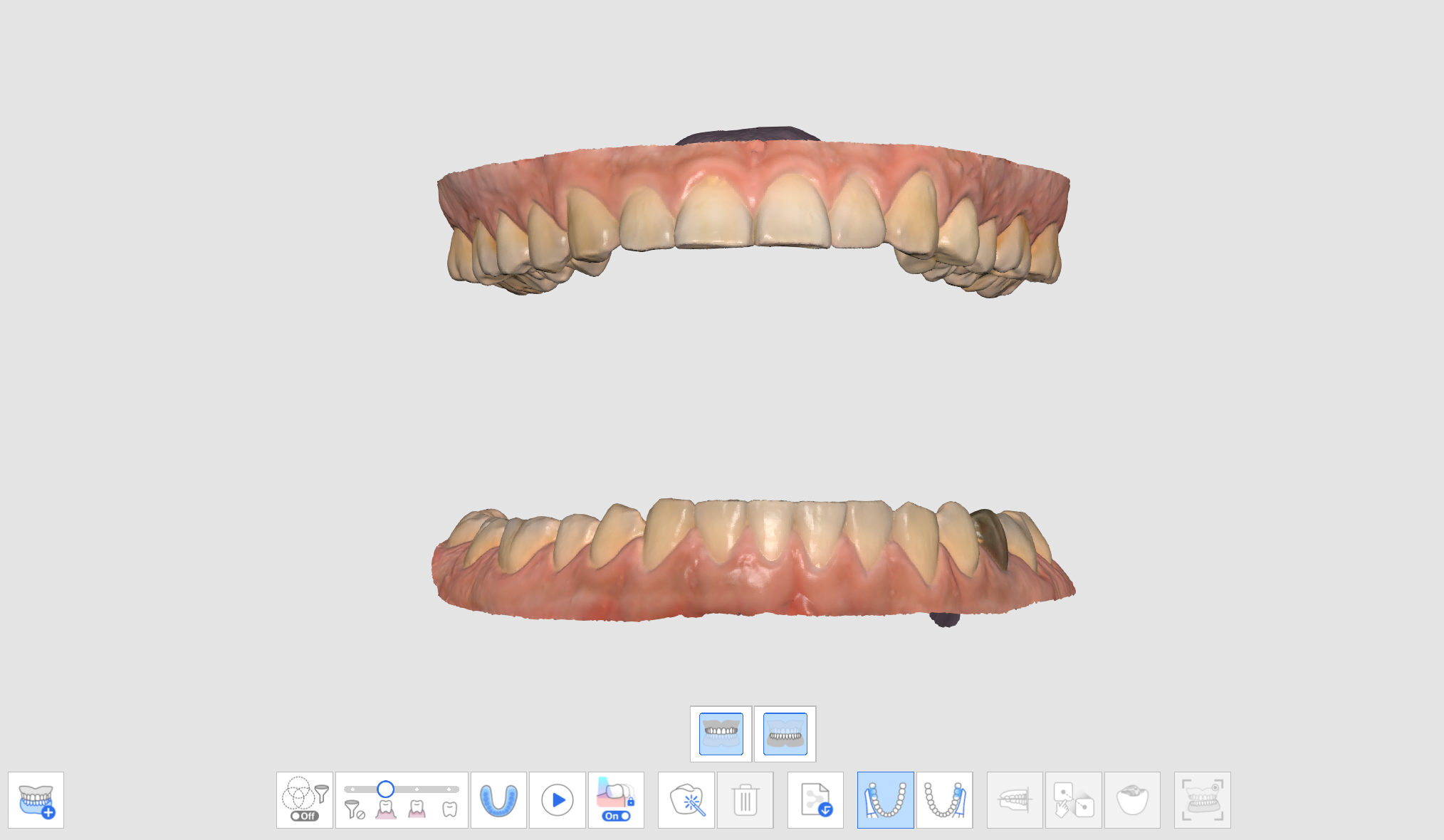
- Clique no ícone "Grupo de multioclusão" na parte inferior para abrir a lista de dados.

- Aos dados de escaneamento de oclusão existentes, será atribuída a Relação oclusal 1. Você pode adicionar, excluir ou renomear os grupos de oclusão na lista de dados.

- Realize o primeiro e o segundo escaneamento de oclusão e alinhe os dados de escaneamento da maxila, mandíbula e oclusão.
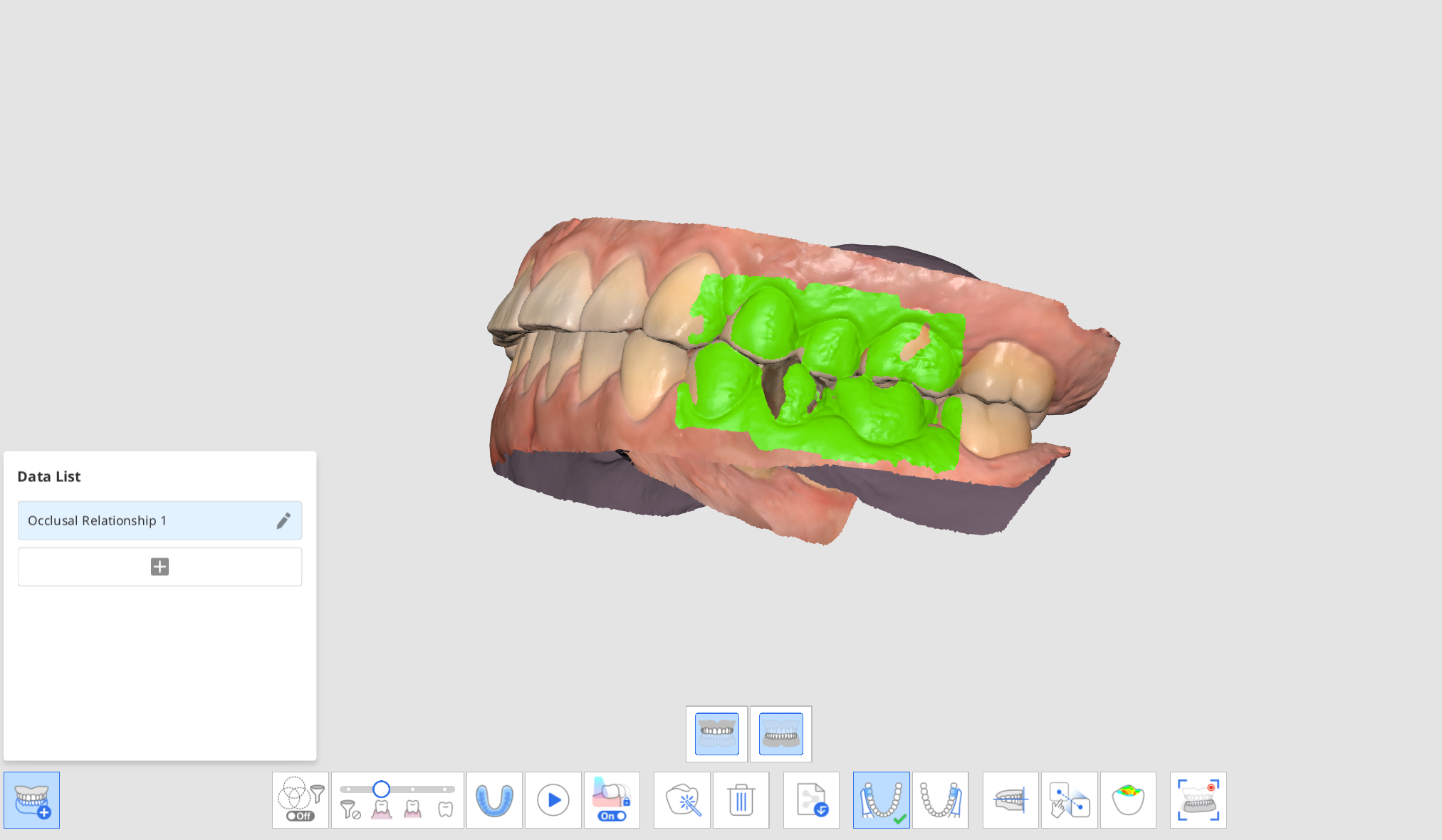
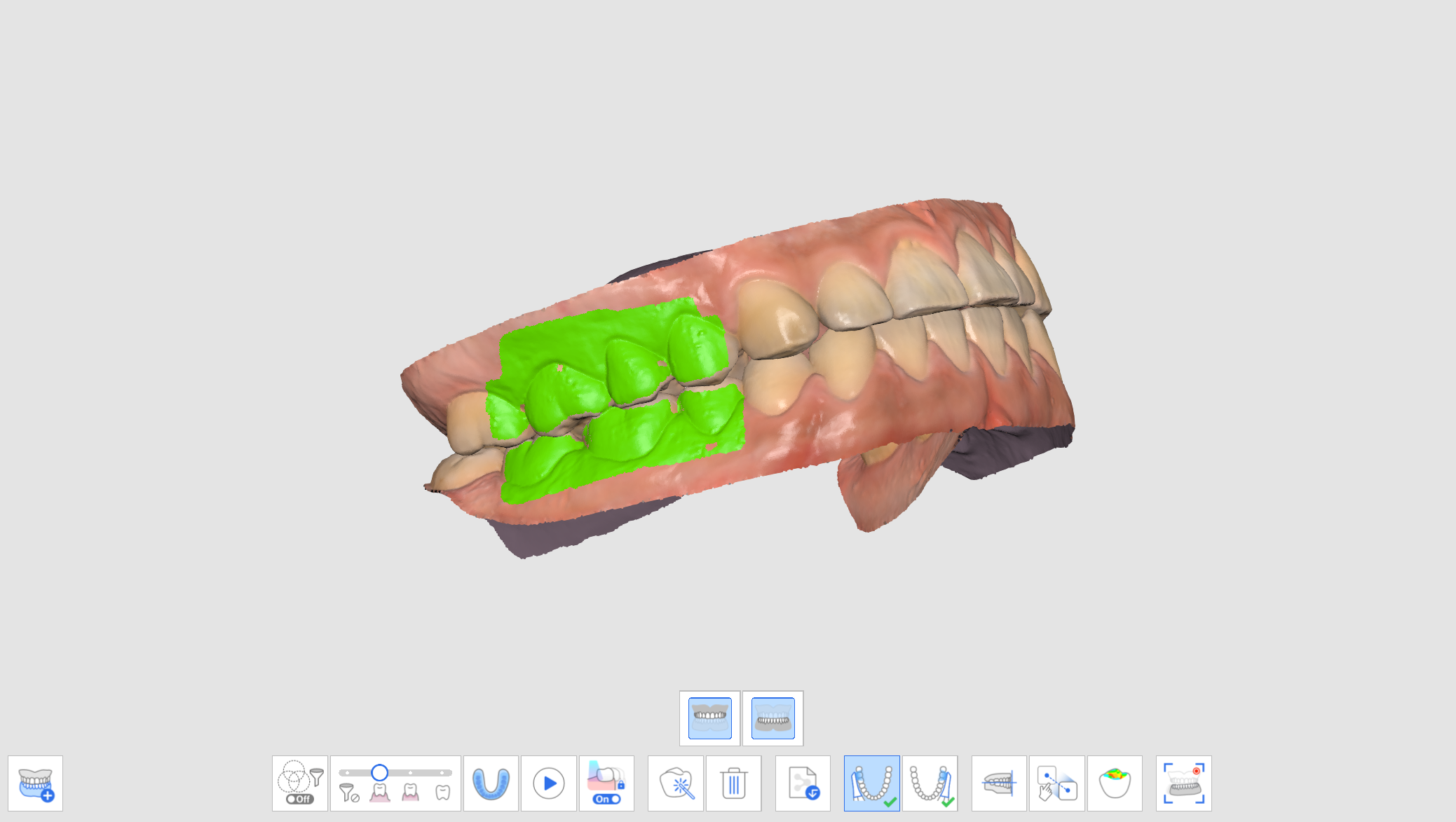
- Clique em "Adicionar" para criar um grupo de oclusão.
- Insira o primeiro escaneamento de oclusão após a criação do novo grupo de oclusão.
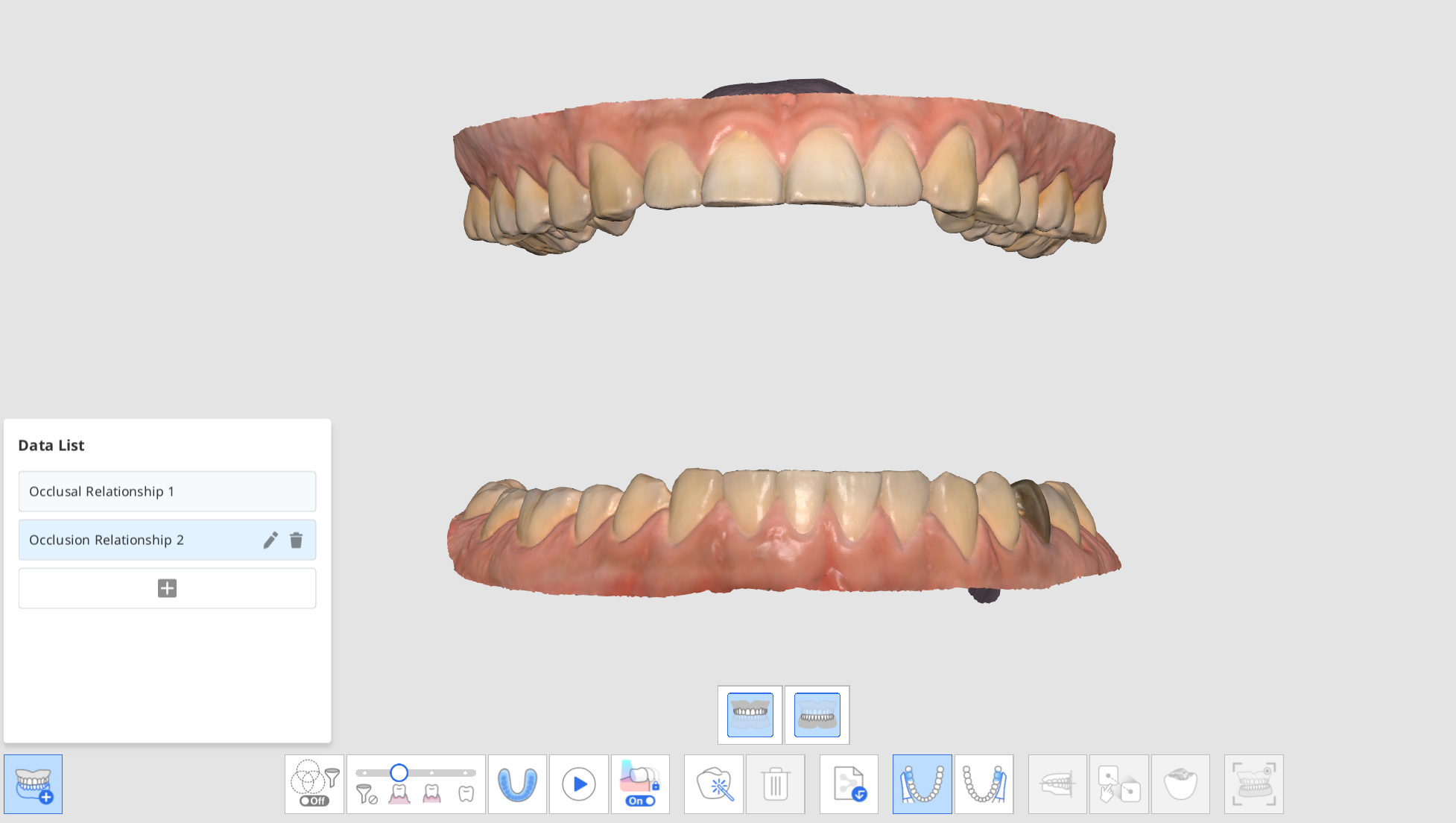
- Realize os novos escaneamentos de oclusão e alinhe os dados de escaneamento da maxila, mandíbula e oclusão.
- É possível criar até cinco grupos de oclusão.
- Na caixa de diálogo Lista de dados, você pode criar um grupo, alterar os nomes dos grupos criados e excluir grupos.
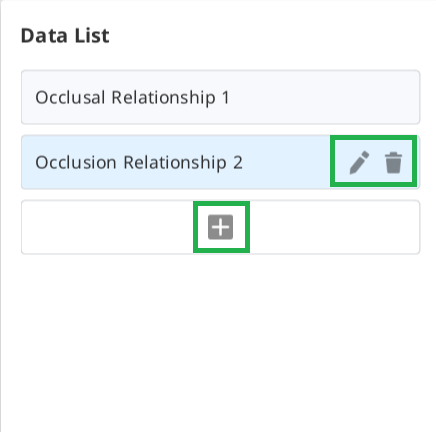
- Os dados de escaneamento de vários grupos de oclusão e o alinhamento podem ser verificados usando a função "Grupo de multioclusão" em Visão geral.

Alvo de oclusão para maxila/mandíbula
Você pode selecionar um alvo de oclusão entre os dados pré-operatórios e os dados preparados para a maxila e a mandíbula.
- Adquira dados maxilares/mandibulares e pré-operatórios maxilares/mandibulares nas etapas Pré-operatório para maxila/mandíbula e Maxilar/Mandíbula.
- Vá para a etapa de Oclusão. Você verá os quatro ícones para selecionar o alvo de oclusão para a maxila e a mandíbula.
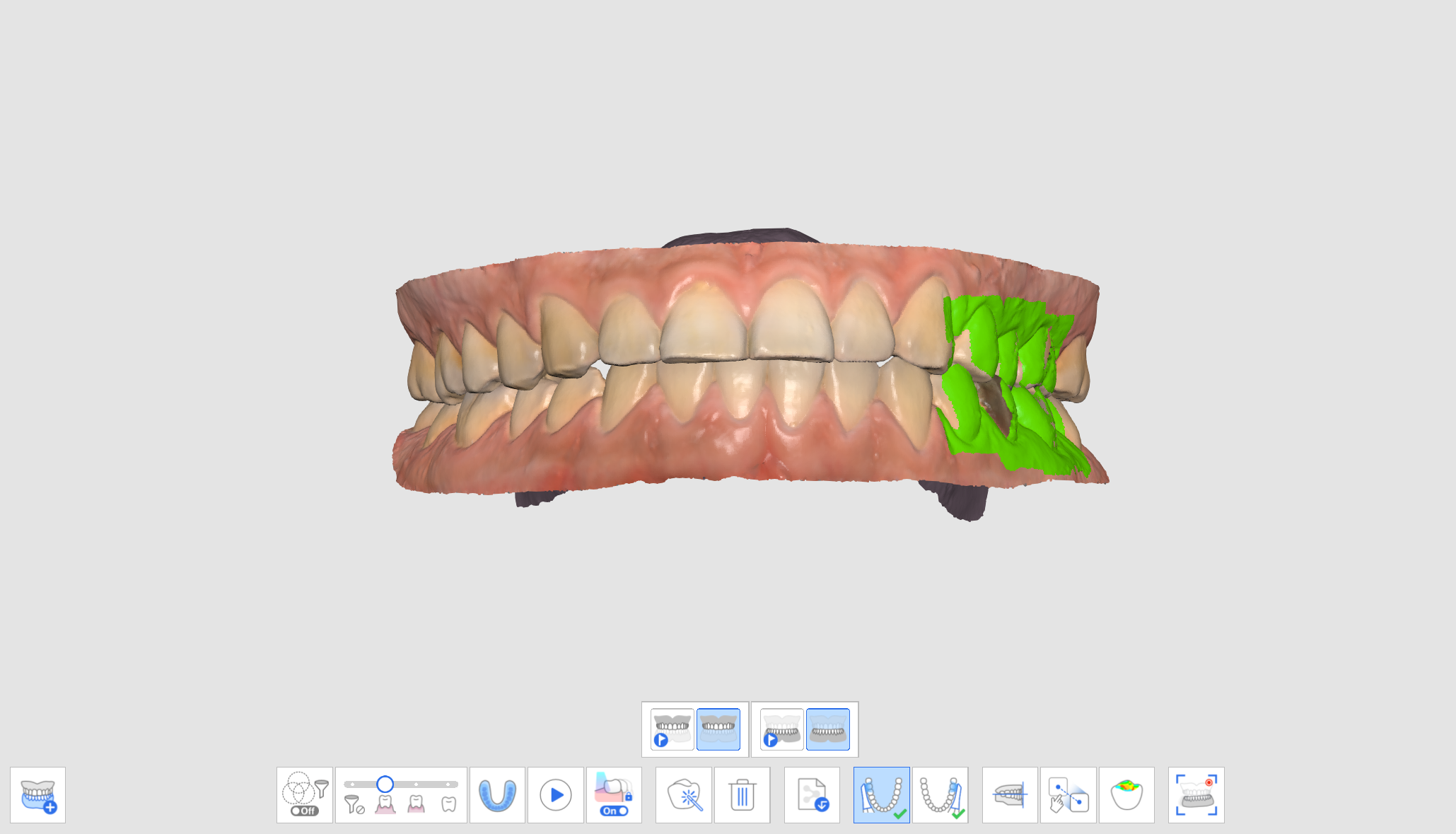
- Escolha um dos quatro pares para alinhamento da oclusão.
Pré-operatório para maxila/Pre-operatório para mandíbula 
Pré-operatório para maxila/mandíbula 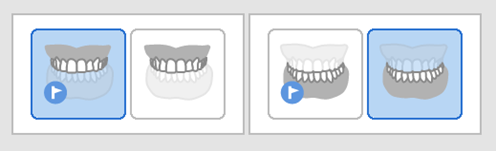
Maxila/Pre-operatório para mandíbula 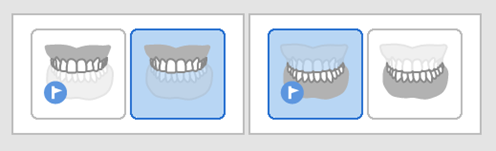
Maxila/mandíbula 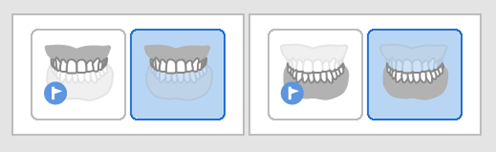
Alinhar com o plano oclusal
Você pode ajustar a posição dos dados escaneados no plano oclusal no Medit Scan for Clinics e torná-los compatíveis com o articulador virtual no exocad.
As ferramentas a seguir são fornecidas na funcionalidade Alinhar com o plano oclusal.
 | Alinhamento de meia arcada | Alinhe a meia arcada com o plano oclusal definindo três pontos correspondentes nos dados e no plano. |
 | Alinhar com o plano oclusal por três pontos | Seleciona três pontos na maxila ou mandíbula para alinhar com o plano oclusal. |
 | Alinhar com o plano oclusal por quatro pontos | Seleciona quatro pontos na maxila ou mandíbula para alinhar com o plano oclusal. É útil quando não há dentes anteriores. |
 | Excluir ponto de marcação | Remove os pontos selecionados para alinhamento. |
 | Desacoplar dados | Separa os dados alinhados e os move para a posição original. |
 | Visualização múltipla | Os dados de escaneamento 3D podem ser visualizados de quatro lados. |
 | Sair | Volta à etapa anterior. |
- Clique em "Alinhar com o plano oclusal" depois que o alinhamento da oclusão estiver concluído.

- Selecione três ou quatro pontos na maxila ou mandíbula. Se não houver dentes anteriores, selecione quatro pontos nos dentes correspondentes em ambos os lados.
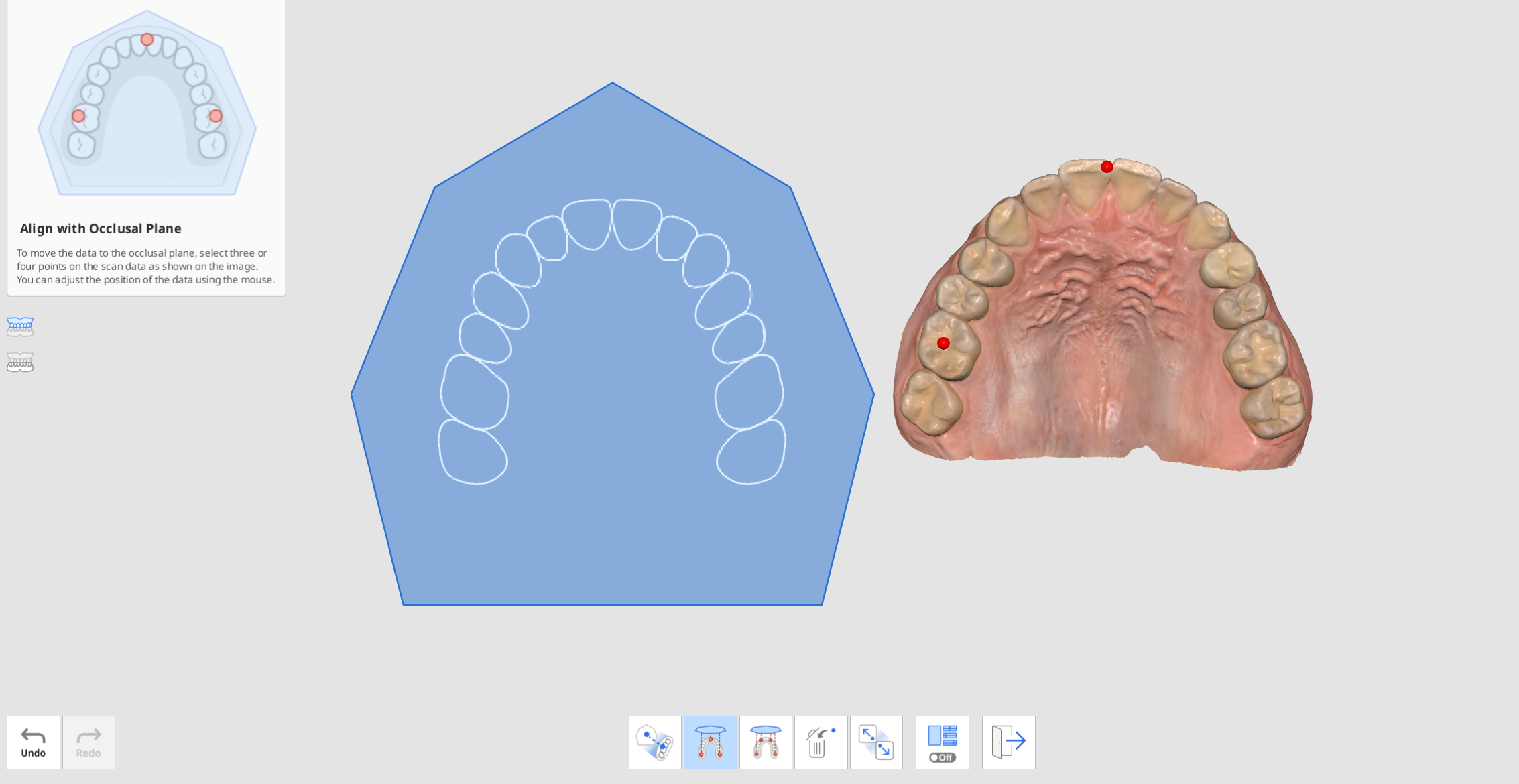
- Mova os dados da arcada para a direita a fim de ajustar a posição no plano oclusal. O usuário pode ajustá-la a partir de vários ângulos.
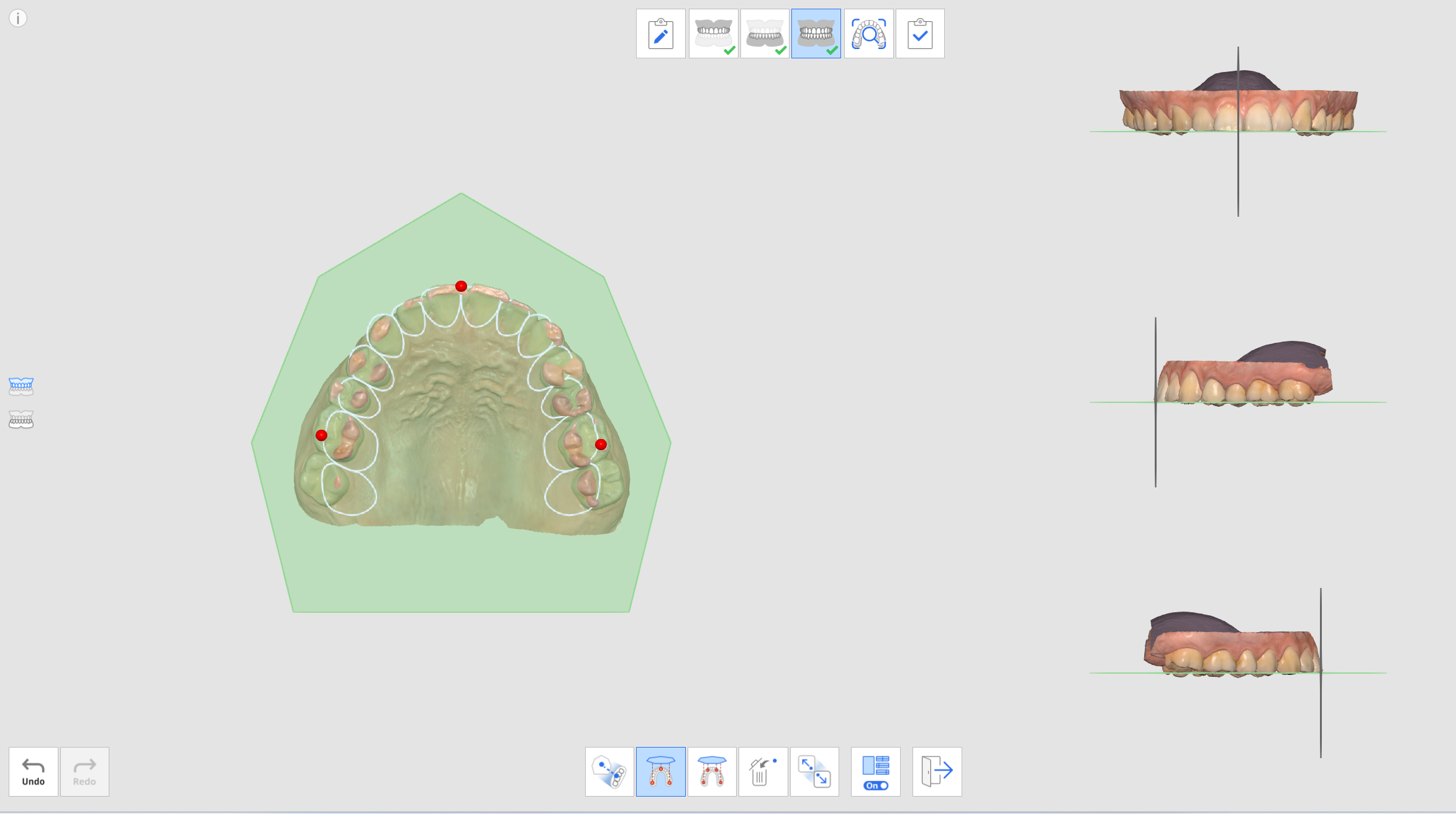
- Selecione a maxila, a mandíbula ou ambas usando os botões à esquerda. Isso permite que o usuário veja os dados de escaneamento da maxila e da mandíbula individualmente ou em conjunto.
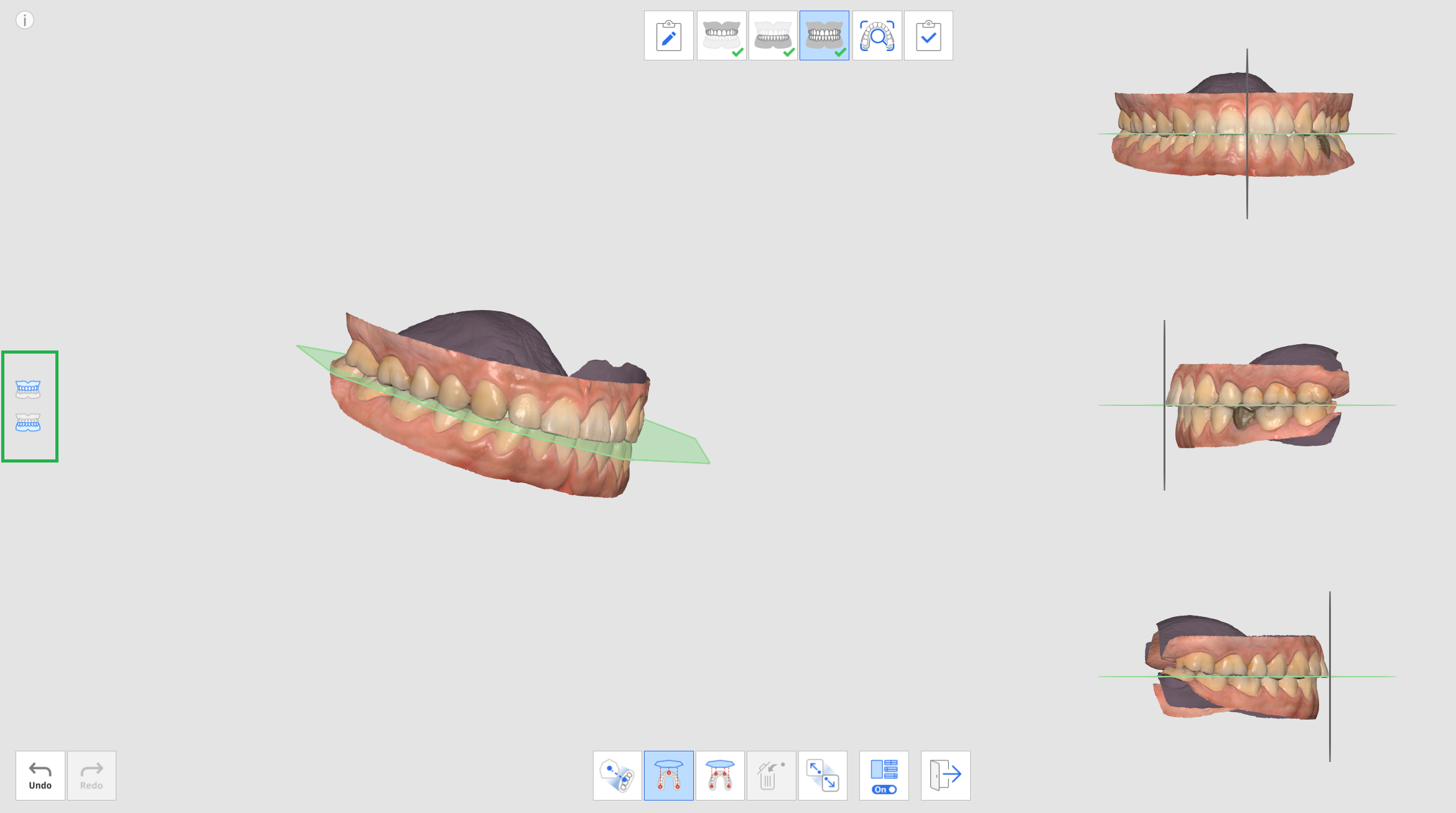
- Você pode ativar ou desativar a funcionalidade Visualização múltipla.
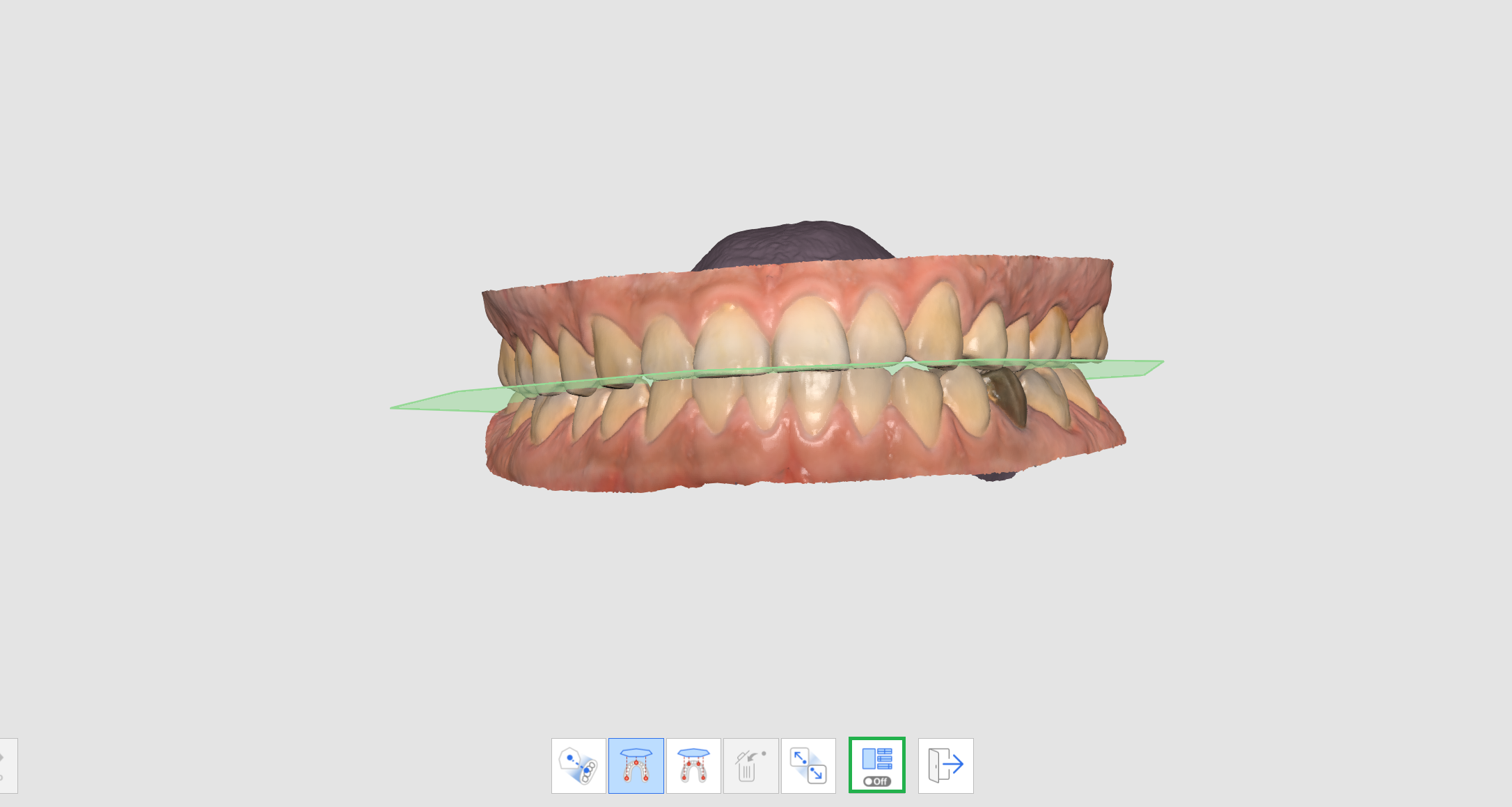
- Quando os dados forem carregados do exocad após a conclusão, os dados de escaneamento serão posicionados no mesmo local que o articulador virtual.

Movimento mandibular
Para diagnosticar pacientes com dados de escaneamento adquiridos, estabelecer planos de tratamento e fazer próteses e dispositivos dentários, a mandíbula e a maxila precisam estar alinhadas entre si. Nós apoiamos nossos usuários no alinhamento dos alvos de oclusão mandibular e maxilar com base nos dados da primeira e da segunda oclusão para mostrar as relações posicionais. Contudo, eles apresentam apenas a posição da maxila e da mandíbula quando elas ficam paradas sem nenhum movimento.
Precisamos considerar não apenas a oclusão central, mas também o movimento mandibular do paciente causado pelos movimentos da ATM para fabricar próteses e dispositivos mais precisos. Com essa funcionalidade de Movimento mandibular, você pode registrar os movimentos reais da mandíbula com base nos dados maxilares e usar os dados de simulação para a fabricação de próteses.
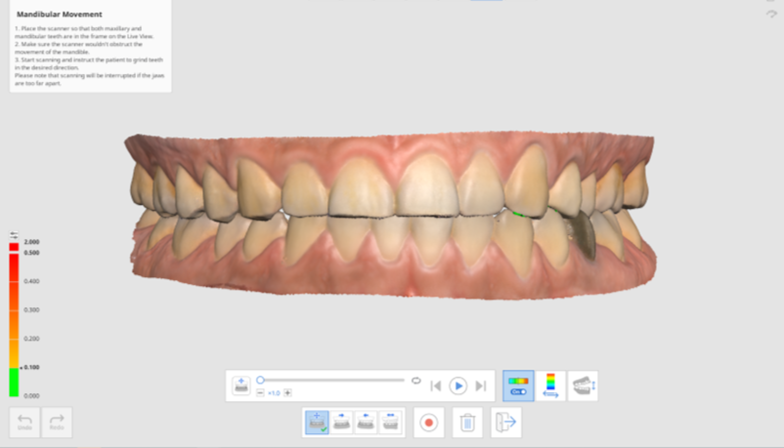 Você pode fazer um registro dos seguintes movimentos:
Você pode fazer um registro dos seguintes movimentos:
- Movimento livre
- Movimento lateral esquerdo
- Movimento lateral direito
- Movimento protrusivo
Após registrar cada movimento, o movimento mandibular pode ser reproduzido por simulação. O mapa de cores facilita o reconhecimento da área de interferência da mandíbula e maxila.
- Adquira dados maxilares e mandibulares nos estágios de Maxila e de Mandíbula.
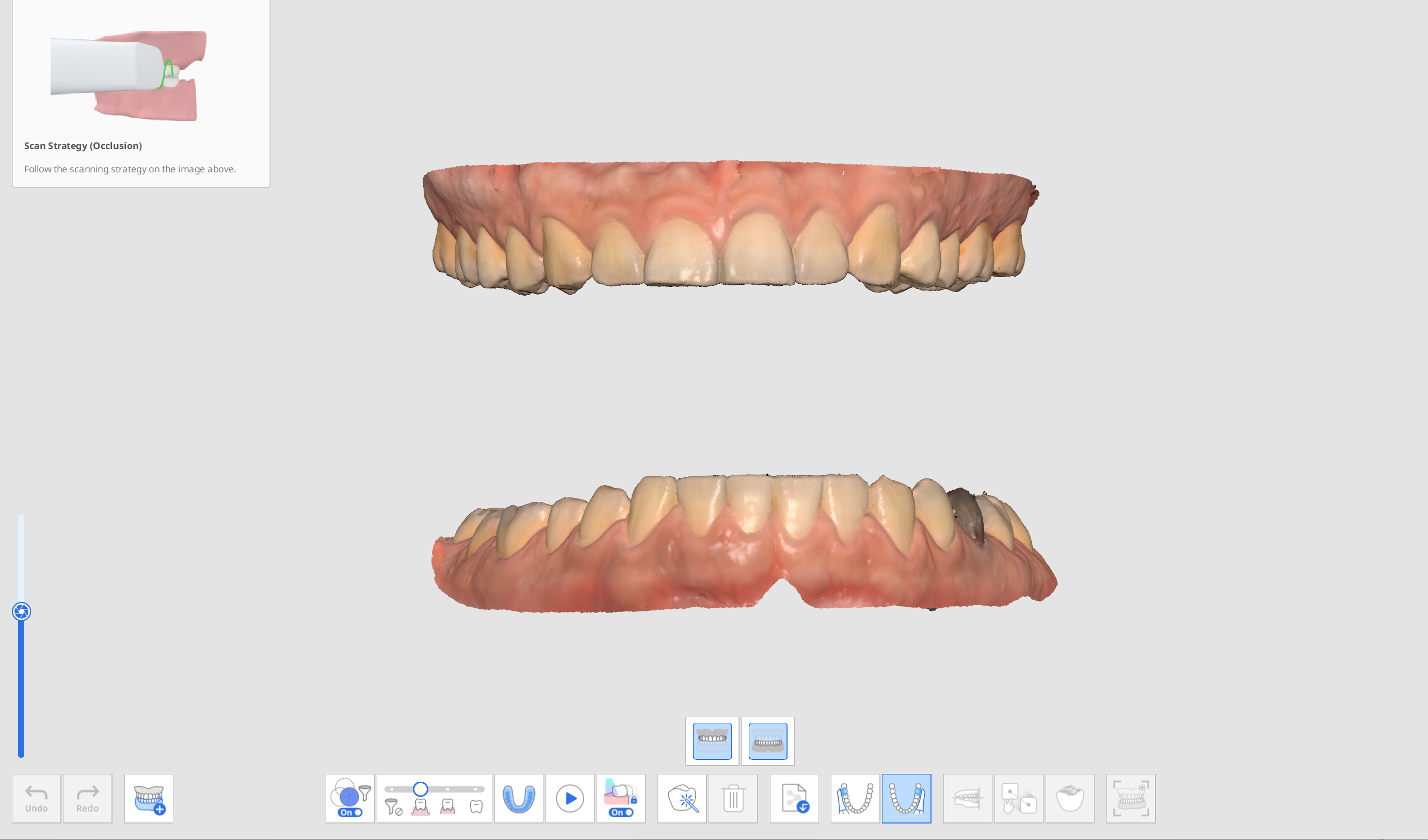
- Adquira os dados do primeiro (e segundo) escaneamento de oclusão na etapa de Oclusão e prossiga com o alinhamento.

- Clique no ícone "Movimento mandibular" na parte inferior quando ativado.
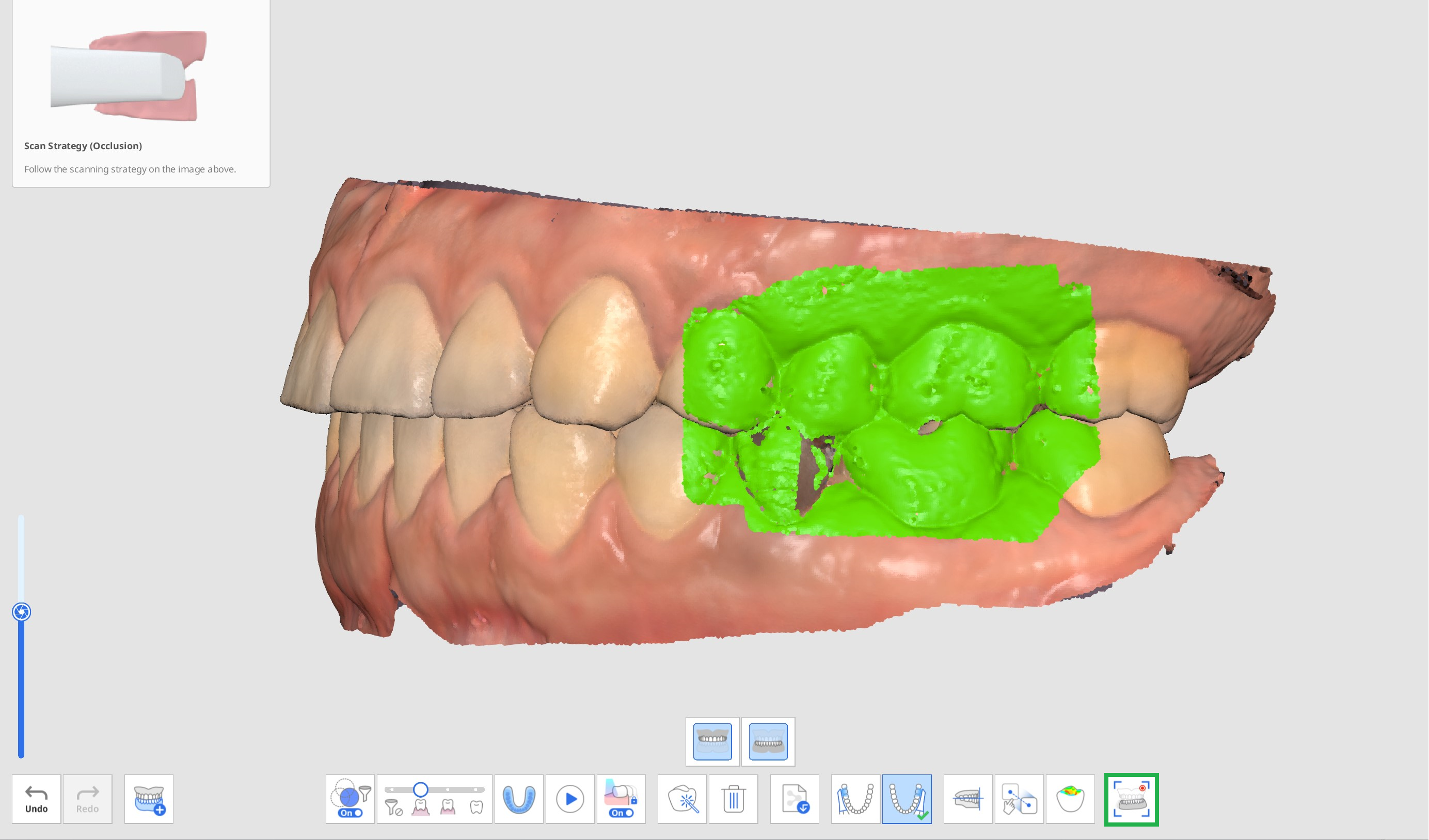
- Selecione um ícone da direção de movimento desejada na parte inferior entre Livre, Lateral direito, Lateral esquerdo e Protrusivo.
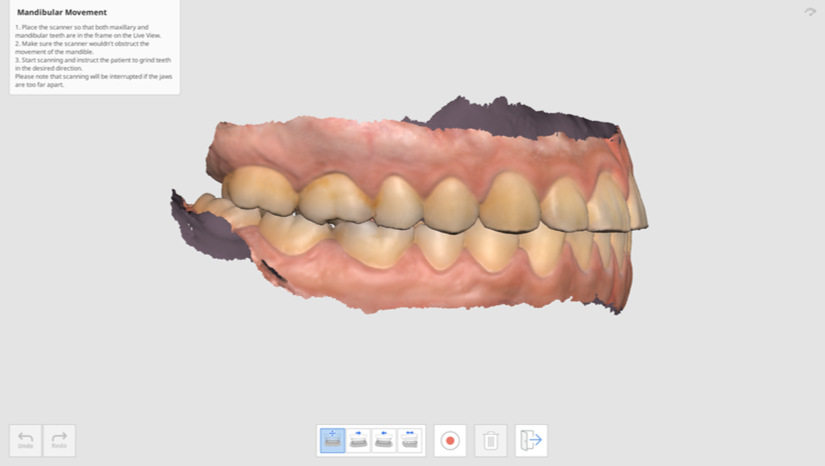
- Coloque a ponta do scanner no ponto onde o maxilar e a mandíbula se encontram enquanto o paciente mantém o contato entre os dois.
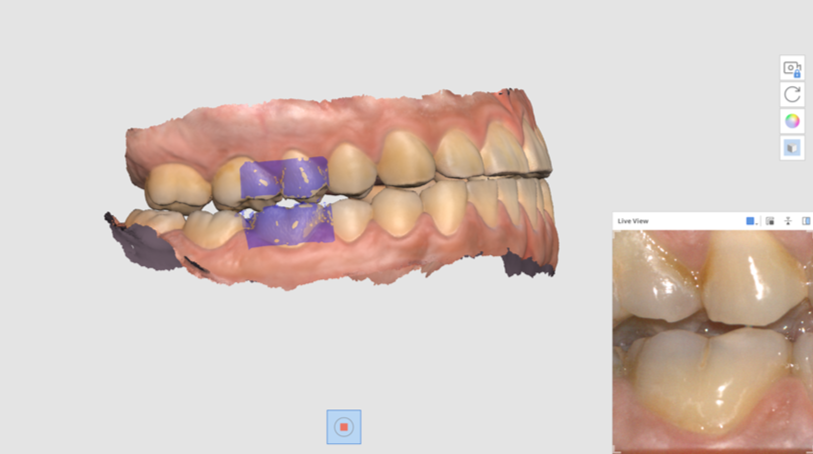
- A janela Visualização ao vivo aparece na tela quando o scanner começa a gravar. Depois, instrua o paciente a mover a mandíbula de acordo com a direção de movimento selecionada. Confirme se os dentes maxilares e mandibulares aparecem na Visualização ao vivo. O escaneamento será interrompido se a mandíbula e o maxilar estiverem muito afastados e o movimento não for mais refletido na tela.
- A barra de reprodução e os ícones para simulação de movimento mandibular aparecem na tela assim que você termina a gravação. Você pode reproduzir a gravação do movimento clicando no botão "Iniciar". Também pode ajustar a velocidade do movimento ou ativar a repetição.
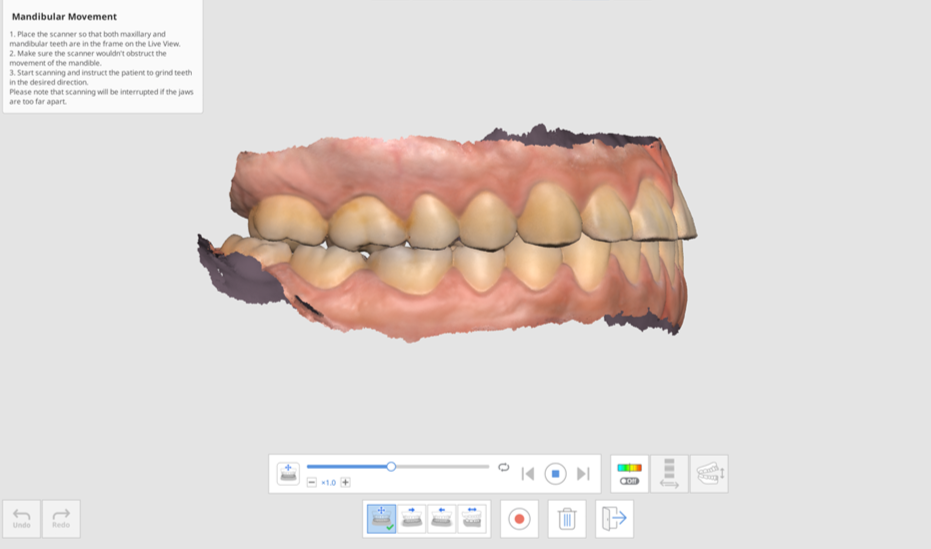
- Clique no ícone "Ativar/desativar o desvio" para mostrar ou ocultar as áreas de interferência enquanto a mandíbula se move. A análise para representar as cores pode levar algum tempo.

- Clique no ícone "Mostrar área de exibição do desvio" para exibir apenas a escala para todos os dados ou áreas de contato.

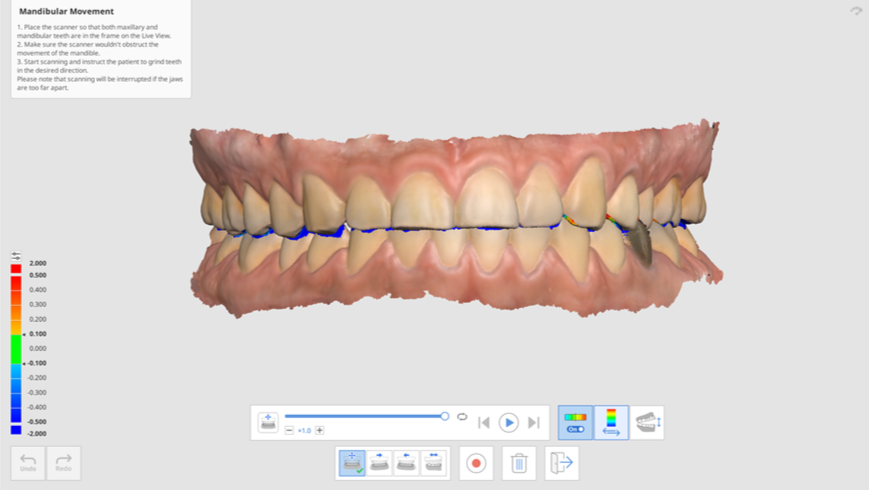
- Clique em "Mudar vista" para alterar o estilo de visualização entre mandíbulas abertas e fechadas.
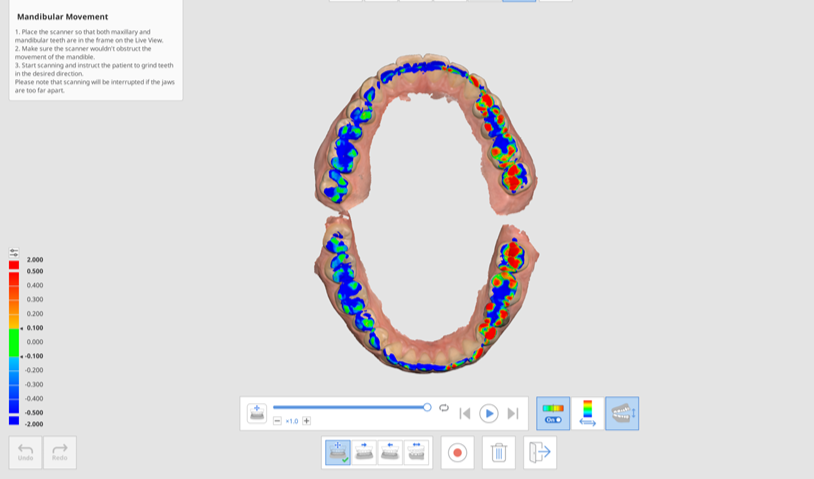
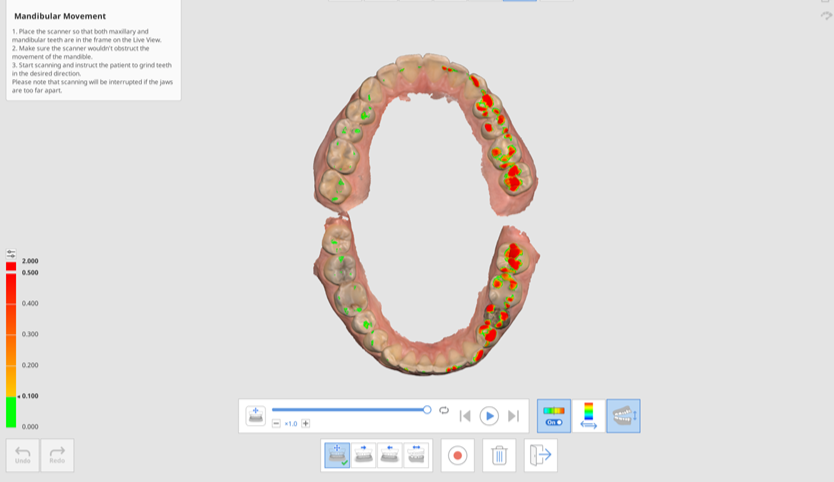
- Clique em "Sair" para retornar à etapa de Oclusão e a gravação do movimento mandibular será adicionada à árvore de dados no Medit Link.
