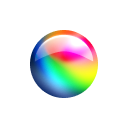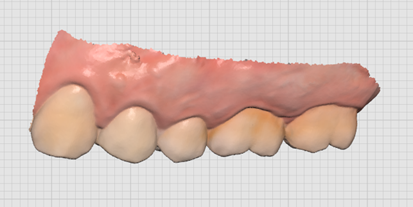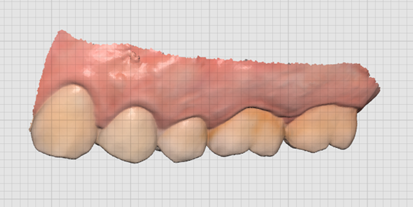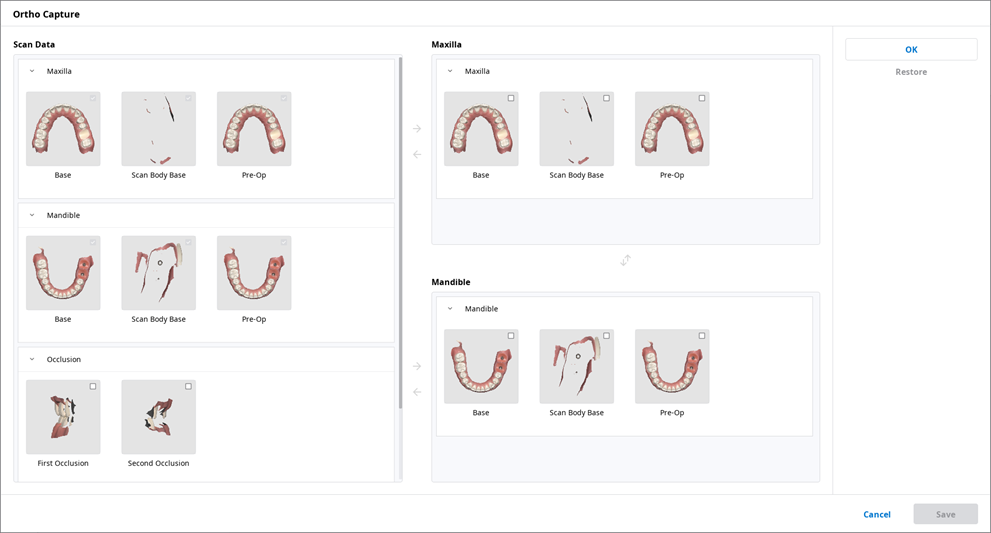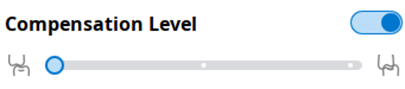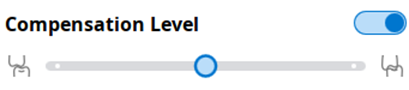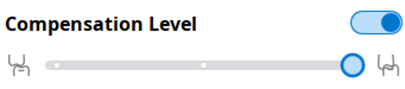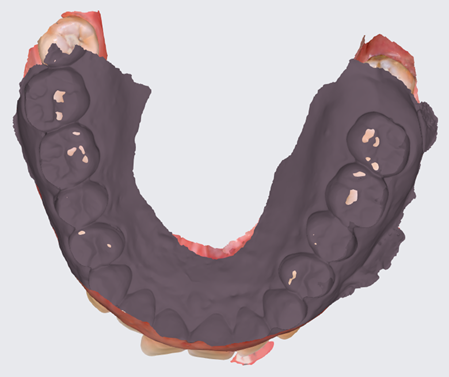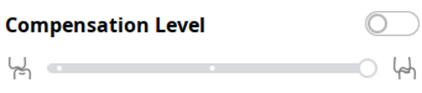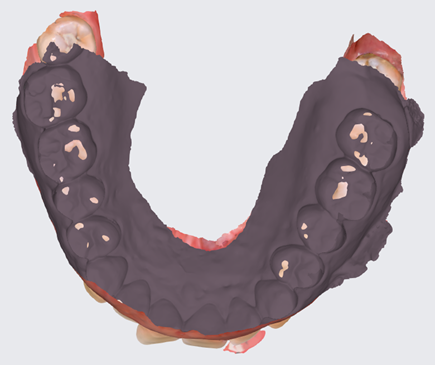O Visualizador de arquivos agrupa e mostra vários dados, incluindo os adquiridos de programas vinculados ao Medit Link e aqueles anexados pelos usuários.
Ele fornece funções básicas de gerenciamento, como exibir/ocultar dados, ajustar a opacidade e excluir dados.
Ele suporta pré-visualizações de arquivos nos seguintes formatos:
Dados 3D: STL, OBJ, PLY
Imagens 2D: PNG, JPG, JPEG, BMP, GIF, TIF, TIFF
Arquivos de vídeo: MKV, MP4, AVI, WMV
Árvore de dados
Você pode agrupar e exibir todos os dados do caso na árvore de dados. Também é possível exibir/ocultar dados, ajustar a transparência e excluir dados da árvore de dados.
| Exibir / Ocultar | É possível exibir ou ocultar os dados. |
| Opacidade | A barra deslizante aparece quando você clica em um dos dados na árvore de dados. Você pode ajustar a opacidade dos dados exibidos movendo a barra deslizante. |
| Mais | Clicar no ícone Mais mostra os recursos adicionais disponíveis.
|
🔎Observação
Você pode mudar o nome dos dados quando está online.
Ferramentas de controle de modelo
Controles de modelo 3D
| Panorâmico | Move o modelo. | |
| Rotacionar | Rotaciona o modelo. | |
| Aumentar/Diminuir zoom | Aumenta e diminui o zoom do modelo. | |
| Ajuste de zoom | Posiciona o modelo no centro da tela. | |
|
| Brilhante | Exibe os dados em cores com acabamento brilhante (renderização PBR). |
| Fosco | Exibe os dados em cores com acabamento fosco (renderização Phong). | |
| Monocromático | Exibe os dados em uma cor. | |
| Configurações da grade (mm) | Ativar grade | Mostra a grade no fundo. |
| Desativar grade | Oculta a grade no fundo. | |
| Ativar overlay | Aplica overlay da grade sobre o modelo. | |
Controle de imagem 2D
| Próxima imagem/Imagem anterior | Move entre imagens. |
| Editar | Edita a imagem. |
| Pinçar/Colar janela | Você pode destacar a janela de imagem e ajustá-la na posição desejada. Você pode redimensionar a janela. |
Ferramentas de função
Captura de imagens e nota
Capture a tela atual como imagem 2D, desenhe nela ou adicione avisos.
Você pode salvá-la como um arquivo com seus avisos e enviá-la como referência.
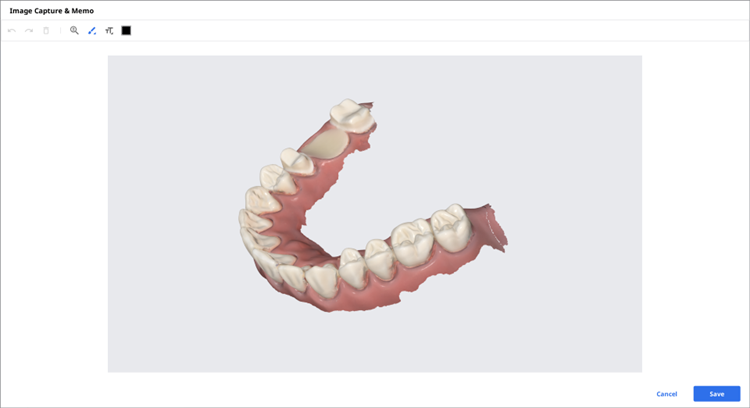
Captura de ortodontia
Capture as imagens na direção de visualização atual e superior/inferior/esquerda/direita a partir da direção de visualização atual.
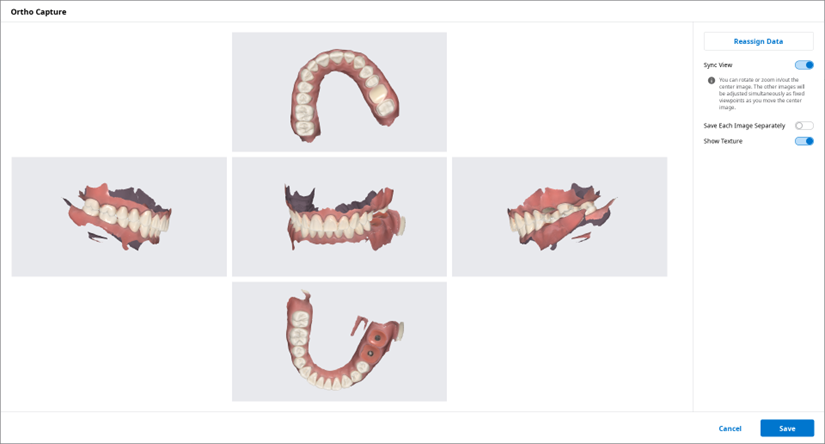
Sincronizar visualização | Quando ativadoa, você pode girar ou ampliar/diminuir o zoom da imagem central. As outras imagens serão ajustadas simultaneamente como pontos de vista fixos conforme você move a imagem central. Quando desativada, você pode usar uma imagem panorâmica, rotacionar ou aumentar/diminuir o zoom de todas as imagens individualmente. |
Salvar cada imagem separadamente | Salve cada imagem com alta resolução. |
Exibir textura | Ativa/desativa a textura do modelo. |
Reatribuir os dados | Altere os dados de maxila/mandíbula com a funcionalidade Reatribuir os dados. Você pode usar os dados alterados para criar e utilizar as imagens resultantes de Captura de ortodontia.
|
Preencher buracos
Preencha buracos em dados de malha 3D.
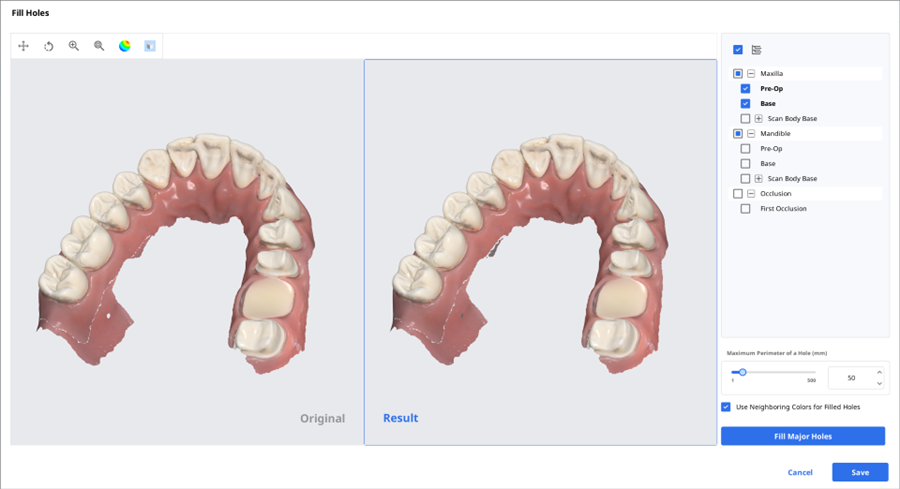
Recorte
O Recorte fornece várias ferramentas para editar dados.
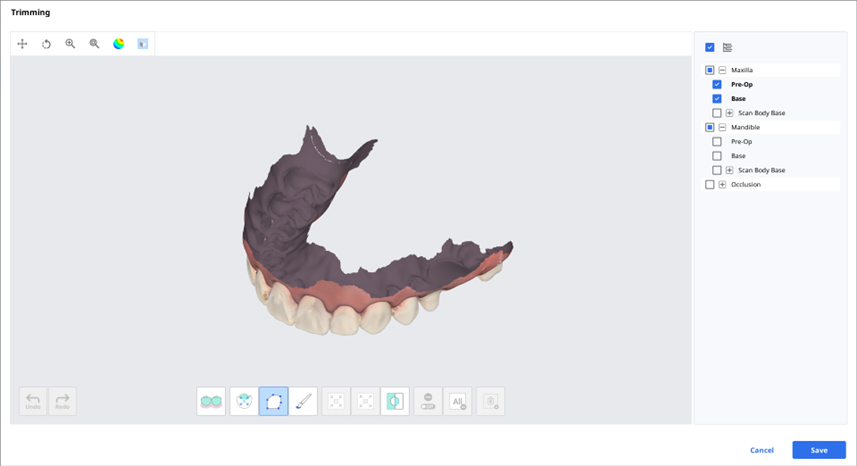
Os dados de malha 3D selecionados podem ser editados utilizando diferentes ferramentas localizadas no canto inferior da janela.
Seleção |
| Seleção inteligente dos dentes | Seleciona automaticamente todos os dentes da arcada, removendo as partes da gengiva. 🔎Observação Essa função está disponível apenas para dados de escaneamento adquiridos usando o Medit Scan for Clinics com a opção "Usar GPU" ativada. |
| Seleção inteligente do dente | Seleciona automaticamente a área de um único dente com um clique. Você pode clicar ou arrastar no dente. | |
| Seleção de polilinhas | Seleciona todas as entidades dentro de uma forma de polilinha desenhada na tela. | |
| Seleção em pincel | Seleciona todas as entidades na tela em um caminho desenhado à mão. Apenas a vista frontal será selecionada. O pincel vem em três tamanhos. | |
Ajuste da área selecionada |
| Encolher a área selecionada | Reduz a área selecionada cada vez que você pressiona o botão. |
| Expandir a área selecionada | Expande a área selecionada cada vez que você pressiona o botão. | |
| Inverter a área selecionada | Inverte a seleção. | |
Cancelamento de seleção |
| Seleção/Cancelamento de seleção | Quando ativa, cancela a seleção da área utilizando várias ferramentas. |
| Limpar toda a seleção | Limpa todas as áreas selecionadas. | |
| Excluir a área selecionada | Exclui os dados da área selecionada. |
Selecione a área que deseja recortar com as ferramentas de seleção de área.

🔎Observação
A ferramenta de recorte de polilinha seleciona todas as entidades dentro de uma forma de polilinha desenhada na tela, enquanto a ferramenta de recorte por pincel seleciona apenas os dados faciais frontais.
É possível inverter, encolher ou expandir a seleção com as três ferramentas a seguir.
Inverter a área selecionada
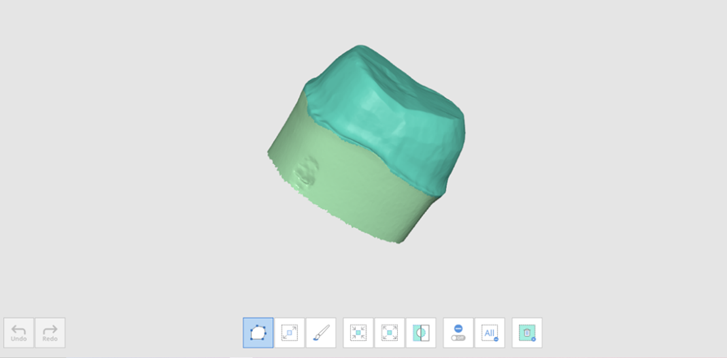
Encolher a Área Selecionada
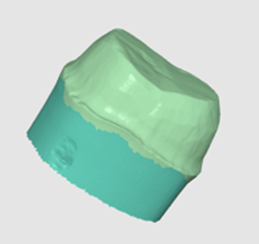
Expandir a Área Selecionada
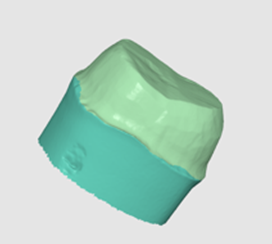
Você pode cancelar a seleção das áreas selecionadas com a ferramenta Excluir a área selecionada.
Otimizar alinhamento da oclusão
Otimize o alinhamento da oclusão. Você pode escolher os dados-alvo e ajustar o alinhamento da oclusão.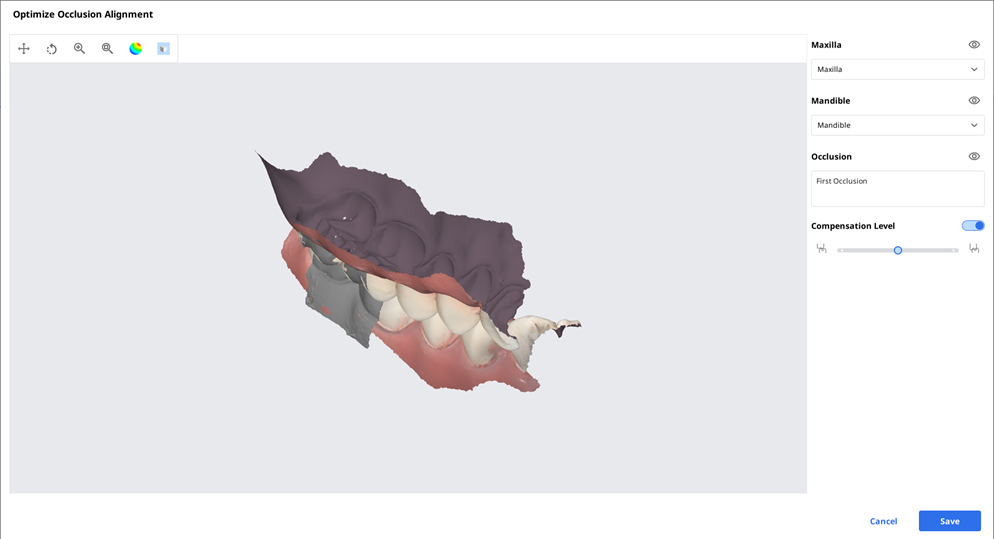
Nível de compensação
Baixo |
|
|
Médio |
|
|
Alto |
|
|
Desligado |
|
|
Movimento mandibular
Você pode reproduzir os movimentos mandibulares gravados no Medit Scan for Clinics para ver os contatos de oclusão dinâmicos entre as dentições superior e inferior.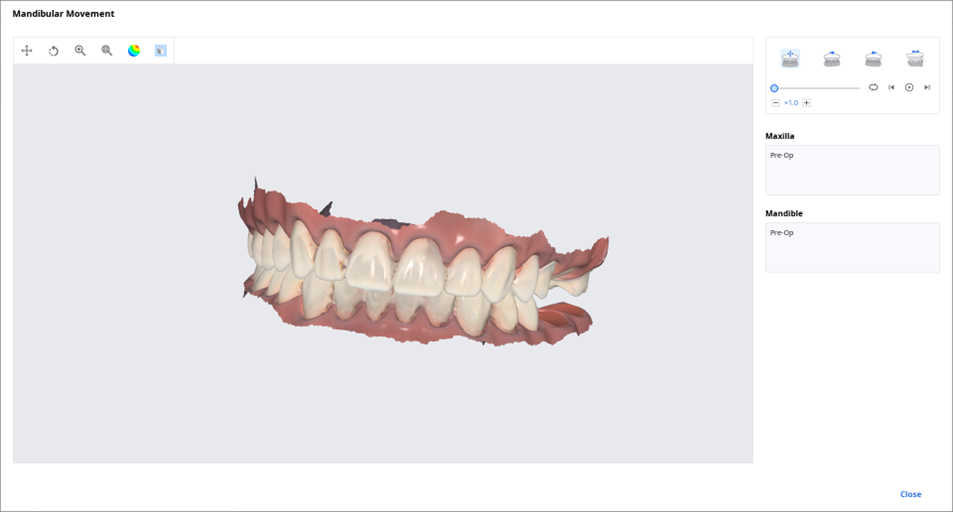
| Movimento livre | Reproduz a gravação do movimento mandibular livre. |
| Movimento lateral esquerdo | Reproduz a gravação da mandíbula movendo-se para a esquerda. |
| Movimento lateral direito | Reproduz a gravação da mandíbula movendo-se para a direita. |
| Movimento protrusivo | Reproduz a gravação da mandíbula movendo-se para a frente. |
Gerenciamento dos dados multioclusão no Visualizador de arquivos
Você pode obter vários resultados de dados de oclusão do aplicativo Medit Scan.
O Medit Link fornece a função de gerenciar os resultados por meio do "Visualizador de arquivos".
Como gerenciar vários resultados
Quando o usuário obtém vários resultados de oclusão do Medit Scan for Clinics, o Medit Link oferece a opção de selecionar um resultado.
A lista de resultados é ordenada por nome e você pode selecionar um item.
O modelo selecionado será exibido na "Árvore de dados" e na "Área de exibição do modelo".
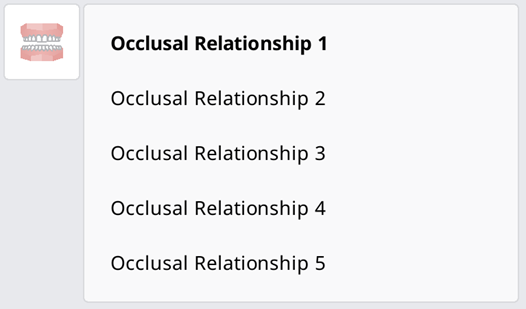
Você pode recolher a lista e alterar o item usando os ícones de seta.