- 04 Feb 2025
- 3 Minutos para Ler
- Impressão
- SombrioLuz
- Pdf
Case Box/Order Box/In Box/Work Box
- Atualizado em 04 Feb 2025
- 3 Minutos para Ler
- Impressão
- SombrioLuz
- Pdf
Localizar casos
Pesquisar
As seguintes opções de pesquisa estão disponíveis para cada caixa:
Case Box / Order Box | Nome do paciente, ID do paciente, Nome do laboratório |
In Box / Work Box | Nome do paciente, Nome da clínica |
Você pode pesquisar casos por nome do paciente, ID do paciente, laboratório ou nome da clínica.
Toque no ícone de pesquisa na barra superior.

Selecione uma opção de pesquisa no menu de contexto.

Digite a palavra-chave de pesquisa desejada de acordo com a opção de pesquisa selecionada e clique no ícone de pesquisa à direita.
A lista de casos é atualizada para exibir os resultados da pesquisa.
Filtrar por estado
Os seguintes estados estão disponíveis para cada caixa:
Case Box | All, Form Only, Need Processing, Scan Completed, CAD, Ordered, Case Completed | |
Order Box | All, Pending, Canceled, Rejected, Accepted, Shipped, Case Completed | |
In Box | All, Pending, Canceled, Rejected, Accepted, Ready, Shipped, Case Completed | |
Work Box | All, Form Only, Need Processing, Scan Completed, CAD, CAM, Mill, Done |
É possível filtrar casos selecionando os estados desejados.
🔎Observação
"All" é selecionado por padrão, e a lista de casos exibe todos os casos com todos os estados.
Toque para selecionar um ou mais estados localizados acima da lista de casos.

A lista de casos é atualizada para incluir apenas aqueles que correspondem ao estado de caso selecionado.
Filtrar por período
É possível filtrar casos especificando um período.
Toque no ícone de filtro acima da lista de casos.

Toque no campo de período e escolha um período na lista fornecida. Para filtragem customizada, selecione "Intervalo personalizado" para especificar a data de início e de fim.

A lista de casos é atualizada com base no período selecionado.
Ordenar por data
É possível filtrar casos especificando um período.
Toque no ícone de filtro acima da lista de casos.

Toque no campo de período e escolha um período na lista fornecida. Para filtragem customizada, selecione "Intervalo personalizado" para especificar a data de início e de fim.

A lista de casos é atualizada com base na opção de ordenação selecionada.
Ver detalhes do caso
Ao tocar em um caso que aparece na lista de casos, você será direcionado para a página Detalhes do caso, onde poderá ver os detalhes e os dados de escaneamento desse caso.
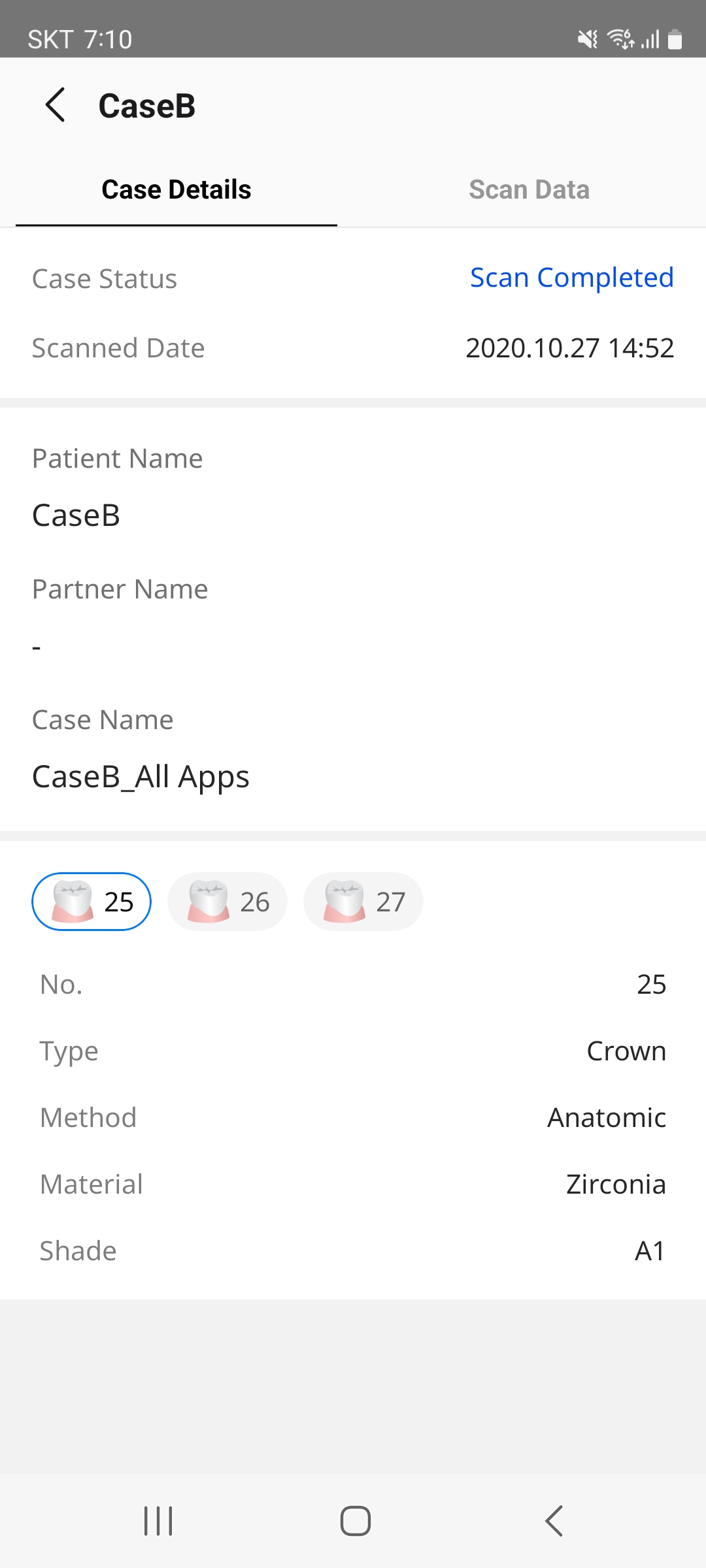
Detalhes do caso
A guia Detalhes do caso exibe informações do caso, do paciente e do formulário, além de notas e etiquetas.
Dependendo do tipo da caixa e do estado do caso, os seguintes botões de ação são fornecidos abaixo dos detalhes do caso.
Order Box | As clínicas podem cancelar pedidos de casos pendentes antes de o laboratório aceitar os pedidos clicando no botão Cancelar pedido na parte inferior da guia Detalhes do caso. |
In Box | Os laboratórios podem aceitar ou rejeitar pedidos feitos por suas clínicas parceiras clicando no botão Aceitar ou Rejeitar na parte inferior da guia Detalhes do caso. |
Dados de escaneamento
A tela da guia Dados de escaneamento permite aos usuários interagir com os dados de escaneamento do paciente do caso.
Controle de Dados 3D: você pode rotacionar, fazer uma panorâmica e aumentar o zoom dos dados 3D usando gestos de toque para obter uma visualização detalhada de diferentes ângulos.
Árvore de dados: você pode controlar quais dados ficam visíveis na tela.

Exibir / Ocultar
É possível exibir ou ocultar os dados.

Mais
Clicar no ícone Mais mostra os recursos adicionais disponíveis.

Exibir somente este: Oculta todos os outros dados e exibir apenas os dados correspondentes.
Ocultar: Oculta os dados
Modo de exibição do modelo: use o botão no canto inferior esquerdo para ajustar as cores ou o sombreamento, melhorando a visibilidade de diferentes detalhes do escaneamento.

Ativar textura
Exibe os dados em cores de textura reais.


Desativar textura
Exibe os dados em cor única.

Chat do pedido
Você pode iniciar um chat de pedido diretamente da página Detalhes do caso de um caso pedido para se comunicar com sua clínica ou laboratório parceiro sobre o pedido.
Clique no ícone Chat no canto superior direito da tela.

A caixa de diálogo de chat mostrada a seguir aparece na parte inferior.

Digite a sua mensagem.
Acesse Chats para obter mais informações sobre a guia Chat de pedido no menu Chats.


















