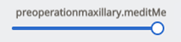Os casos criados no Medit Link podem ser compartilhados com pessoas específicas que você determinar, com qualquer pessoa com o link compartilhado ou com membros registrados do Medit Link.
O usuário pode ver uma lista de todos os casos compartilhados no "Case Talk" do aplicativo Medit Link e do Medit Link Web.
 Casos compartilhados podem ser visualizados por meio de um navegador da web sem instalar um programa separado, permitindo uma comunicação fácil sobre os dados 3D em vários dispositivos.
Casos compartilhados podem ser visualizados por meio de um navegador da web sem instalar um programa separado, permitindo uma comunicação fácil sobre os dados 3D em vários dispositivos.
Criação de um Case Talk
Você pode criar um link compartilhado para um caso criado no Case Box/Work Box.
Encontre um caso que deseja compartilhar e clique no botão "Compartilhar" à direita.

Selecione os arquivos que deseja compartilhar.
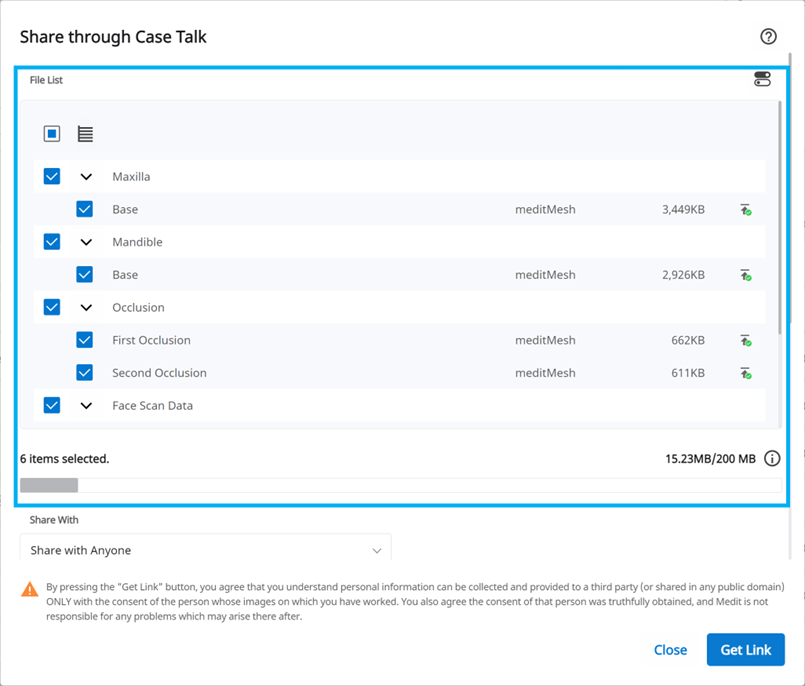
Defina o tipo de permissão de compartilhamento e as opções de compartilhamento.
Clique em "Obter link" para criar um link compartilhado.
Definição do tipo de permissão de compartilhamento e das opções de compartilhamento
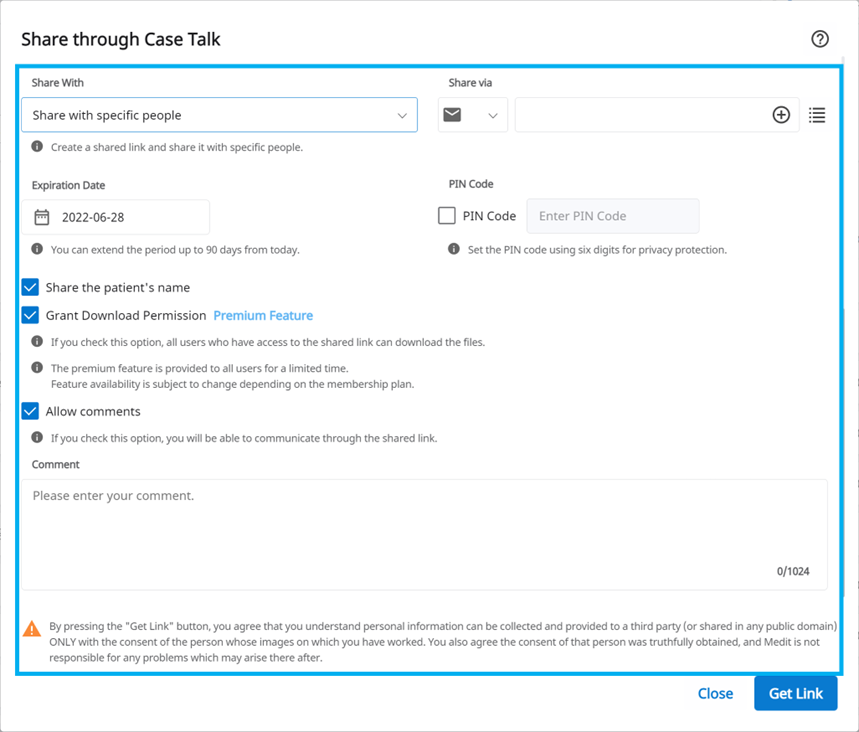
Compartilhar com |
|
Compartilhar via | Se você selecionar "Compartilhar com pessoas em específico", poderá compartilhar o link com pessoas específicas de várias maneiras.
|
Data de validade | Define a data de validade do link. Depois que passar a data de validade do link, as pessoas com quem você o compartilhou não poderão mais acessar os arquivos. Você pode prorrogar o período de validade por até 90 dias a partir da data atual. |
Código PIN | Define um código de acesso de seis dígitos para garantir a segurança dos dados. |
Compartilhar o nome do paciente | Se você marcar essa opção, todas as pessoas com o link verão o nome do paciente. |
Conceder permissão de download | Caso você marque essa opção, todos os usuários com o link compartilhado poderão fazer download dos arquivos. |
Permitir comentários |
|
Comentário | Você pode deixar uma mensagem na seção de comentário. |
Detalhes do Case Talk
Você pode ver os arquivos no caso compartilhado. As funções a seguir estão disponíveis na página de detalhes do Case Talk.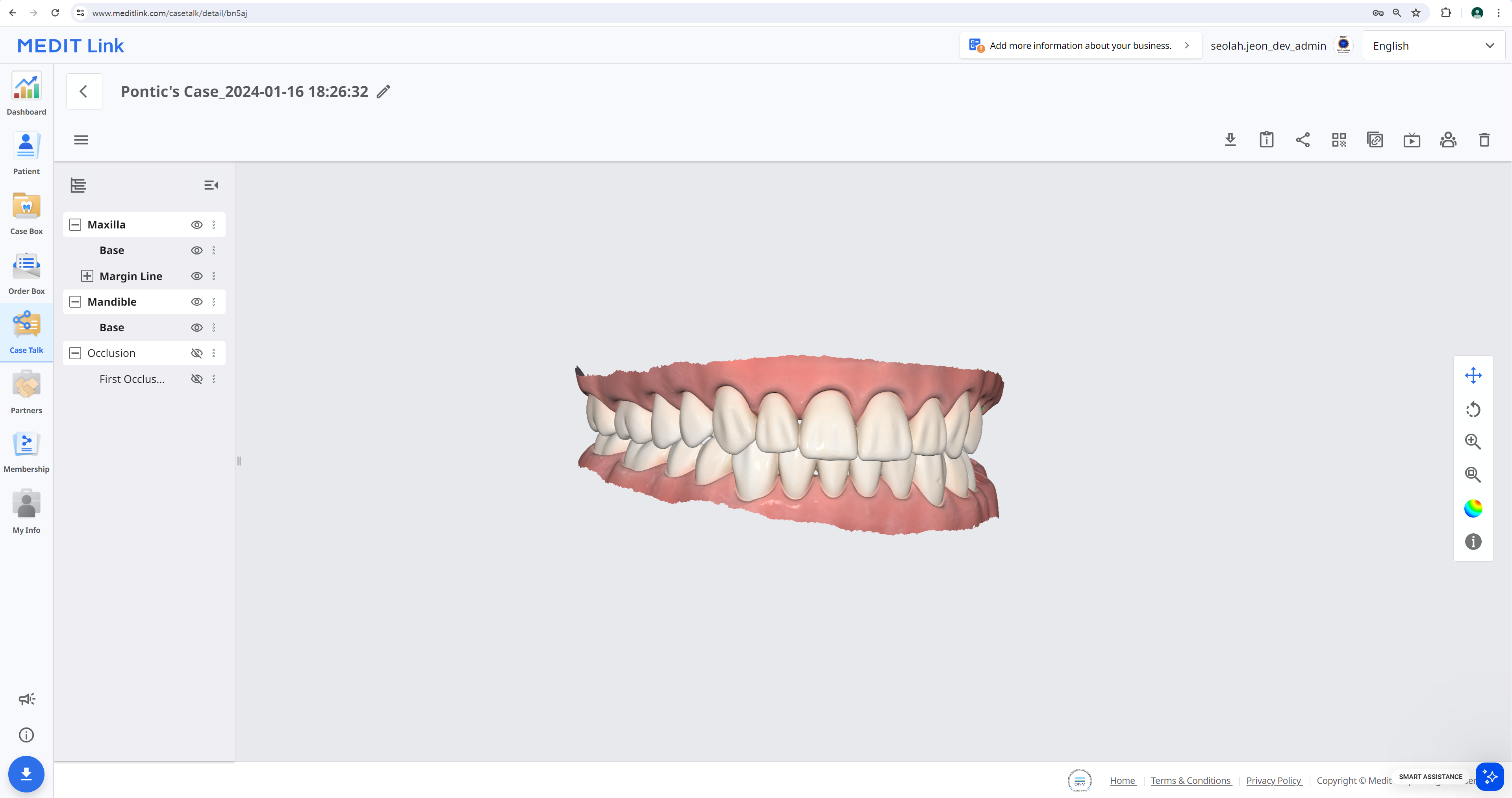
| Download | Faz o download de todos os arquivos do caso para o PC local. |
| Informações sobre o caso | Exibe informações detalhadas sobre o caso. |
| Compartilhar | Modifica a configuração do compartilhamento. |
| Código QR | Compartilhe o caso com um código QR. |
| Copiar link | Copia o link compartilhado para a área de transferência. O link copiado mostra os arquivos compartilhados em seu navegador da web. |
| Live | Compartilha a sua tela com os usuários conectados. |
| Participantes | Mostra todos os usuários que estão acessando o link compartilhado. |
| Excluir | Exclui o link compartilhado. O link compartilhado excluído deixa de estar acessível. |
🔎Observação
Os serviços a seguir não estão disponíveis no Medit Link China.
Live
Participantes
Web Viewer
Você pode visualizar dados compartilhados pelo Case Talk em um navegador da web.
É possível se comunicar com as pessoas que têm acesso ao link usando anotações e comentários.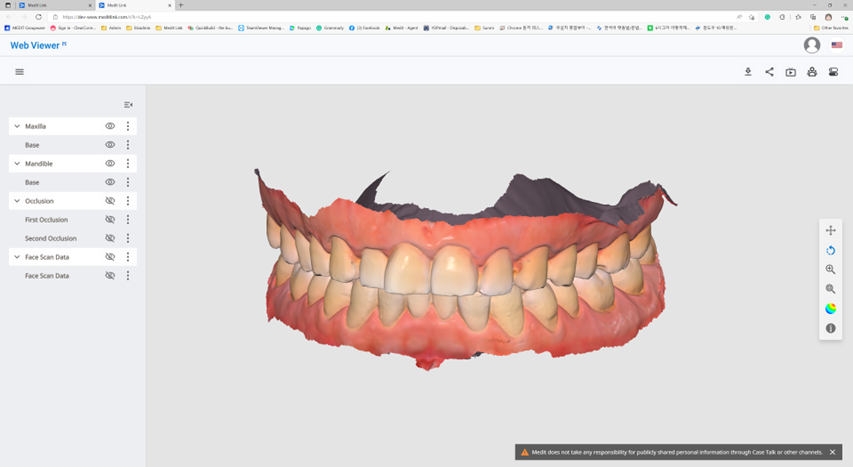
| Download | Fazer o download de todos os arquivos neste caso para o PC. |
| Informações sobre o caso | Exibe informações detalhadas sobre o caso. |
| Compartilhar | Modifica as configurações do compartilhamento. |
| Código QR | Compartilhe o caso com um código QR. |
| Live | Compartilha a sua tela com os usuários conectados. |
| Participantes | Mostra todos os usuários que estão conectados ao link compartilhado. |
| Rotulagem dentária | Altera o sistema de rotulagem dentária. |
🔎Observação
Os serviços a seguir não estão disponíveis no Medit Link China.
Live
Participantes
Anotação
Você pode adicionar anotações a um local especificado no modelo 3D. Qualquer pessoa com o link pode visualizar as anotações que você adicionar.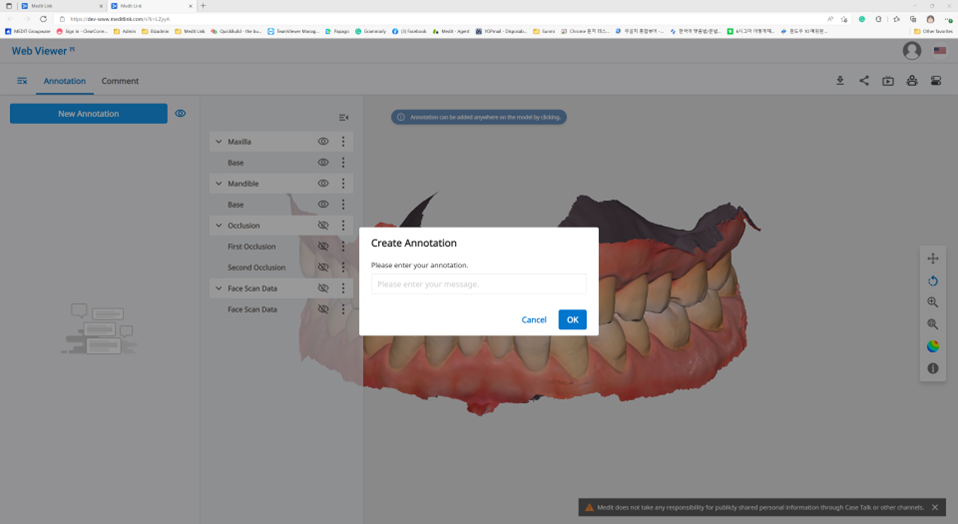
🔎Observação
O serviço a seguir não está disponível no Medit Link China.
Anotação
Encontre o ícone do menu no canto superior esquerdo e selecione a guia "Anotação". Use o botão “Nova anotação” para adicionar uma anotação em qualquer lugar nos dados, com um clique.
Digite a mensagem e clique em “OK” para salvá-la.
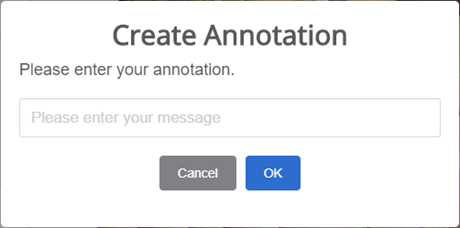
Você pode usar as anotações como um canal de comunicação simples.
Clique na anotação criada para inserir uma resposta e clique em "Enviar".
Comentários
Você pode se comunicar com os usuários que têm acesso ao link por meio da guia "Comentário" no menu do Web Viewer.
🔎Observação
O serviço a seguir não está disponível no Medit Link China.
Comentário
Compartilhamento de tela em tempo real
Você pode compartilhar sua tela em tempo real.
🔎Observação
O serviço a seguir não está disponível no Medit Link China.
Live
Clique em "Live" para compartilhar sua tela do Web Viewer com os usuários conectados.
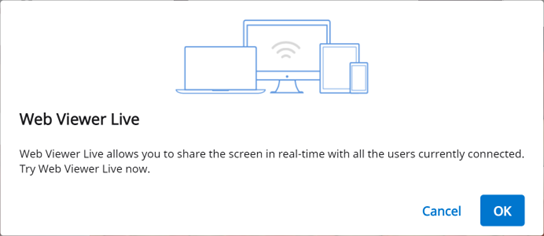
Clique em "OK" para começar a compartilhar a sua tela.
Outras pessoas que acessaram o link devem aceitar o compartilhamento de tela.
A tela do usuário que iniciou o compartilhamento de tela é exibida em sincronia com a tela da pessoa que recebeu a solicitação.
Árvore de dados
Todos os dados são agrupados e exibidos de acordo com os atributos na árvore de dados. É possível exibir ou ocultar dados, ajustar a opacidade e assim por diante.
Controles da árvore de dados
Exibir / Ocultar | Clique no ícone de "olho" para exibir ou ocultar os dados da exibição. Controle a visibilidade dos dados como grupo ou como arquivo individual. |
Opacidade | Passe o mouse sobre um elemento visível para ver a barra deslizante de opacidade.
|
Menu estendido | O menu estendido é fornecido à direita de cada elemento da Árvore de dados. Ele inclui as seguintes opções:
|
Controles de modelo 3D
| Panorâmico | Move o modelo. | |
| Rotacionar | Rotaciona o modelo. | |
| Aumentar/Diminuir zoom | Aumenta e diminui o zoom do modelo. | |
| Ajuste de zoom | Posiciona o modelo no centro da tela. | |
| Modo de exibição dos dados | Fosco | Exibe os dados em cores com acabamento fosco (renderização Phong). |
| Monocromático | Exibe os dados em uma cor. | |