"Ajustes avançados" é o estágio em que os usuários podem reajustar manualmente os movimentos dos dentes gerados. Esse estágio permite aos usuários editar simulações criadas com a opção "Simulação automática" ativada ou mover os dentes em cenários em que a opção foi desativada. Além disso, os usuários podem exportar os dados gerados neste estágio após ajustar o movimento dos dentes nas simulações.
1. Escolha um cenário no canto superior direito. Aqui, você também pode gerenciar sua lista de cenário sem retornar ao estágio "Configurações da simulação".
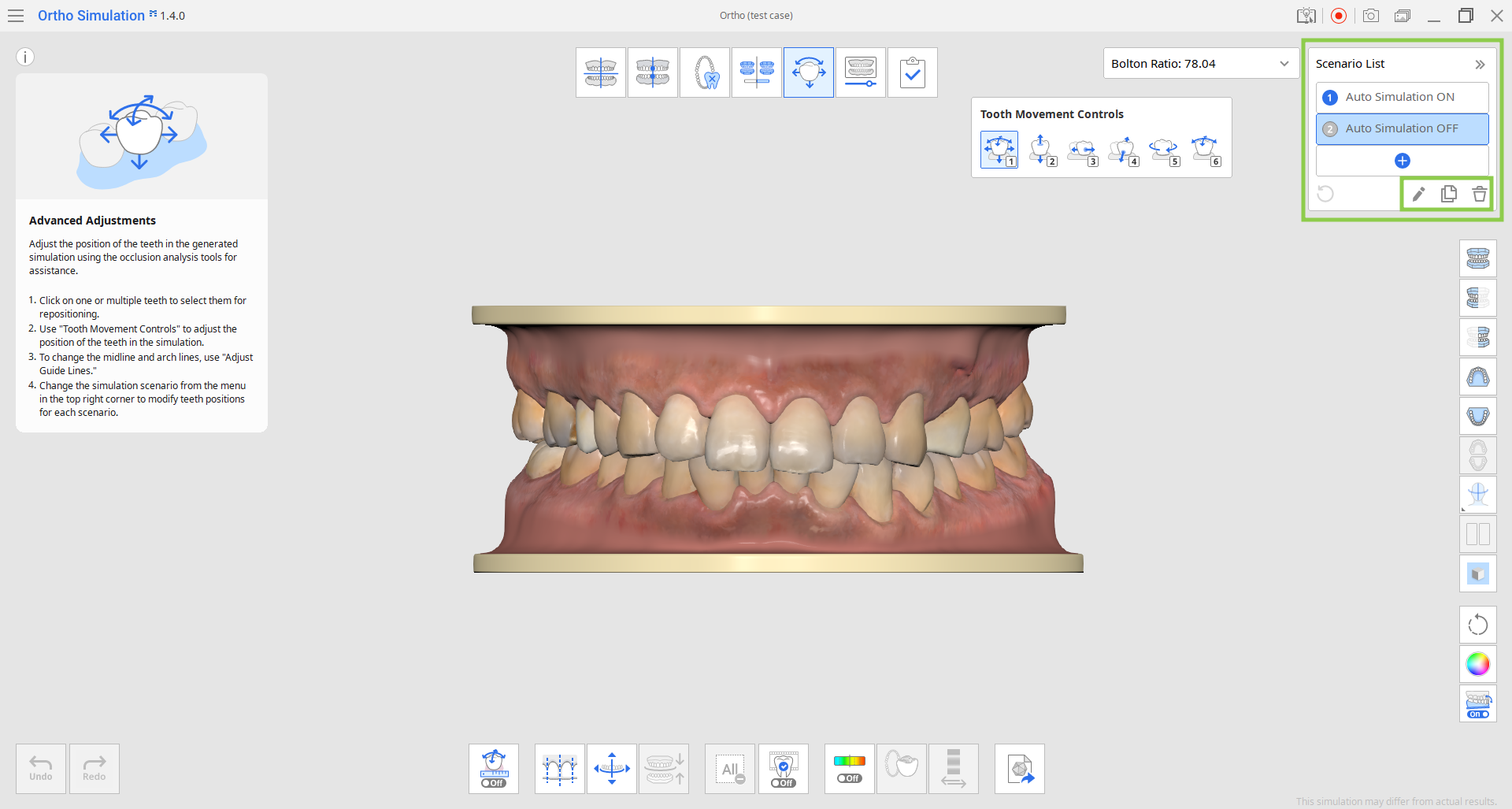
2. Usando os "Controles de movimento dos dentes", você pode ajustar cada dente individualmente ou selecionar vários dentes para movê-los simultaneamente. A opção "Mover livremente" é selecionada por padrão, mas você pode escolher outras opções que permitem movimento em apenas uma direção definida. Observe que os dados da gengiva serão ajustados automaticamente quando os dentes forem movidos.
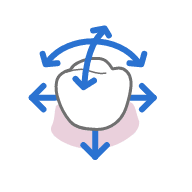 | 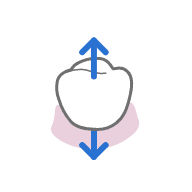 | 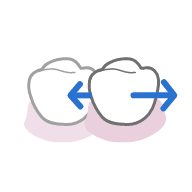 | 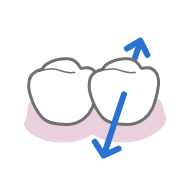 | 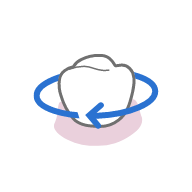 | 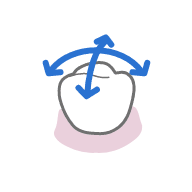 |
| Mover livremente (* use Ctrl para rotacionar) | Mover ao longo da direção oclusal | Mover ao longo da direção mesial/distal | Mover ao longo da direção lingual/vestibular | Rotacionar em volta da direção oclusal | Rotacionar em volta da direção lingual/vestibular ou mesial/distal |
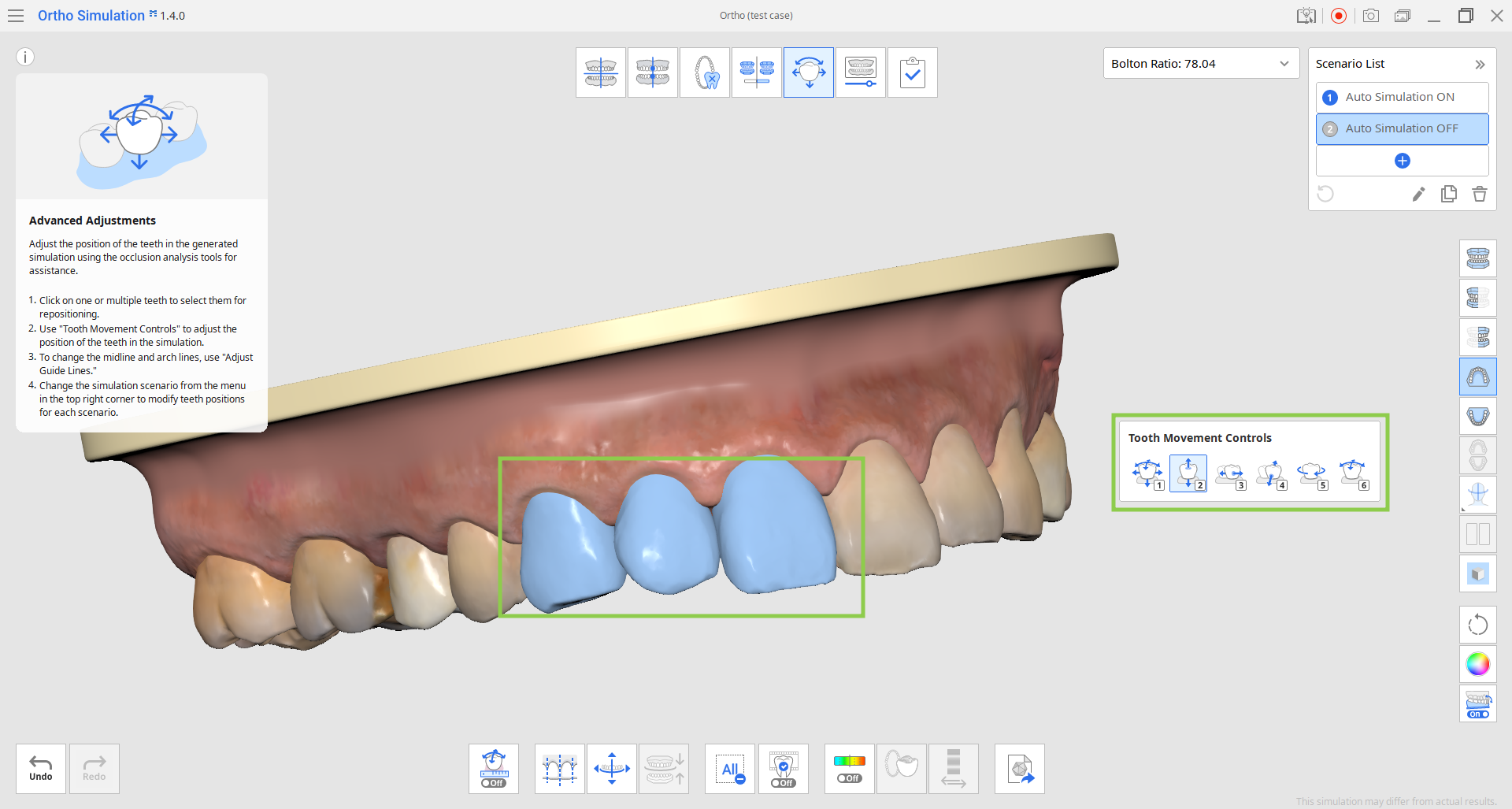
- Use "Desmarcar todos" para remover a seleção de todos os dentes e voltar a movê-los individualmente.

3. Ative "Exibir/Ocultar interseção oclusal" se deseja fazer referência às mudanças na relação oclusal ao mover os dentes.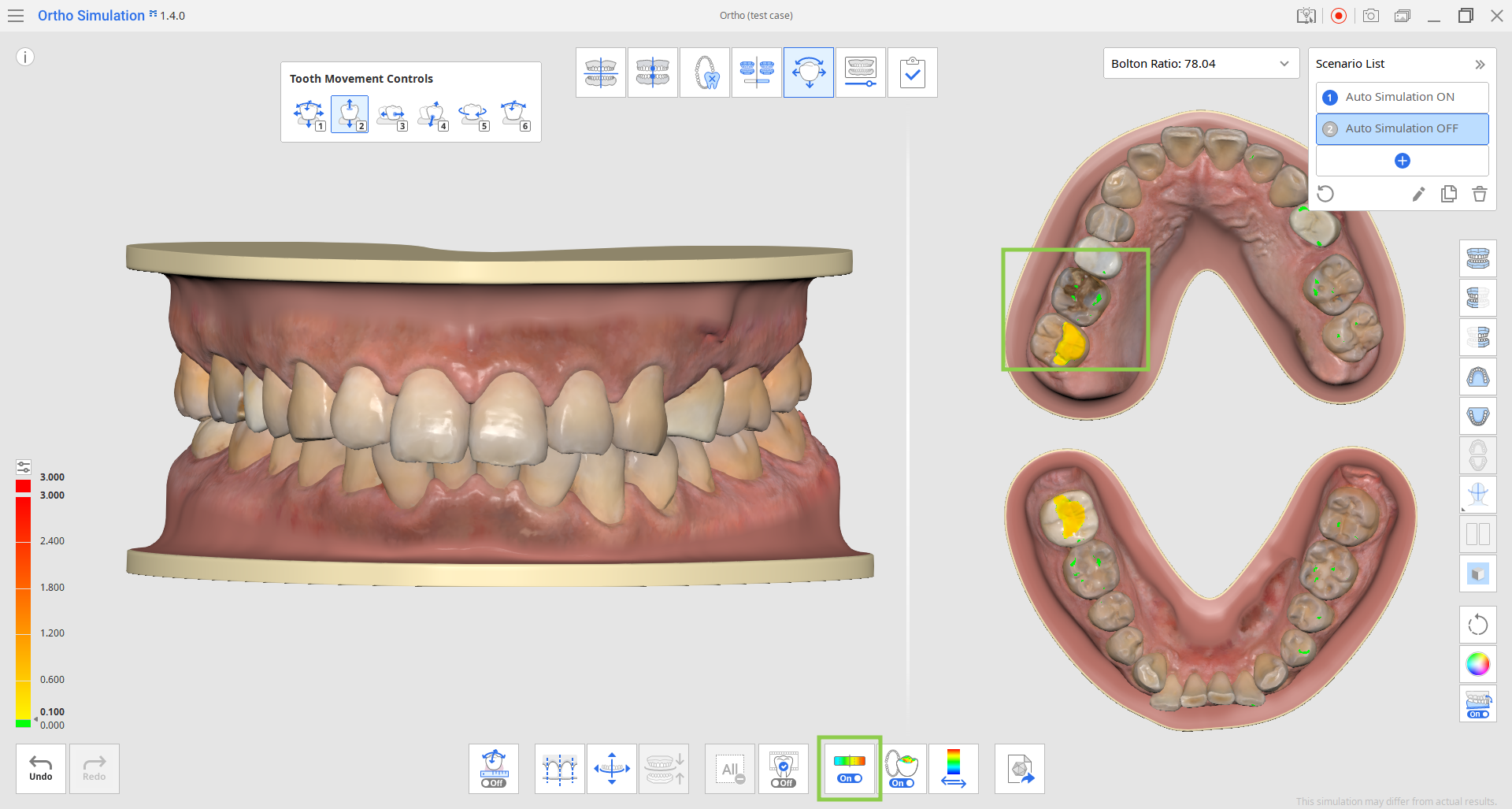
- Você pode alterar a escala de exibição do desvio entre todos os dados e a área de contato apenas clicando em "Mostrar área de exibição do desvio". A resolução da escala pode ser ajustada usando o pequeno ícone no topo da barra de cores à esquerda ou inserindo valores diferentes para os números em negrito.

- A tela dividida com a vista oclusal dos dados à esquerda pode ser desativada se você clicar em "Visualização múltipla da oclusão".

4. Também é possível mover os dentes ajustando a linha média e a linha da arcada. Para isso, escolha a ferramenta "Ajustar linhas guia" na parte inferior e modifique as linhas guia no modelo arrastando seus pontos de controle. Depois que as linhas guia tiverem sido ajustadas, clique em "Alinhar às linhas guia" para atualizar o modelo de acordo com as alterações.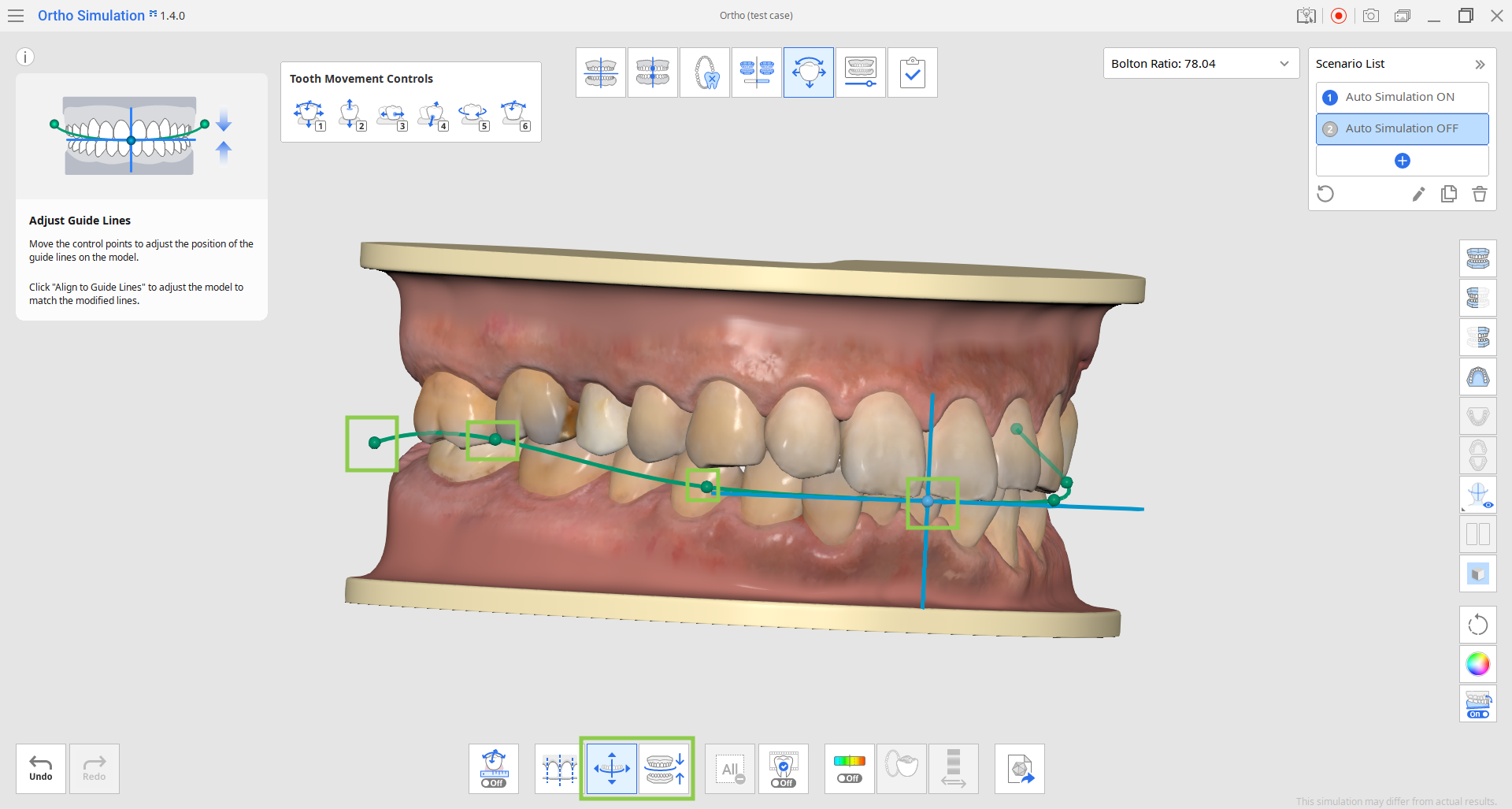
5. A funcionalidade "Pré-visualizar IPR" permite que você veja os resultados esperados da redução interproximal no seu modelo de simulação atual. Primeiro, defina a quantidade de remoção de dente movendo a barra deslizante abaixo. Depois, selecione os círculos que representam as áreas interproximais nas quais se espera redução. A pré-visualização estará disponível imediatamente.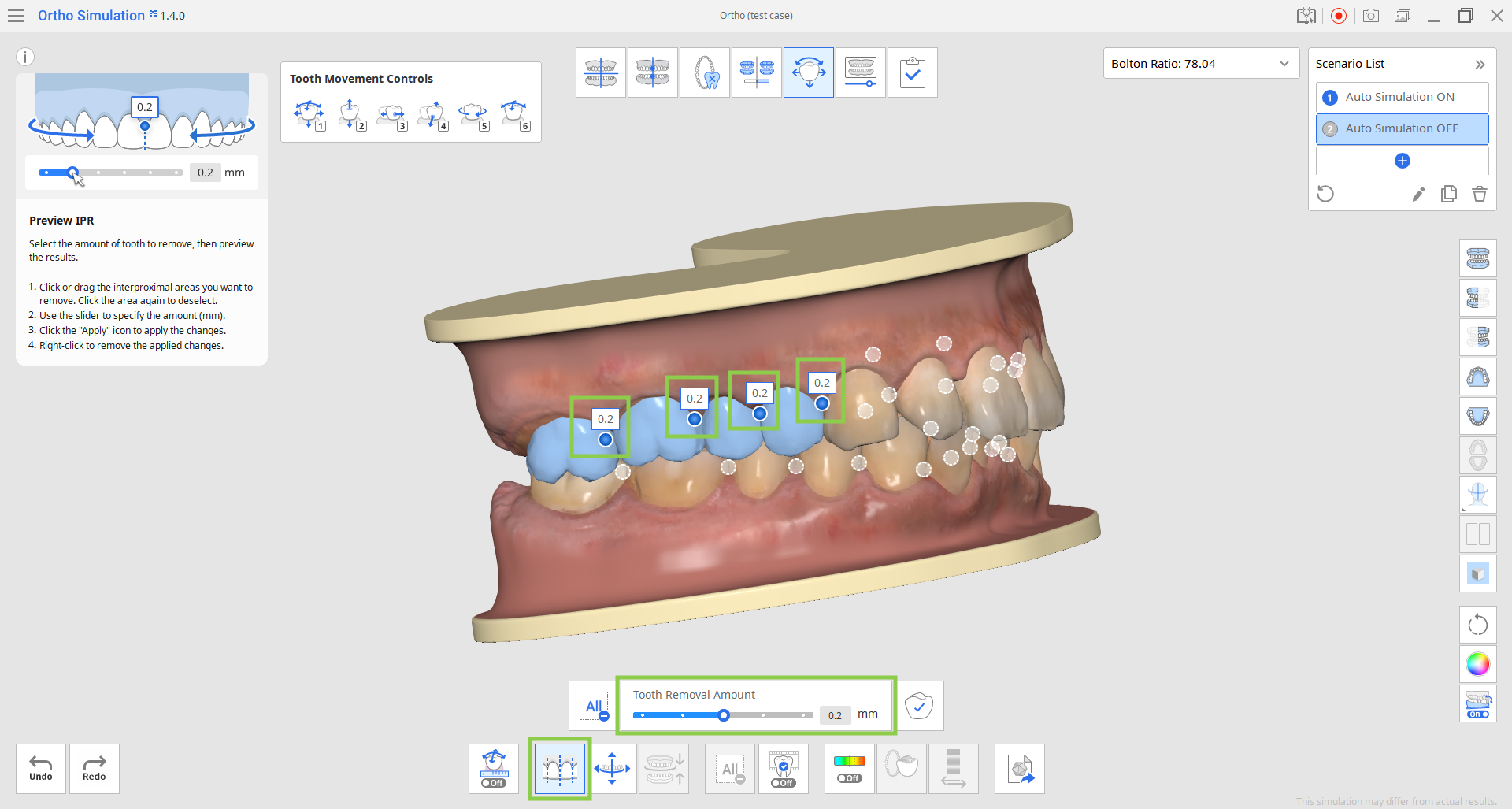
- Se deseja aplicar a IPR pré-visualizada ao modelo de simulação final, clique em "Aplicar" antes de desativar a funcionalidade "Pré-visualizar IPR".

6. A funcionalidade "Simulação selecionada" permite verificar o movimento animado de dentes específicos. Clique nos dentes que lhe interessam e arraste a barra deslizante abaixo para ver a progressão do movimento deles.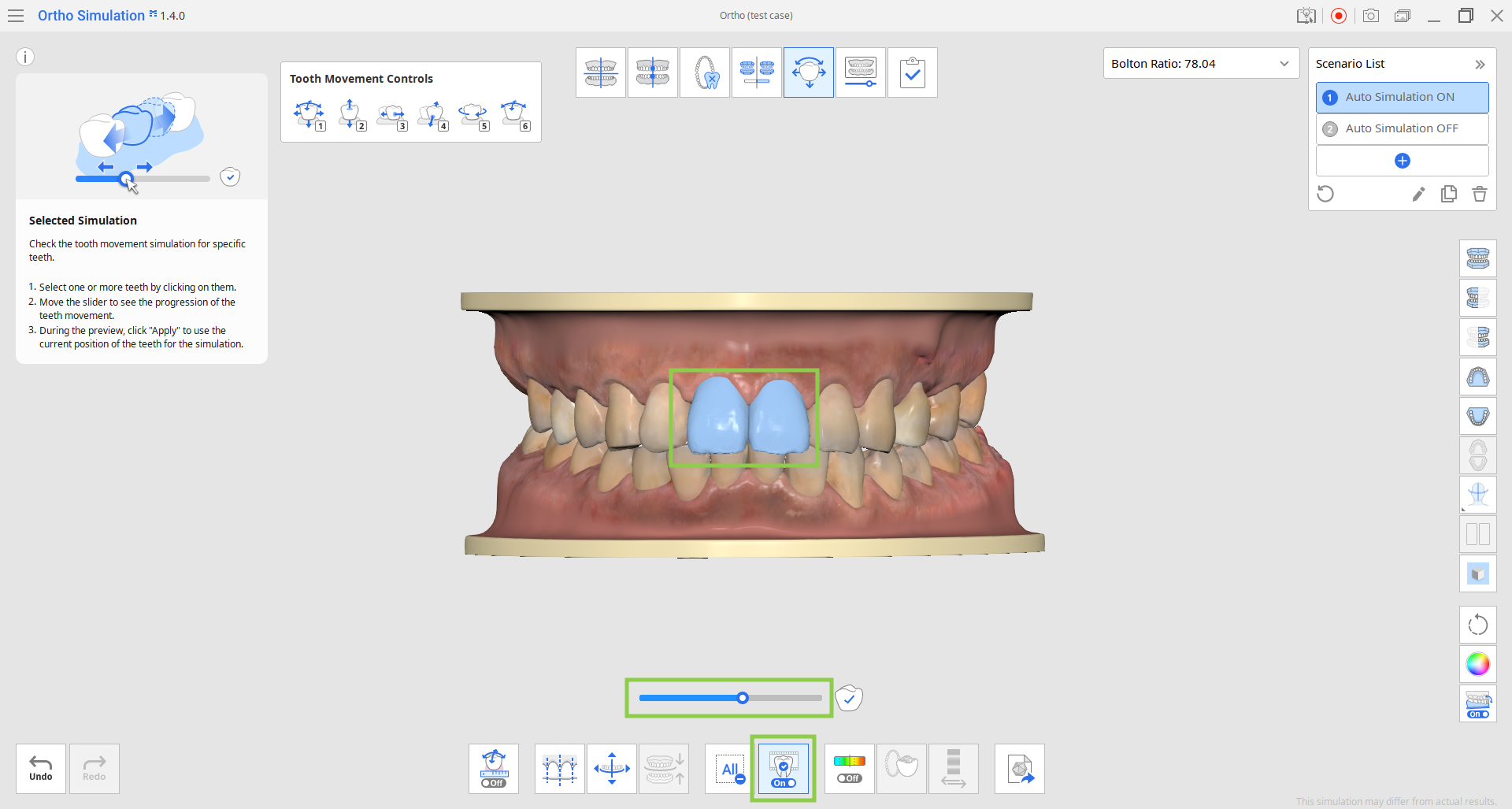
- Se deseja aplicar a posição atual dos dentes a partir da repetição para a simulação final, clique em "Aplicar" antes de desativar a funcionalidade "Simulação selecionada".

7. Similar ao estágio anterior, você pode revisar os detalhes dos movimentos dos dentes calculados e organizados em uma tabela para cada arcada usando a funcionalidade "Dados de movimentos dos dentes".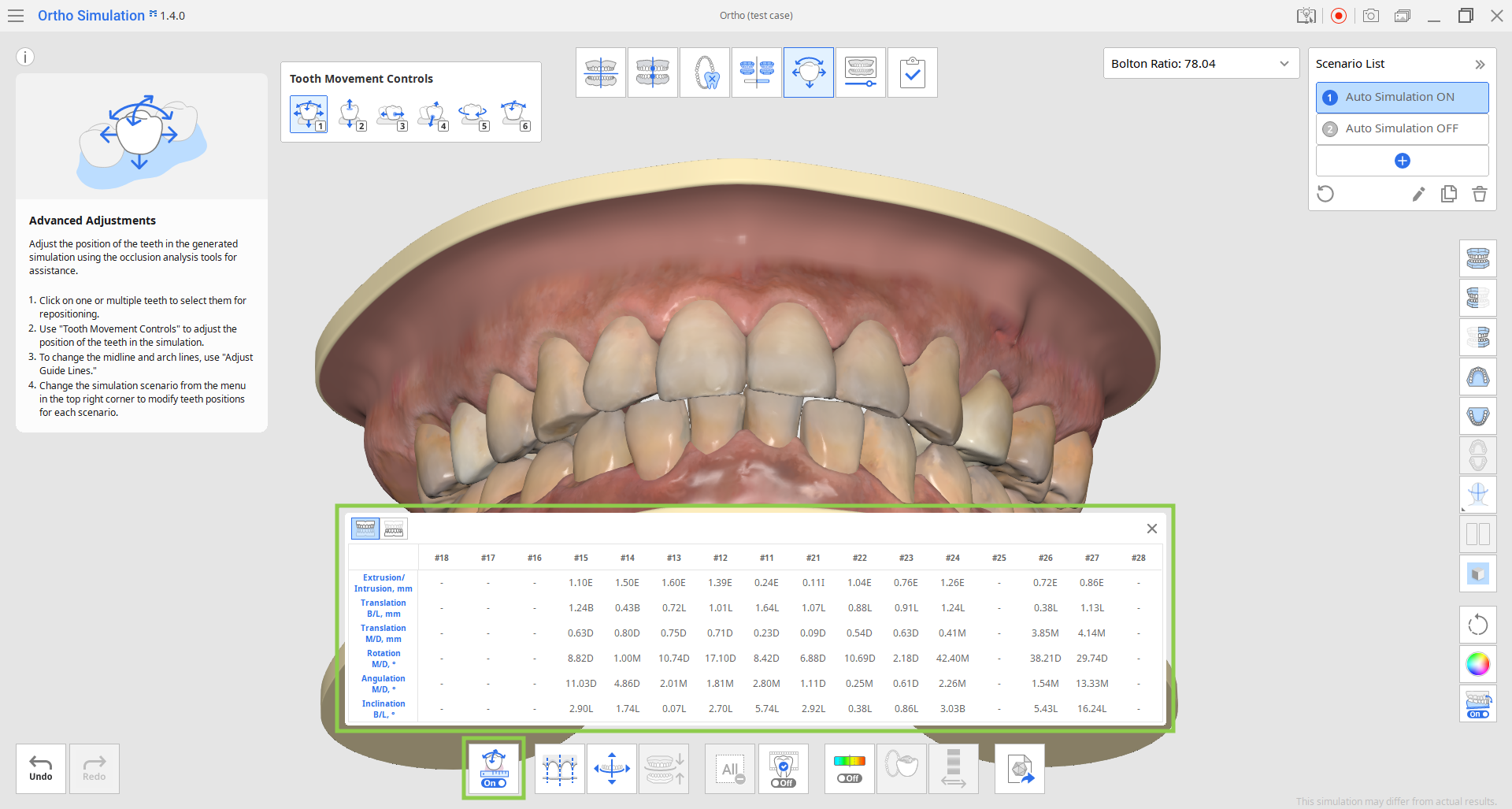
8. Esse estágio também oferece uma funcionalidade para exportar seus dados de simulação. Selecione um cenário de simulação no canto superior direito e clique em "Exportar para o Medit Link" para personalizar a exportação dos seus dados.
Você pode exportar dados como um arquivo de biblioteca para uso posterior no Medit ClinicCAD ou apenas como dados de dentes segmentados (abertos ou fechados). Se você exportar dados como uma biblioteca, eles serão adicionados automaticamente ao seu Medit ClinicCAD na próxima vez que o aplicativo for aberto. Digite o nome para o arquivo de exportação, revise os dados e clique em "Confirmar". Todos os arquivos exportados serão adicionados ao seu caso atual no Medit Link.
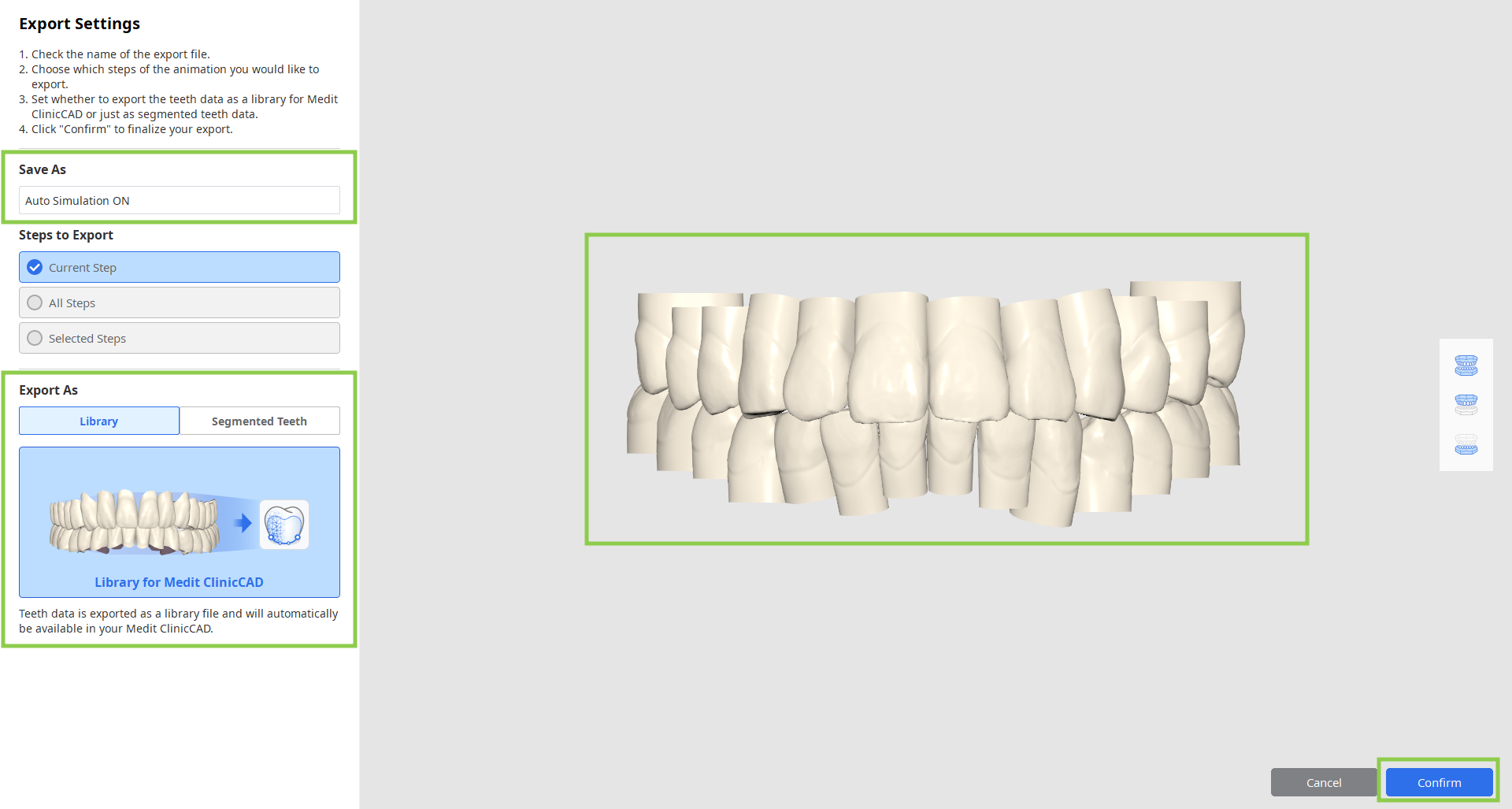
9. Quando todo o trabalho nesse estágio estiver concluído, clique no ícone de próximo estágio no alto da tela.