Interfejs użytkownika w skrócie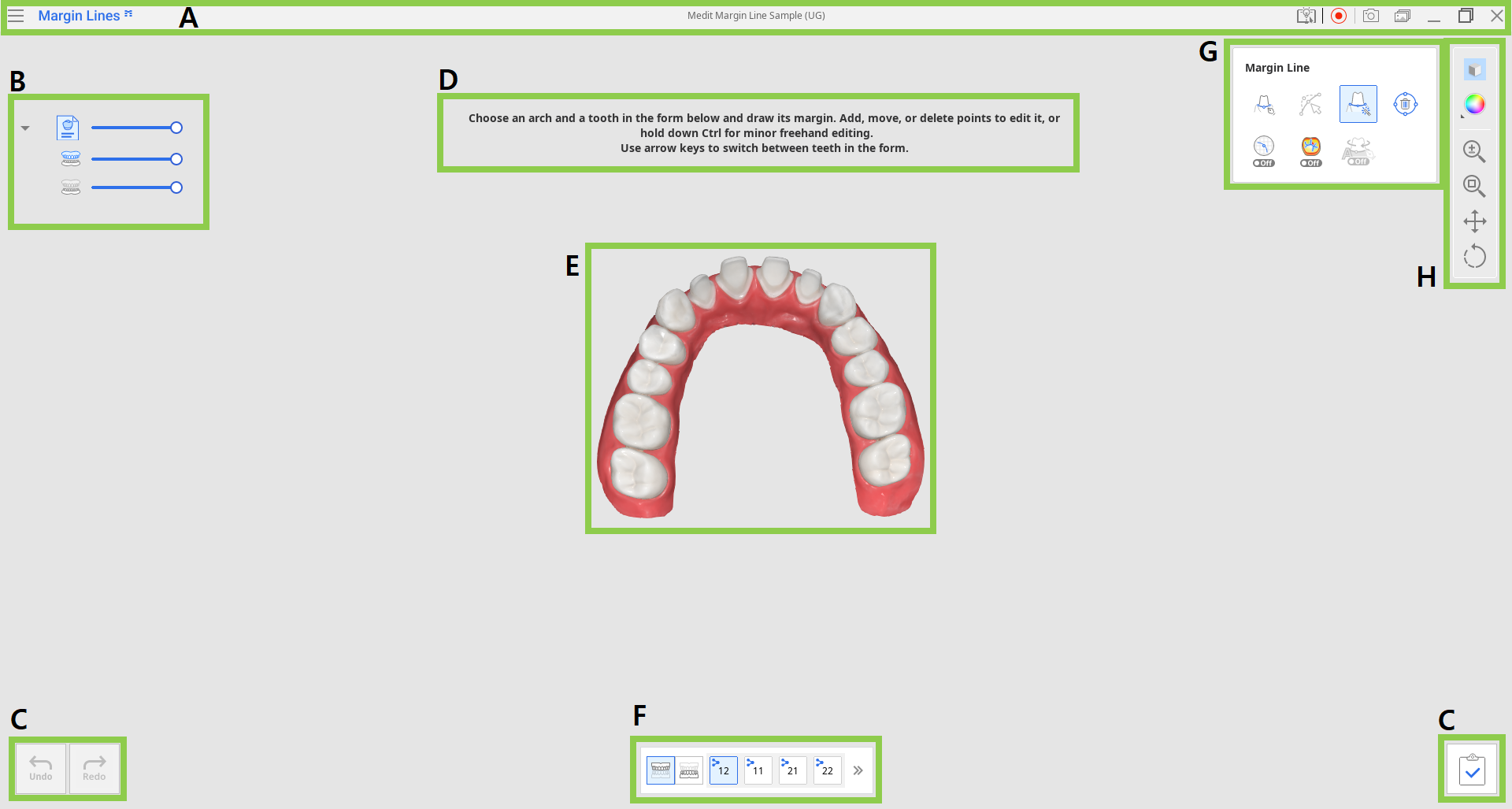
| A | Pasek tytułowy |
| B | Drzewo danych |
| C | Przyciski kontrolne działań |
| D | Przewodnik informacyjny |
| E | Dane 3D |
| F | Formularz zębów |
| G | Narzędzia linii brzegowej |
| H | Boczny pasek narzędzi |
Pasek tytułowy
Pasek tytułu to wstążka w górnej części okna aplikacji, która zawiera podstawowe elementy sterujące po prawej stronie i menu programu po lewej stronie. Wyświetla również nazwę aplikacji.
 | Menu | Przejdź do dostępnych ustawień i zasobów pomocy (instrukcja obsługi, strona samouczka, centrum pomocy) i sprawdź szczegóły dotyczące aplikacji. |
 | Centrum pomocy | Przejście do strony Centrum pomocy Medit poświęconej tej aplikacji. |
 | Rozpoczęcie/zatrzymanie nagrywania wideo | Rozpoczęcie i zatrzymanie rejestrowania wideo ekranu. |
 | Zrzut ekranu | Zrób zrzut ekranu. Przechwyć aplikację z paskiem tytułu lub bez niego, korzystając z automatycznego wyboru, lub kliknij i przeciągnij, aby przechwycić tylko żądany obszar. |
 | Menedżer zrzutów ekranu | Przeglądaj, eksportuj lub usuwaj zrzuty ekranu. Po zakończeniu wszystkie przechwycone obrazy zostaną automatycznie zapisane w przypadku. |
 | Minimalizuj | Minimalizuj okno aplikacji. |
 | Przywróć | Maksymalizuj lub przywróć okno aplikacji. |
 | Wyjdź | Zamknij aplikację. |
Drzewo danych
Drzewo danych znajduje się po lewej stronie ekranu, pokazując dane używane w bieżącym projekcie w grupach. Widoczność poszczególnych danych można kontrolować, klikając ich ikonę w drzewie lub zmieniając ich przezroczystość, przesuwając suwak.
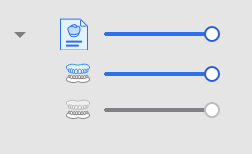 Grupa danych ze skanowania
Grupa danych ze skanowania
- Szczęka
- Żuchwa
Przyciski kontrolne działań
W obu dolnych rogach okna aplikacji znajdują się trzy przyciski kontroli działań.
 | Cofnij | Cofa poprzednie działanie. |
 | Ponów | Powtórz poprzednie działanie. |
 | Zakończ | Zakończ pracę na brzegach i zapisz wyniki do Medit Link. |
Formularz zębów
Formularz zębów na dole ekranu pokazuje informacje o przypadku, które zostały wprowadzone w Medit Link.
Kliknij ikonę szczęki lub żuchwy, aby wyświetlić odpowiednią listę zębów i pracować nad brzegami dla tych zębów. Logo Medit Link oznacza, że ząb został zarejestrowany jako ząb docelowy w formularzu Medit Link. Aby pracować nad kolejnym zębem, kliknij jego numer w formularzu lub użyj klawiszy strzałek.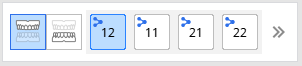
Użyj ikony Rozwiń/Zwiń, aby zobaczyć pełną listę zębów dla wybranego łuku.

Boczny pasek narzędzi
Boczny pasek narzędzi udostępnia narzędzia do wyświetlania i kontroli danych. Narzędzia kontroli danych są pomocne podczas pracy z samą myszą lub na komputerze z ekranem dotykowym.
 | Tryb wyświetlania danych | Zmiana między różnymi opcjami wyświetlania danych. (Teksturowane/Teksturowane z krawędziami/Monochromatyczne/Monochromatyczne z krawędziami) |
 | Ustawienia siatki | Pokaż lub ukryj siatkę oraz kontroluj jej położenie względem modelu (włączanie/wyłączanie nakładki). |
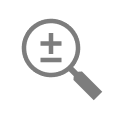 | Przybliż/Oddal | Przybliżaj i oddalaj za pomocą kliknięcia i przeciągnięcia. |
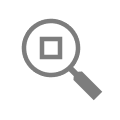 | Dopasuj do ekranu | Powiększ, aby dopasować dane do ekranu. |
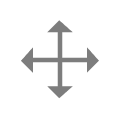 | Proteza częściowa | Przenieś dane za pomocą kliknięcia i przeciągnięcia. |
 | Obróć | Obróć dane za pomocą kliknięcia i przeciągnięcia. |
Narzędzia linii brzegowej
Ten zestaw narzędzi oferuje narzędzia do automatycznego i manualnego tworzenia i edytowania brzegów. Zawiera również dodatkowe narzędzia usprawniające proces tworzenia brzegów.
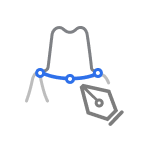 | Tworzenie manualne | Manualnie utwórz linię brzegową na podstawie wybranych punktów. |
 | Edytuj | Dodaj, przenieś lub usuń punkty kontrolne, aby edytować linię brzegową. Przytrzymaj klawisz Ctrl, aby edytować linię odręcznie. |
 | Tworzenie automatyczne | Automatycznie tworzy zamkniętą linię brzegową na podstawie wybranego punktu. |
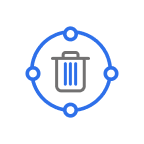 | Usuń | Usuń linię brzegową. |
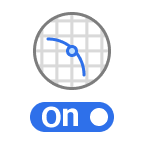 | Widok sekcji | Wyświetl widok sekcji obszaru, w którym znajduje się mysz. |
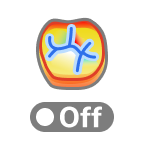 | Tryb wyświetlania krzywizny | Wyświetla krzywiznę danych za pomocą kolorowej mapy. |
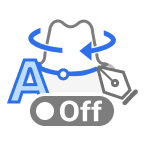 | Dynamiczna zmiana widoku | Włącz, aby automatycznie obracać dane zgodnie z kierunkiem widoku. 🔎Uwaga Dostępne tylko w przypadku korzystania z funkcji Tworzenie manualne. |