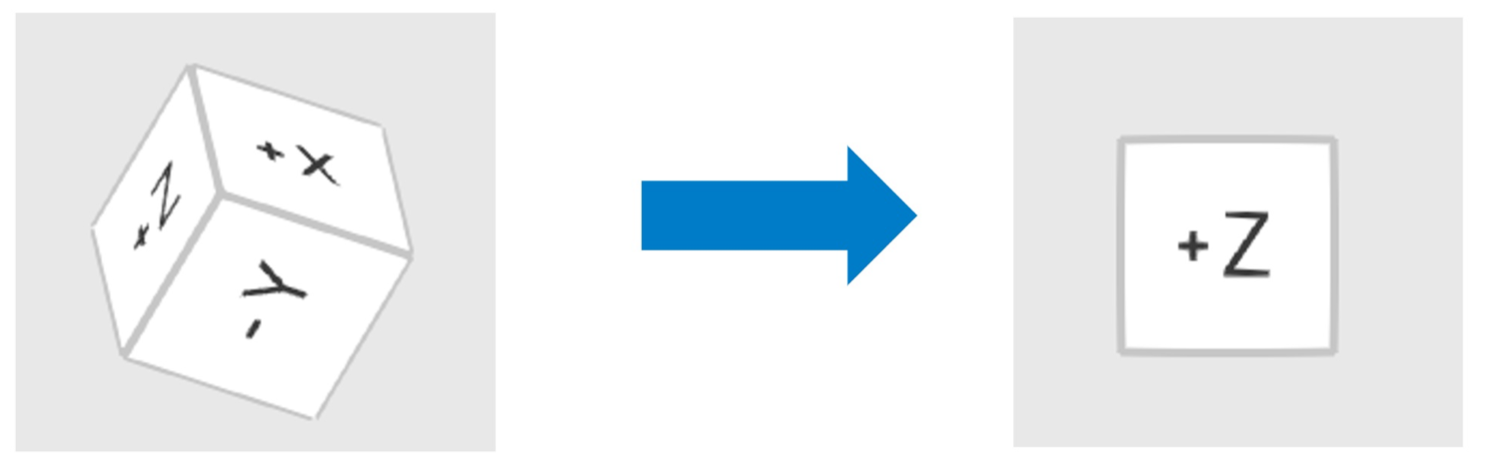- 20 May 2024
- 3 Minuty do przeczytania
- Wydrukować
- CiemnyŚwiatło
- Pdf
Interfejs użytkownika
- Zaktualizowano 20 May 2024
- 3 Minuty do przeczytania
- Wydrukować
- CiemnyŚwiatło
- Pdf
Interfejs użytkownika w skrócie
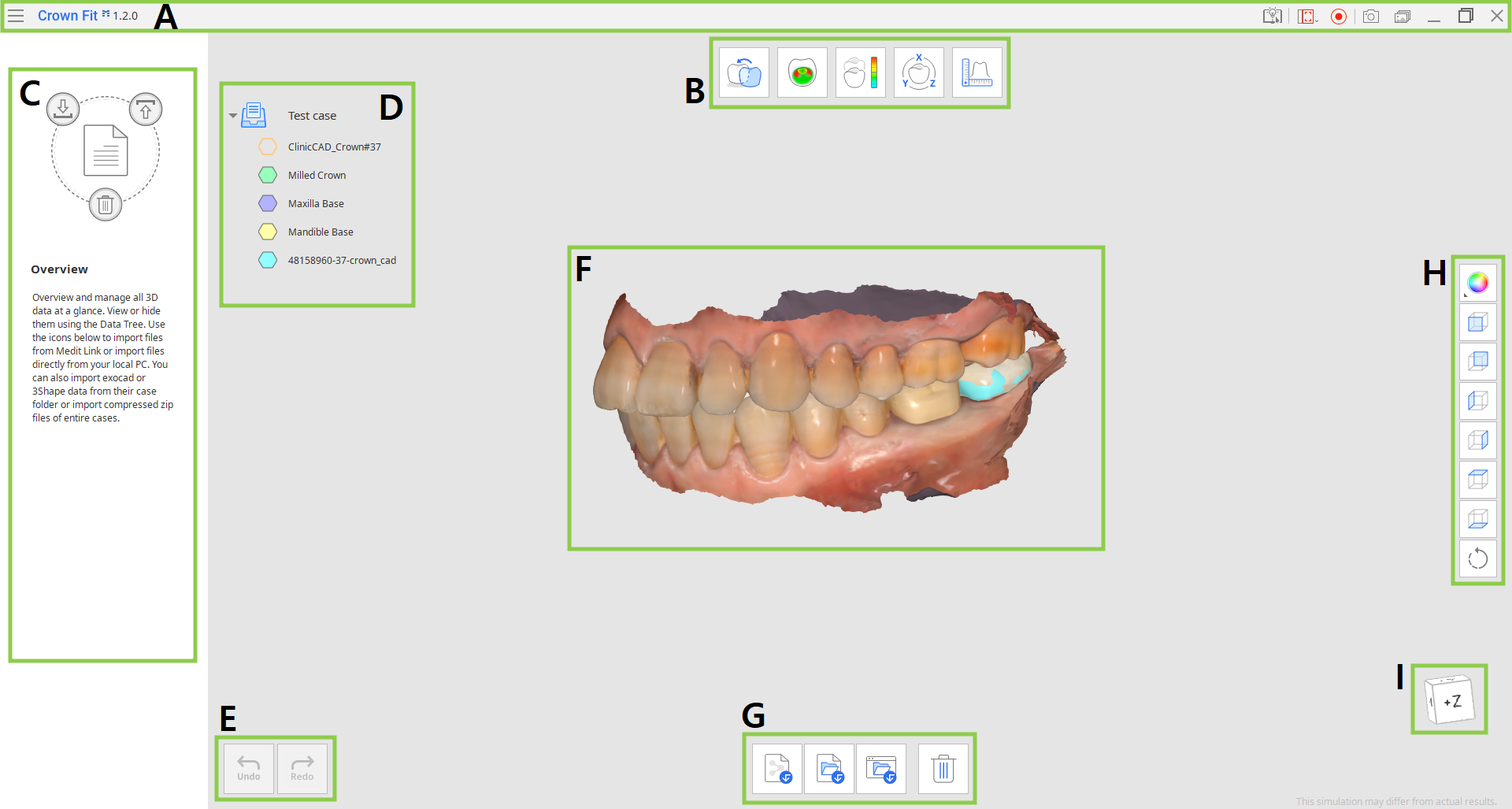
| A | Pasek tytułowy |
| B | Kroki przepływu pracy |
| C | Panel komunikatów przewodnika |
| D | Drzewo danych |
| E | Przyciski kontrolne działań |
| F | Dane 3D |
| G | Zestaw narzędzi |
| H | Boczny pasek narzędzi |
| I | Kostka widoku |
Pasek tytułowy
Pasek tytułu to wstążka w górnej części okna aplikacji, która zawiera podstawowe elementy sterujące po prawej stronie i menu programu po lewej stronie. Wyświetla również nazwę aplikacji.
 | Menu | Zarządzanie otwartym projektem, dostęp do dostępnych zasobów pomocy (podręcznik użytkownika, strona samouczka, centrum pomocy) oraz sprawdzanie szczegółów i ustawień aplikacji. |
 | Centrum pomocy | Przejście do strony Centrum pomocy Medit poświęconej tej aplikacji. |
 | Wybierz obszar rejestracji wideo | Określ, który obszar ma być rejestrowany na potrzeby nagrywania wideo. |
 | Rozpoczęcie/zatrzymanie nagrywania wideo | Rozpoczęcie i zatrzymanie rejestrowania wideo ekranu. |
 | Zrzut ekranu | Zrób zrzut ekranu. Przechwyć aplikację z paskiem tytułu lub bez niego, korzystając z automatycznego wyboru, lub kliknij i przeciągnij, aby przechwycić tylko żądany obszar. |
 | Menedżer zrzutów ekranu | Przeglądaj, eksportuj lub usuwaj zrzuty ekranu. Po zakończeniu wszystkie przechwycone obrazy zostaną automatycznie zapisane w przypadku. |
 | Minimalizuj | Minimalizuj okno aplikacji. |
 | Przywróć | Maksymalizuj lub przywróć okno aplikacji. |
 | Wyjdź | Zamknij aplikację. |
Drzewo danych
Drzewo danych znajduje się po lewej stronie ekranu, pokazując dane używane w bieżącym projekcie w grupach. Widoczność poszczególnych danych można kontrolować, klikając ich ikonę w drzewie lub zmieniając ich przezroczystość, przesuwając suwak.
Kliknij prawym przyciskiem myszy dane lub grupę danych, aby wyświetlić menu kontekstowe umożliwiające większą kontrolę nad danymi.
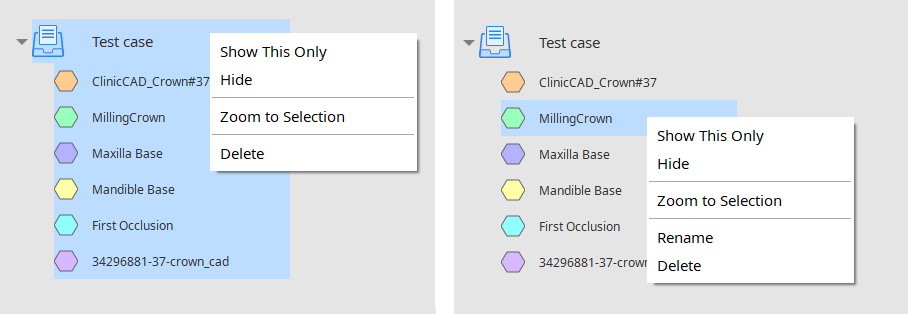
| Pokaż tylko to | Wyświetl tylko wybrane dane i ukryj wszystkie pozostałe. |
| Pokaż / Ukryj | Pokaż lub ukryj wybrane dane. |
| Zoom do tych danych | Dopasuj zoom do wybranych danych. |
| Zmień nazwę | Zmień nazwę danych. Należy pamiętać, że nazwa pliku w Medit Link nie ulegnie zmianie. |
| Usuń | Usuń dane z drzewa danych w tym projekcie. Należy pamiętać, że plik nie zostanie usunięty z przypadku w Medit Link. |
Przyciski kontrolne działań
Istnieją dwa przyciski kontroli działań - Cofnij i Ponów. Oba znajdują się w lewym dolnym rogu okna aplikacji.
 | Cofnij | Cofa poprzednie działanie. |
 | Ponów | Powtórz poprzednie działanie. |
Zestawy narzędzi
Zestaw narzędzi każdego kroku udostępnia funkcje niezbędne do wykonania głównego celu tego kroku. Poniżej znajdują się objaśnienia funkcji udostępnianych w każdym Zestawie narzędzi w całej aplikacji.
Omówienie
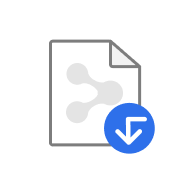 | Importuj pliki Medit Link | Importuj pliki 3D z Medit Link. |
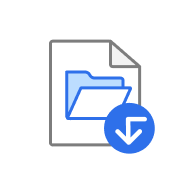 | Importuj pliki lokalne | Importuj pliki lokalne zapisane na komputerze. |
 | Importuj folder exocad/3Shape | Importuj folder exocad lub 3Shape. |
 | Usuń dane | Pozwala na wybranie danych do usunięcia. |
Dopasowanie korony
 | Ponowne przypisanie danych | Umożliwia zmianę przypisania dla przygotowanych zębów, danych CAD i danych frezowanej protezy. |
 | Dopasuj dane korony | Automatycznie dopasuj frezowaną protezę do danych CAD. |
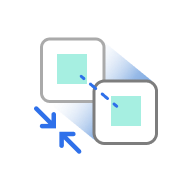 | Dopasuj wybrane obszary | Wykonuje dopasowanie frezowanych protez i danych CAD tylko w obrębie wybranego obszaru. |
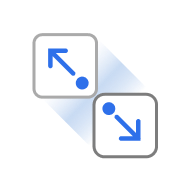 | Odłącz dane | Odłącza dopasowane dane i umieszcza je w oryginalnej pozycji. |
Test pasowania korony/wyświetlanie odchylenia
 | Ponowne przypisanie danych | Umożliwia zmianę przypisania dla przygotowanych zębów, danych CAD i danych frezowanej protezy. |
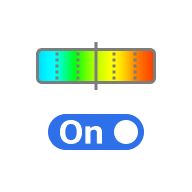 | Mapa kolorów Wł./Wył. | Włączanie i wyłączanie mapy kolorów. |
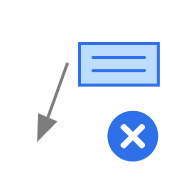 | Usuń wyniki pomiaru | Usuwa wyniki pomiaru odchylenia poprzez kliknięcie na każdy z nich. |
 | Tworzenie sekcji | Tworzy linie sekcji. |
Transformacja danych
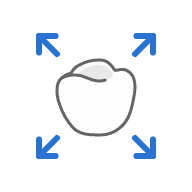 | Skalowanie | Umożliwia ustawienie wartości dla osi X, Y, Z w celu skalowania danych. |
Wymiary
 | Tworzenie sekcji | Tworzy linie sekcji. |
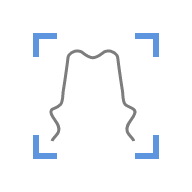 | Widok prostopadle do linii sekcji | Ustawia widok prostopadle do linii sekcji. |
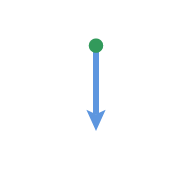 | Pomiar odległości z wykorzystaniem jednego punktu | Mierzy najkrótszą odległość do sąsiednich danych 3D lub linii. |
 | Pomiar odległości z wykorzystaniem dwóch punktów | Mierzy odległość pomiędzy dwoma punktami. |
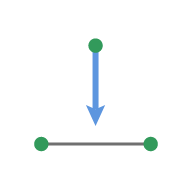 | Pomiar odległości z wykorzystaniem trzech punktów | Mierzy odległość pomiędzy punktem i linią zdefiniowaną przez inne dwa punkty. |
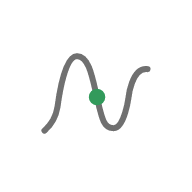 | Pomiar długości z wykorzystaniem jednego punktu | Mierzy długość linii sekcji z wykorzystaniem jednego punktu. |
 | Pomiar długości z wykorzystaniem dwóch punktów | Mierzy długość segmentu z wykorzystaniem dwóch punktów. |
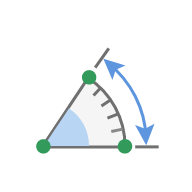 | Pomiar kąta z wykorzystaniem trzech punktów | Mierzy kąt pomiędzy liniami wykreślonymi z wykorzystaniem trzech punktów. |
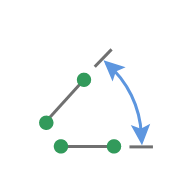 | Pomiar kąta z wykorzystaniem czterech punktów | Mierzy kąt pomiędzy liniami wykreślonymi z wykorzystaniem czterech punktów. |
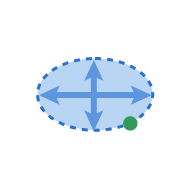 | Wyliczenie powierzchni z wykorzystaniem jednego punktu | Wylicza powierzchnię linii sekcji z wykorzystaniem jednego punktu. |
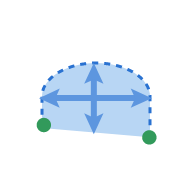 | Wyliczenie powierzchni z wykorzystaniem dwóch punktów | Wylicza powierzchnię segmentu z wykorzystaniem dwóch punktów. |
 | Oblicz obszar przez zaznaczenie | Wylicza powierzchnię wybranego obszaru. |
 | Usuń wyniki pomiaru | Usuwa wyniki pomiaru i linie sekcji poprzez kliknięcie na każde z nich. |
Boczny pasek narzędzi
Boczny pasek narzędzi udostępnia narzędzia do wizualizacji danych i kontroli, które mogą być używane na wszystkich etapach przepływu pracy.
 | Tryb wyświetlania danych | Zmiana między różnymi opcjami wyświetlania danych. (Teksturowane/Teksturowane z krawędziami/Monochromatyczne/Monochromatyczne z krawędziami/Szkielet) |
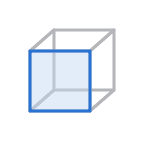 | Widok osi +Z | Pokazuje widok z przodu. |
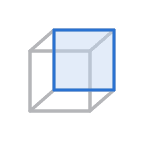 | Widok osi -Z | Pokazuje widok z tyłu. |
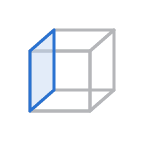 | Widok osi -X | Pokazuje widok z lewej. |
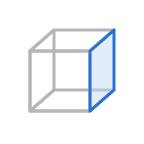 | Widok osi +X | Pokazuje widok z prawej. |
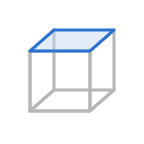 | Widok osi +Y | Pokazuje widok z góry. |
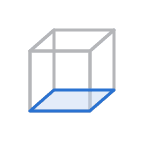 | Widok osi -Y | Pokazuje widok z dołu. |
 | Obróć | Obróć dane za pomocą kliknięcia i przeciągnięcia. |
Kostka widoku
Kostka widoku pokazuje orientację widoku 3D; obraca się jednocześnie z danymi 3D, aby pomóc zrozumieć pozycjonowanie danych w przestrzeni trójwymiarowej. Możesz kliknąć widoczne powierzchnie kostki, aby obrócić dane i zobaczyć je z określonego punktu widzenia.