Interfejs użytkownika w skrócie.png)
| A | Pasek tytułowy |
| B | Pole informacji |
| C | Przyciski kontrolne działań |
| D | Przepływ pracy |
| E | Dane 3D |
| F | Zestaw narzędzi |
| G | Lista wariantów |
| H | Boczny pasek narzędzi |
Pasek tytułowy
Pasek tytułu to wstążka w górnej części okna aplikacji, która zawiera podstawowe elementy sterujące po prawej stronie i menu programu po lewej stronie. Wyświetla również nazwę aplikacji.
 | Menu | Przejdź do dostępnych ustawień i zasobów pomocy (instrukcja obsługi, strona samouczka, centrum pomocy) i sprawdź szczegóły dotyczące aplikacji. |
 | Centrum pomocy | Przejście do strony Centrum pomocy Medit poświęconej tej aplikacji. |
 | Rozpoczęcie/zatrzymanie rejestracji wideo | Rozpoczęcie i zatrzymanie rejestrowania wideo ekranu. |
 | Zrzut ekranu | Zrób zrzut ekranu. Przechwyć aplikację z paskiem tytułu lub bez niego, korzystając z automatycznego wyboru, lub kliknij i przeciągnij, aby przechwycić tylko żądany obszar. |
 | Menedżer zrzutów ekranu | Przeglądaj, eksportuj lub usuwaj zrzuty ekranu. Po zakończeniu wszystkie przechwycone obrazy zostaną automatycznie zapisane w przypadku. |
 | Minimalizuj | Minimalizuj okno aplikacji. |
 | Przywróć | Maksymalizuj lub przywróć okno aplikacji. |
 | Wyjdź | Zamknij aplikację. |
Przyciski kontrolne działań
W lewym dolnym rogu okna aplikacji znajdują się dwa przyciski kontroli działań.
 | Cofnij | Cofa poprzednie działanie. |
 | Ponów | Powtórz poprzednie działanie. |
Boczny pasek narzędzi
Boczny pasek narzędzi udostępnia narzędzia do wizualizacji danych i kontroli, które mogą być używane w całym procesie pracy nad symulacjami.
 | Widok z przodu | Pokaż dane z przedniej strony. |
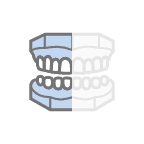 | Widok boczny z prawej | Pokaż dane z prawej strony bocznej. |
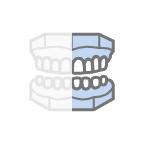 | Widok boczny z lewej | Pokaż dane z lewej strony bocznej. |
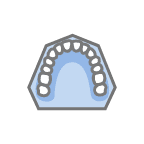 | Widok szczęki | Pokaż powierzchnię okluzyjną szczęki. |
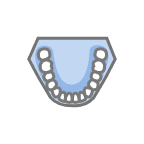 | Widok żuchwy | Pokaż powierzchnię okluzyjną żuchwy. |
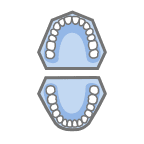 | Widok powierzchni okluzyjnej | Pokaż powierzchnie okluzyjne szczęki i żuchwy. |
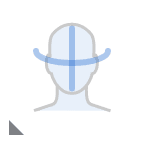 | Pokaż/ukryj dane referencyjne | Pokazuje lub ukrywa dane referencyjne takie jak linia środkowa, linia łuku, dane twarzy. |
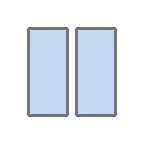 | Tryb porównania wariantów | Pokazuje wybrany wariant lub wszystkie warianty w porównaniu do pierwotnego modelu. |
 | Ustawienia siatki | Pokaż lub ukryj siatkę oraz kontroluj jej położenie względem modelu (włączanie/wyłączanie nakładki). |
 | Obróć | Obróć dane za pomocą kliknięcia i przeciągnięcia. |
 | Tryb wyświetlania modelu | Zmienia tryb wyświetlania modelu pomiędzy trybem wyświetlania oryginalnego koloru a trybem wyświetlania modelu do badań. |
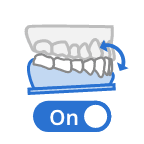 | Włączanie/wyłączanie ruchu dolnej szczęki | Kiedy jest włączony, pokazuje ruch dolnej szczęki wraz z zębami. |
Zestawy narzędzi
Zestawy narzędzi zapewniają funkcje niezbędne do pracy na odpowiednim etapie. Poniżej znajdują się objaśnienia funkcji udostępnianych w każdym Zestawie narzędzi w całej aplikacji.
Dopasowanie danych
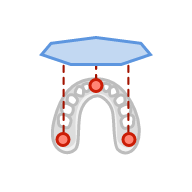 | Dopasuj do 3 punktów | Ustaw trzy punkty na łuku, aby dopasować go do płaszczyzny okluzyjnej. |
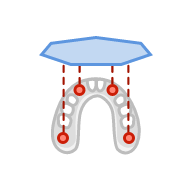 | Dopasuj do 4 punktów | Ustaw cztery punkty na łuku, aby dopasować go do płaszczyzny okluzyjnej. |
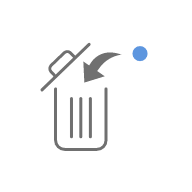 | Usuń punkt | Usuń ostatnio dodany punkt. |
.png) | Odłącz dane | Zresetuj dopasowanie i przesuń dane do pozycji początkowej. Wybierz punkty na danych aby dopasować je manualnie. |
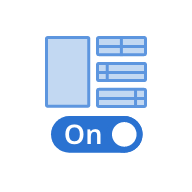 | Widok wielu obrazów | Gdy funkcja ta jest włączona, pokazuje dane pod czterema różnymi kątami. |
Podgląd symulacji
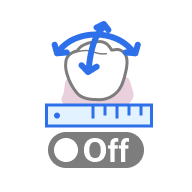 | Dane dotyczące ruchów zębów | Sprawdź wartości ruchów zębów po symulacji. |
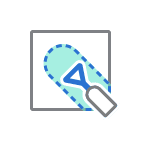 | Modelowanie | Modeluj dane, używając narzędzi do dodawania, usuwania, przekształcania lub wygładzania ich części. |
Zaawansowane ustawienia
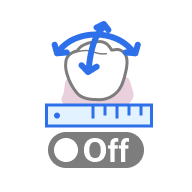 | Dane dotyczące ruchów zębów | Sprawdź wartości ruchów zębów po symulacji. |
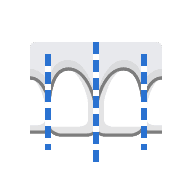 | Podgląd IPR | Ustaw ilość usuwanego zęba (mm) i wyświetlić podgląd wyników. |
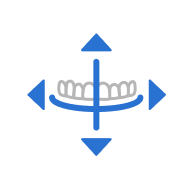 | Ustaw linie pomocnicze | Zmodyfikuj istniejące linie pomocnicze na modelu. |
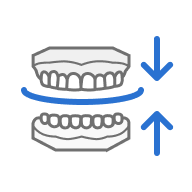 | Dopasuj do linii pomocniczych | Zaktualizuj model zgodnie z dostosowanymi liniami pomocniczymi. |
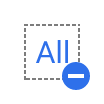 | Odznacz wszystko | Usuń wszystkie zaznaczenia. |
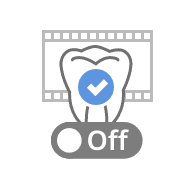 | Wybrana symulacja | Zobacz animowany ruch wybranych zębów. |
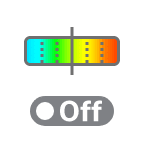 | Pokaż/ukryj krzyżowanie się okluzji | Włącz, aby sprawdzić kontakt okluzyjny między łukami. |
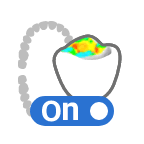 | Okluzja w wielu widokach | Dostosuj położenie każdego zęba, odnosząc się do zmian w przecięciu okluzji po prawej stronie. |
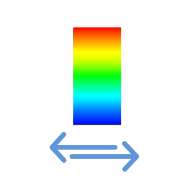 | Przełącz obszar wyświetlania odchyleń | Przełącz skalę wyświetlania odchyleń pomiędzy wszystkimi danymi a tylko obszarem kontaktu. |
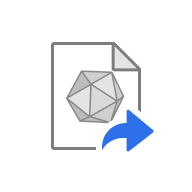 | Eksportuj do Medit Link | Eksportuj obecny wariant na tym etapie realizacji. |
Widok animacji
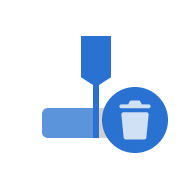 | Usuń wszystkie pinezki | Usuń wszystkie pinezki. |
.png) | Podziel animację na etapy | Podziel animację na kilka równych kroków. |
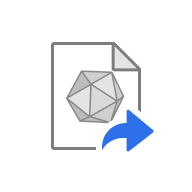 | Eksportuj do Medit Link | Eksportuj bieżący wariant na tym etapie realizacji. |