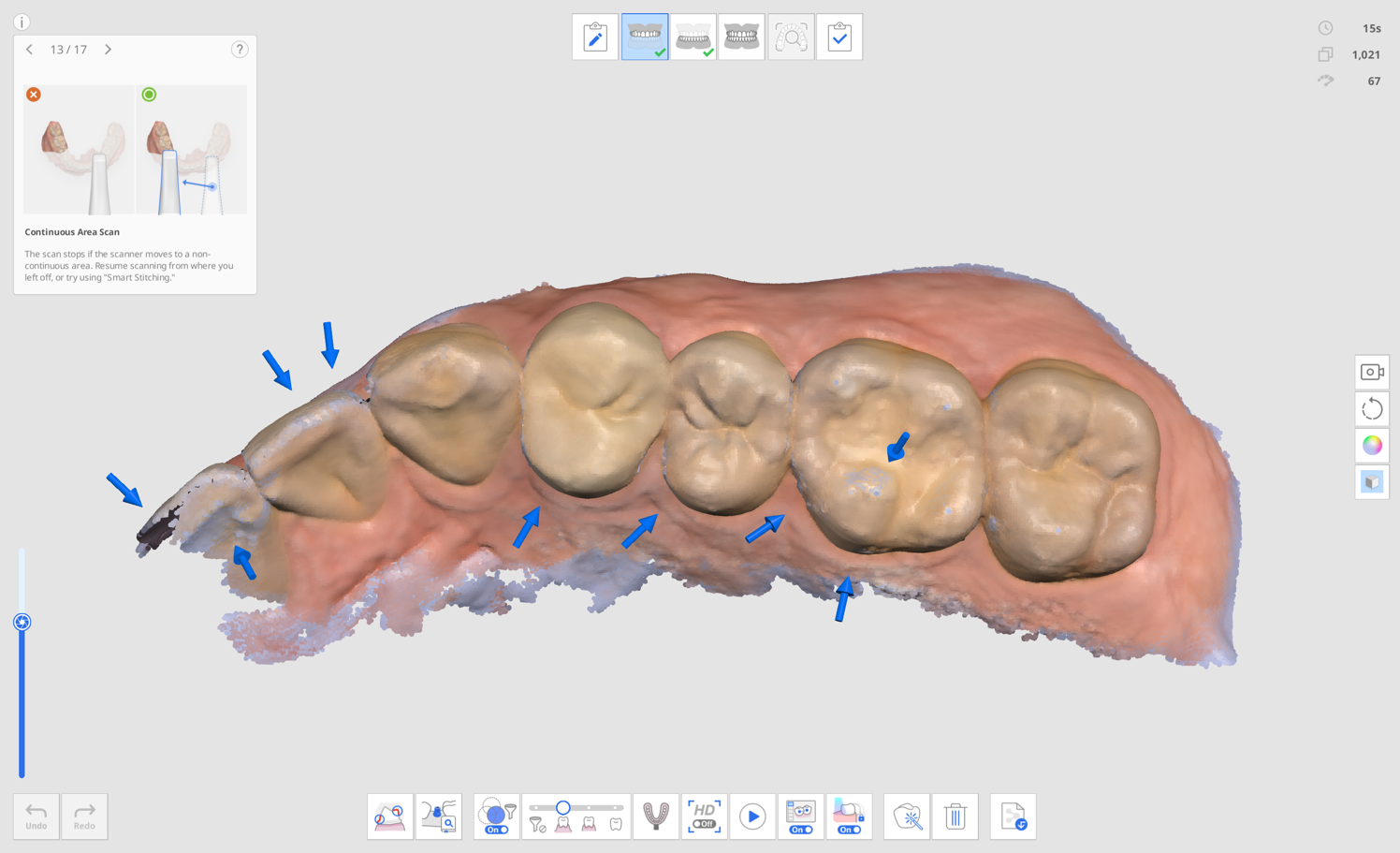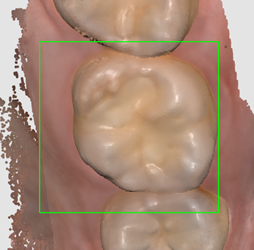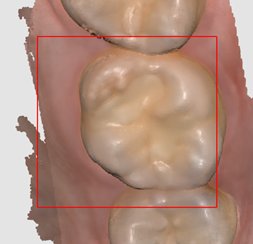Lista kontrolna skanowania
Jeśli nie pozyskano jeszcze żadnych danych ze skanowania, na ekranie głównym wyświetlana jest lista kontrolna skanowania.
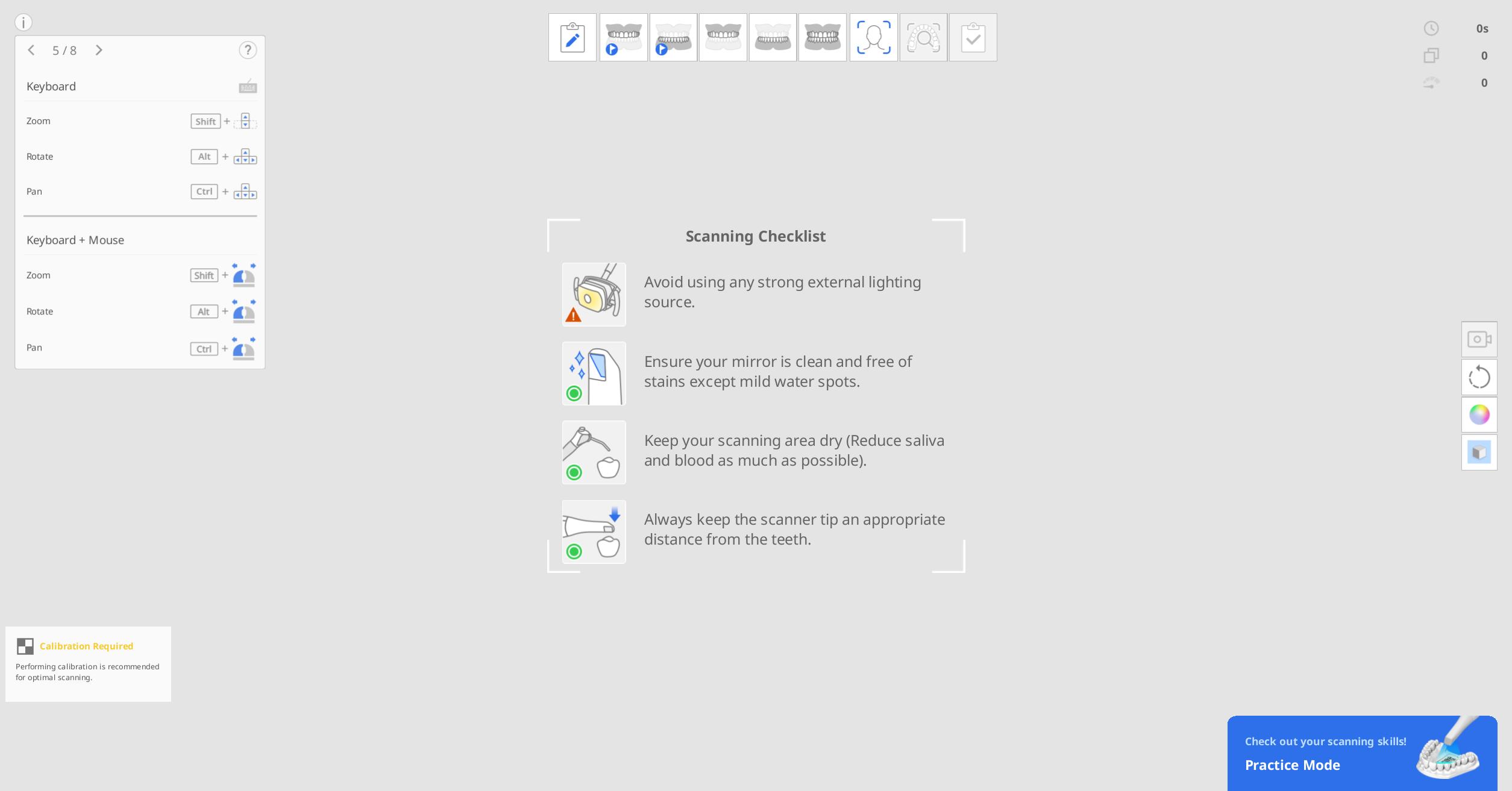 Przed rozpoczęciem skanowania należy dokładnie zapoznać się z poniższymi środkami ostrożności:
Przed rozpoczęciem skanowania należy dokładnie zapoznać się z poniższymi środkami ostrożności:
Unikaj używania jakiegokolwiek silnego źródła światła zewnętrznego.
Upewnij się, że lustro jest czyste i wolne od plam.
Utrzymywać suchość w obszarze skanowania, minimalizując w miarę możliwości obecność śliny i krwi.
Zawsze utrzymuj odpowiednią odległość między końcówką skanera a zębami.
Tryb treningowy
Tryb treningowy ma na celu pomóc użytkownikom w nauce prawidłowego wykonywania skanów przy użyciu modelu treningowego.
Możesz zeskanować kod QR dołączony do modelu treningowego, aby pobrać przykładowe dane, lub jeśli już je pobrałeś, możesz odzyskać i wykorzystać zapisane dane przykładowe.
Dane uzyskane w trybie treningowym nie są zapisywane po wyjściu z tego trybu.
🔎Uwaga
Przejdź do Ustawienia > Preferencje programowe > Ogólne i włącz opcję "Tryb treningowy", aby wyświetlić baner trybu treningowego.
Baner Tryb treningowy pojawia się na pełnym ekranie tylko wtedy, gdy nie ma pozyskanych danych ze skanowania.
Tryb treningowy nie jest dostępny w modelu i500.

Tryb treningowy zapewnia trzy poziomy treningowe, z których każdy ma inne kryteria punktowe.
Początkujący: Poziom dla początkujących użytkowników skanera wewnątrzustnego
Średniozaawansowany: Poziom dla średnio zaawansowanych użytkowników, którzy są zaznajomieni z obsługą skanera wewnątrzustnego
Zaawansowany: Poziom dla doświadczonych użytkowników, którzy chcą osiągnąć najwyższy poziom wykraczający poza poziom średniozaawansowany.
Nabyte dane ze skanowania zostaną usunięte, jeśli poziom trudności zostanie zmieniony podczas skanowania.
Wejście w Tryb treningowy
Przygotuj model treningowy, który znajduje się w zestawie ze skanerem. W sprawie dodatkowych zakupów należy skontaktować się z lokalnym dostawcą usług.
Uruchom Scan for Clinics i kliknij baner "Tryb treningowy" w prawym dolnym rogu ekranu.
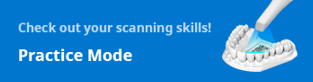
Postępuj zgodnie z instrukcjami prezentowanymi na ekranie.
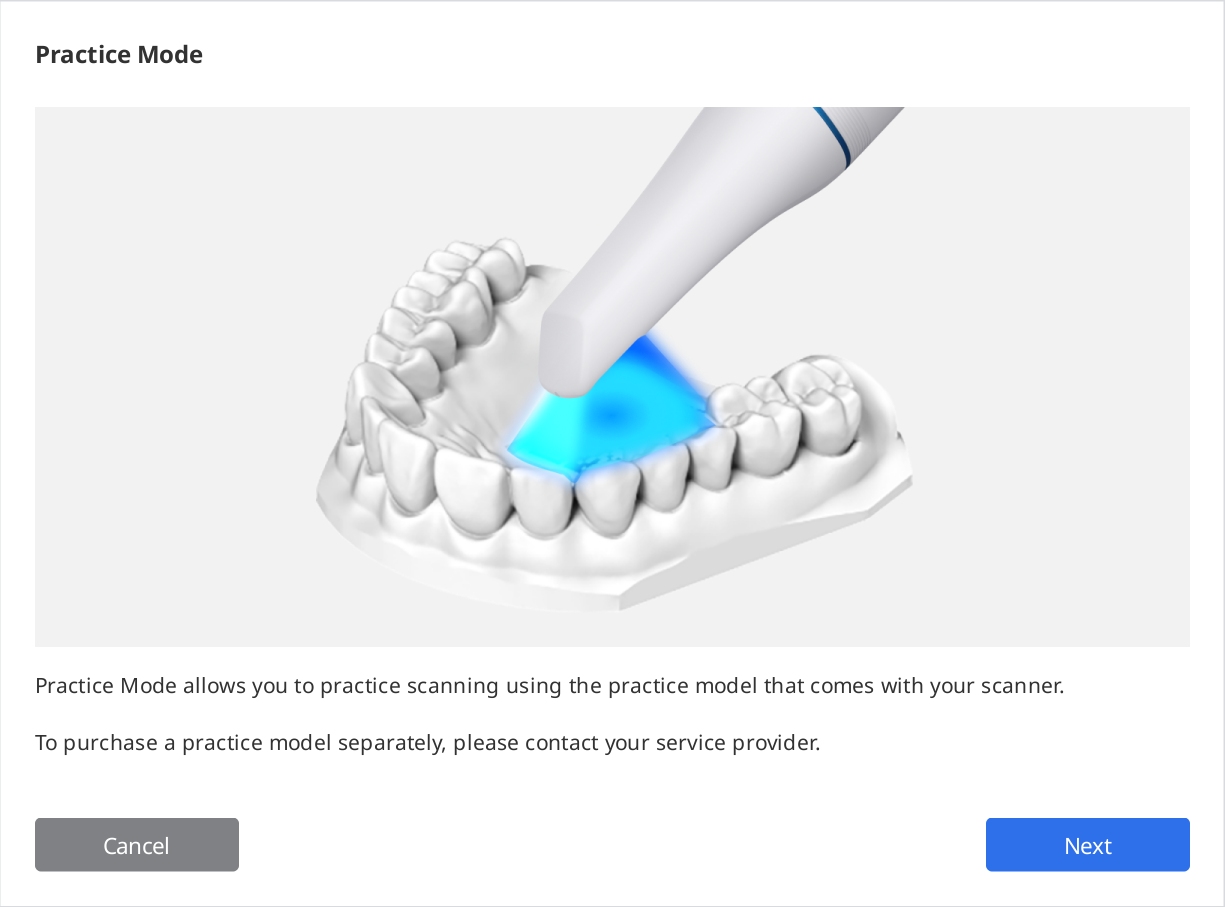
Kliknij "Pobierz dane", aby pobrać przykładowe dane modelu treningowego z serwera.
🔎Uwaga
Możesz także użyć danych modelu treningowego przechowywanych na komputerze, jeśli zostały już pobrane. W takim przypadku wybierz numer seryjny, który odpowiada numerowi na Twoim modelu treningowym.
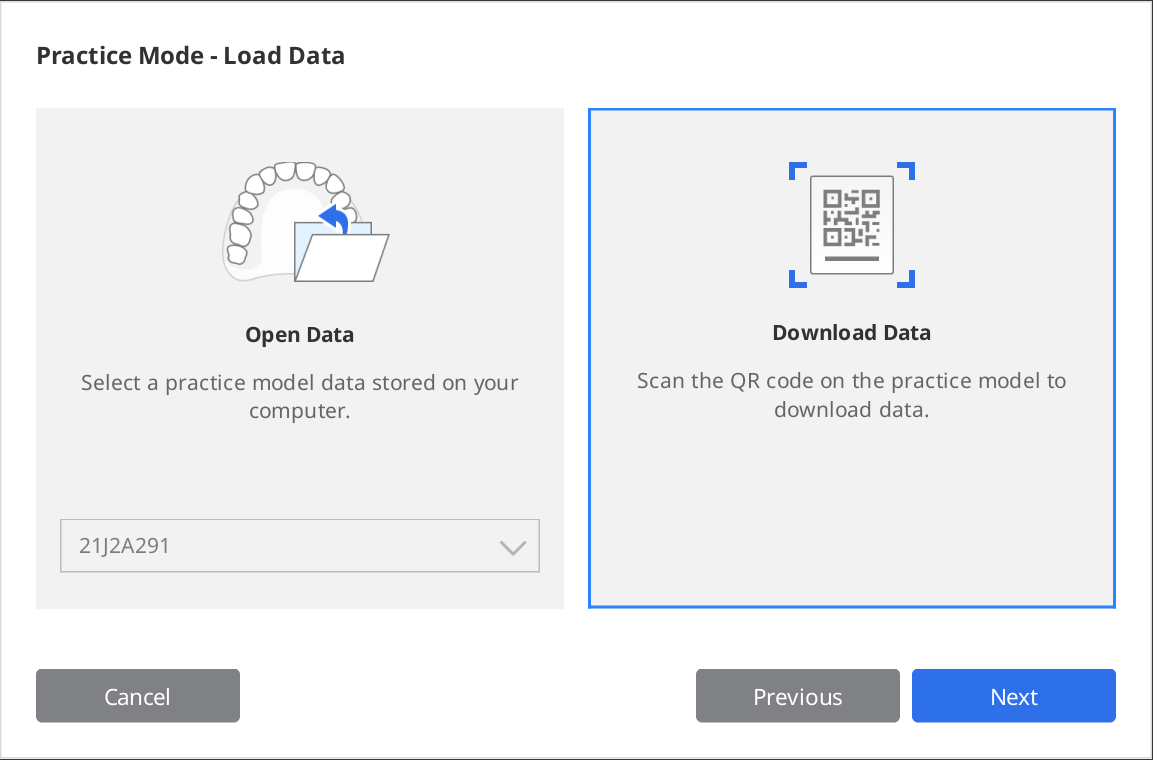
Zeskanuj kod QR za pomocą skanera.
Gdy kamera się włączy, rozpozna kod QR. Możesz wprowadzić numer seryjny z naklejki, jeśli kod QR został uszkodzony.
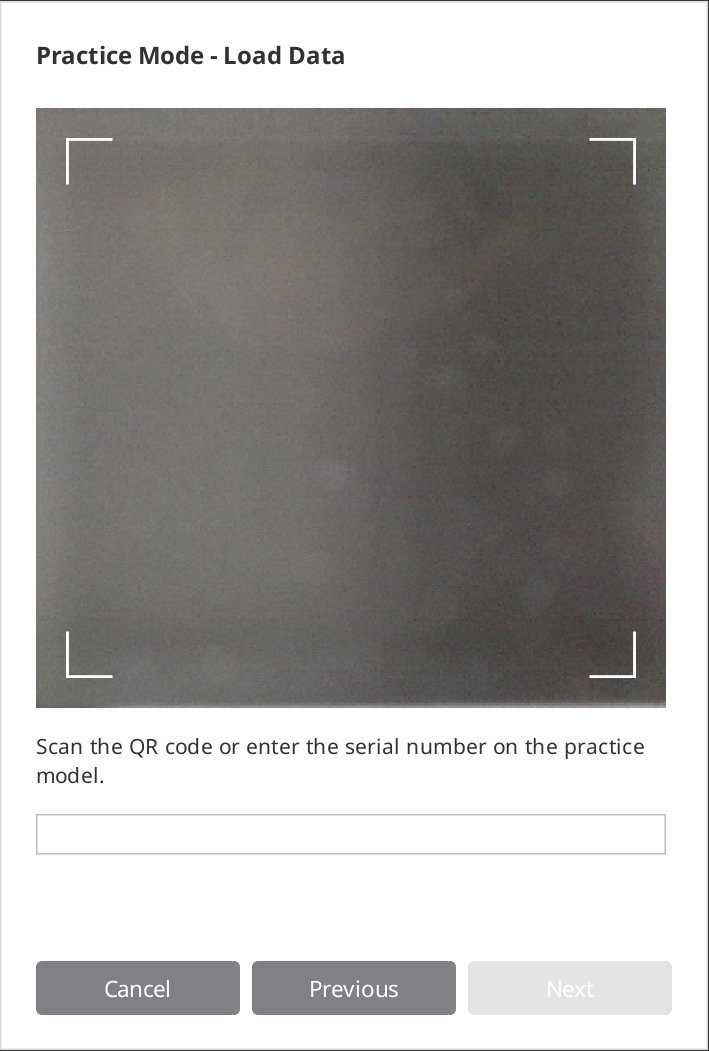
Kliknij "Następny" po zatwierdzeniu numeru seryjnego.
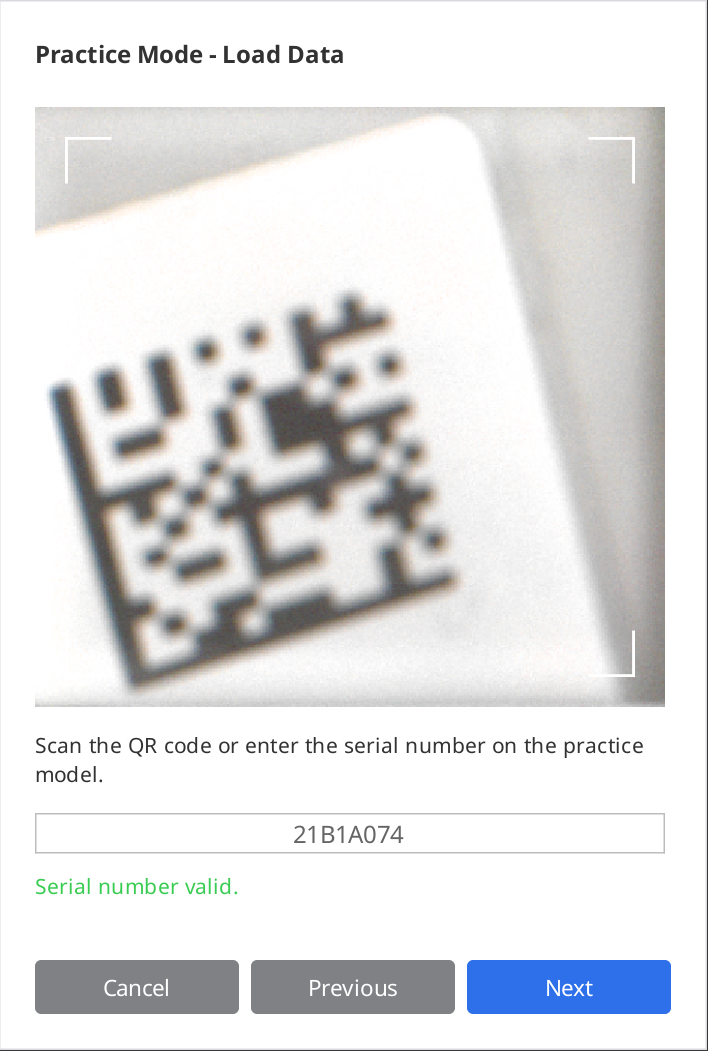
Podczas pobierania zostanie wyświetlony wideo informacyjne o tym, jak skanować model treningowy.
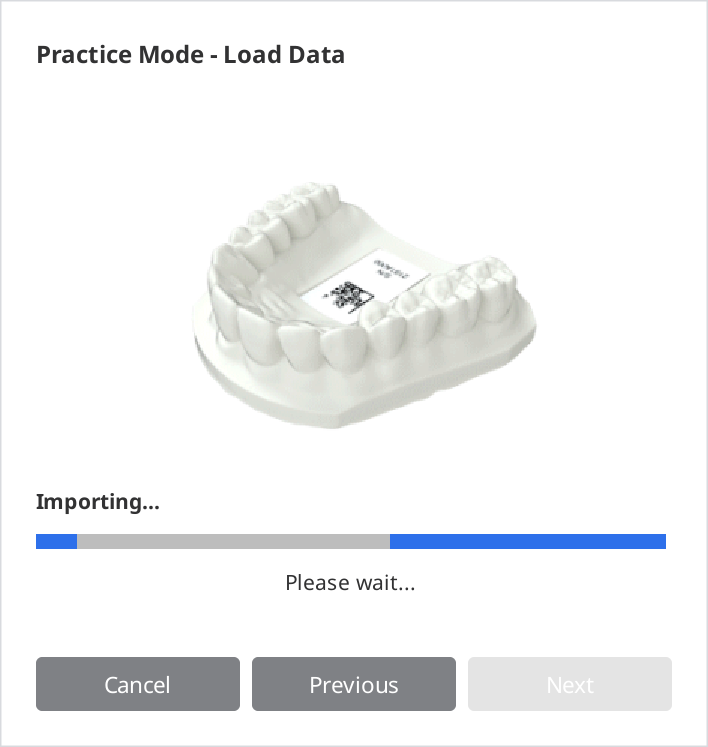
Po zakończeniu pobierania kliknij "Następny", aby wybrać poziom.
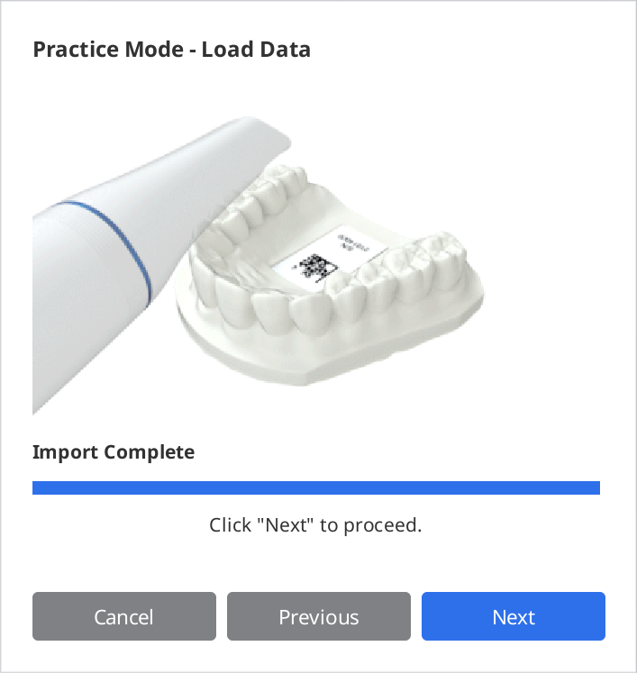
Wybierz poziom trudności pomiędzy "Początkujący", "Średniozaawansowany" i "Zaawansowany", a następnie kliknij "Następny".
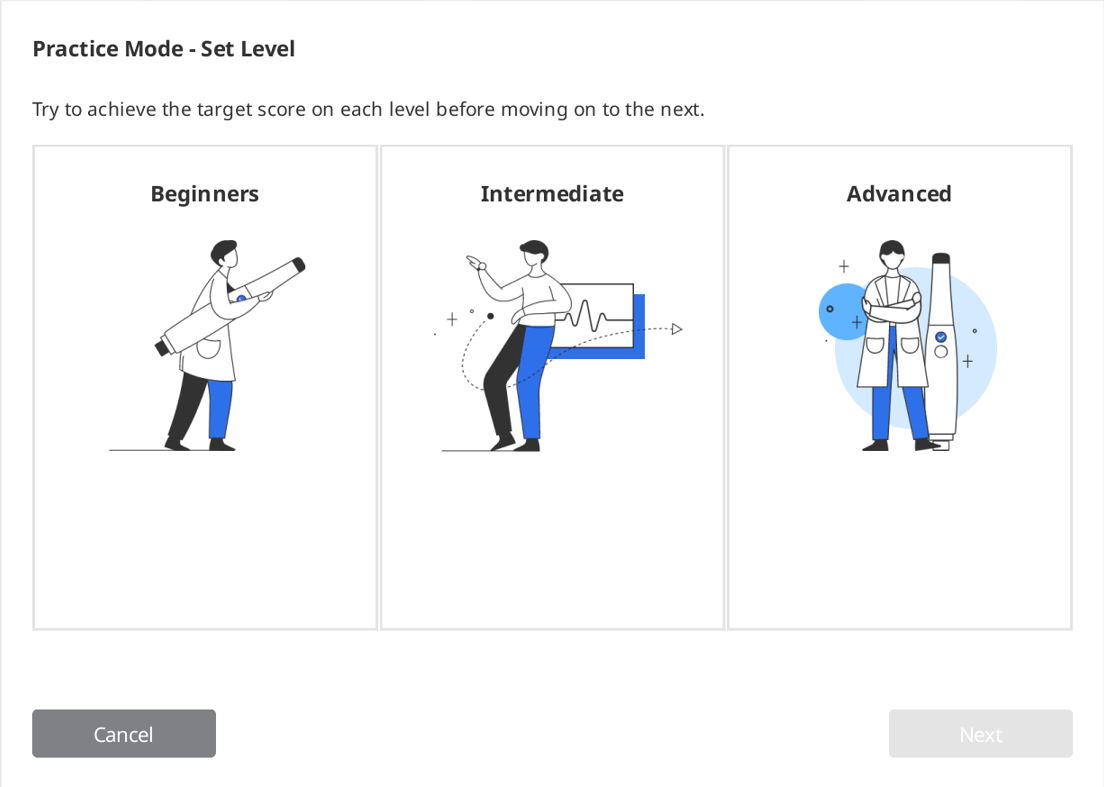
Zaznacz cele, które chcesz osiągnąć dla wybranego poziomu trudności i kliknij "Następny", aby rozpocząć trening skanowania. Możesz kliknąć "Poprzedni", aby cofnąć się i zmienić poziom trudności.
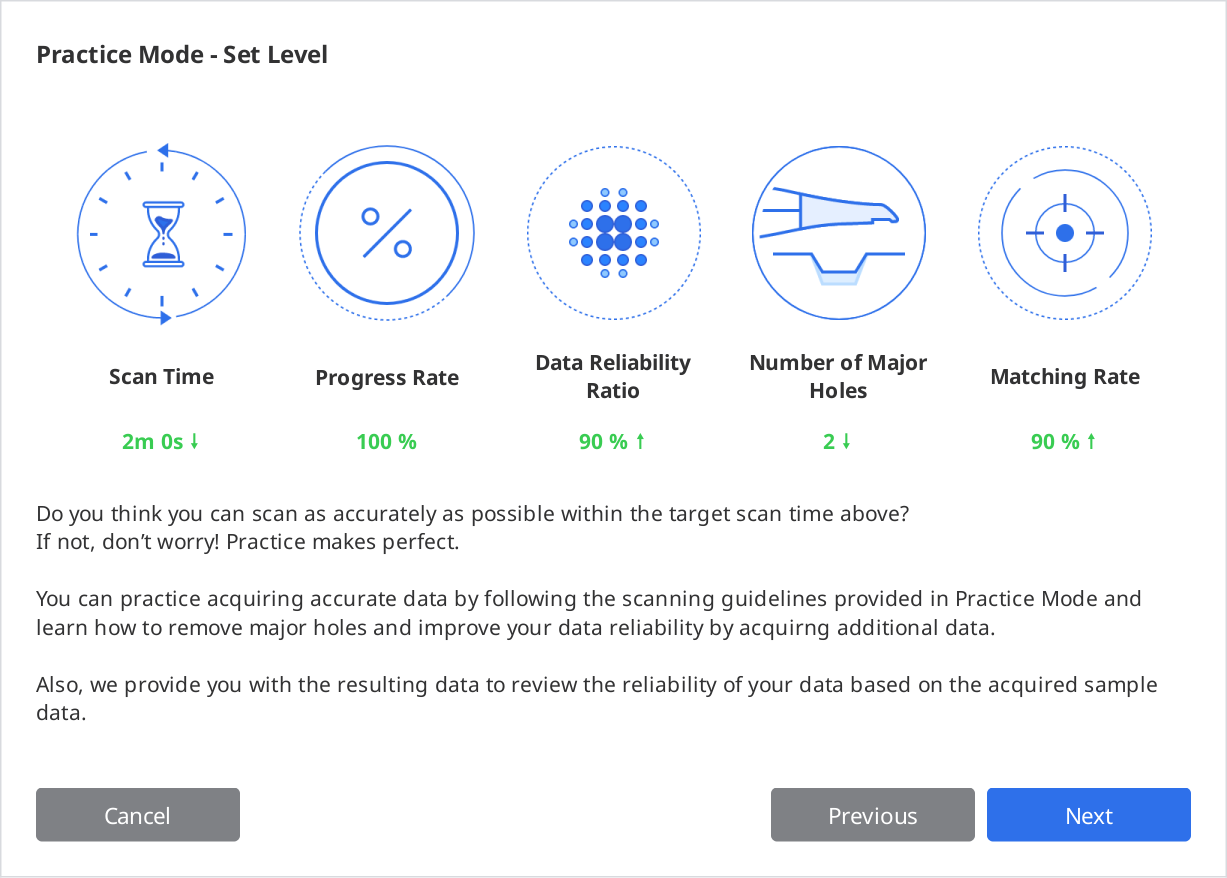
Trening skanowania
Kliknij przycisk "Skanuj", aby rozpocząć po wyświetleniu na ekranie pobranych danych przykładowych.
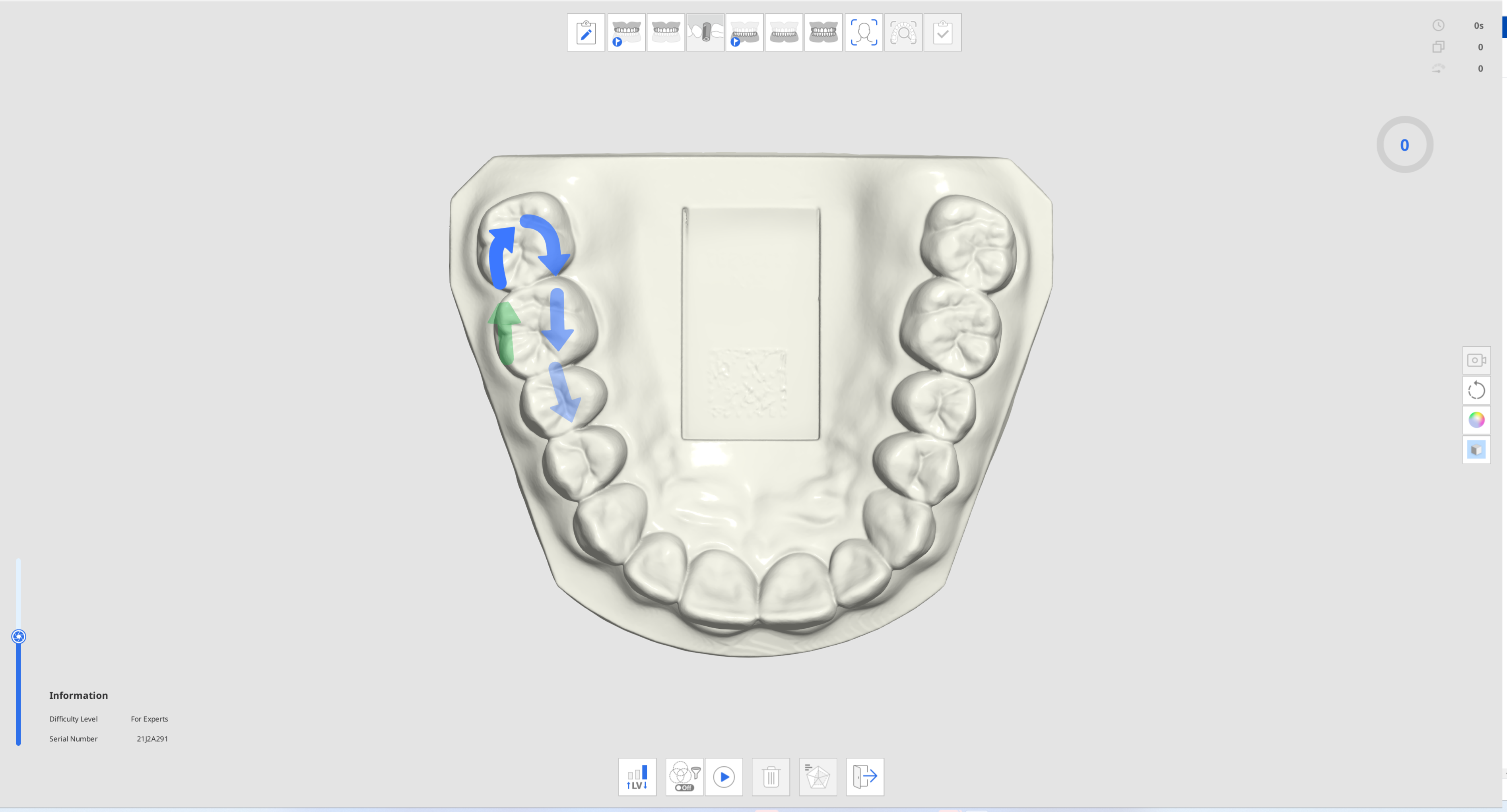
Postępuj zgodnie z instrukcjami i kierunkami strzałek, aby zeskanować model treningowy.
Sprawdź informacje o skanowaniu i postępie podczas pozyskiwania danych dla efektywnego treningu skanowania.

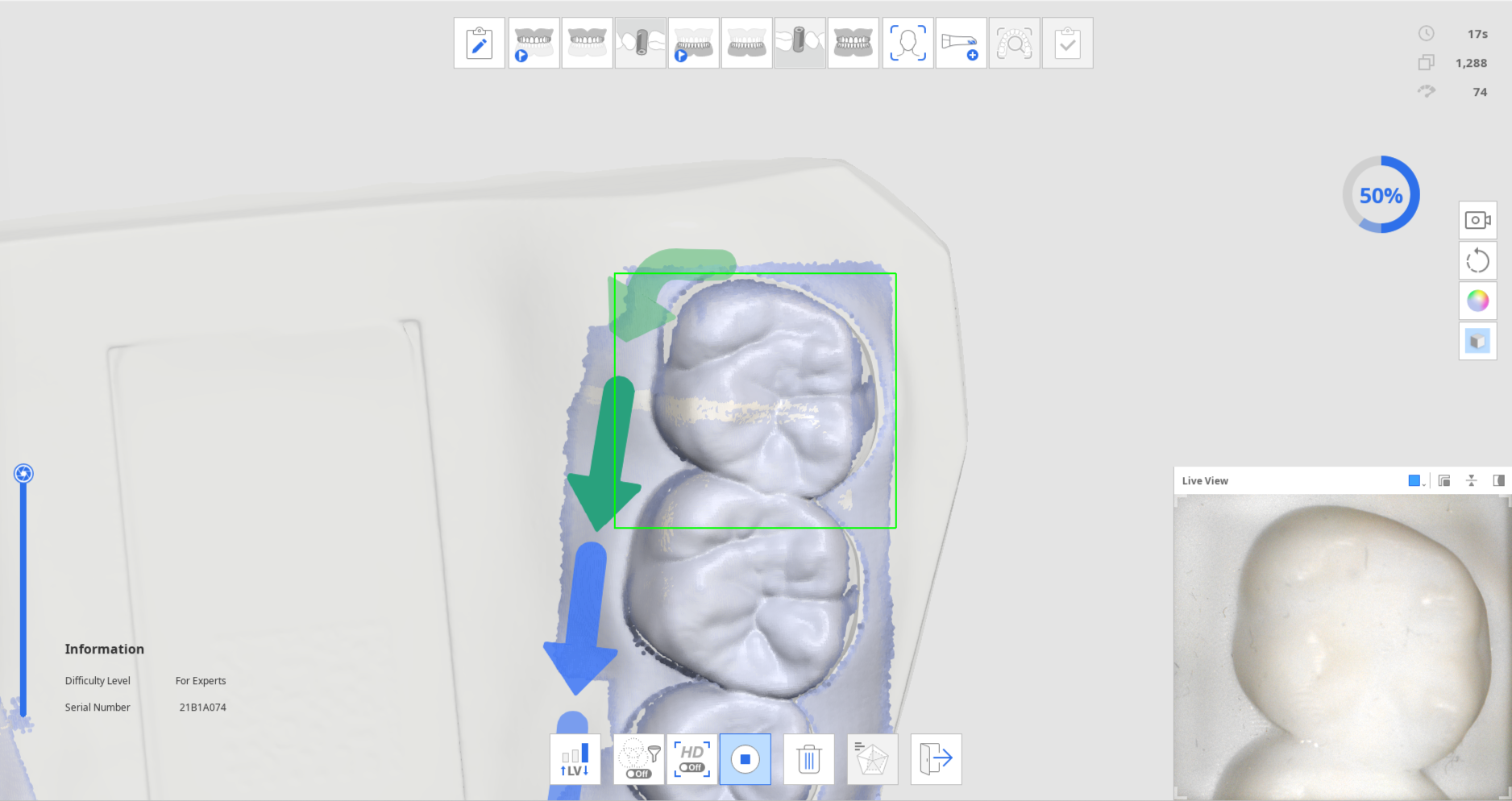
Po uzyskaniu określonej ilości danych ze skanowania, postęp zmienia się w znak kontrolny, a ikona "Sprawdź wyniki trybu treningowego" na dole jest włączona.

Kliknij ikonę " Sprawdź wyniki trybu treningoweg", aby sprawdzić wynik.

Wynik będzie oparty na wybranym poziomie trudności, czasie skanowania, tempie postępu, wskaźniku niezawodności danych itp.

Możesz przeprowadzić dodatkowe skanowanie po wyświetleniu wyników i ponownie sprawdzić wyniki na podstawie danych po dodatkowym skanowaniu.
Samouczek interfejsu dotykowego
Poniższe okno samouczka interfejsu dotykowego pojawia się, gdy program łączy się ze skanerem i900 po raz pierwszy.
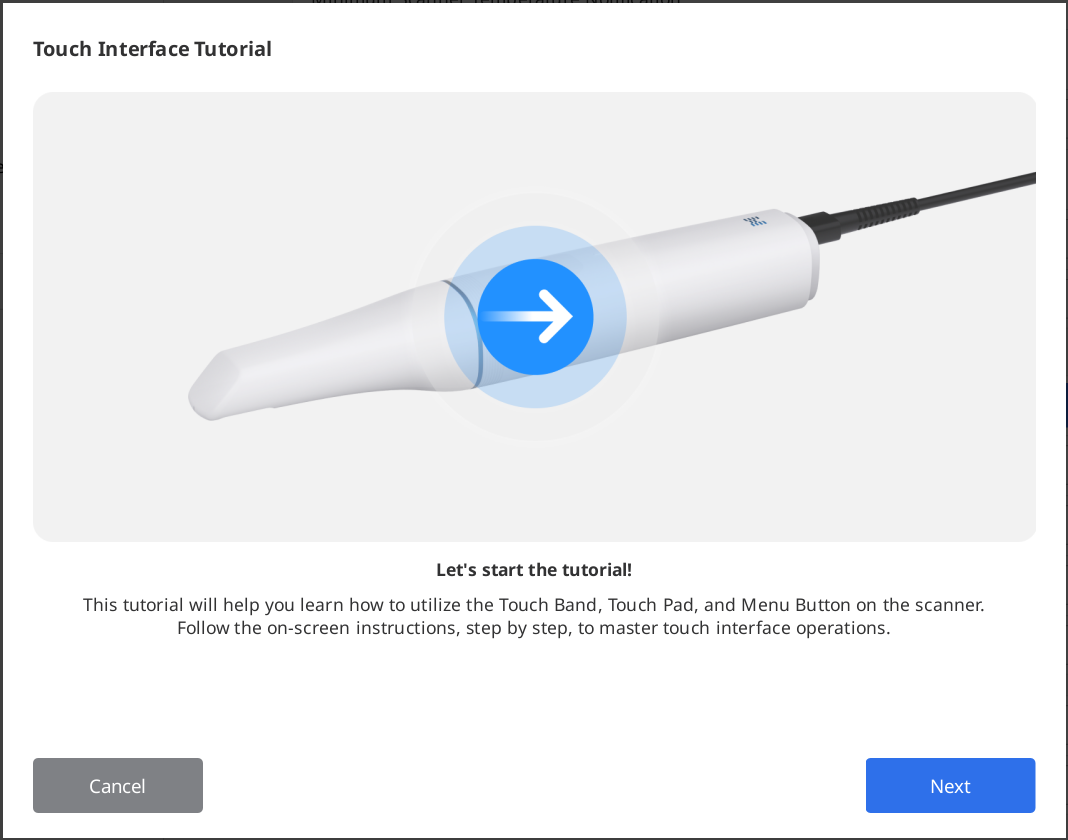
Postępuj zgodnie z instrukcjami w oknie dialogowym, aby dowiedzieć się, jak korzystać z interfejsu dotykowego, aby skanować przy minimalnej interakcji z myszką i klawiaturą.
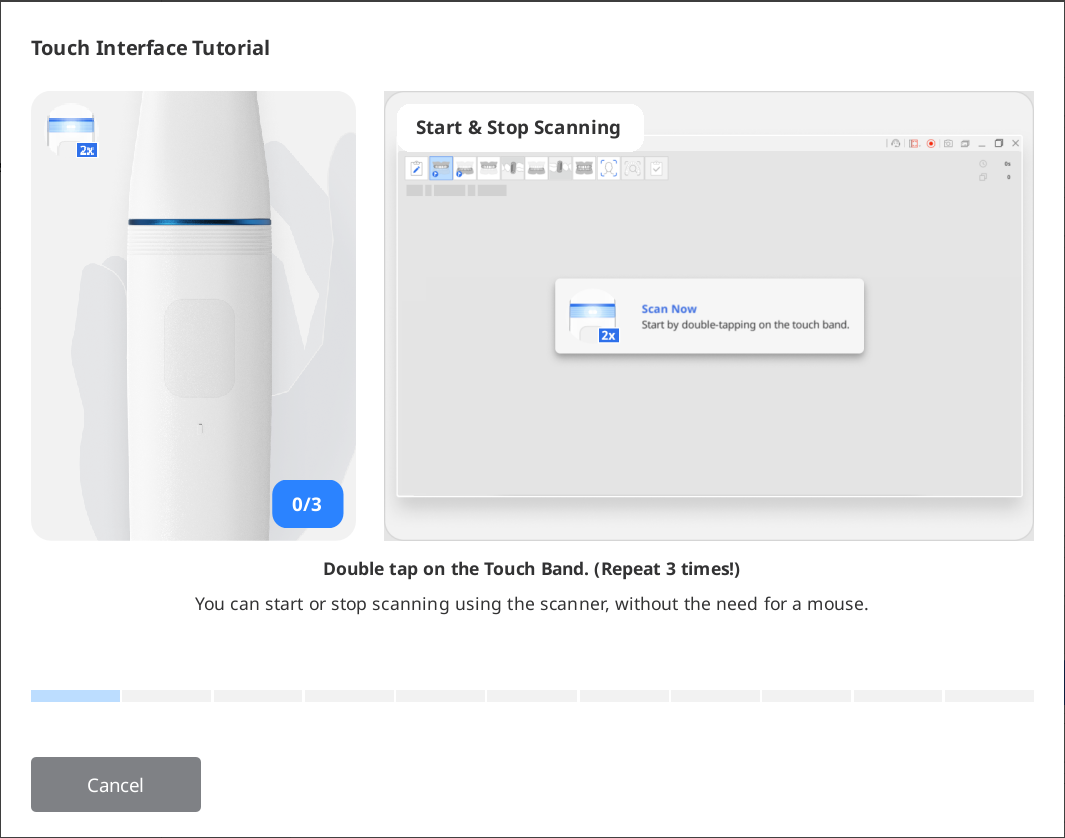
🔎Uwaga
Aby ponownie uruchomić samouczek, przejdź do Ustawienia > Skaner i kliknij przycisk "Uruchom" obok opcji "Samouczek interfejsu dotykowego".
Wskazania podczas skanowania
Kolor prostokątnego pola, które pojawia się podczas skanowania, wskazuje stan skanowania.
|
|
Skanowanie i śledzenie przebiega normalnie. | Utrata śledzenia podczas skanowania. |
Inteligentna strzałka
Inteligentna strzałka wskazuje obszary o niskiej wiarygodności na pozyskanych danych ze skanowania.
Po zatrzymaniu skanowania niebieska strzałka wskazuje obszar o niewystarczającej wiarygodności. Strzałki znikają, gdy wiarygodność danych poprawia się przy dodatkowym skanowaniu.
Ta funkcja jest obsługiwana tylko na etapach skanowania:
Stan szczęki przed operacją
Stan żuchwy przed operacją
Szczęka
Żuchwa
Przegląd inteligentnego skanowania
Skanuj dane w jednym z obsługiwanych etapów skanowania.
Po zatrzymaniu skanowania pojawią się niebieskie strzałki wskazujące obszary o niskiej wiarygodności danych.
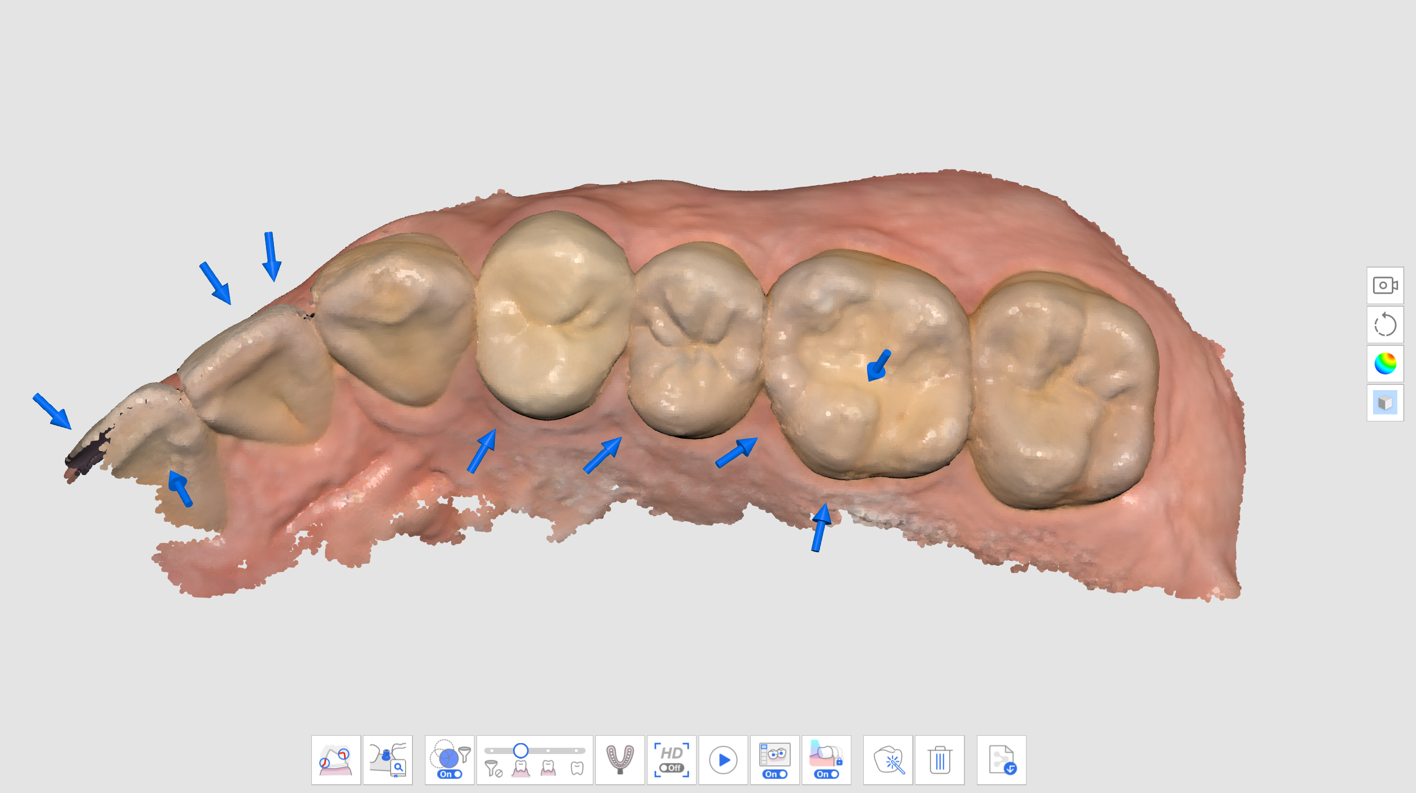
Sprawdź dane ze skanowania, przeglądając zaznaczone obszary. Możesz skontrolować obszar bardziej szczegółowo, wybierając opcję „Mapa wiarygodności” lub „Matowy + Mapa wiarygodności” dla Trybu wyświetlania danych.
Matowy

Monochromatyczne
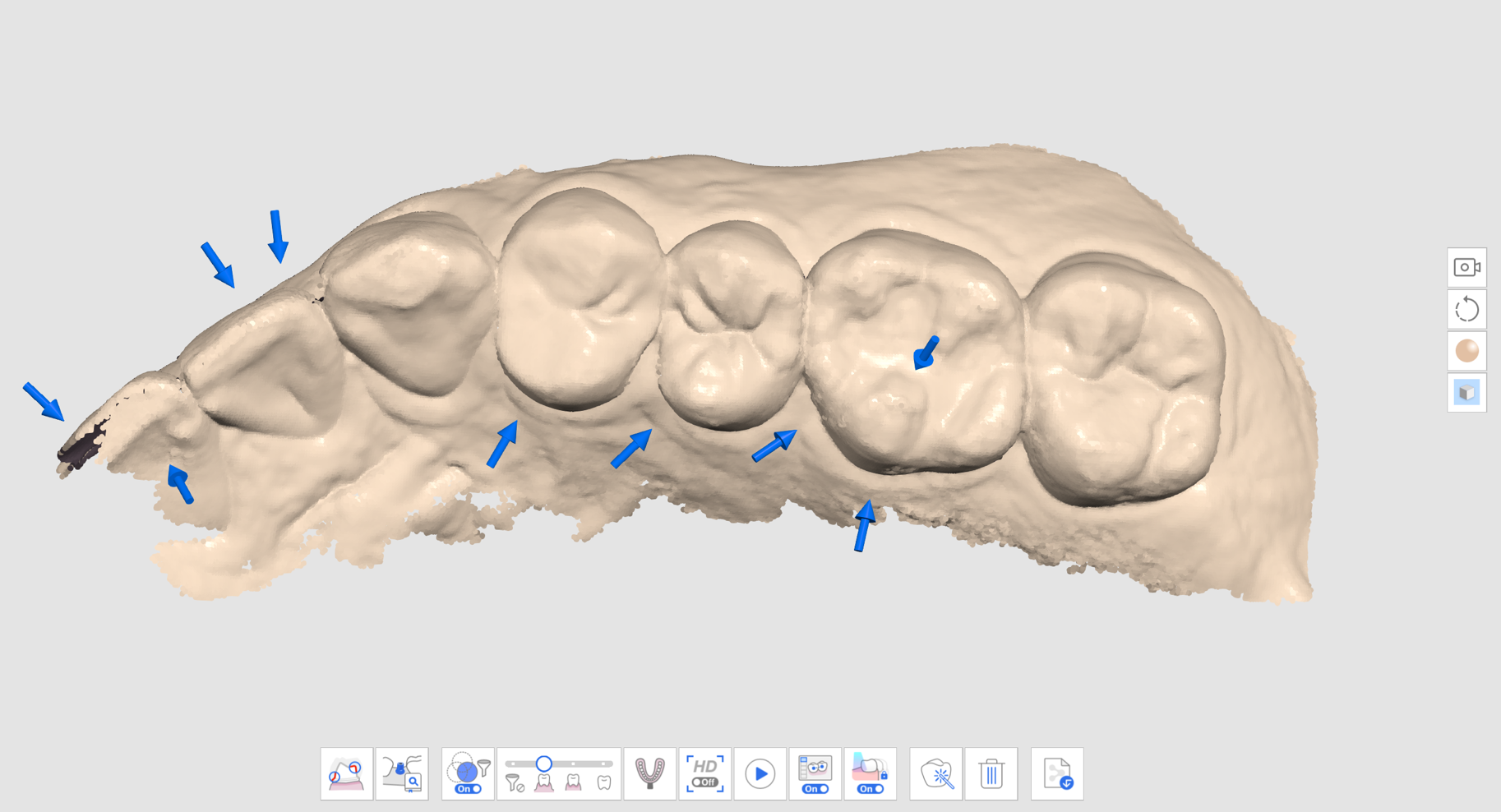
Mapa wiarygodności
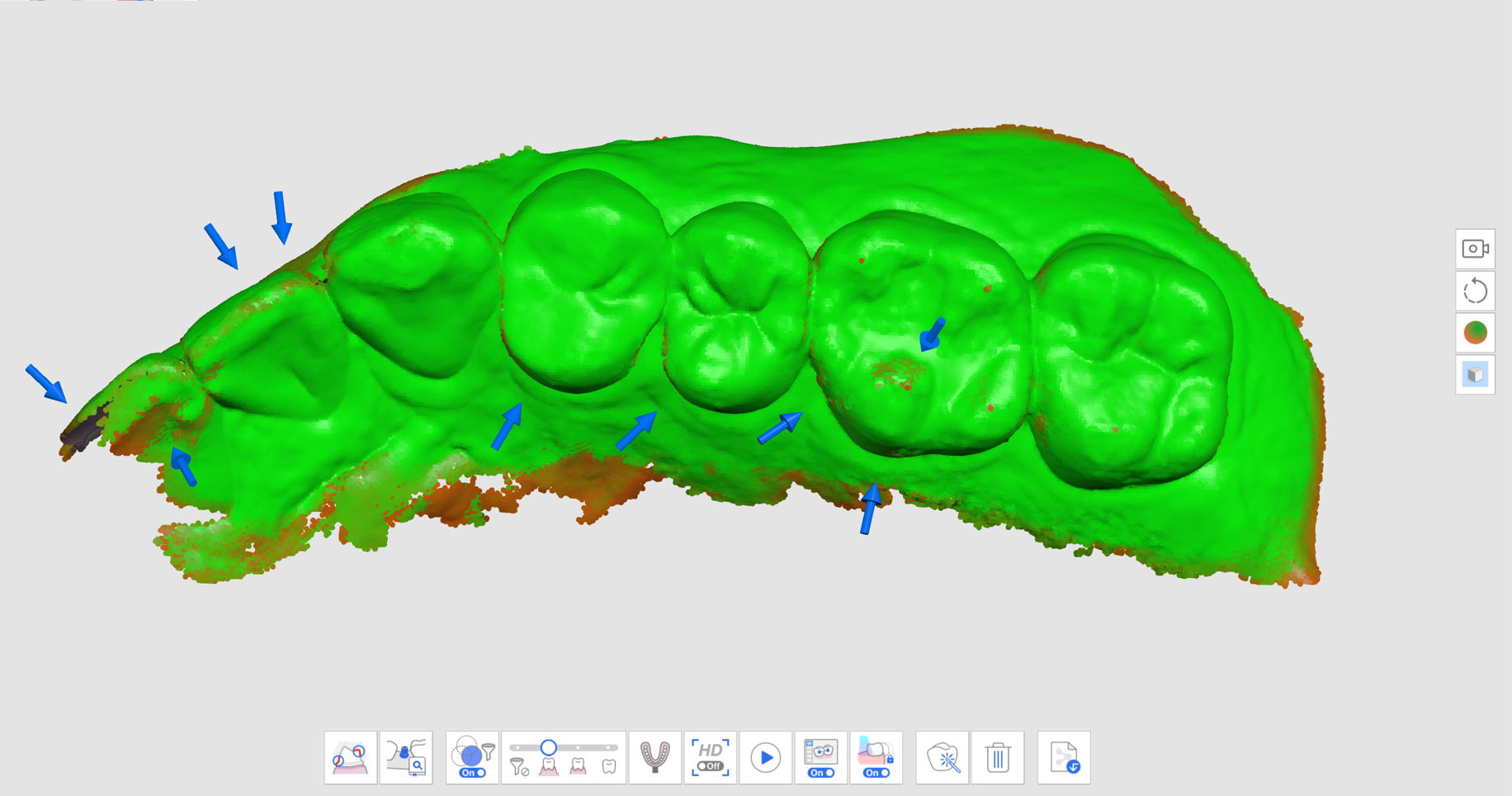
Matowy + Mapa wiarygodności
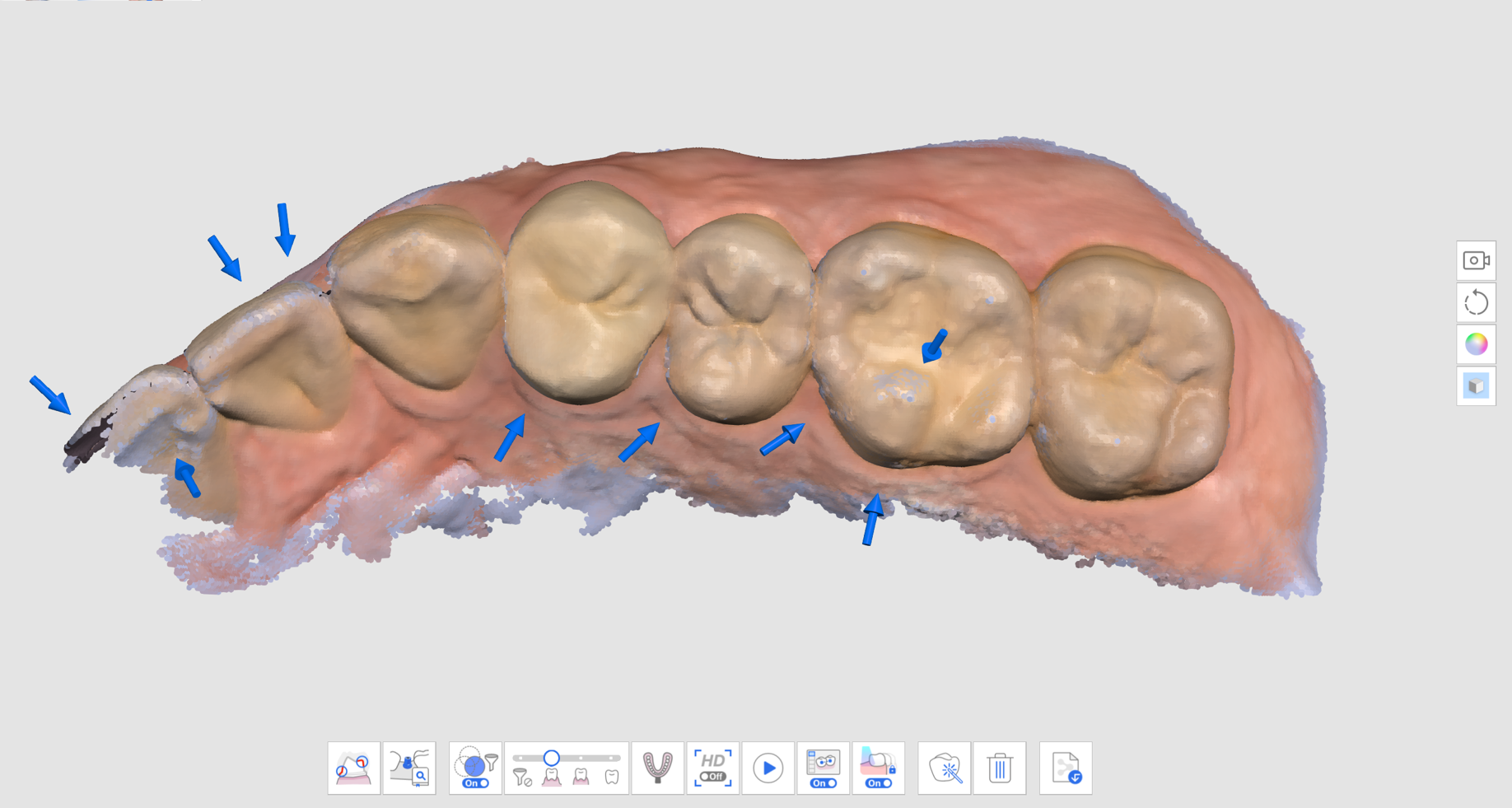
Skanuj dodatkowe dane, aby uzupełnić brakujące obszary. Przenoś skaner w różne strony i skanuj dane pod różnymi kątami, aby poprawić wiarygodność danych.
Strzałka zniknie po zebraniu wystarczającej ilości wiarygodnych danych.
Skanuj dokładnie, aby usunąć wszystkie strzałki wokół interesujących Cię obszarów (na przykład podczas tworzenia uzupełnienia, skupiając się na brzegach i przylegających zębach) i przejdź do następnego etapu skanowania.
Przewodnik inteligentnego skanowania
Przewodnik inteligentnego skanowania identyfikuje wszelkie nietypowe działania podczas skanowania i zapewnia odpowiednie wskazówki. Komunikat automatycznie znika po pewnym czasie lub po rozwiązaniu sytuacji.
Gdy podczas skanowania przy użyciu funkcji Inteligentne filtrowanie skanowania odfiltrowana jest zbyt duża ilość danych
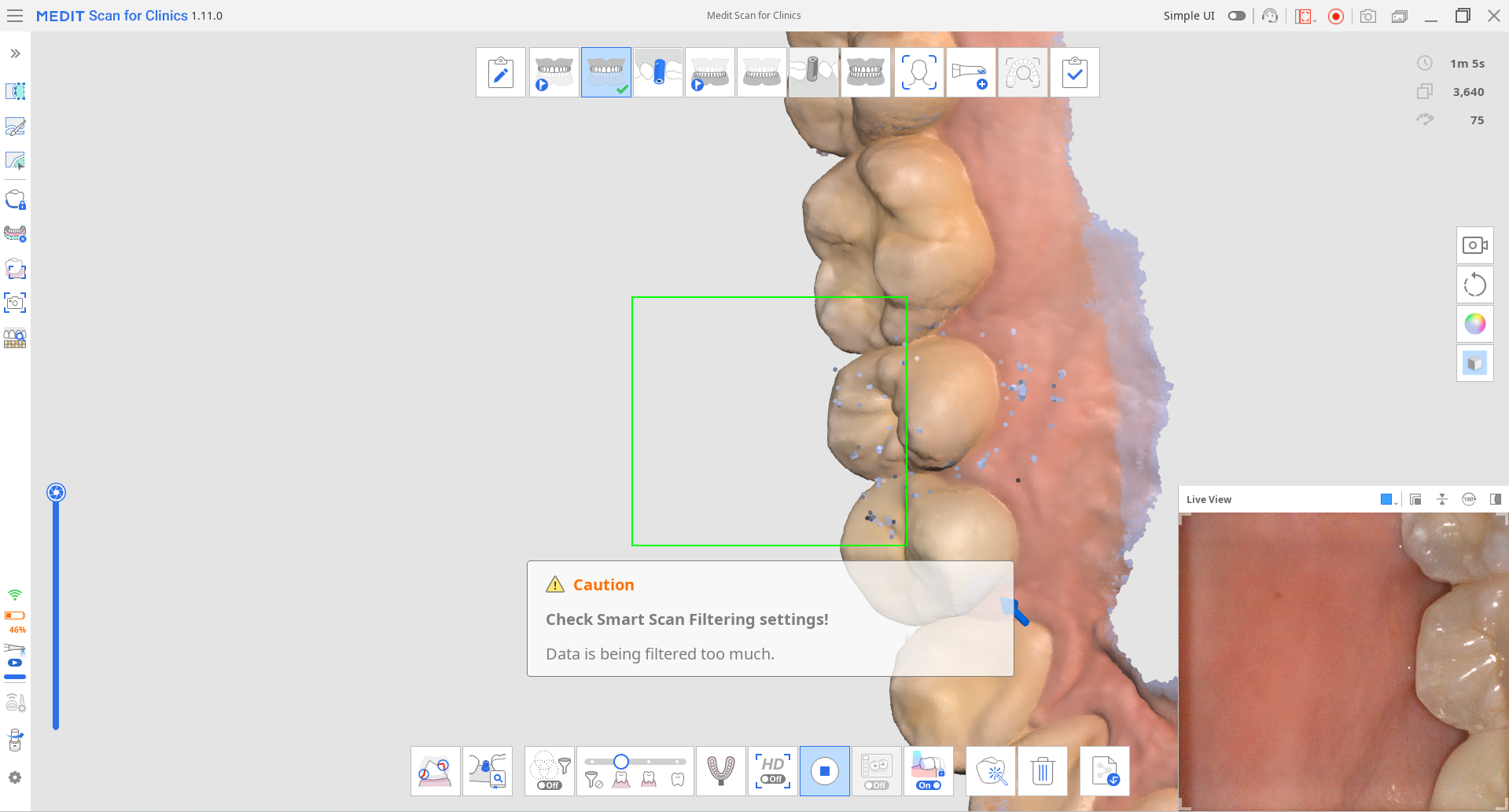
Gdy skanowanie jest niespójne, a skanowanie jest kontynuowane z nowego miejsca (gdy funkcja Inteligentne przeszycia jest wyłączona)
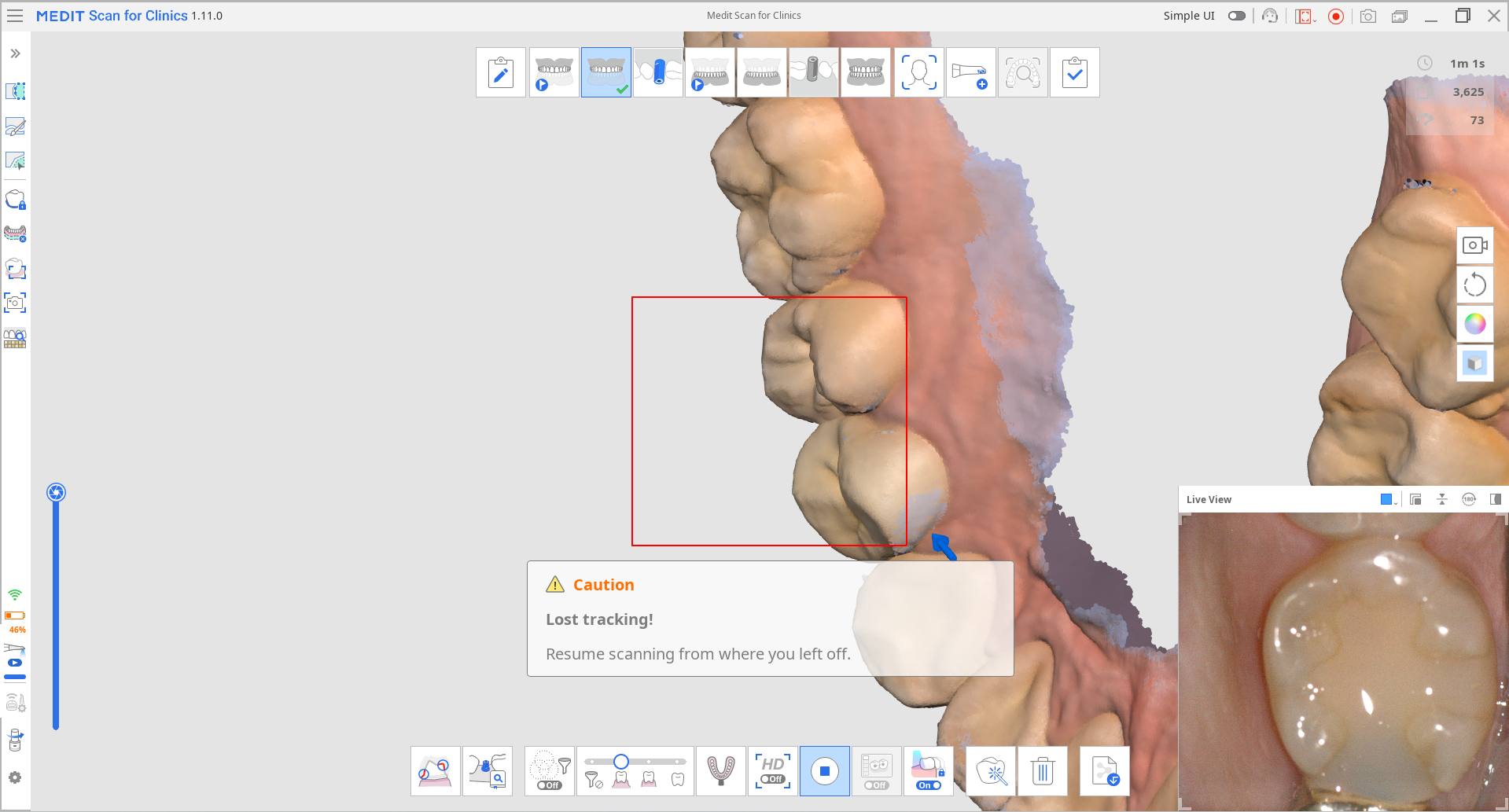
Gdy skaner nie znajduje się wystarczająco blisko zębów
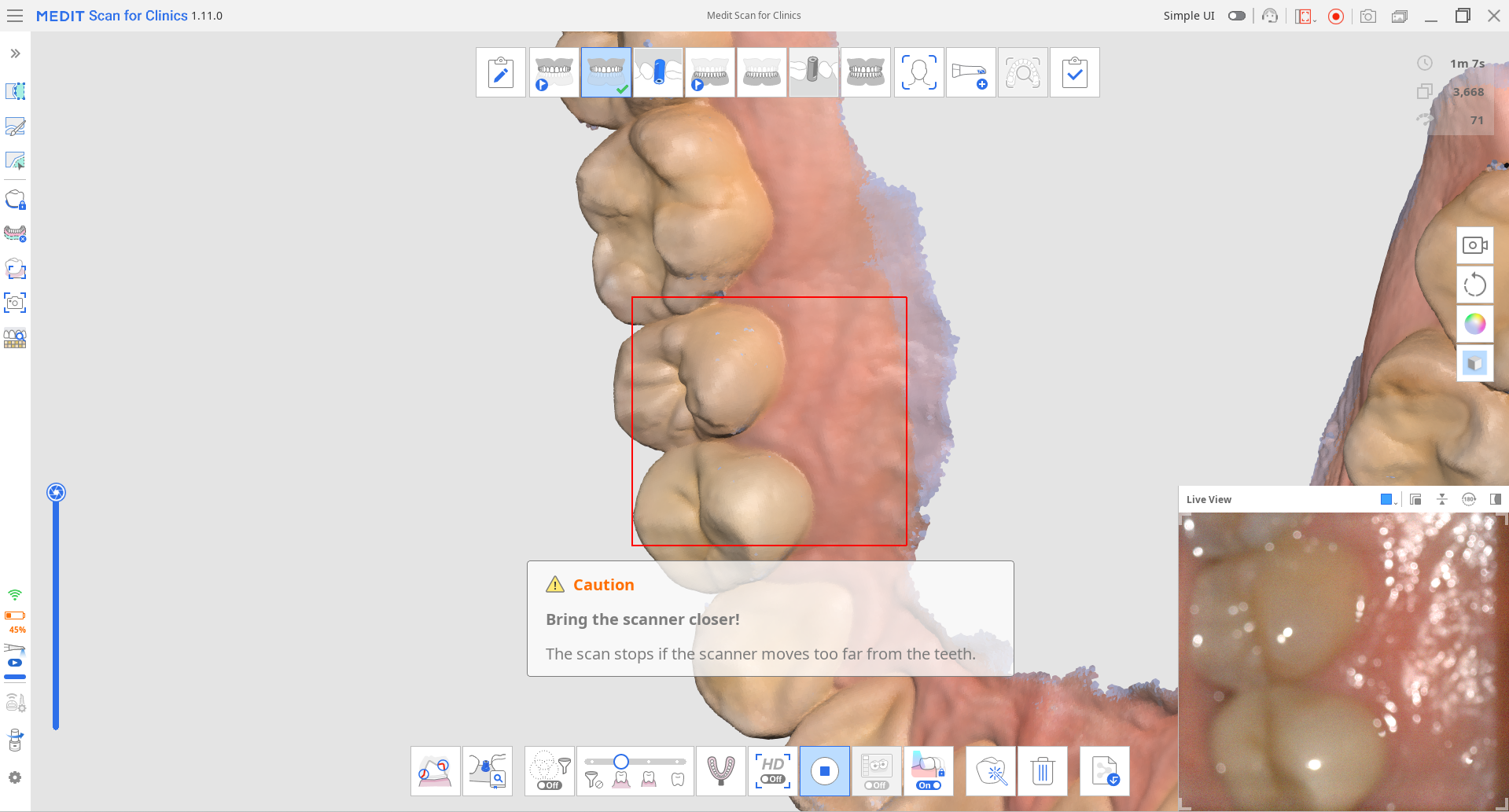
Gdy skanowanie zostanie zatrzymane, w Polu informacyjnym w lewym górnym rogu pojawią się dodatkowe wskazówki.