Etap Okluzji
 | Pozyskanie obrazu 3D okluzji. |
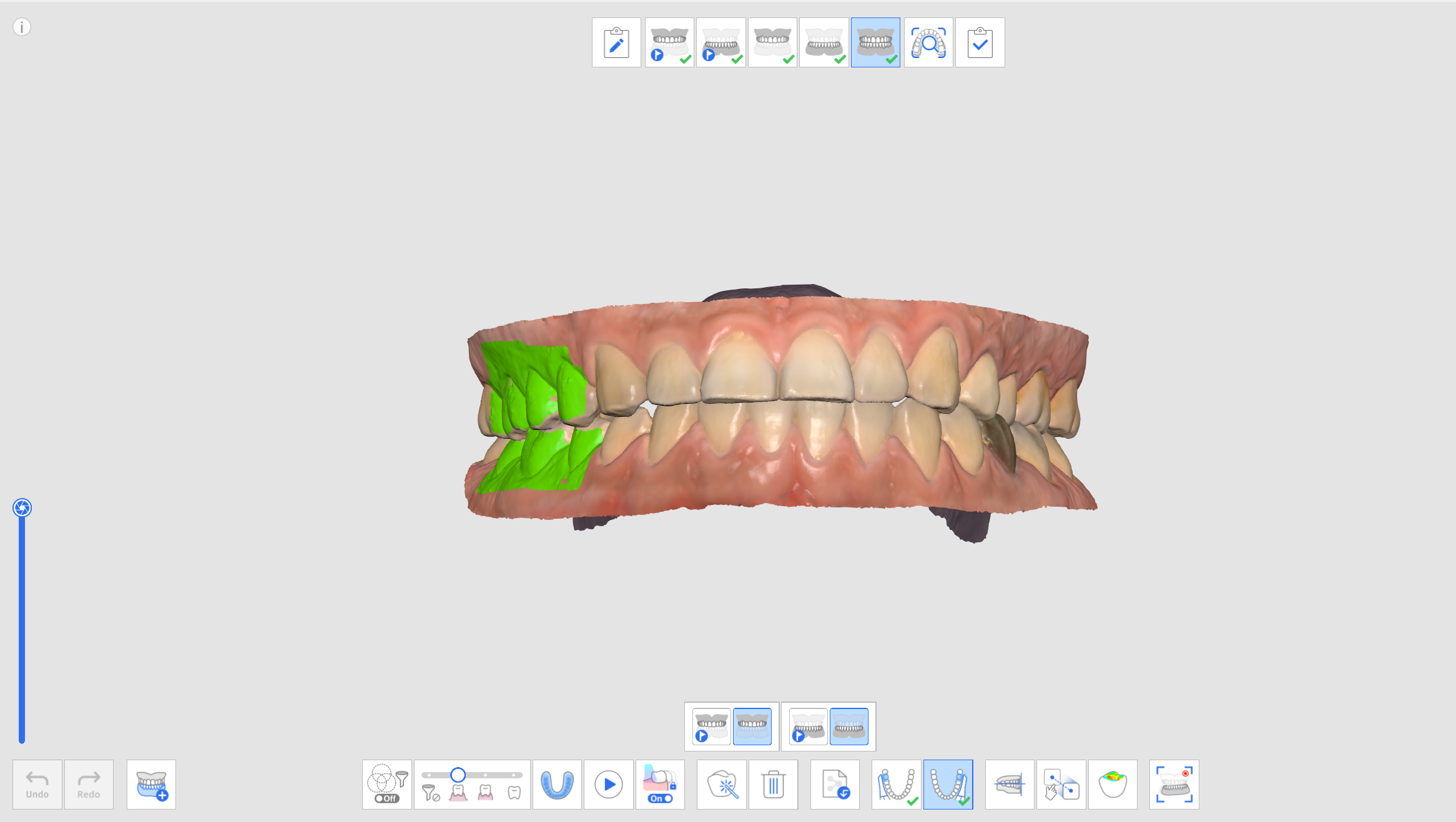
Dodatkowe narzędzia dla etapu okluzji
Prosimy odwołać się do Narzędzi etapu skanowania, aby uzyskać więcej informacji na temat używania narzędzi, które pojawiają się w dolnej części ekranu dla każdego etapu.
 | Wiele okluzji | Odtwarzanie różnych typów danych skanowania okluzji i dopasowania. Dostępne tylko na etapie skanowania Okluzji. |
 | Skanowanie wycisku zgryzu | Pozyskaj obrazy 3D wycisku zgryzu. Następnie dopasuj szczękę i żuchwę. |
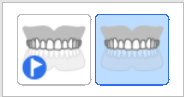 | Docelowa okluzja dla szczęki | Wybierz pomiędzy danymi przedoperacyjnymi szczęki i żuchwy dla dopasowania okluzji. |
 | Docelowa okluzja dla żuchwy | Wybierz pomiędzy danymi przedoperacyjnymi żuchwy i danymi żuchwy dla dopasowania okluzji. |
 | Pierwsza okluzja | Pozyskanie danych pierwszego skanu dla dopasowania okluzji. |
 | Druga okluzja | Pozyskanie danych drugiego skanu dla dopasowania okluzji. Druga okluzja jest często pozyskiwana po przeciwnej stronie pierwszej okluzji. |
 | Dopasuj do płaszczyzny okluzyjnej | Przenieś lokalizację danych na płaszczyznę okluzji, która jest kompatybilna z exocad. |
 | Dopasowanie manualne | Dopasuj dane ze skanowania manualnie, używając punktów zdefiniowanych przez użytkownika. |
 | Odłącz szczękę | Rozłącz szczękę i przenieś ją z powrotem do pozycji sprzed dopasowania. |
 | Odłącz żuchwę | Rozłącz żuchwę i przesuń ją z powrotem do pozycji sprzed dopasowania. |
 | Rozłącz dane okluzji | Rozłącz pierwsze i drugie dane okluzji i przenieś je z powrotem do pozycji sprzed dopasowania. |
 | Rozłącz wszystko | Rozłącza wszystkie dane i przenosi je z powrotem do pozycji sprzed wyrównania okluzji. |
 | Ruch żuchwy | Nagraj i symuluj rzeczywisty ruch żuchwy pacjenta podczas dopasowania okluzji. |
Wiele okluzji
Funkcja Wiele grup okluzji w etapie skanowania okluzji może odtwarzać różne dane skanowania okluzji i dopasowania. U pacjentów z dużymi lub nieregularnymi ruchami zębów można pozyskać wiele wzorów okluzji. Można tworzyć i zarządzać różnymi okluzjami, jak np. okluzja centryczna dla bezzębnego pacjenta, zgryz otwarty dla produkcji ustnika, okluzja wypukła dla produkcji aparatu zapobiegającego chrapaniu oraz okluzja centryczna dla pacjentów klinik.
W oknie dialogowym "Zarządzanie wieloma okluzjami" można przeprowadzić następujące funkcje:
- Dodaj grupę okluzji
- Usuń grupę okluzji
- Zmień nazwę
Możesz utworzyć do 5 grup okluzji, a dane ze skanowania dla wybranej grupy okluzji zostaną wyświetlone na ekranie. W każdej grupie możesz dowolnie wybrać obiekt docelowy dla okluzji.

- Pozyskaj dane szczękowe i żuchwowe w etapach Szczęka i Żuchwa.
- Przejdź do etapu Okluzja.
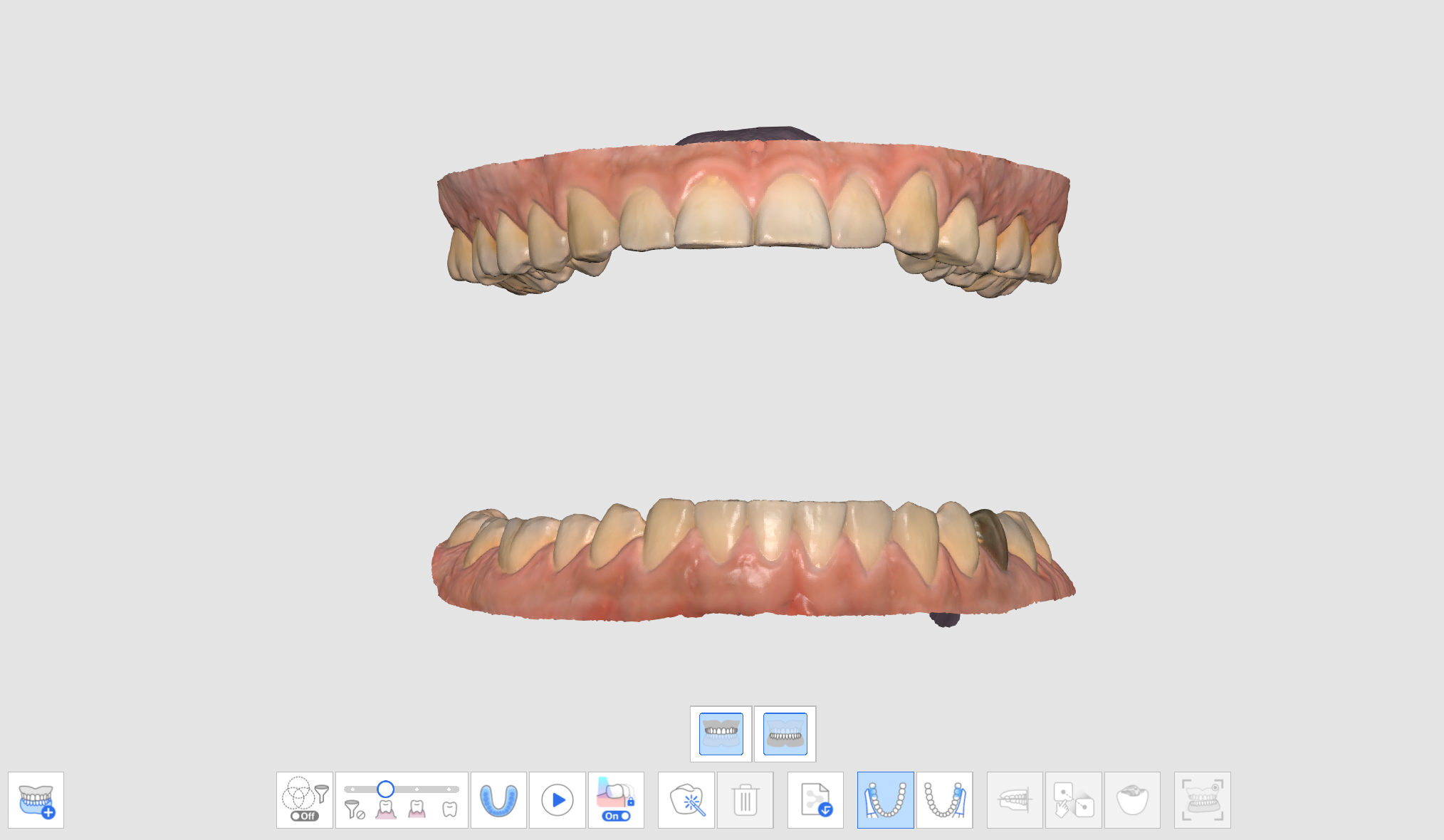
- Kliknij ikonę "Wiele grup okluzji" u dołu, aby otworzyć Listę danych.

- Istniejące dane skanowania okluzji zostaną przypisane jako Relacja okluzyjna 1. Możesz dodawać, usuwać lub zmieniać nazwy grup okluzji na Liście danych.

- Wykonaj pierwsze i drugie skanowanie okluzji i dopasuj dane ze skanowania szczęki, żuchwy i okluzji.
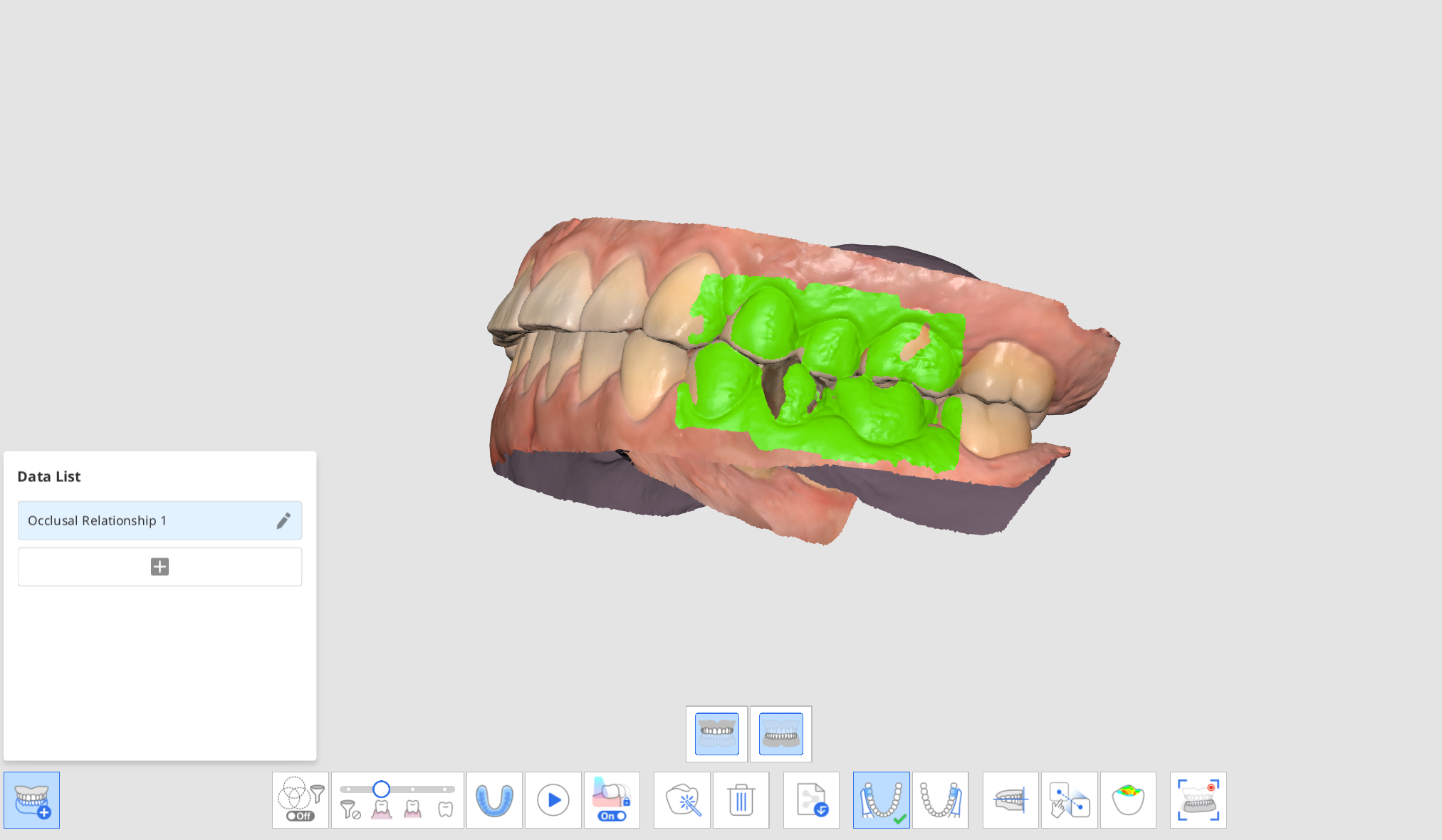
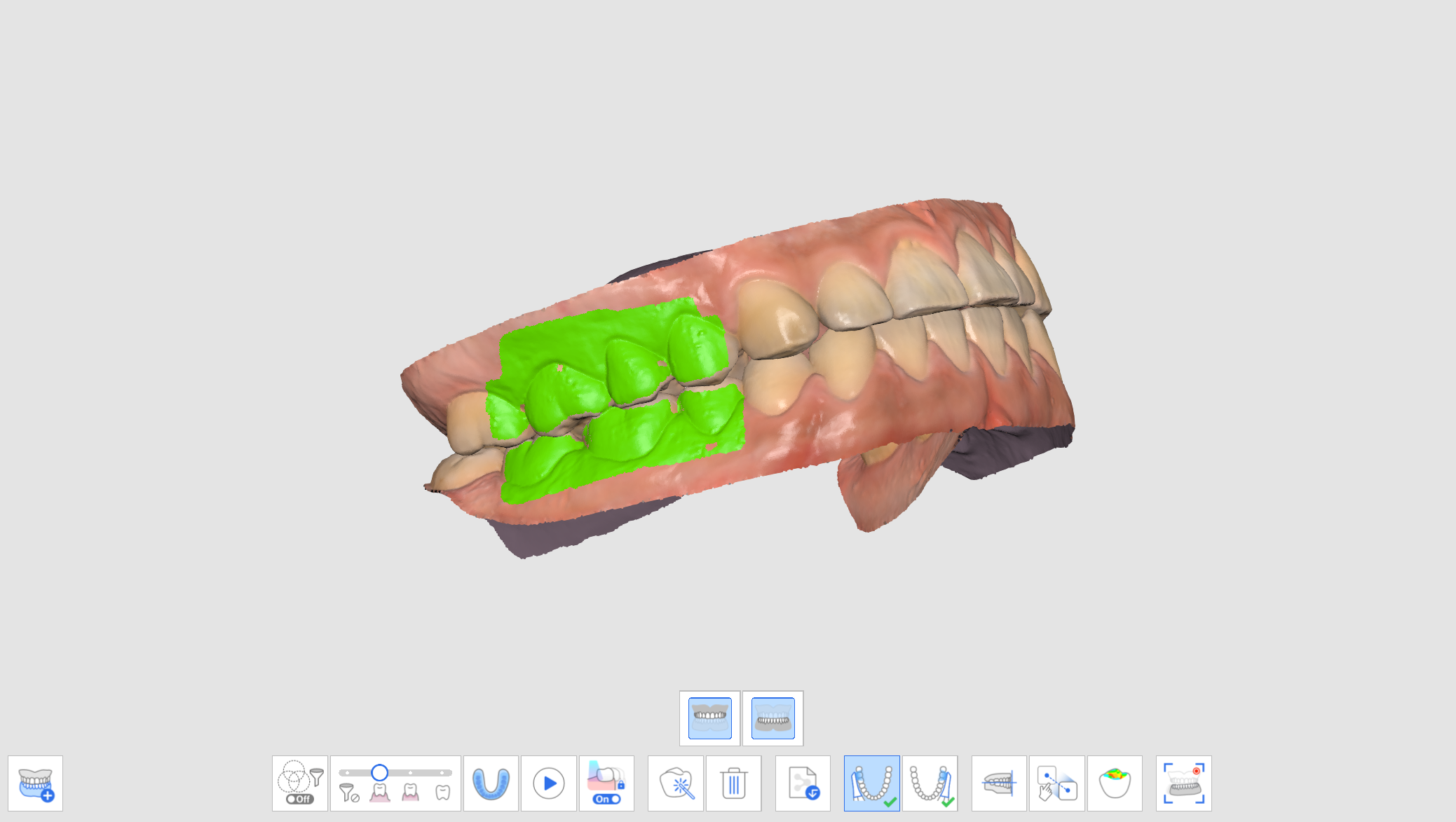
- Kliknij "Dodaj", aby utworzyć nową grupę okluzji.
- Po utworzeniu nowej grupy okluzji wprowadź pierwszy skan okluzji.
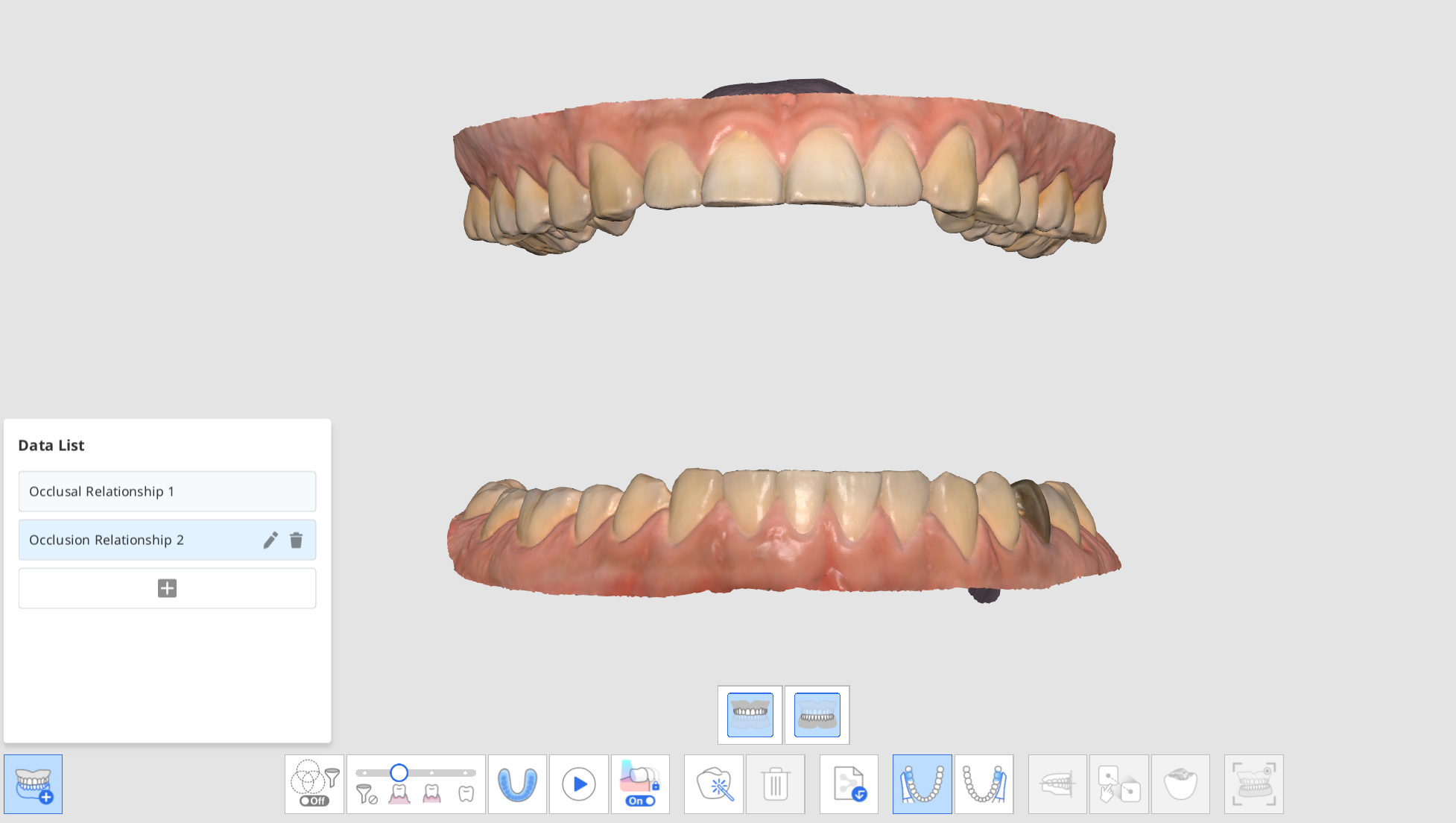
- Wykonaj nowe skany okluzji i dopasuj dane ze skanowania szczęki, żuchwy i okluzji.
- Możesz utworzyć do 5 grup okluzji.
- W oknie dialogowym Lista danych możesz utworzyć nową grupę, zmienić nazwy utworzonych grup i usunąć grupy.
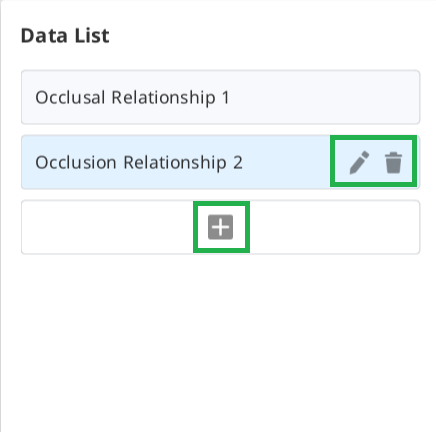
- Dane ze skanowania różnych grup okluzji i dopasowania mogą być sprawdzone za pomocą funkcji "Wiele grup okluzji" w Omówieniu.

Docelowa okluzja dla szczęki/żuchwy
Możesz wybrać cel okluzji pomiędzy danymi przedoperacyjnymi i przygotowanymi danymi dla szczęki i żuchwy.
- Pozyskaj przedoperacyjne dane szczękowe/żuchwowe i dane szczękowe/żuchwowe w etapach Przed-op dla szczęki/żuchwy i szczęki/żuchwy.
- Przejdź do etapu Okluzja. Zobaczysz cztery ikony do wyboru celu okluzji dla szczęki i żuchwy.
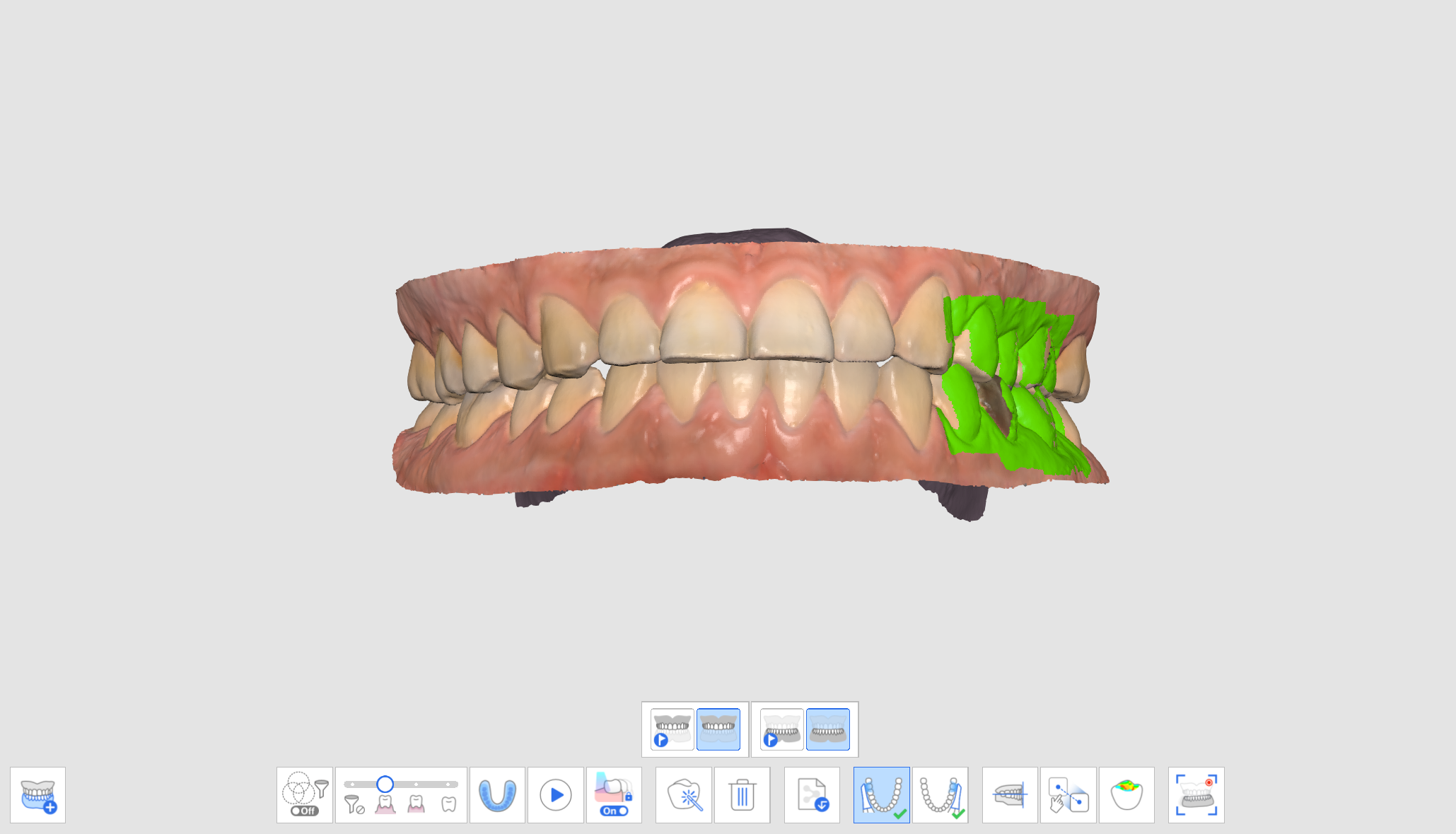
- Wybierz jedną z czterech par do dopasowania okluzji.
Przed-Op dla szczęki / Przed-Op dla żuchwy 
Przed-op dla szczęki / żuchwy 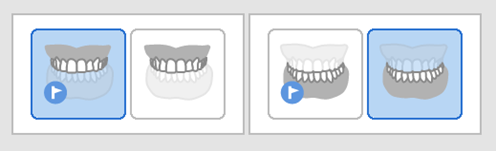
Szczęka / Przed-op dla Żuchwy 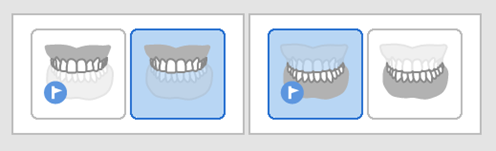
Szczęka / Żuchwa 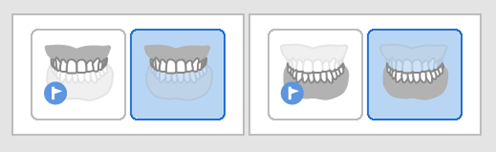
Dopasuj do płaszczyzny okluzyjnej
Możesz dostosować pozycję zeskanowanych danych na płaszczyźnie okluzyjnej w Medit Scan for Clinics i uczynić ją kompatybilną z wirtualnym artykulatorem w Exocad.
Następujące narzędzia są dostępne dla funkcji Dopasuj do płaszczyzny okluzyjnej.
 | Dopasowanie połowy łuku | Dopasuj pół łuku do płaszczyzny okluzyjnej, ustawiając trzy pasujące punkty na danych i płaszczyźnie. |
 | Dopasuj do Płaszczyzny okluzyjnej za pomocą trzech punktów | Wybierz trzy punkty na szczęce lub żuchwie, które mają być dopasowane do płaszczyzny okluzyjnej. |
 | Dopasuj do płaszczyzny zgryzowej za pomocą czterech punktów | Wybierz cztery punkty na szczęce lub żuchwie, aby dopasować je do płaszczyzny okluzyjnej. Jest to korzystne, gdy nie ma zębów przednich. |
 | Usuń punkt znacznikowy | Usuń punkty, które zostały wybrane do dopasowania. |
 | Rozłącz dane | Oddziel dopasowane dane i przenieś je do pozycji pierwotnej. |
 | Widok wielu obrazów | Dane ze skanowania 3D można oglądać z czterech stron. |
 | Wyjdź | Powróć do poprzedniego kroku. |
- Kliknij "Dopasuj do płaszczyzny okluzyjnej" po zakończeniu dopasowania okluzji.

- Wybierz trzy lub cztery punkty na szczęce lub żuchwie. Jeśli nie ma zębów przednich, wybierz cztery punkty na odpowiednich zębach po obu stronach.
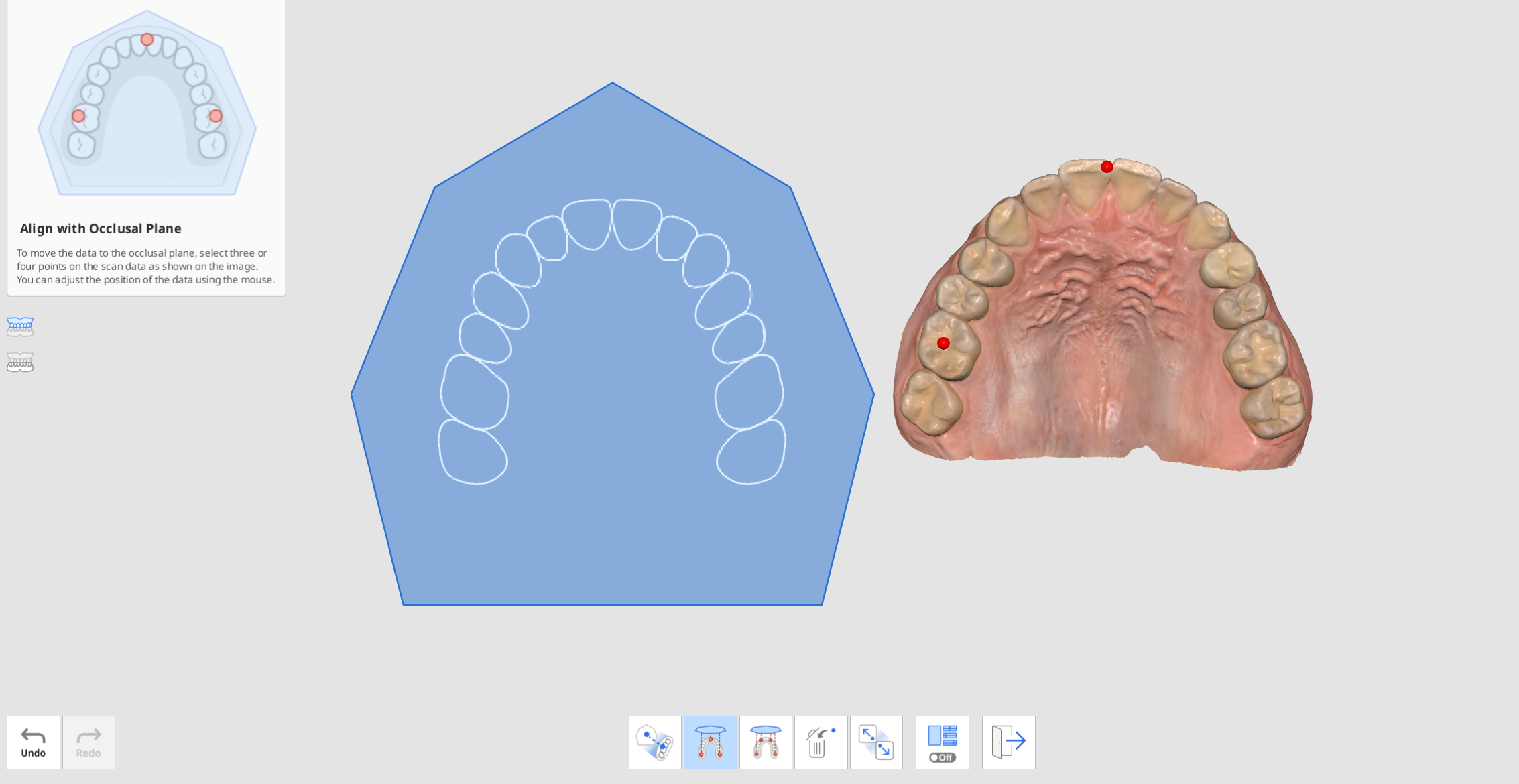
- Przesuń dane łuku po prawej stronie, aby dostosować pozycję na płaszczyźnie okluzyjnej. Użytkownik może ją dostosować pod różnymi kątami.
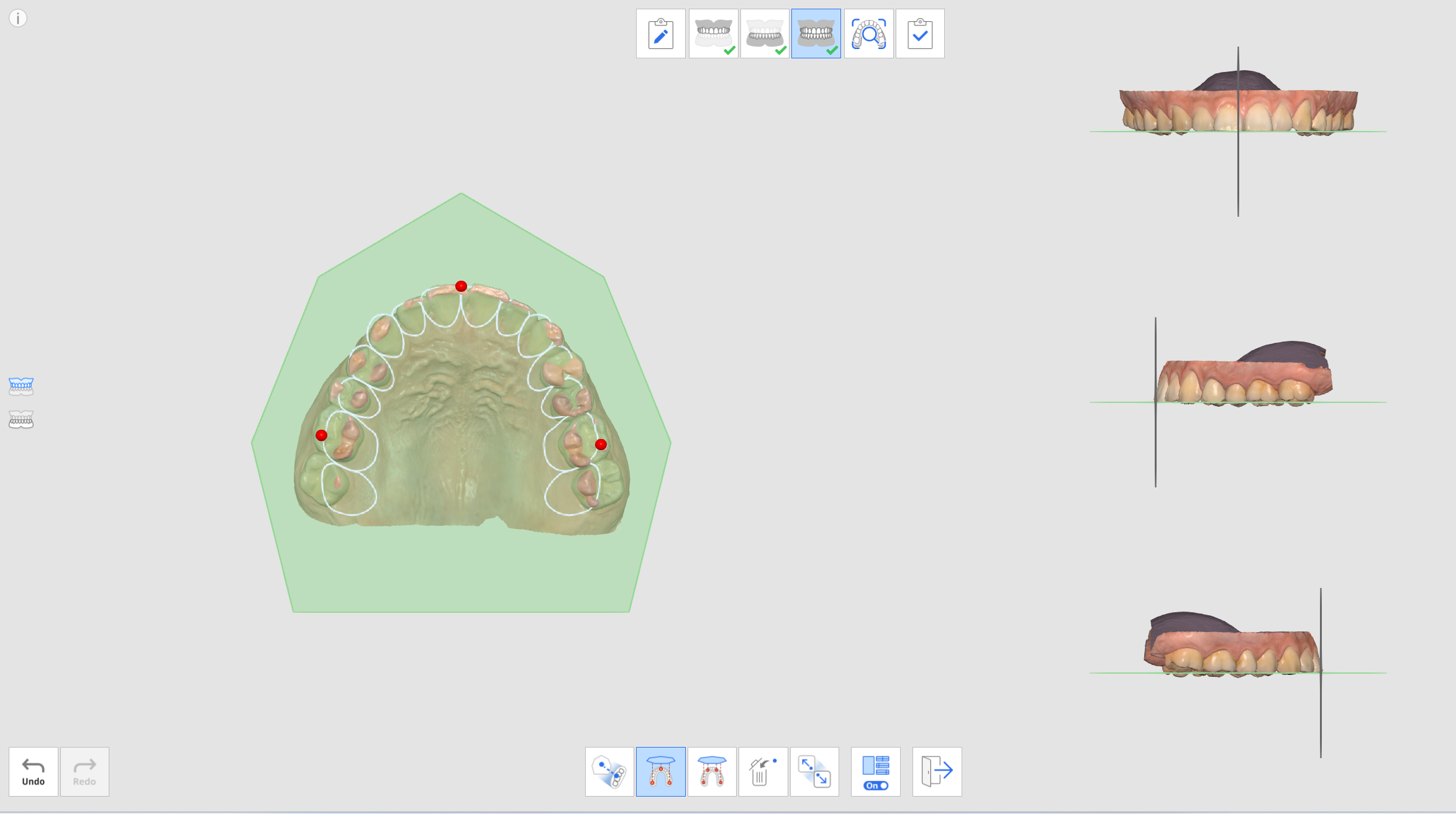
- Wybierz szczękę, żuchwę lub obie za pomocą przycisków po lewej stronie. To pozwala użytkownikowi zobaczyć dane ze skanowania szczęki i żuchwy indywidualnie lub razem.
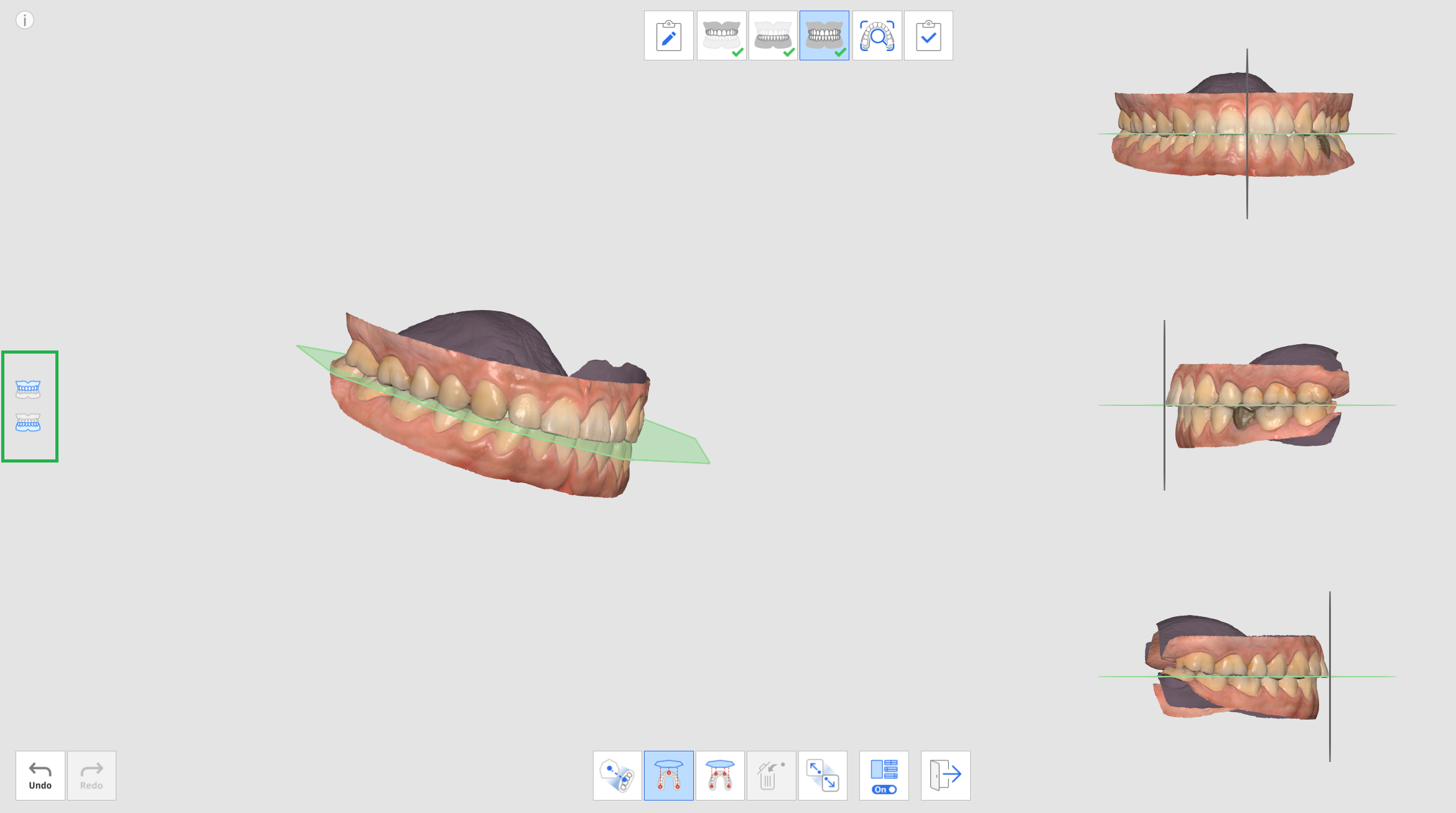
- Możesz włączyć lub wyłączyć funkcję Widok wielu obrazów.
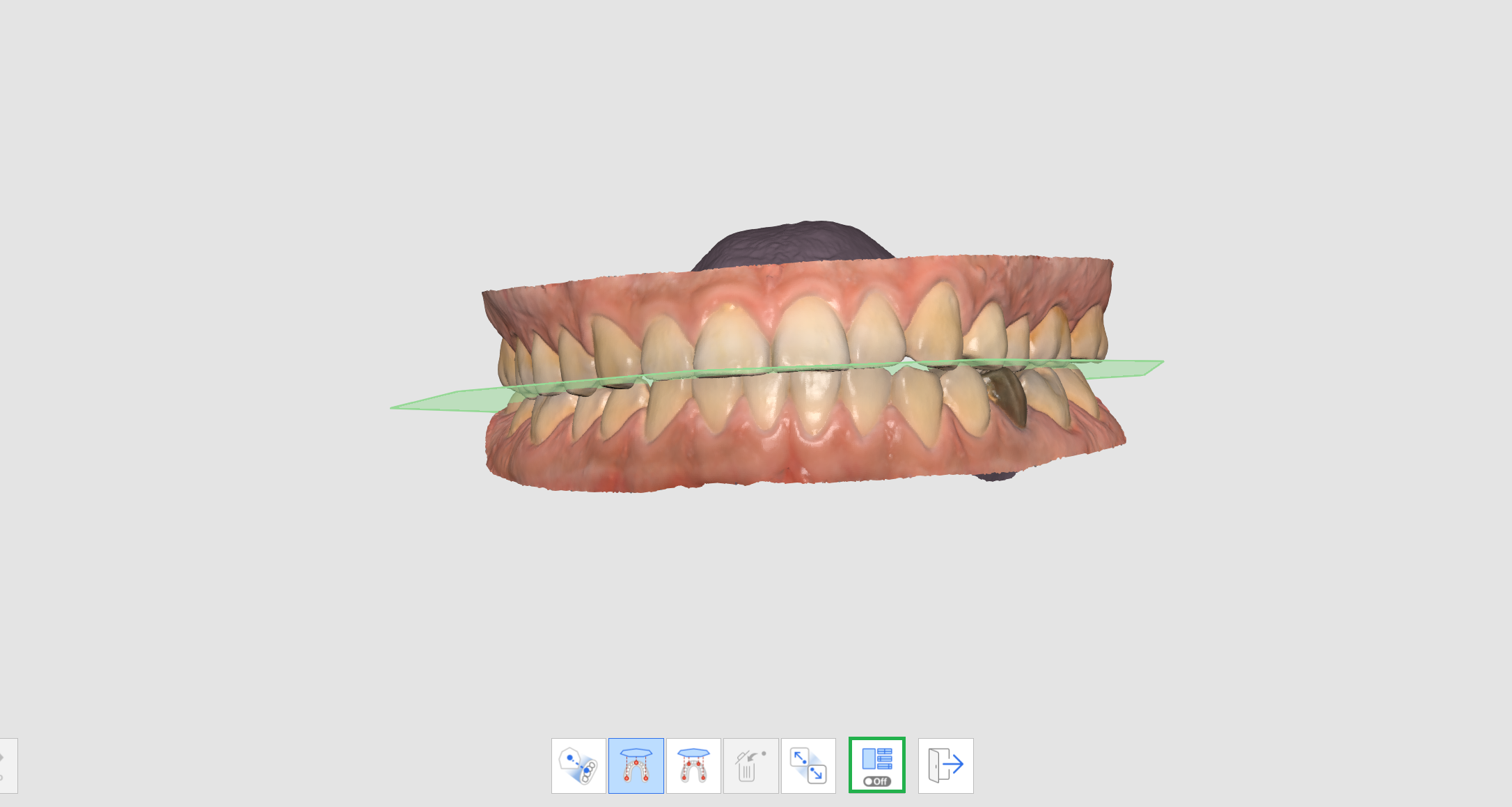
- Podczas wczytywania danych z exocad po zakończeniu, dane skanu zostaną umieszczone w tym samym miejscu co wirtualny artykulator.

Ruch żuchwy
Aby diagnozować pacjentów na podstawie pozyskanych danych ze skanów, ustalać plany leczenia oraz wykonywać protezy i urządzenia dentystyczne, żuchwa i szczęka muszą być dopasowane do siebie. Wsparliśmy naszych użytkowników w dopasowaniu celów okluzji żuchwowej i szczękowej na podstawie pierwszych i drugich danych okluzji, aby pokazać relacje pozycyjne. Przedstawia jednak tylko położenie szczęki i żuchwy, gdy pozostają one w miejscu bez żadnego ruchu.
Musimy wziąć pod uwagę nie tylko okluzję centralną, ale również ruchy żuchwowe pacjenta spowodowane ruchami TMJ, aby wykonać bardziej dokładne protezy i urządzenia. Dzięki funkcji Ruch żuchwy możesz zarejestrować rzeczywiste ruchy żuchwy w oparciu o dane szczęki i wykorzystać dane symulacyjne do produkcji protetycznej.
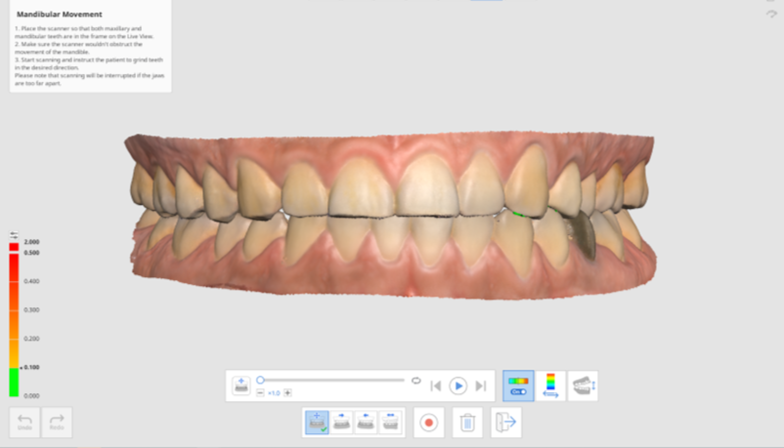 Możesz dokonać zapisu następujących ruchów:
Możesz dokonać zapisu następujących ruchów:
- Ruch swobodny
- Lewy ruch boczny
- Prawy ruch boczny
- Ruch wysunięty
Po zarejestrowaniu każdego ruchu, ruch żuchwy może być odtworzony przez symulację. Kolorowa mapa ułatwia rozpoznanie obszaru interferencji żuchwy i szczęki.
- Pozyskaj dane szczękowe i żuchwowe w etapach Szczęka i Żuchwa.
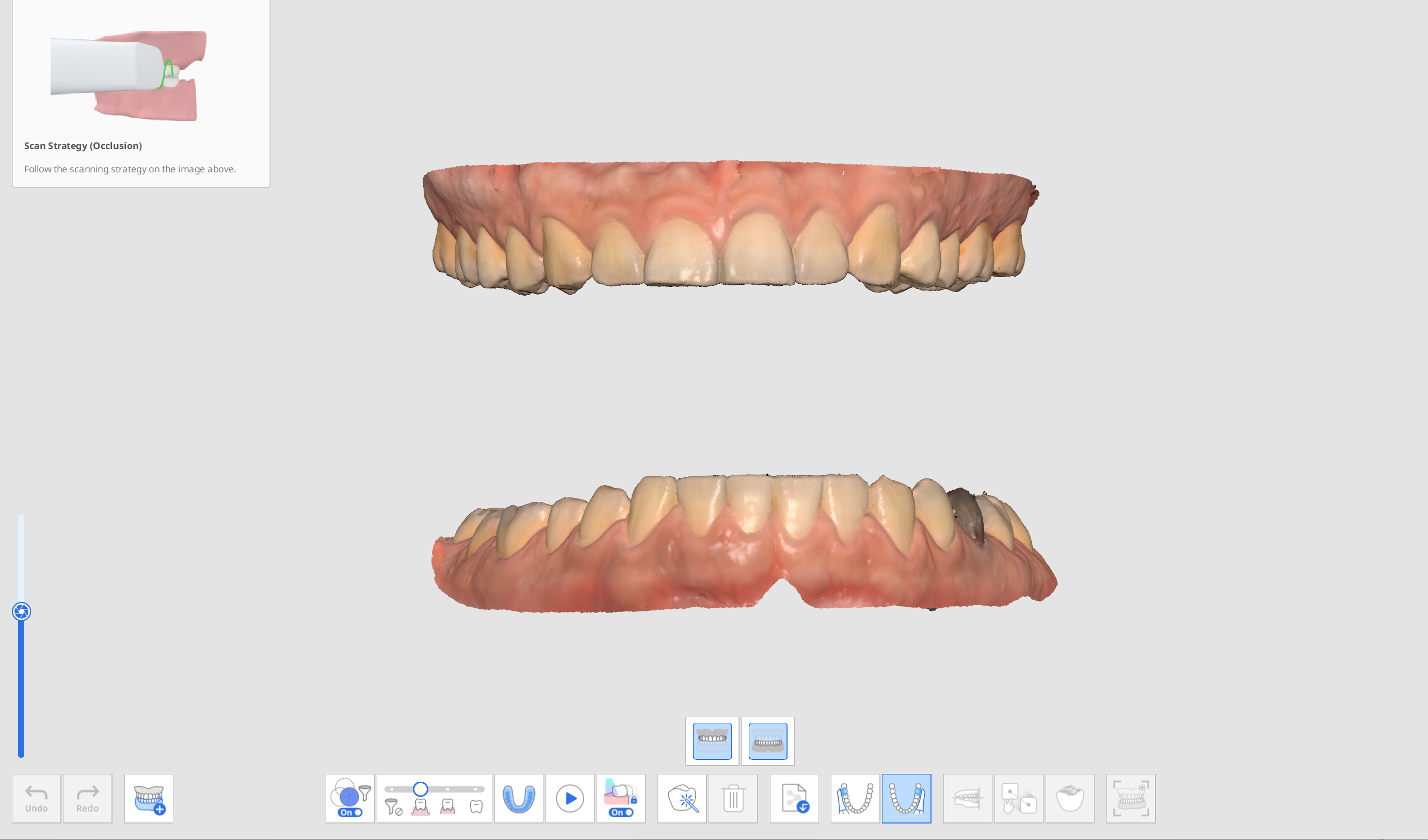
- Pozyskaj dane pierwszego (i drugiego) skanu okluzji w etapie Okluzja i przejdź do dopasowania.

- Kliknij ikonę "Ruch żuchwy" na dole, gdy jest aktywowane.
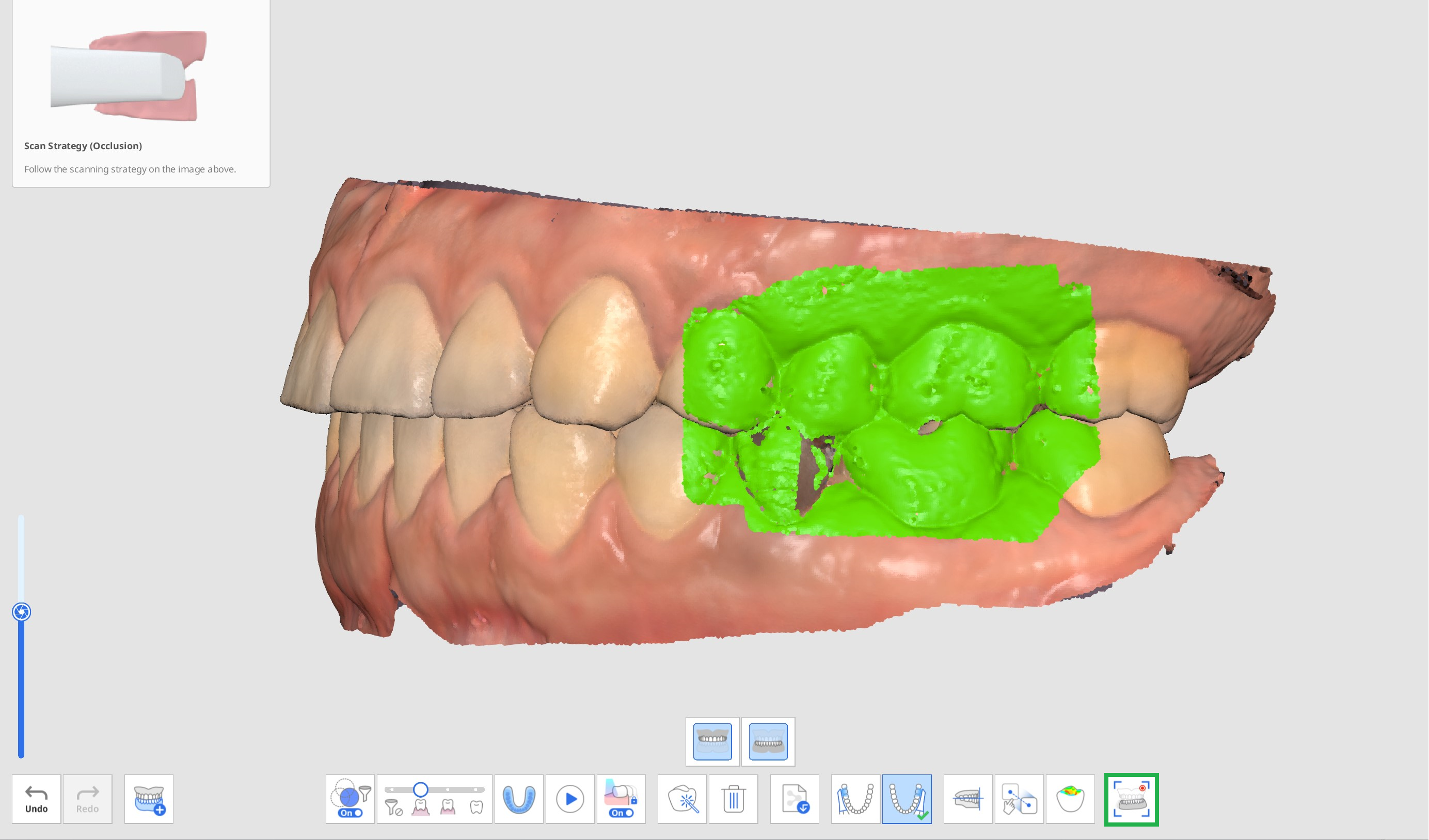
- Wybierz u dołu ikonę pożądanego kierunku ruchu spośród Swobodny, Prawy boczny, Lewy boczny i Wysunięty.
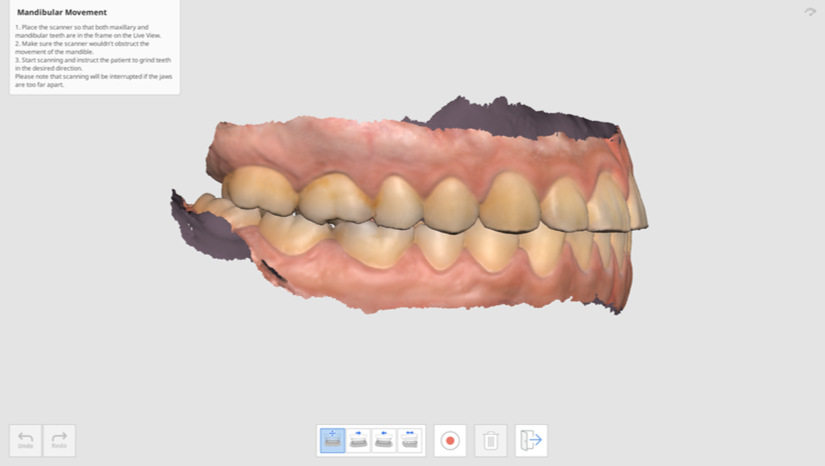
- Umieść końcówkę skanera w miejscu, gdzie spotykają się szczęka i żuchwa, podczas gdy pacjent utrzymuje kontakt między nimi.
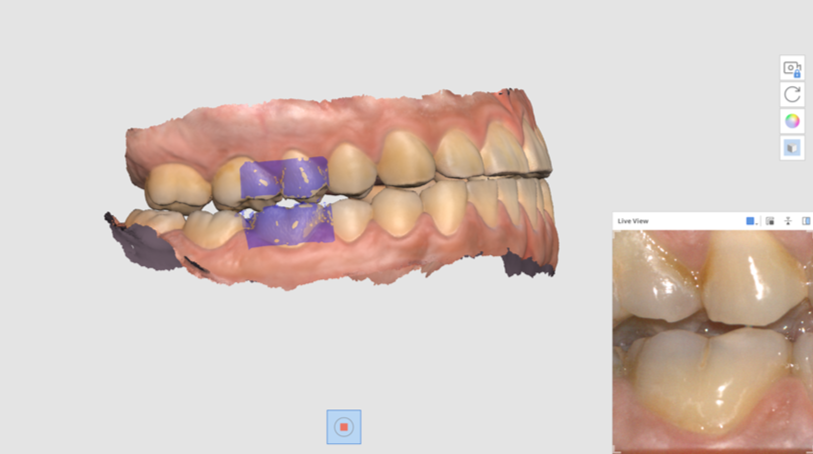
- Okno Podgląd na żywo pojawia się na ekranie, gdy skaner rozpoczyna rejestrowanie. Następnie należy poinstruować pacjenta, aby poruszał żuchwą zgodnie z wybranym kierunkiem ruchu. Upewnij się, że zarówno zęby żuchwy, jak i szczęki są widoczne w trybie Podglądu na żywo. Skanowanie zostanie przerwane, jeśli szczęki będą zbyt oddalone od siebie i ruch nie będzie już odzwierciedlony na ekranie.
- Pasek odtwarzania i ikony dla symulacji ruchu żuchwy pojawiają się na ekranie po zakończeniu rejestrowania. Rejestrowanie ruchu można odtworzyć, klikając przycisk "Rozpocznij". Możesz również dostosować prędkość ruchu lub włączyć powtarzanie.
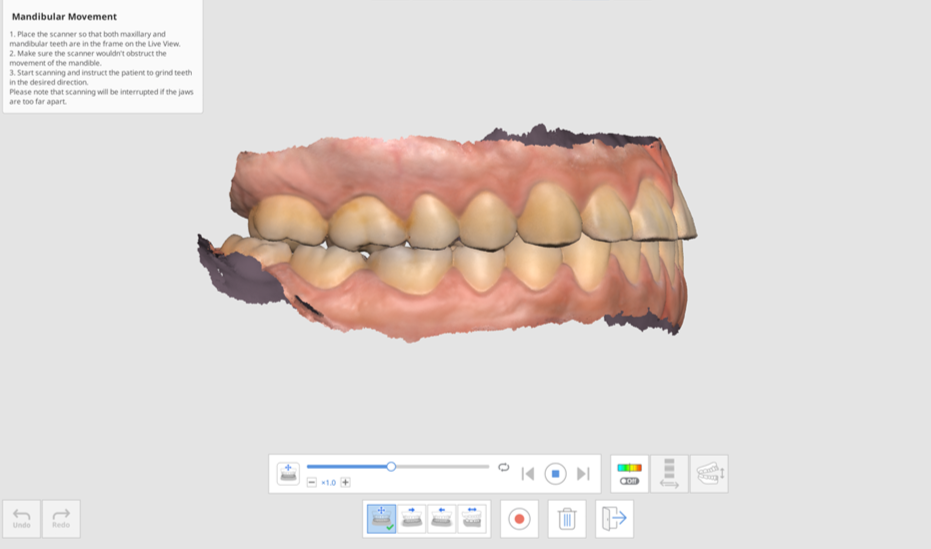
- Kliknij ikonę "Włączenie/wyłączenie odchylenia", aby pokazać lub ukryć obszary zakłóceń podczas ruchu żuchwy. Analiza do reprezentacji kolorów może zająć trochę czasu.

- Kliknij ikonę "Przełącz obszar wyświetlania odchyleń", aby wyświetlić skalę dla wszystkich danych lub tylko dla obszarów styku.

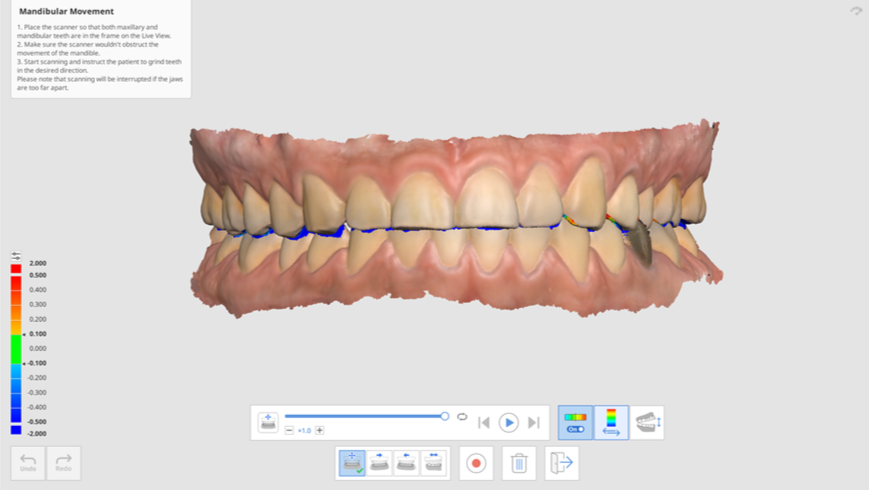
- Kliknij "Zmiana widoku", aby zmienić styl widoku między otwartymi i zamkniętymi szczękami.
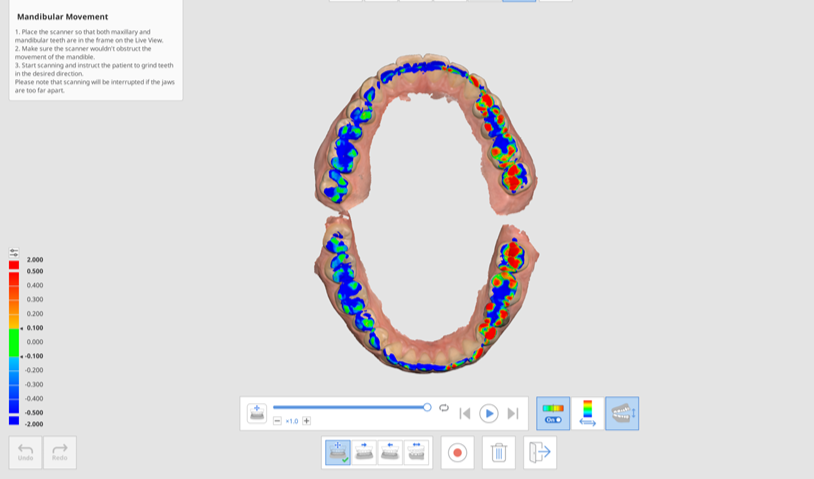
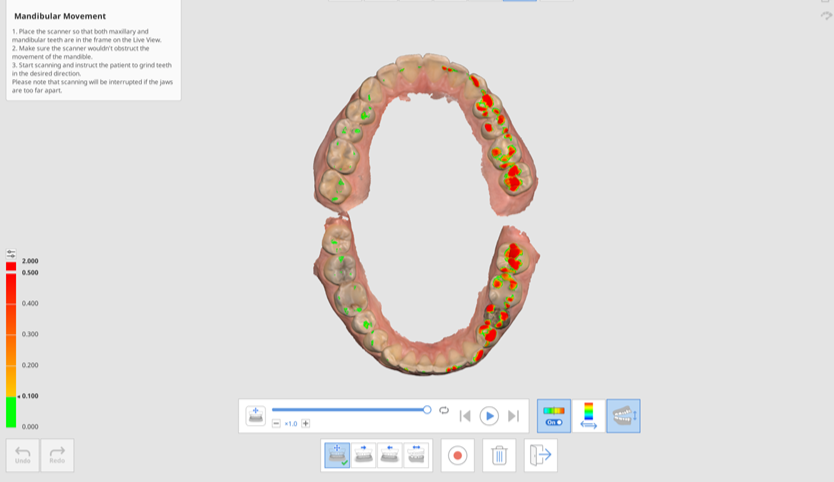
- Kliknij "Wyjdź", aby powrócić do etapu Okluzja, a rejestracja ruchu żuchwy zostanie dodana do drzewa danych w Medit Link.
