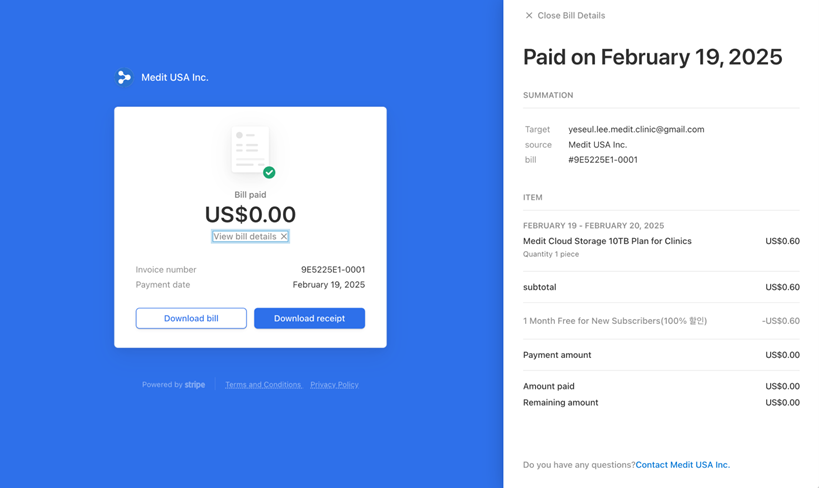Członkostwo
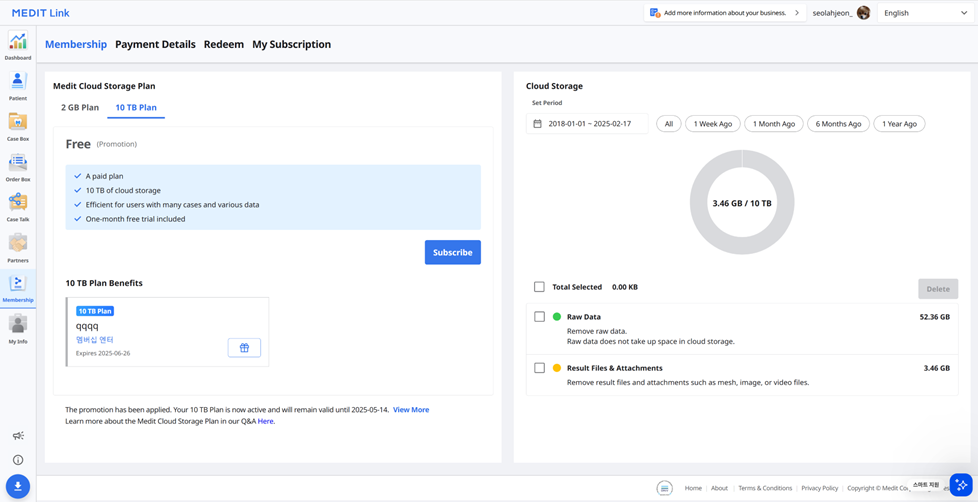
Medit Cloud Storage Plan
Możesz zobaczyć, co oferuje każdy plan, w tym kupony rabatowe i vouchery, a także aktualny status subskrypcji. W dowolnym momencie można uaktualnić plan lub anulować subskrypcję.
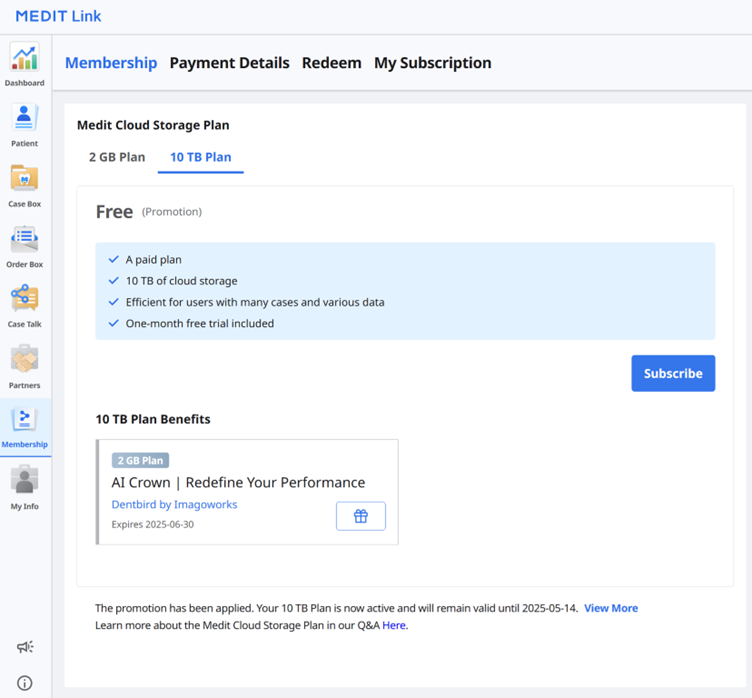 Medit Link oferuje następujące plany przechowywania danych w chmurze:
Medit Link oferuje następujące plany przechowywania danych w chmurze:
2 GB Plan
Bezpłatny plan standardowy dla wszystkich zarejestrowanych użytkowników
2 GB pamięci w chmurze
Dla nowych użytkowników
10 TB Plan
Plan płatny
10 TB pamięci w chmurze
Dla użytkowników z wieloma przypadkami i różnymi danymi
Miesiąc bezpłatnego okresu próbnego
2 GB Plan | 10 TB Plan | |
|---|---|---|
Przechowywanie w chmurze | 2 GB | 10 TB |
Opłata miesięczna | Bez opłat | 9,99 USD/miesiąc |
* Przechowywanie w chmurze nie wlicza danych nieprzetworzonych do wykorzystanej przestrzeni. | ||
🔎Uwaga
Plany członkowskie będą dostępne na Medit Link China. Z opcji 10 TB Plan można korzystać za darmo do czasu oficjalnego udostępnienia tej funkcji.
Przechowywanie w chmurze
W sekcji po prawej stronie możesz zarządzać swoją przestrzenią do przechowywania w chmurze.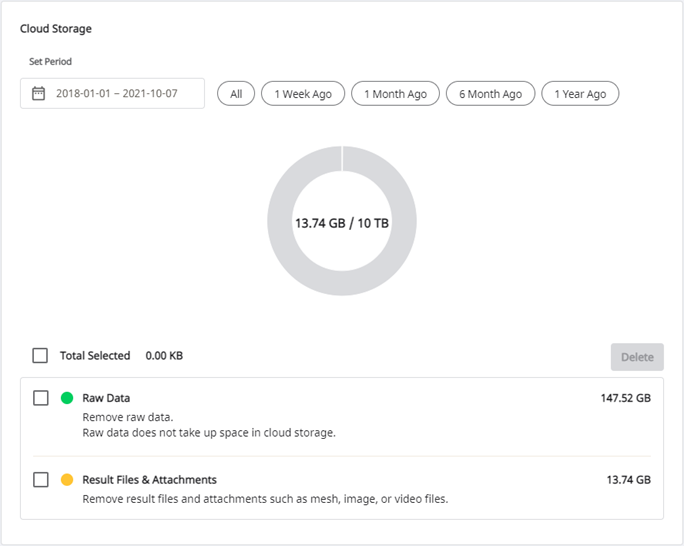
Ustaw okres | Ustaw konkretny okres, aby usunąć dane utworzone w tym przedziale czasowym.
|
Dane nieprzetworzone | Dane nieprzetworzone nie zajmują miejsca przy przechowywaniu w chmurze, więc nie będzie ich na wykresie pi-chart. Ale możesz zarządzać danymi nieprzetworzonymi z tego miejsca w razie potrzeby, np. Usunąć je, aby chronić prywatne informacje pacjenta. |
Wynik & Załącznik | Pliki wyników i załączników zajmują miejsce w chmurze. Jeśli chmura jest pełna, możesz zapewnić sobie więcej miejsca na dysku, usuwając niepotrzebne pliki. |
Usuń | Usuń wybrane pliki z pamięci masowej w chmurze, aby zwolnić miejsce. |
Subskrybuj
Jeśli obecnie korzystasz z opcji 2 GB Plan lub 10 TB Plan z kodem realizacji, możesz subskrybować opcję 10 TB Plan.
Płatność jest realizowana za pośrednictwem usługi Stripe (www.stripe.com).
Przejdź do sekcji Membership > Medit Cloud Storage Plan > 10 TB Plan i kliknij przycisk „Subskrybuj”.

Sprawdź opis opcji 10 TB Plan i ponownie kliknij przycisk „Subskrybuj”.
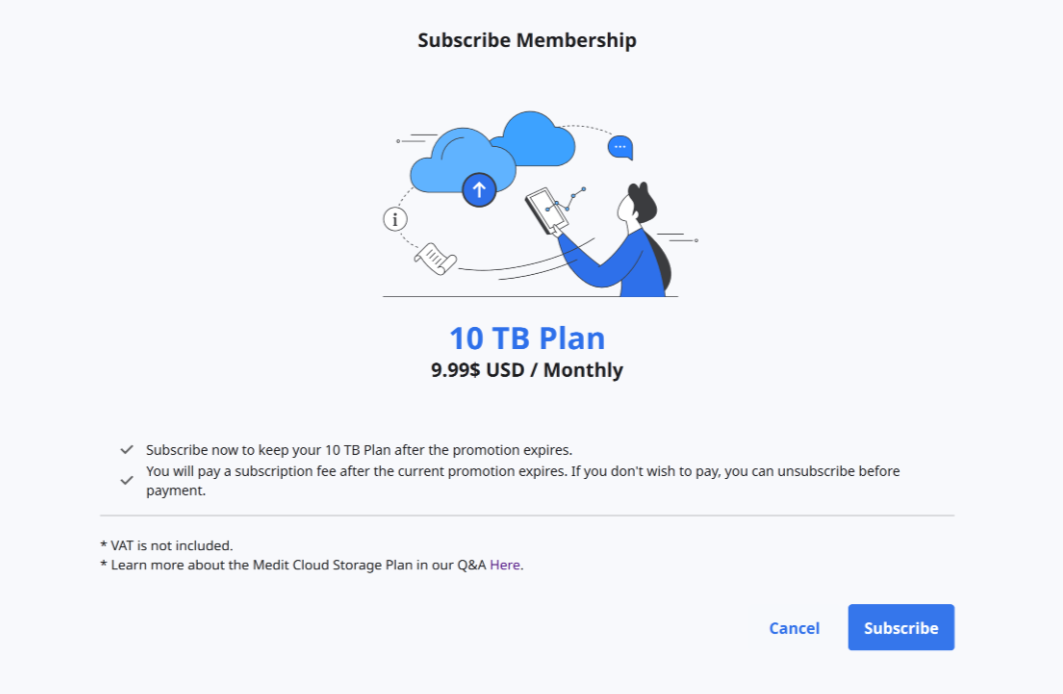
Sprawdź cenę i warunki oraz wprowadź informacje niezbędne do dokonania płatności. Następnie kliknij "Subskrybuj".
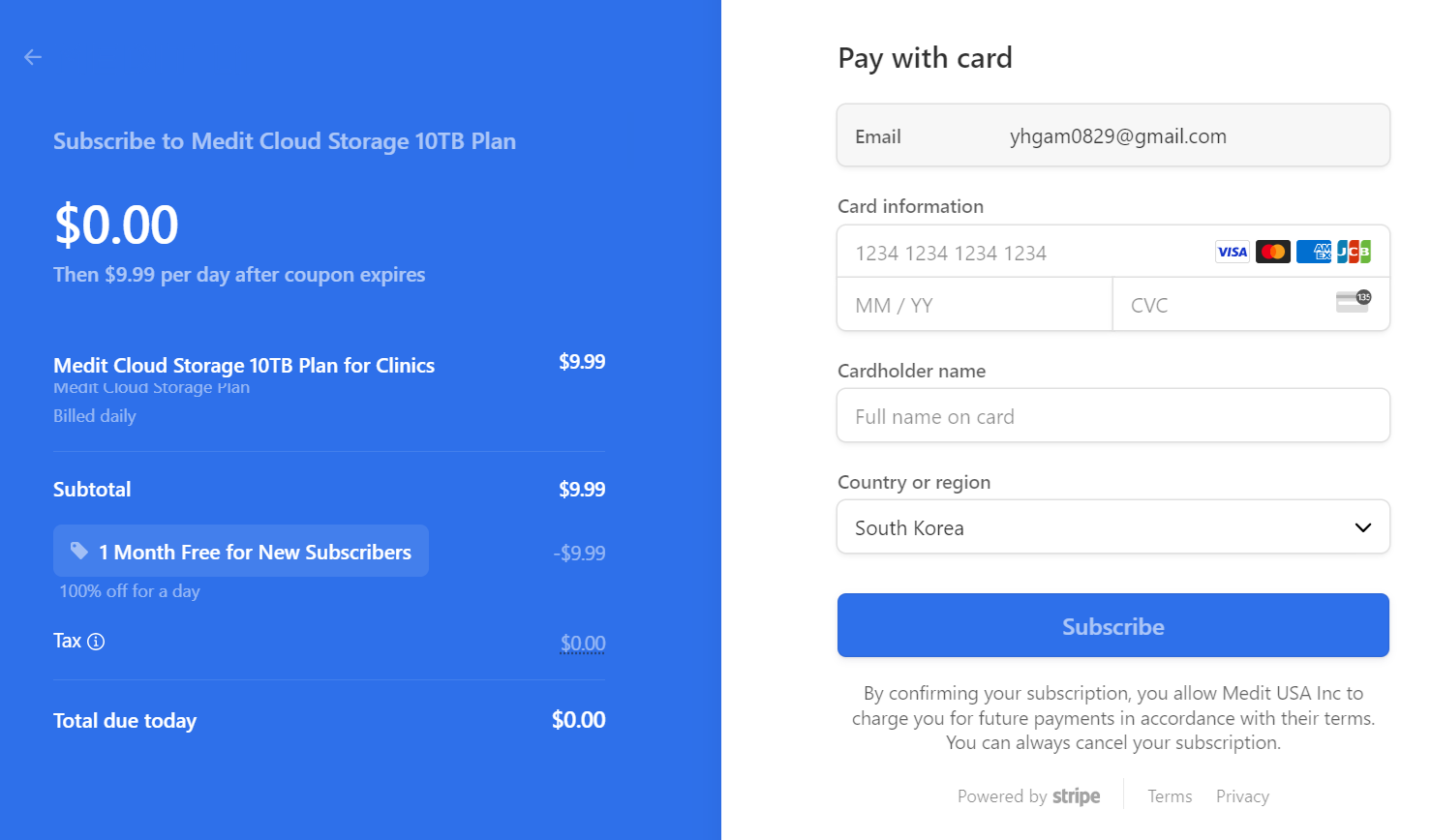
Płatność może zająć kilka sekund. Po zakończeniu zobaczysz wiadomość z potwierdzeniem.
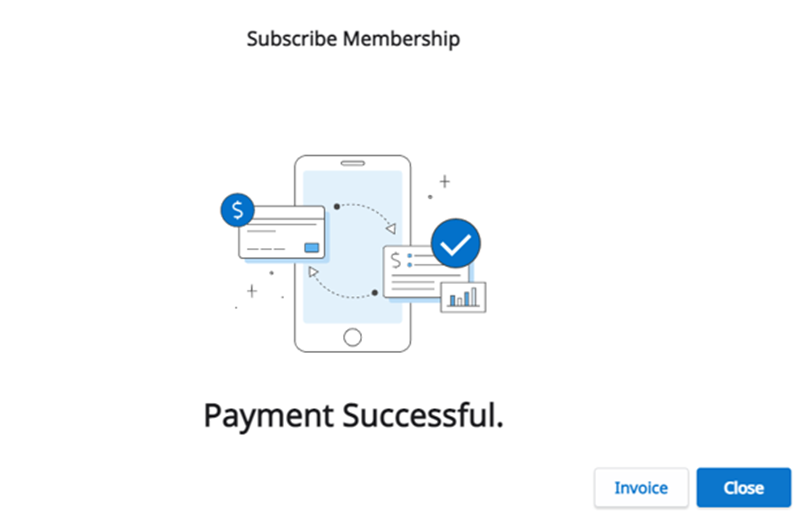
Anuluj subskrypcję
Subskrypcję można anulować w dowolnym momencie. Po anulowaniu można nadal korzystać z opcji 10 TB Plan przez pozostały okres opłaconego miesiąca. Twój plan zostanie zmieniony na opcję 2 GB Plan od następnego dnia płatności, a przestrzeń dyskowa w chmurze zostanie ograniczona do 2 GB. Jeśli pojemność magazynu w chmurze zostanie przekroczona, pliki nie będą tworzone w kopii zapasowej, a funkcje zamawiania i udostępniania nie będą dostępne.
Kliknij "Anuluj subskrypcję".
Kliknij "Anuluj subskrypcję".
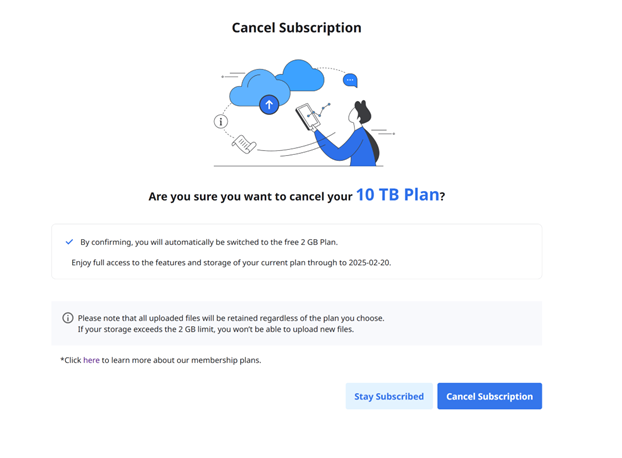
Aby potwierdzić, że chcesz anulować subskrypcję, kliknij ponownie "Anuluj subskrypcję" w nowym oknie wyskakującym.

Twoja subskrypcja została anulowana.
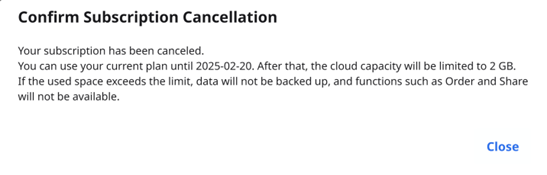
Twój plan zostanie zmieniony na opcję 2 GB Plan od następnego dnia płatności, a przestrzeń dyskowa w chmurze zostanie ograniczona do 2 GB. Jeśli pojemność magazynu w chmurze zostanie przekroczona, pliki nie będą tworzone w kopii zapasowej, a funkcje zamawiania i udostępniania nie będą dostępne.
Moja subskrypcja
Możesz wyświetlić szczegóły swojej bieżącej subskrypcji, subskrybować ją ponownie lub anulować w sekcji Moja subskrypcja. Możesz także zmienić metodę płatności, która będzie stosowana począwszy od następnej zaplanowanej płatności.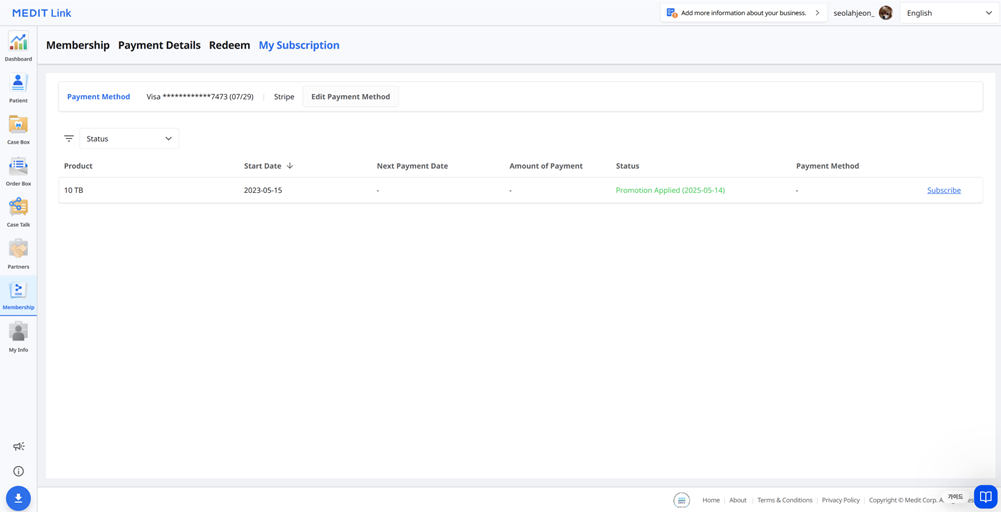
Szczegóły
Pozycja | Opis |
Produkt | Wyświetla typ subskrypcji. |
Data rozpoczęcia | Wyświetla od kiedy rozpoczęła się subskrypcja lub promocja. |
Następny termin płatności | Wyświetla datę następnej płatności. |
Kwota płatności | Wyświetla kwotę płatności. |
Status | Subskrypcja
Promocja
|
Metoda płatności | Wyświetla cztery ostatnie cyfry karty użytej do płatności. |
Subskrybuj ponownie
Pozycja | Opis |
Plan przechowywania danych w chmurze | Kliknij przycisk subskrypcji, aby ponownie subskrybować opcję 10 TB Plan. |
Plan subskrypcji aplikacji | Zaloguj się do aplikacji, aby ponownie subskrybować. |
Jak dodać metodę płatności
Kliknij "Edytuj metodę płatności".
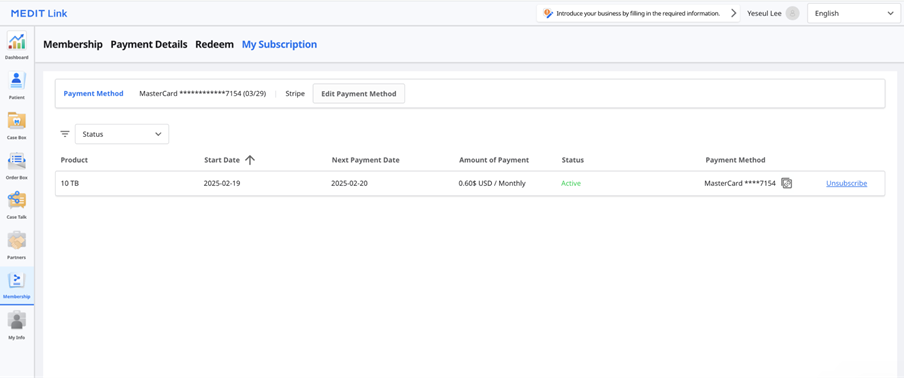
Kliknij "Dodaj metodę płatności".
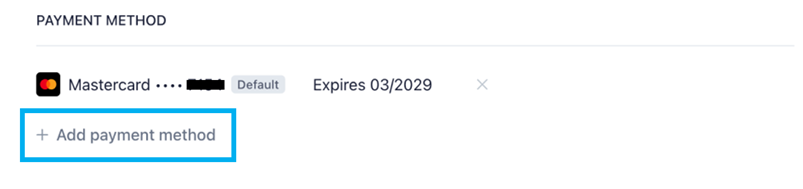
Wprowadź wymagane informacje i kliknij "Dodaj".

Nowo dodany sposób płatności zostanie ustawiony jako domyślny i użyty przy następnej płatności.

Jak zmienić metodę płatności
Kliknij ikonę rozwiniętego menu obok metody płatności, którą chcesz zmienić w oknie dialogowym rozliczeń.
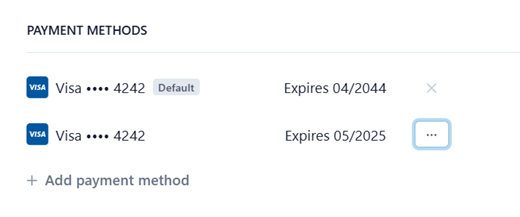
Kliknij "Ustaw jako domyślną", aby ustawić wybraną kartę jako domyślną metodę płatności.
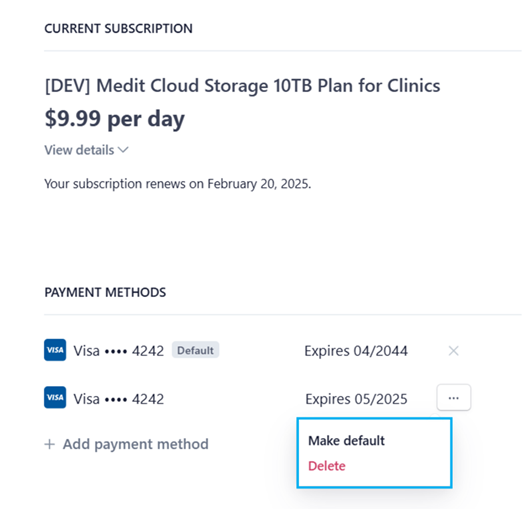
Zrealizuj
Możesz zrealizować kod promocyjny, aby uzyskać dostęp do opcji 10 TB Plan za darmo.
Szczegóły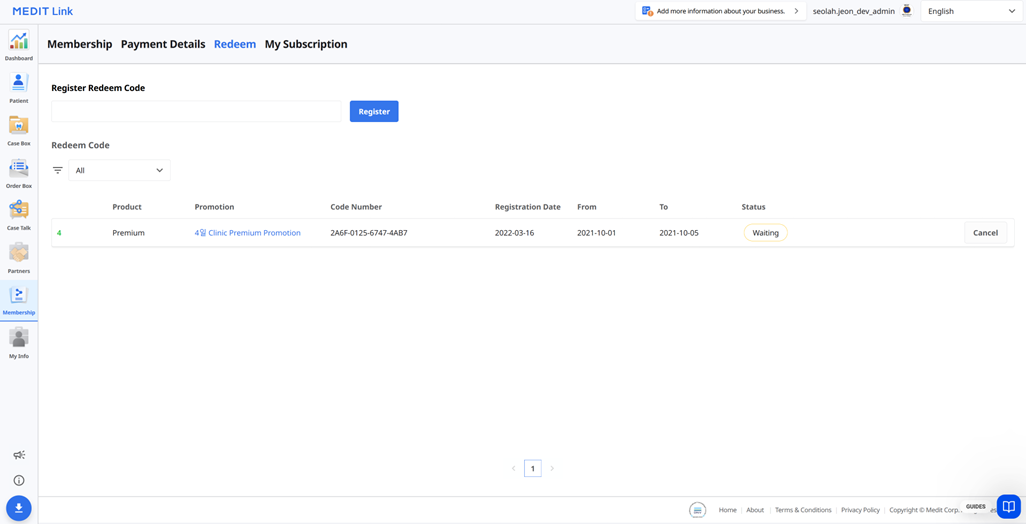
Pozycja | Opis |
Produkt | Wyświetla plan, do którego zastosowano promocję. |
Promocja | Wyświetla nazwę promocji. |
Numer kodu | Wyświetla numer kodu. |
Data rejestracji | Wyświetla datę zarejestrowania kodu. |
Od | Wyświetla datę rozpoczęcia promocji. |
Do | Wyświetla datę upływu ważności promocji. |
Status |
|
Zarejestruj Kod Realizacji
Wprowadź kod realizacji i kliknij "Zarejestruj".
Przeczytaj zawiadomienie i wybierz "Zarejestruj" lub "Zastosuj" w wyskakującym oknie dialogowym.
Zarejestruj: Zarejestruj kod realizacji. Możesz aktywować i wykorzystać kod realizacji później po rejestracji.
Zastosuj: Zarejestruj i aktywuj kod realizacji. Rabat promocyjny obowiązuje natychmiast.
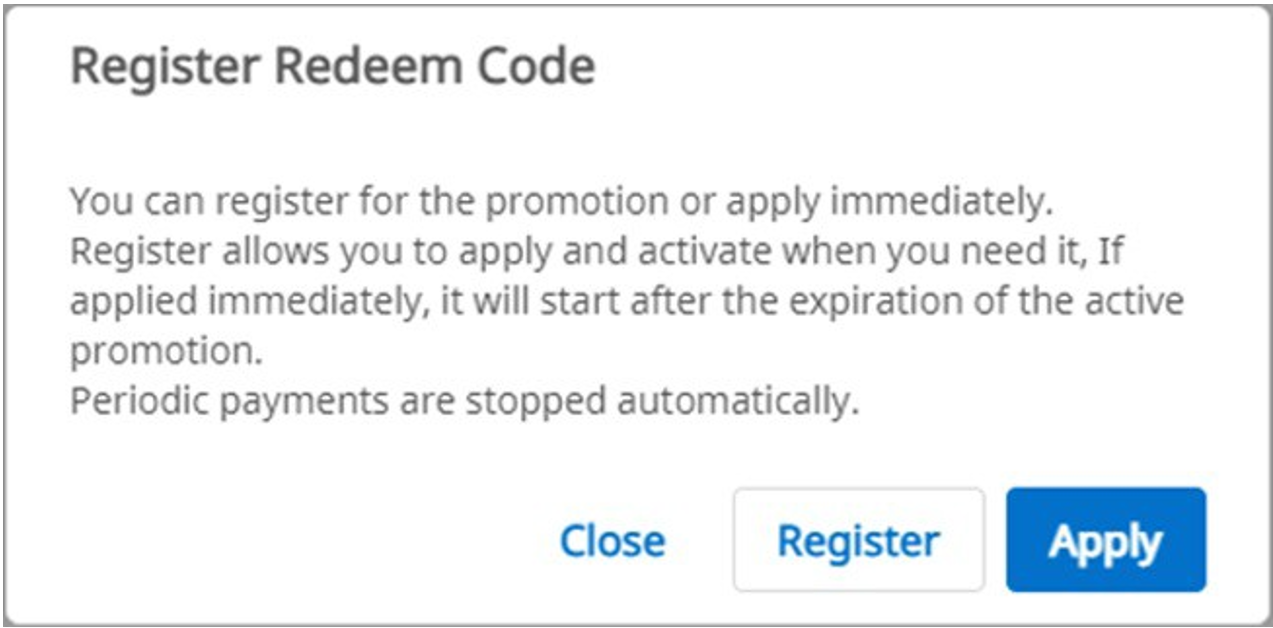
Aktywuj Kod realizacji
Możesz zarejestrować wiele kodów realizacji, ale musisz aktywować ten, który chcesz wykorzystać.
Kliknij przycisk "Aktywuj" obok kodu, którego chcesz użyć.
Jeśli nie ma kodu o statusie "Activated", wybrany kod zostanie zastosowany natychmiast.
Jeśli istnieje już aktywowany kod, nowo wybrany kod zmieni status na "Waiting". Gdy aktualnie aktywowany kod realizacji wygaśnie, nowy kod realizacji w stanie "Waiting" zostanie automatycznie aktywowany.
🔎Uwaga
Tylko jeden kod realizacji może zostać aktywowany i tylko jeden może mieć status "Waiting".
Szczegóły płatności
Możesz wyświetlić historię subskrypcji i płatności w zakładce Szczegóły płatności.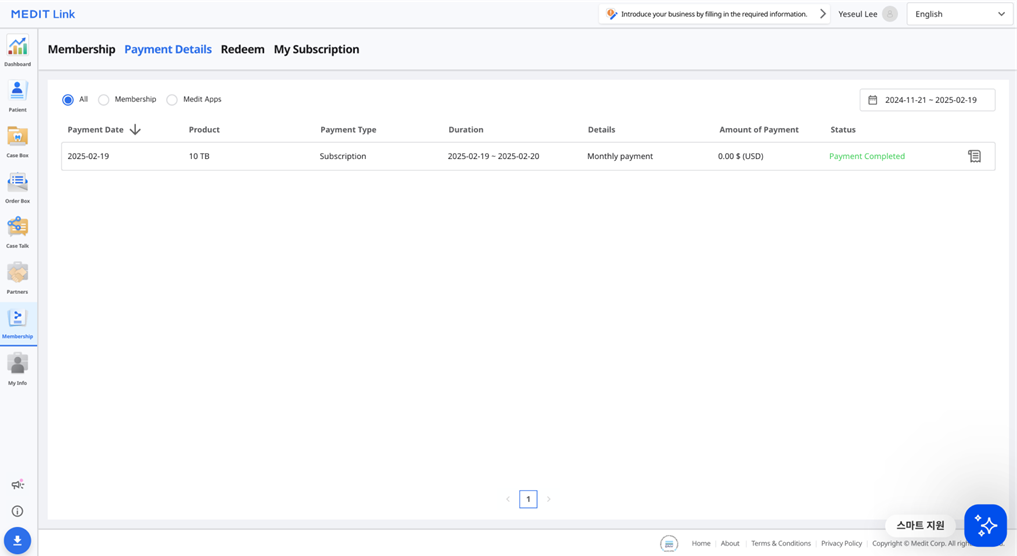
Pozycja | Opis |
Termin płatności | Wyświetla datę płatności. |
Produkt | Wyświetla zakupiony plan lub aplikację. |
Typ płatności | Wyświetla typ płatności:
|
Czas trwania | Wyświetla okres subskrypcji. |
Szczegóły | Wyświetla szczegółowe informacje o płatności. |
Kwota płatności | Wyświetla koszt subskrypcji lub jednorazowego zakupu. |
Status |
|
Zobacz szczegóły rachunku
Możesz wyświetlić faktury i pokwitowania płatności, klikając ikonę pokwitowania po prawej stronie.
Kliknij „Wyświetl szczegóły rachunku”, aby wyświetlić szczegóły płatności.