- 03 Feb 2025
- 2 Minuty do przeczytania
- Wydrukować
- CiemnyŚwiatło
- Pdf
Case Box/Order Box/In Box/Work Box
- Zaktualizowano 03 Feb 2025
- 2 Minuty do przeczytania
- Wydrukować
- CiemnyŚwiatło
- Pdf
Znajdź przypadki
Wyszukaj
Następujące opcje wyszukiwania są dostępne dla każdego pola:
Case Box / Order Box | Imię i nazwisko pacjenta, ID pacjenta, Nazwa laboratorium |
In Box / Work Box | Imię i nazwisko pacjenta, Nazwa kliniki |
Możesz wyszukiwać przypadki według imienia i nazwiska pacjenta, ID pacjenta, laboratorium lub nazwy kliniki.
Naciśnij ikonę wyszukiwania na górnym pasku.

Wybierz opcję wyszukiwania z menu kontekstowego.

Wprowadź żądane słowo kluczowe zgodnie z wybraną opcją wyszukiwania i kliknij ikonę wyszukiwania po prawej stronie.
Lista przypadków zostanie zaktualizowana, aby wyświetlić wyniki wyszukiwania.
Filtrowanie według statusu
Następujące statusy są dostępne dla każdego pola:
Case Box | All, Form Only, Need Processing, Scan Completed, CAD, Ordered, Case Completed | |
Order Box | All, Pending, Canceled, Rejected, Accepted, Shipped, Case Completed | |
In Box | All, Pending, Canceled, Rejected, Accepted, Ready, Shipped, Case Completed | |
Work Box | All, Form Only, Need Processing, Scan Completed, CAD, CAM, Mill, Done |
Możesz filtrować przypadki, wybierając pożądane statusy.
🔎Uwaga
Domyślnie wybrana jest opcja „All”, a lista przypadków pokazuje wszystkie przypadki ze wszystkimi statusami.
Naciśnij, aby wybrać jeden lub więcej statusów znajdujących się nad listą przypadków.

Lista przypadków jest aktualizowana tak, aby zawierała tylko te, które pasują do wybranego statusu przypadku.
Filtruj według okresu
Możesz filtrować przypadki, określając przedział czasu.
Naciśnij ikonę filtrowania nad listą przypadków.

Naciśnij pole okresu i wybierz okres z podanej listy. W przypadku filtrowania niestandardowego wybierz opcję „Zakres niestandardowy”, aby określić datę początkową i końcową.

Lista przypadków jest aktualizowana na podstawie wybranego okresu czasu.
Sortuj według daty
Możesz filtrować przypadki, określając przedział czasu.
Naciśnij ikonę filtrowania nad listą przypadków.

Naciśnij pole okresu i wybierz okres z podanej listy. W przypadku filtrowania niestandardowego wybierz opcję „Zakres niestandardowy”, aby określić datę początkową i końcową.

Lista przypadków jest aktualizowana w oparciu o wybraną opcję sortowania.
Zobacz szczegóły przypadku
Naciśnięcie przypadku, który pojawia się na liście przypadków, powoduje przejście do strony Szczegółów przypadku, na której możesz wyświetlić szczegóły i dane skanowania dla tego przypadku.
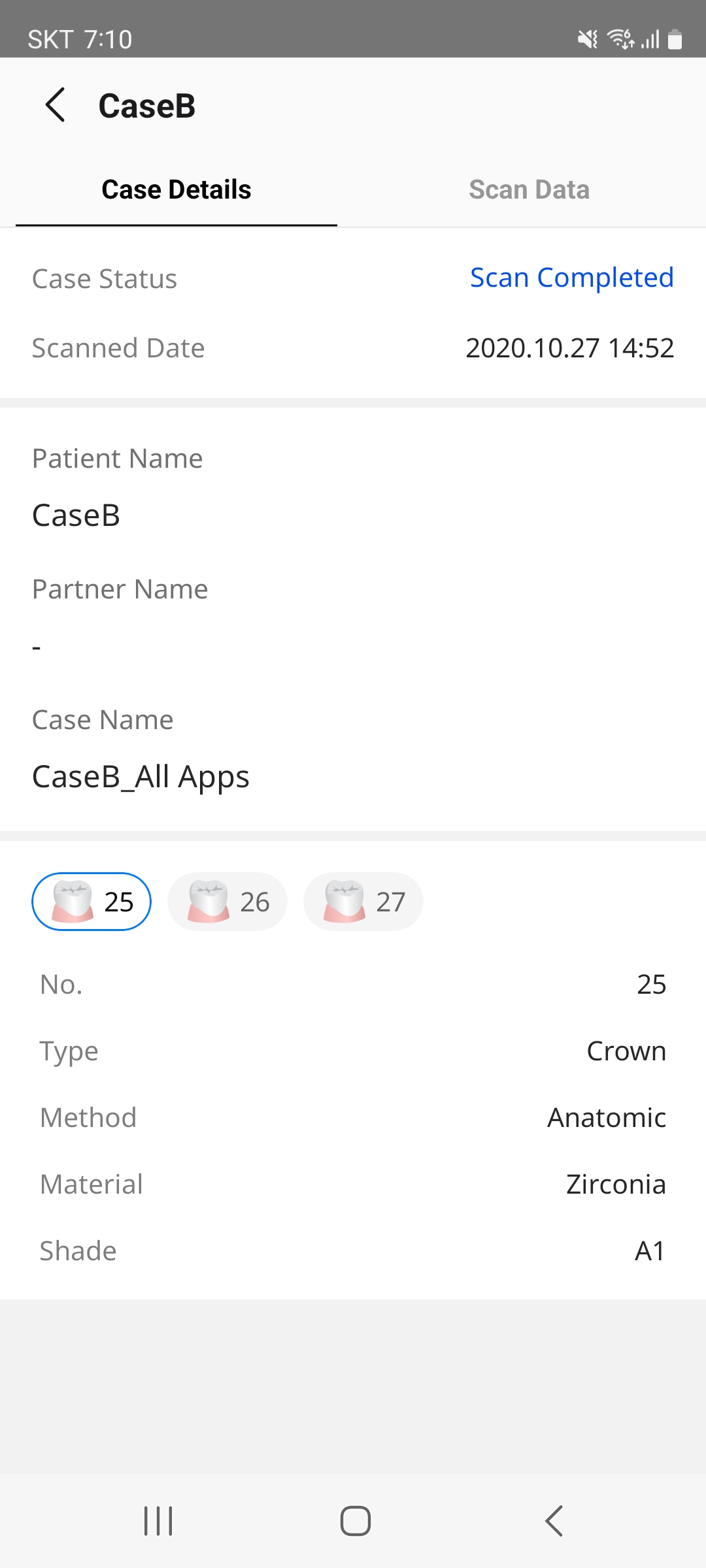
Szczegóły przypadku
Na zakładce Szczegóły przypadku, wyświetlane są informacje o przypadku, informacje o pacjencie, formularz informacji, notatki i tagi.
W zależności od typu boxa i statusu przypadku, poniższe przyciski działań znajdują się pod szczegółami przypadku.
Order Box | Kliniki mogą anulować zamówienia dla oczekujących przypadków, zanim laboratorium zaakceptuje zamówienie, klikając przycisk Anuluj zamówienie na dole zakładki Szczegóły przypadku. |
In Box | Laboratoria mogą akceptować lub odrzucać zamówienia złożone przez ich kliniki partnerskie, klikając przycisk Akceptuj lub Odrzuć na dole zakładki Szczegóły przypadku. |
Dane skanowania
Na ekranie zakładki Dane skanowania użytkownicy mogą wchodzić w interakcje z danymi skanowania pacjenta w danym przypadku.
Kontrola danych 3D: Dane 3D można obracać, przesuwać i powiększać za pomocą gestów dotykowych, aby uzyskać szczegółowy widok pod różnymi kątami.
Drzewo danych: Możesz kontrolować, jakie dane są widoczne na ekranie.

Pokaż / Ukryj
Możesz pokazać lub ukryć dane.

Więcej
Kliknięcie ikony Więcej pokazuje dodatkowe dostępne funkcje.

Pokaż tylko to: Ukryj wszystkie inne dane, a wyświetl tylko te odpowiednie.
Ukryj: Ukryj dane
Tryb wyświetlania modelu: Użyj przycisku w lewym dolnym rogu, aby dostosować kolory lub cieniowanie, poprawiając widoczność różnych szczegółów skanowania.

Tekstura włączona
Pokaż dane w rzeczywistych kolorach tekstury.


Tekstura wyłączona
Pokaż dane w jednym kolorze.

Zamawianie czatu
Możesz rozpocząć czat bezpośrednio ze strony Szczegóły przypadku zamówionego, aby komunikować się z laboratorium partnerskim lub kliniką odnośnie zamówienia.
Kliknij ikonę Chat w prawym górnym rogu ekranu.

Na dole pojawi się następujące okno dialogowe chatu.

Wpisz swoją wiadomość.
Przejdź do Chats, aby uzyskać więcej informacji na temat zakładki Zamów Chat w menu Chats.


















