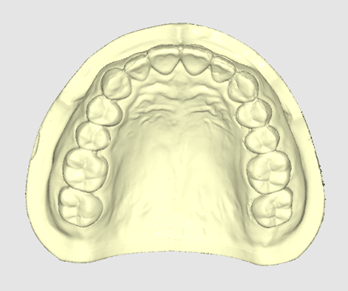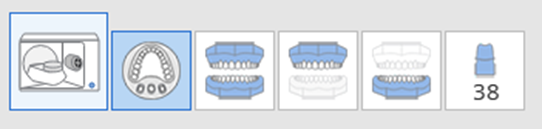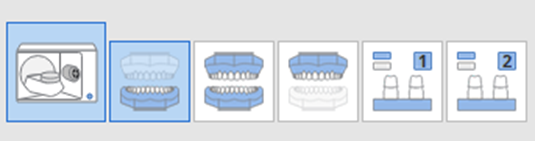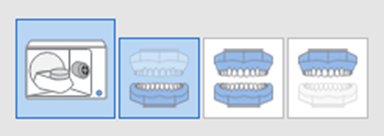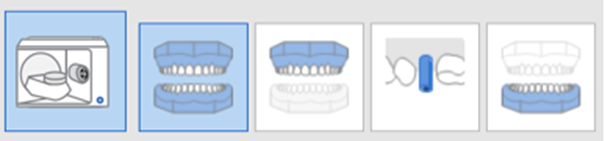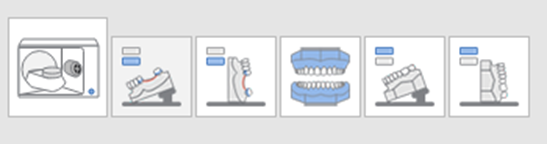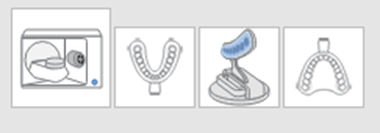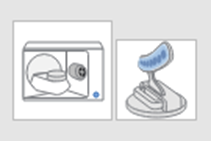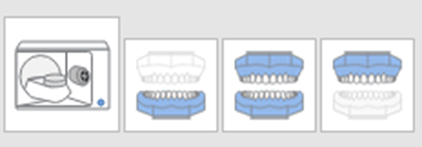Przepływ pracy
Jeśli jesteś gotowy, aby rozpocząć skanowanie z Medit Scan for Labs, najpierw musisz ustalić przepływ pracy dla danego przypadku.
W górnej części ekranu widać pięć etapów skanowania składających się na przepływ pracy, jak pokazano na poniższym obrazku.
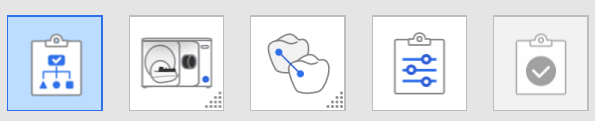 Na podstawie danych z formularza informacji wprowadzonych w aplikacji Medit Link i opcji wybranych w oknie dialogowym Strategia skanowania, do każdego etapu podstawowego dodawane są podetapy. Kliknij ikonę Skanuj i Dopasuj dane, aby pokazać lub ukryć podetapy.
Na podstawie danych z formularza informacji wprowadzonych w aplikacji Medit Link i opcji wybranych w oknie dialogowym Strategia skanowania, do każdego etapu podstawowego dodawane są podetapy. Kliknij ikonę Skanuj i Dopasuj dane, aby pokazać lub ukryć podetapy.

Podstawowe etapy skanowania
 | Strategia skanowania | Wybierz typ skanowania spośród Elastycznego Multi-Die, Modelu i Skanowania wycisku i ustaw odpowiednią strategię skanowania dla wybranego typu skanowania i wymaganej protezy. |
 | Skanuj | Wykonaj proces skanowania według etapów. Skanowanie będzie prowadzone w oparciu o ustaloną strategię. |
 | Dopasuj dane | Manualnie dopasuj do modelu różne dane, takie jak wkład koronowo – korzeniowy, wax-up, okluzja itp. |
 | Potwierdź | Sprawdź dane ze skanowania i w razie potrzeby edytuj je. |
 | Zakończ | Kończy skanowanie i rozpocznij dalsze przetwarzanie w celu uzyskania końcowych wyników. |
Ustawienie strategii skanowania
Na podstawie opcji wybranych w oknie dialogowym Strategia skanowania określane są podetapy, które tworzą cały przepływ pracy dla danego przypadku.
Ustal strategię skanowania dla swojego przypadku w następujący sposób:
- Okno dialogowe Strategia skanowania pojawia się po prawidłowym podłączeniu skanera do komputera.
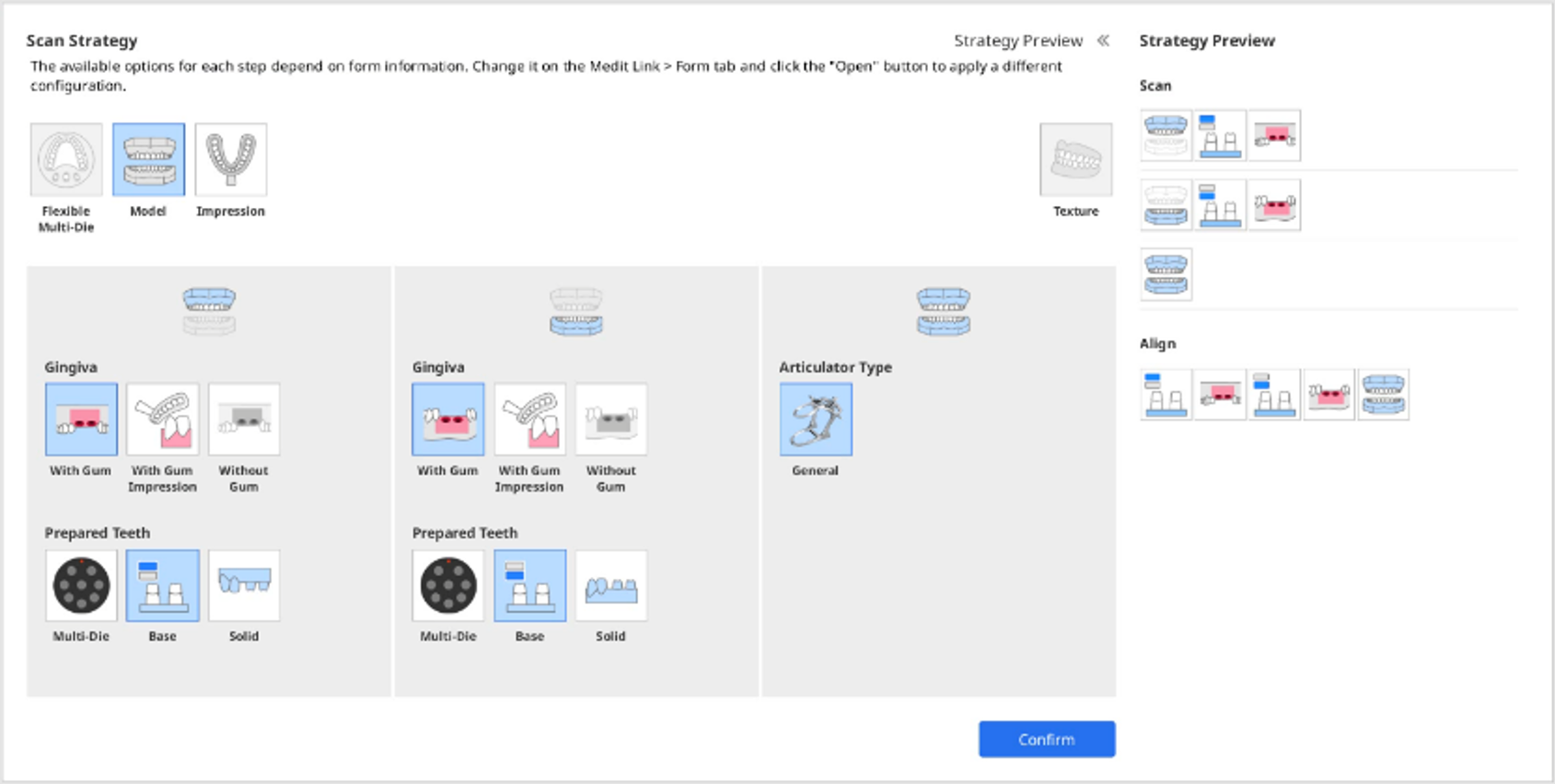
- Wybierz typ skanowania pomiędzy Elastyczny Multi-Die, Model i Wycisk.
- Opcje w sekcjach szczęki, żuchwy i okluzji zmieniają się w zależności od wybranego typu skanowania.
- Wybierz strategię skanowania dla żuchwy, szczęki i okluzji.
- Elastyczne Mullti-Die: Zeskanowany model, Dziąsło, Dopasuj przygotowane zęby do
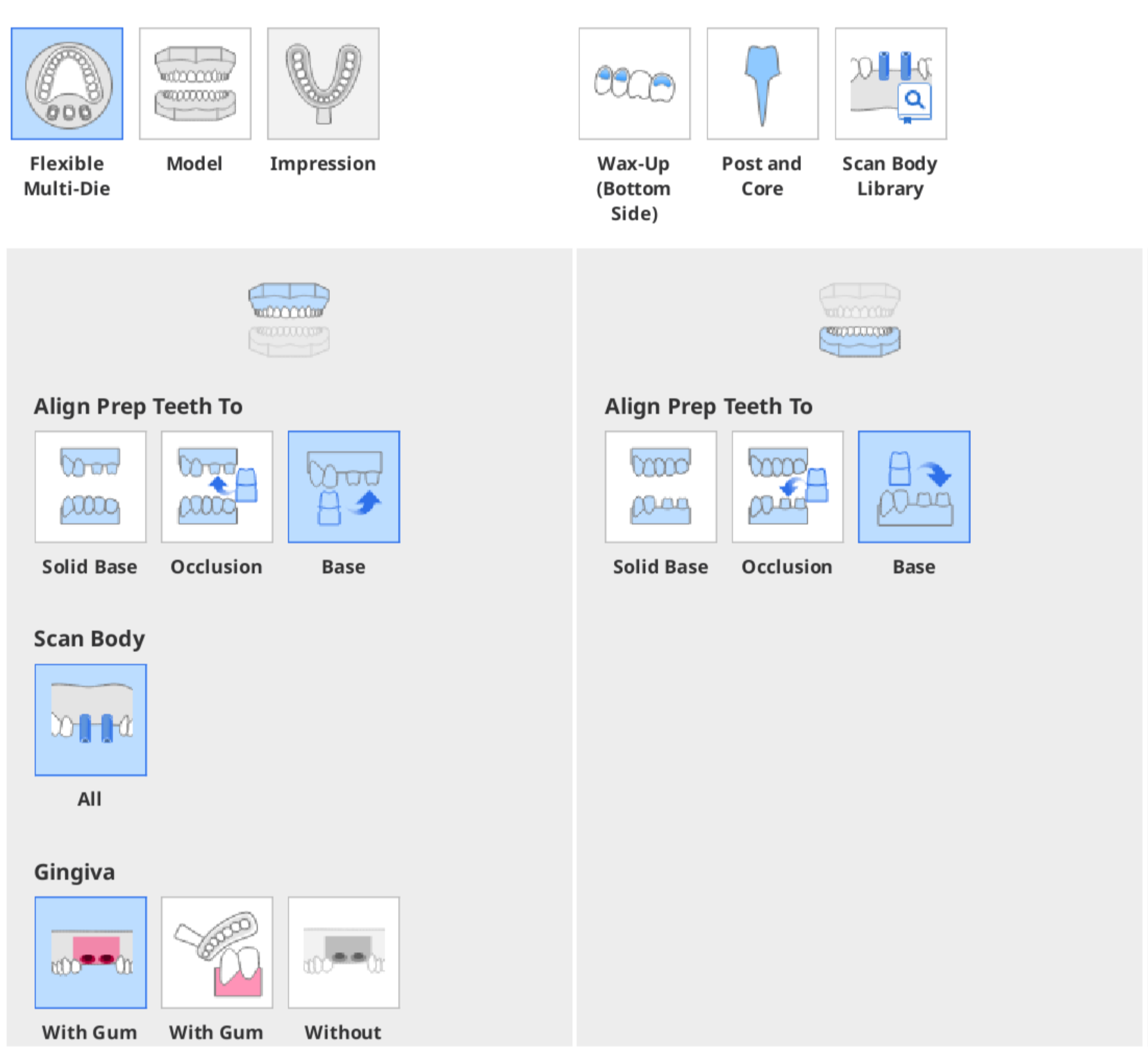
- Model: Zeskanowany model, Dziąsło, Przygotowane zęby, Skan Interproksymalny
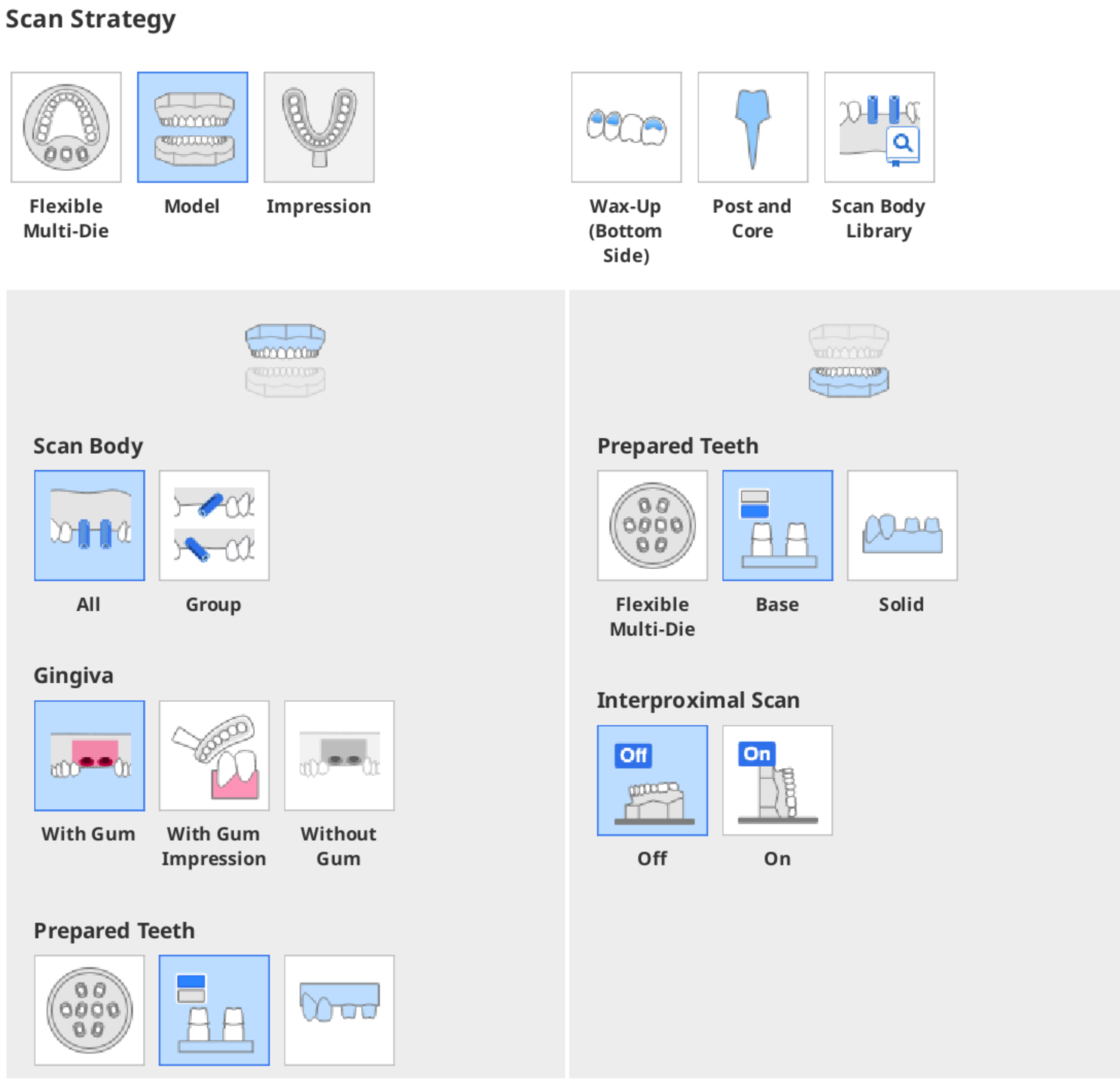
- Wycisk: Typ wycisku, Indywidualny skan Stump-Die
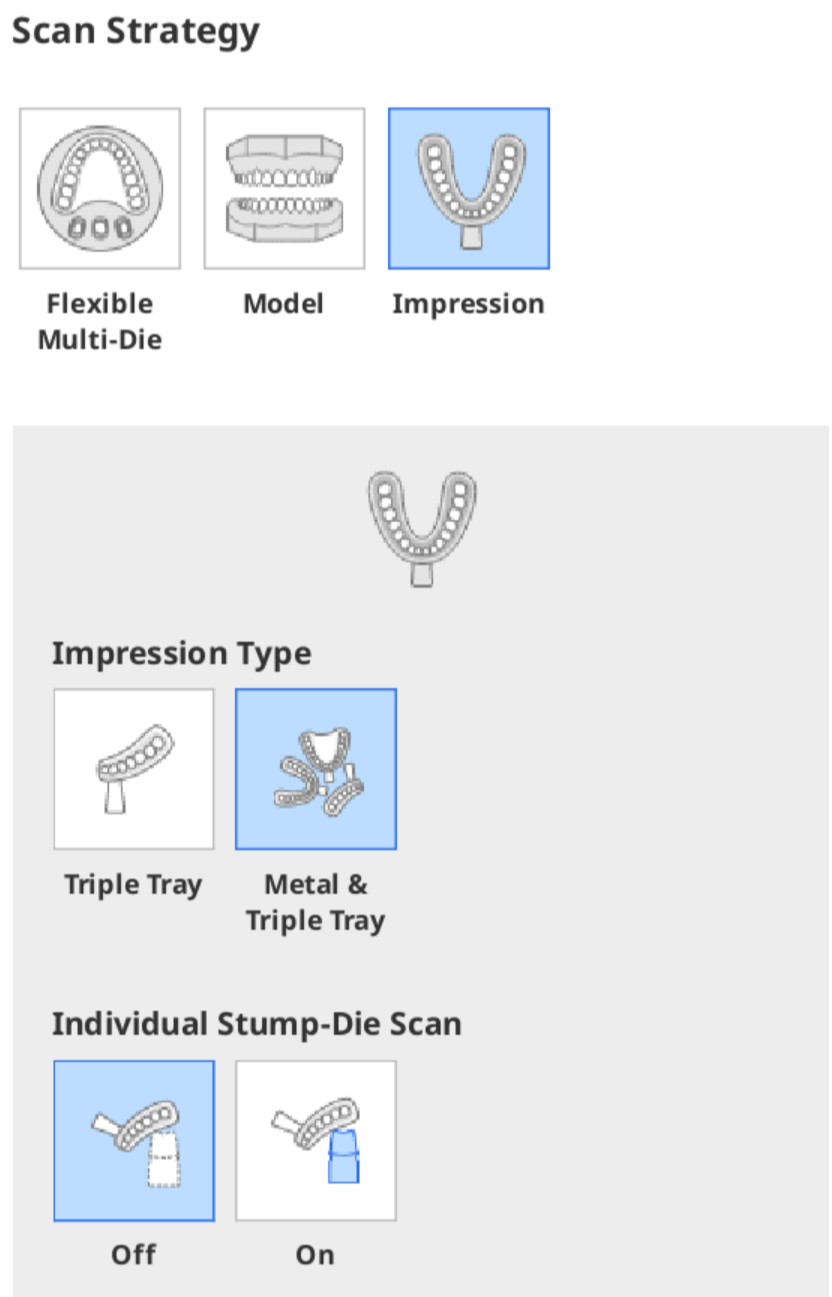
- Elastyczne Mullti-Die: Zeskanowany model, Dziąsło, Dopasuj przygotowane zęby do
- Wybierz wszystkie wymagane opcje etapu skanowania dla danego przypadku, takie jak Wax-Up (Dolna strona), Koronowo korzeniowy oraz Biblioteka zeskanowanych modeli.
- Wybierz wszystkie wymagane opcje skanowania, takie jak Znacznik ruchu i Tekstura.
- Kliknij "Podgląd strategii", aby sprawdzić strategię skanowania ustawioną dla etapów "Skanuj" i "Dopasuj".
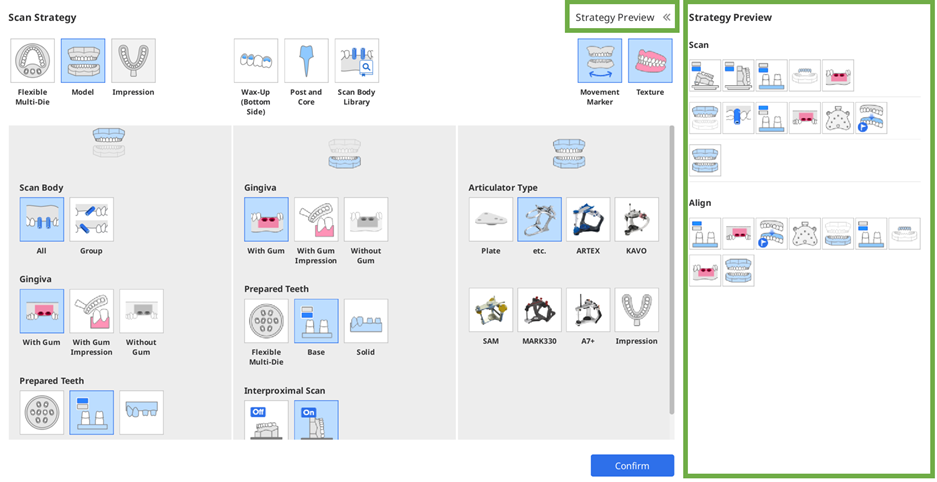
- Kliknij przycisk "Potwierdź", aby zakończyć ustawianie strategii skanowania.
Typ skanu
Wybierz typ skanowania dla swojego przypadku.
 | Elastyczny multi-die | Wybierz ten typ do skanowania wielu modeli, nie tylko podstawy, ale matryc, jednocześnie na elastycznym multi-die. Nie musisz mieć wstępnie zdefiniowanej strategii, jak w przypadku typu Model. Możesz przypisać dane pozyskane przez elastyczny multi-die po zakończeniu skanowania. |
 | Model | Jest to najczęstsza metoda skanowania, w której umieszcza się i skanuje model dla każdego etapu skanowania. |
 | Wycisk | Wybierz ten typ, aby skanować wycisk zamiast modelu. |
Opcje etapu skanowania
Wybierz wszystkie opcje, aby dodać do przepływu pracy skanowania. W zależności od wybranej opcji etapu skanowania, do etapów "Skanuj" i "Dopasuj" zostaną dodane podetapy.
 | Wax-Up (Strona dolna) | Wybierz tę opcję, aby zeskanować wewnętrzną powierzchnię wax-up. Dane dotyczące wax-up i powierzchni wewnętrznej mogą zostać dopasowane na etapie Dopasuj dane. |
 | Biblioteka zeskanowanych modeli | Wybierz tę opcję w przypadku Biblioteki zeskanowanych modeli, gdy trzeba dopasować zarejestrowane dane Biblioteki zeskanowanych modeli do danych skanowania. Jeśli wybierzesz tę opcję, nie musisz skanować danych Zeskanowanego modelu na etapie Skanuj. Zamiast tego wymagane jest dopasowanie biblioteki zeskanowanych modeli w etapie Dopasuj dane. |
 | Skanowanie koronowo korzeniowe | Wybierz tę opcję dla przypadków koronowo korzeniowych, w których musisz zeskanować i scalić skany podstawy i wycisku, aby uzyskać kompletne i wiarygodne dane skanowania. Alternatywnie, użyj skanera wewnątrzustnego, aby uzyskać kompletne dane. Podłącz skaner wewnątrzustny do komputera, upewnij się, że jest on skalibrowany i naciśnij przycisk "Skanuj za pomocą skanera wewnątrzustnego". |
Opcje skanowania
Wybierz wszystkie opcje, które chcesz zastosować do swoich danych.
 | Tekstura | Wybierz tę opcję, jeżeli chcesz, aby dane skanowania miały kolor powierzchni. |
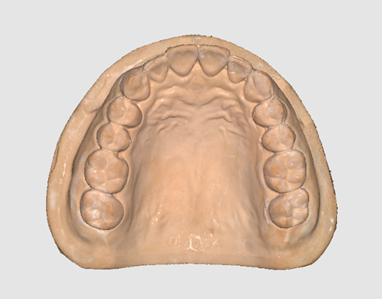
|
 | Znacznik ruchu | Funkcja ta śledzi ruch żuchwy. |
Strategia szczęki/żuchwy
Dopasuj przygotowany ząb do
Kiedy wybierzesz "Elastyczny Multi-Die" dla typu skanowania, zostaniesz poproszony o wybranie sposobu dopasowania przygotowanych danych do podstawy.
 | Stała podstawa | Wybierz tę opcję, aby skanować przygotowane zęby wewnątrz podstawy. |
 | Okluzja | Wybierz tę opcję, aby zeskanować oddzielone przygotowane zęby i podstawę na elastycznym multi-die i umieścić je z powrotem na podstawie na etapie okluzji. |
 | Podstawa | Wybierz tę opcję, aby skanować przygotowane zęby tylko na etapie Przygotowane zęby oraz przygotowane zęby z podstawą na etapie Podstawy szczęki lub żuchwy. Możesz dopasować dane na etapie Dopasuj dane. |
Przygotowane zęby
Po wybraniu "Model" dla typu skanowania, zostaniesz poproszony o wybranie sposobu skanowania danych przygotowanych zębów.
 | Elastyczny multi-die | Wybierz tę opcję, aby zeskanować przygotowane zęby na elastycznym multi-die. |
|
 | Podstawa | Wybierz tę opcję, aby skanować przygotowane zęby w podstawie. Po usunięciu przylegających zębów z podstawy, podziel przygotowane zęby na dwie grupy i wykonaj skanowanie w dwóch podetapach. |
|
 | Stałe | Wybierz tę opcję, aby skanować model stały z nieusuwalnymi przygotowanymi zębami. Nie jest dodawany osobny podetap dla skanowania przygotowanych zębów, ale zajmuje on więcej ujęć skanowania. |
|
Dopasowanie zeskanowanego modelu
Wybierz sposób pozyskiwania danych zeskanowanego modelu.
 | Wszystko | Wybierz tę opcję, aby skanować zeskanowany model razem z podstawą. Skanowane dane w etapie Podstawa zostaną skopiowane do etapu Zeskanowany model i przycięte w celu uzyskania danych o zeskanowanym modelu bez przeprowadzania dodatkowego skanowania dla zeskanowanych modeli. |
|
 | Grupa | Wybierz tę opcję, aby skanować podstawę i zeskanowany model w dwóch oddzielnych etapach. |
|
- Opcja "Grupa" jest niedostępna dla typu skanowania "Elastyczne Muti-Die". Prosimy wybrać "Model", aby skorzystać z opcji.
- Opcja "Grupa" jest przydatna w przypadkach, gdzie zeskanowane modele pokrywają się ze sobą lub wymagane są dane podstawy dla brakujących zeskanowanych modeli.
- Gdy masz wiele zeskanowanych modeli dla danego modelu, program automatycznie rozdzieli je na grupy, aby uzyskać bardziej wiarygodne dane dla danego przypadku.
- Dane zeskanowanego modelu pozyskane w różnych grupach mogą zostać dopasowane w etapie Dopasuj dane.
Dziąsło
Wybierz, czy skanowanie ma być wykonywane z dziąsłami czy bez.
 | Z dziąsłem | Wybierz tę opcję, aby skanować dziąsło i dopasować dane dziąsła w oddzielnym podetapie dla obu etapów Skanuj i Dopasuj dane. | |
 | Z wyciskiem dziąsła | Wybierz tę opcję, aby zeskanować dziąsło wraz z wyciskiem. | 🔎Uwaga
|
 | Bez dziąsła | Wybierz tę opcję dla przypadków, w których nie ma dziąseł. Do etapu Skanuj i Dopasuj dane nie będą dodawane odrębne podetapy. |
Skan obszarów stycznych
Ta opcja pojawia się tylko w przypadkach, które wymagają wyraźnych danych skanowania między zębami. Wybierz, czy skanować obszary styczne.
 | Wył. | Wybierz tę opcję, aby skanować podstawę jak zwykle, bez dodawania do przepływu pracy podetapów skanowania obszarów stycznych. | |
 | Włączone | Wybierz tę opcję, aby skanować policzkowe i językowe obszary styczne dla żuchwy i szczęki. Skanowanie językowe jest wykonywane poprzez przechylenie modelu.  Model jest skanowany na boku dla skanowania policzkowego obszaru stycznego. Model jest skanowany na boku dla skanowania policzkowego obszaru stycznego.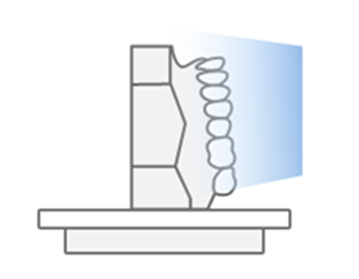 |
|
Typ wycisku
Ta opcja pojawia się tylko w przypadku wybrania typu skanowania "Wycisk". Wybierz typ łyżki wyciskowej.
 | Łyżka wyciskowa Triple Tray | Wybierz tę opcję, aby pozyskać dane dotyczące wycisku za pomocą łyżki wyciskowej Triple Tray. |
|
 | Metalowa & Łyżka wyciskowa Triple Tray | Wybierz tę opcję, aby pozyskać dane wycisku przy użyciu dwóch metalowych tacek i potrójnej tacki. Proszę pamiętać, że precyzja dopasowania nie jest gwarantowana przy tej opcji. |
|
Indywidualny skan stump-die
Po wybraniu typu skanowania "Wycisk" zostaniesz poproszony o wybranie, czy skanować poszczególne matryce kikuta.
 | Wył. | Wybierz tę opcję, aby skanować tylko wycisk. |
|
 | Wł. | Wybierz tę opcję, aby skanować wycisk i poszczególne matryce kikuta na elastycznym multi-die. |
|
Strategia okluzji
Typ artykulatora
Wybierz odpowiednie akcesoria do skanowania relacji okluzji.
 | Płytka | Wybierz tę opcję, aby użyć płytki i dowolnego artykulatora z wyjątkiem pięciu poniższych artykulatorów półregulowanych. |
 | Ogólne | Wybierz tę opcję, jeśli zamiast płytki używasz zwykłego artykulatora innego niż pięć artykulatorów wymienionych poniżej. |
 | ARTEX | Wybierz tę opcję, jeśli używasz artykulatora ARTEX. |
 | KAVO | Wybierz tę opcję, jeśli używasz artykulatora KAVO. |
 | SAM | Wybierz tę opcję, jeśli używasz artykulatora SAM. |
 | MARK330 | Wybierz tę opcję, jeśli używasz artykulatora MARK330. |
 | A7+ | Wybierz tę opcję, jeśli używasz artykulatora A7+. |
 | Wycisk | Wybierz tę opcję, aby skanować dane okluzji z wyciskiem. |
Skanowanie podstawy żuchwy
Jeśli wybierzesz opcje ARTEX, KAVO, SAM lub MARK330 jako typ artykulatora, zostaniesz poproszony o wybór sposobu skanowania podstawy żuchwy.
 | Z zaciskiem | Wybierz tę opcję, aby użyć zacisku artykulatora do zainstalowania podstawy żuchwy i przesunięcia jej do pozycji wirtualnego artykulatora.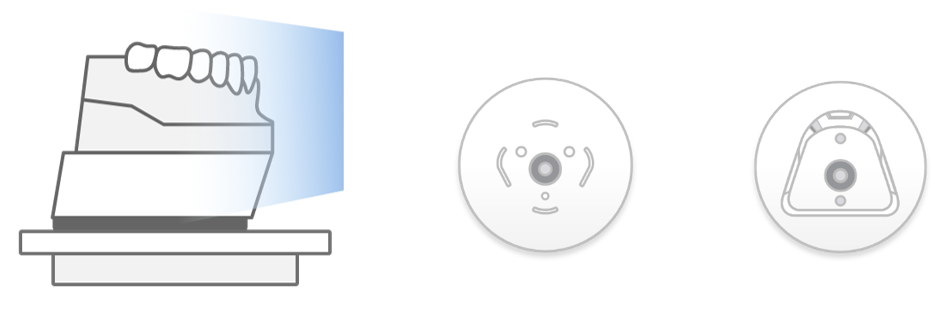 |
|
 | Bez zacisku | Jeśli nie ma zacisku artykulatora, można użyć płyty montażowej do dopasowania danych i przesunięcia modelu do pozycji wirtualnego artykulatora.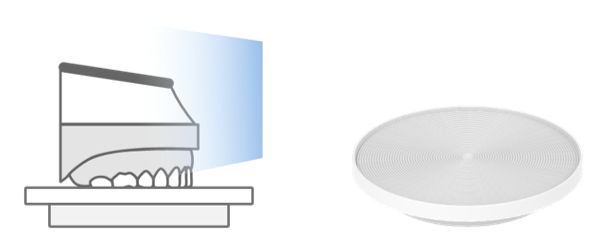 |
|
Podetapy
Liczba i konfiguracja podetapów może się różnić w zależności od formularza informacji wprowadzonego w Medit Link oraz opcji wybranych na etapie Strategia skanowania w Medit Scan for Labs.
Następujące podetapy zostaną automatycznie dodane do przepływu pracy po wybraniu opcji w oknie dialogowym Zarządzanie strategią skanowania.
| Ogólne |  | Przygotowany ząb | Skanuj pojedynczy przygotowany ząb oddzielony od elastycznego multi-die. Numer zęba pojawia się u dołu ikony. |
 | Zgryz okluzyjny | Skanuj materiały zgryzowe umieszczone na modelu łuku. | |
 | Podstawa żuchwy (Zacisk artykulatora) | Skanuj podstawę żuchwy za pomocą zacisku artykulatora. | |
 | Znacznik ruchu | Skanuj znacznik ruchu umieszczony na modelu szczęki. | |
 | Wkład koronowo-korzeniowy | Skanuj indywidualny wkład koronowo-korzeniowy. Numer zęba pojawia się na dole ikony. | |
 | Zeskanowany model | Skanuj indywidualny zeskanowany model. Numer zęba pojawia się na dole ikony. | |
 | Płytka mocująca | Umożliwia zeskanowanie dolnej części płyty montażowej. | |
 | Okluzja | Skanuj okluzję. | |
 | Przygotowane zęby (Szczęka; Podstawa) | Skanuj tylko przygotowane zęby w szczęce, umieszczając je na podstawie bez innych zębów. | |
 | Przygotowane zęby (Żuchwa; Podstawa) | Skanuj tylko przygotowane zęby w żuchwie, umieszczając je na podstawie bez innych zębów. | |
 | Zeskanowany model szczękowy | Skanuj zeskanowany model umieszczony w modelu szczęki. | |
 | Zeskanowany model żuchwy | Skanuj zeskanowany model umieszczony w modelu żuchwy. | |
 | Model przedoperacyjny (Szczęka) | Skanuj model przedoperacyjny dla szczęki. | |
 | Model przedoperacyjny (Żuchwa) | Skanuj model przedoperacyjny dla żuchwy. | |
.png) | Wzornik zwarciowy | Skanuj wzornik woskowy, umieszczając go na podstawie szczęki lub żuchwy. | |
| Skanowanie obszaru stycznego |  | Obszar styczny (Szczęka; Policzek) | Skanuj obszary styczne policzkowe w szczęce. |
 | Obszar styczny (Żuchwa; Policzek) | Skanuj obszary styczne policzkowe w żuchwie. | |
 | Obszar styczny (Szczęka; Językowy) | Skanuj językowe obszary styczne w szczęce. | |
 | Obszar styczny (Żuchwa; Językowy) | Skanuj językowe obszary styczne w żuchwie. | |
| Skanowanie dziąsła |  | Dziąsło (Szczęka) | Skanuj materiały dziąsła szczękowego. |
 | Dziąsło (Żuchwa) | Skanuj materiały dziąsła żuchwowego. | |
| Skan wycisku |  | Wycisk (Szczękowy) | Skanuj wycisk szczękowy. |
 | Wycisk (Żuchwa) | Skanuj wycisk żuchwowy. | |
| Skanowanie protezy |  | Proteza (Szczęka; Powierzchnia wewnętrzna) | Skanuj wewnętrzną powierzchnię protezy szczękowej. |
 | Proteza (Szczęka; Powierzchnia zewnętrzna) | Skanuj powierzchnię zewnętrzną protezy szczękowej. | |
 | Proteza (Żuchwa; Powierzchnia wewnętrzna) | Skanuj powierzchnię wewnętrzną protezy żuchwowej. | |
 | Proteza (Żuchwa; Powierzchnia zewnętrzna) | Skanuj powierzchnię zewnętrzną protezy żuchwowej. | |
| Skan formy woskowej |  | Wax-Up (Szczęka; Strona dolna) | Skanuj dolną stronę wax-up w szczęce. Edytuj dane skanowania, aby usunąć niepotrzebne części. |
 | Wax-Up (Żuchwa; Dolna strona) | Skanuj dolną stronę wax-up w żuchwie. Edytuj dane skanowania, aby usunąć niepotrzebne części. | |
 | Wax-Up (Szczęka) | Skanuj wax-up szczękowy, umieszczając go na modelu. | |
 | Wax-Up (Żuchwa) | Skanuj wax-up żuchwowy, umieszczając go na modelu. |