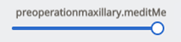Przypadki utworzone w Medit Link mogą być udostępniane konkretnym osobom wskazanym przez Ciebie, każdemu kto posiada udostępniony link lub zarejestrowanym członkom Medit Link.
Użytkownik może zobaczyć listę wszystkich udostępnionych przypadków poprzez "Case Talk" w Medit Link App i Medit Link Web.
 Udostępnione przypadki można przeglądać za pomocą przeglądarki internetowej bez konieczności instalowania osobnego programu, co pozwala na łatwą komunikację za pomocą danych 3D na różnych urządzeniach.
Udostępnione przypadki można przeglądać za pomocą przeglądarki internetowej bez konieczności instalowania osobnego programu, co pozwala na łatwą komunikację za pomocą danych 3D na różnych urządzeniach.
Tworzenie Case Talk
Możesz utworzyć link udostępniający do przypadku, który został utworzony w Case Box/Work Box.
Znajdź przypadek, który chcesz udostępnić i kliknij przycisk "Udostępnij" po prawej stronie.

Wybierz pliki, które chcesz udostępnić.
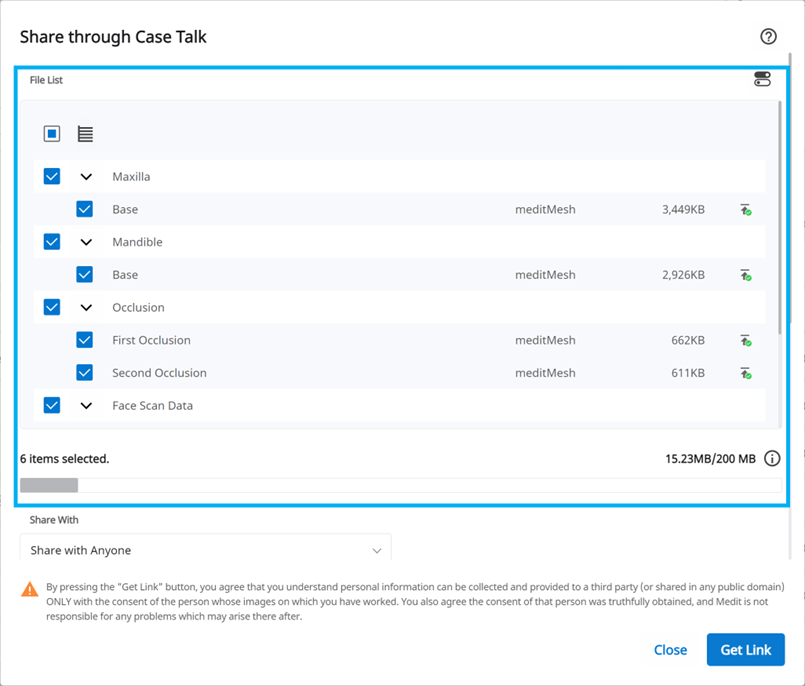
Ustaw typ uprawnień do udostępniania i opcje udostępniania.
Kliknij "Uzyskaj link", aby utworzyć link udostępniający.
Ustawienie typu uprawnień do udostępniania i opcje udostępniania
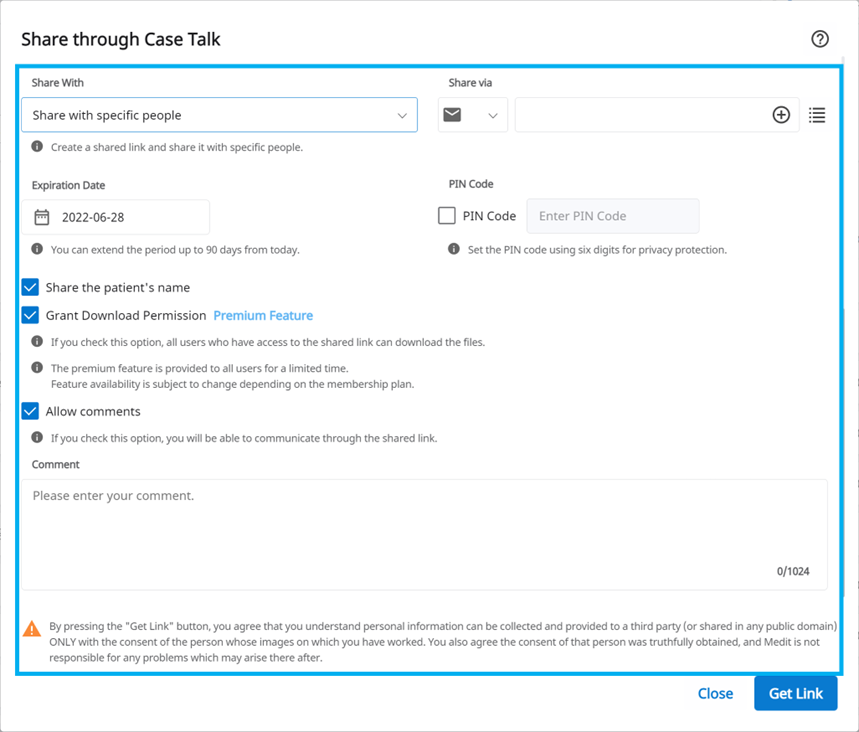
Udostępnij dla |
|
Udostępnij za pośrednictwem | Jeśli wybierzesz opcję "Udostępnij wybranym osobom", możesz udostępnić link wybranym osobom na różne sposoby.
|
Data ważności | Ustaw datę ważności linku. Po wygaśnięciu linku osoby, którym go udostępniłeś, nie będą miały już dostępu do plików. Możesz przedłużyć okres ważności do 90 dni od dzisiaj. |
Kod PIN | Ustaw 6-cyfrowy kod dostępu, aby zapewnić bezpieczeństwo danych. |
Udostępnij imię i nazwisko pacjenta | Jeśli zaznaczysz tę opcję, wszystkie osoby posiadające link będą widziały imię i nazwisko pacjenta. |
Udzielenie pozwolenia na pobieranie | Jeśli zaznaczysz tę opcję, wszyscy użytkownicy posiadający link mogą pobierać pliki. |
Zezwalaj na komentarze |
|
Uwagi | Możesz zostawić wiadomość w sekcji komentarzy. |
Szczegóły Case Talk
Można zobaczyć pliki w udostępnionym przypadku. Następujące funkcje są dostępne na stronie szczegółów Case Talk.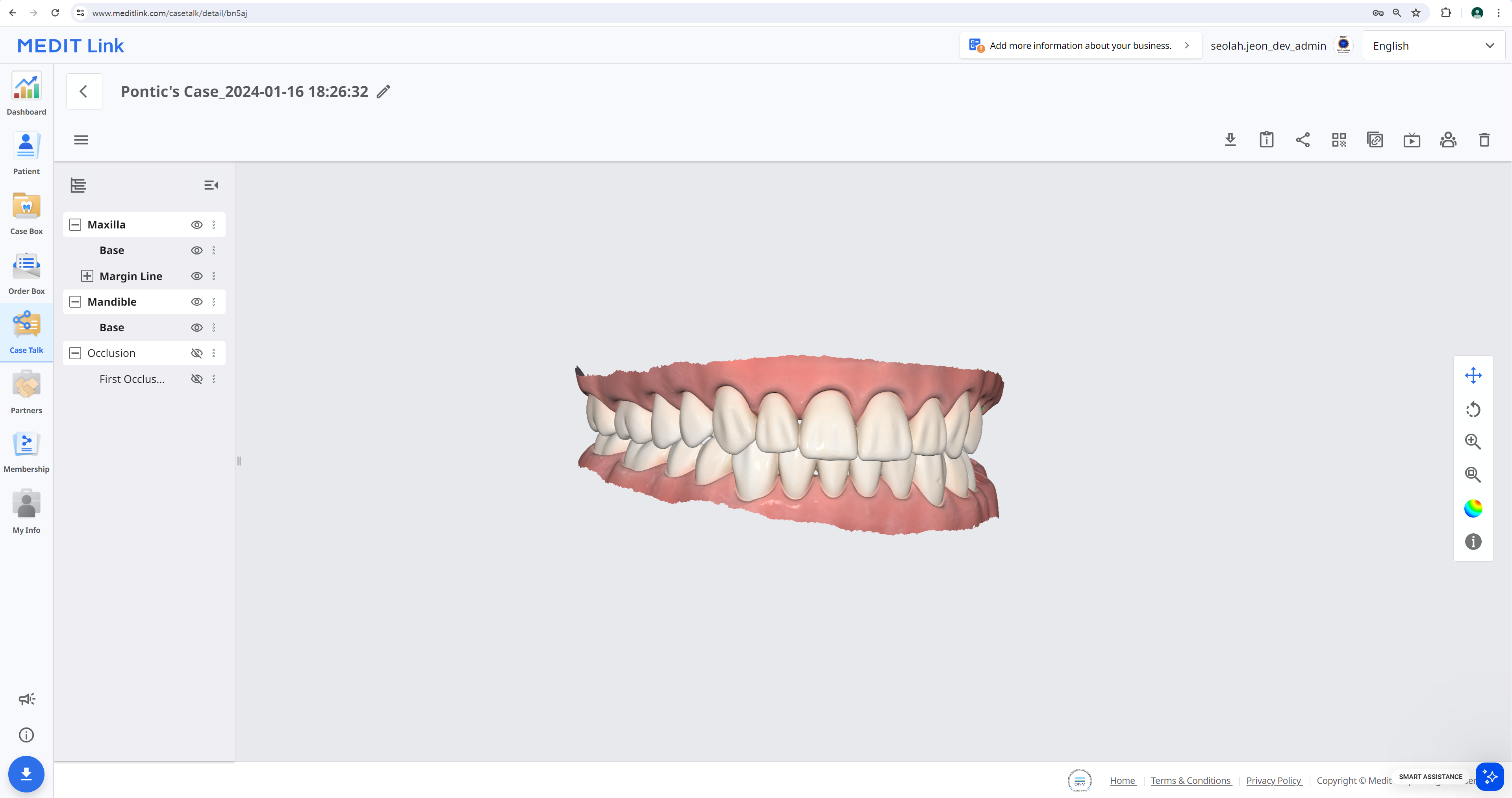
| Pobierz | Pobierz wszystkie pliki z przypadku na lokalny komputer. |
| Informacje o przypadku | Pokaż szczegółowe informacje na temat przypadku. |
| Udostępnij | Zmodyfikuj ustawienia udostępniania. |
| Kod QR | Udostępnij przypadek za pomocą kodu QR. |
| Kopiuj link | Kopiuj udostępniony link do schowka. Skopiowany link pokazuje udostępnione pliki w przeglądarce internetowej. |
| Na żywo | Udostępnij swój ekran podłączonym użytkownikom. |
| Uczestnicy | Pokaż wszystkich użytkowników, którzy mają dostęp do udostępnionego łącza. |
| Usuń | Usuń udostępniony link. Usunięty link udostępniający nie jest już dostępny. |
🔎Uwaga
Poniższe usługi nie są dostępne w Medit Link China.
Na żywo
Uczestnicy
Web Viewer
Możesz zobaczyć udostępnione dane poprzez Case Talk w przeglądarce internetowej.
Istnieje możliwość komunikacji z osobami mającymi dostęp do łącza za pomocą adnotacji i komentarzy.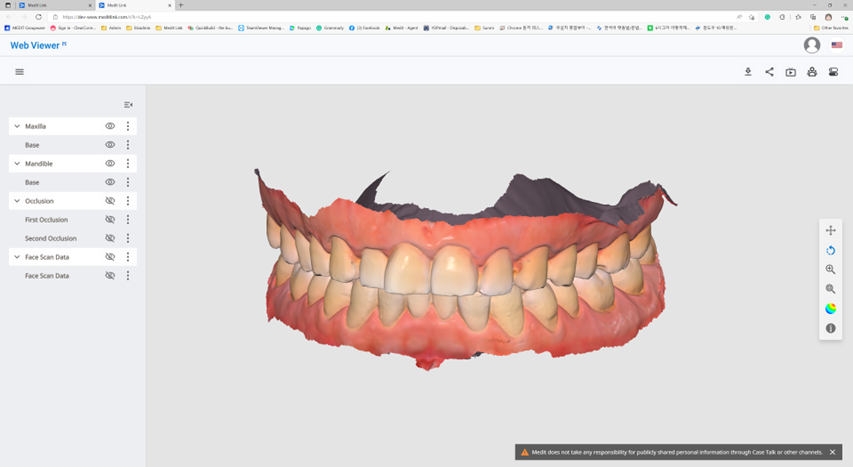
| Pobierz | Pobierz wszystkie pliki z tego przypadku na komputer. |
| Informacje o przypadku | Pokaż szczegółowe informacje na temat przypadku. |
| Udostępnij | Zmodyfikuj ustawienia udostępniania. |
| Kod QR | Udostępnij przypadek za pomocą kodu QR. |
| Na żywo | Udostępnij swój ekran podłączonym użytkownikom. |
| Uczestnicy | Pokaż wszystkich użytkowników, którzy są połączeni z udostępnionym linkiem. |
| Oznakowanie zęba | Zmień system znakowania zębów. |
🔎Uwaga
Poniższe usługi nie są dostępne w Medit Link China.
Na żywo
Uczestnicy
Adnotacja
Możesz dodać adnotacje do określonego miejsca na modelu 3D. Każda osoba posiadająca link może zobaczyć dodane przez Ciebie adnotacje.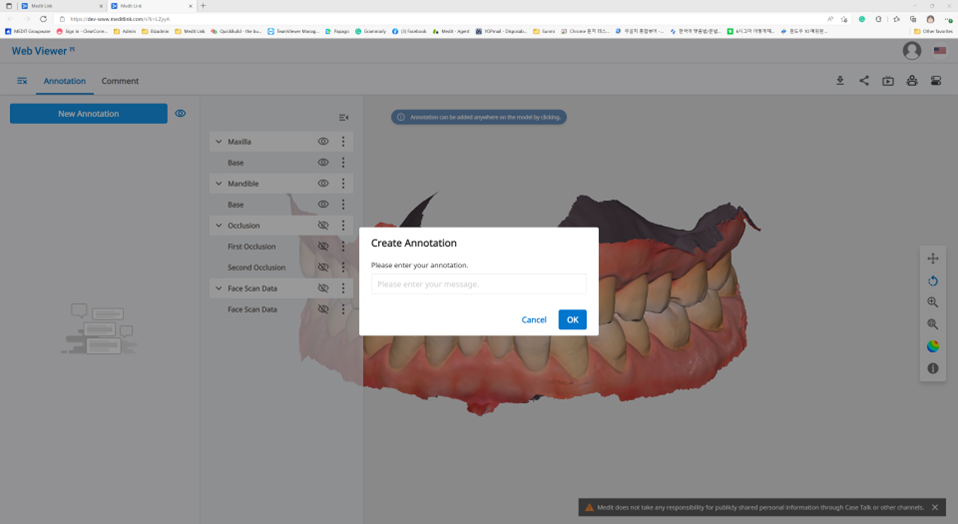
🔎Uwaga
Poniższa usługa nie jest dostępna w Medit Link China.
Adnotacja
Znajdź ikonę menu w lewym górnym rogu i wybierz zakładkę "Adnotacja". Użyj przycisku "Nowa adnotacja", aby dodać adnotację w dowolnym miejscu na danych za pomocą kliknięcia.
Wpisz wiadomość, a następnie kliknij "OK", aby ją zapisać.
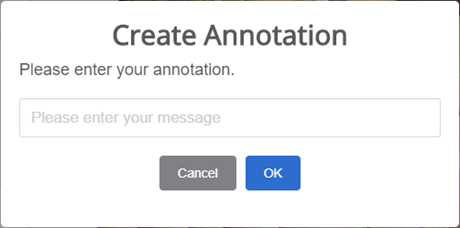
Możesz użyć adnotacji jako prostego kanału komunikacyjnego.
Kliknij utworzoną adnotację, aby wprowadzić odpowiedź i naciśnij "Wyślij".
Komentarze
Możesz komunikować się z użytkownikami, którzy mają dostęp do linku poprzez zakładkę "Komentarz" w menu Web Viewer.
🔎Uwaga
Poniższa usługa nie jest dostępna w Medit Link China.
Uwagi
Udostępnianie ekranu w czasie rzeczywistym
Możesz udostępniać swój ekran w czasie rzeczywistym.
🔎Uwaga
Poniższa usługa nie jest dostępna w Medit Link China.
Na żywo
Kliknij "Na żywo", aby udostępnić ekran przeglądarki internetowej podłączonym użytkownikom.
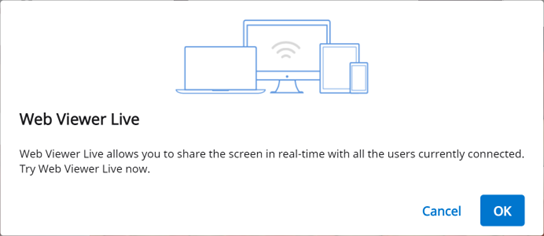
Kliknij "OK", aby rozpocząć udostępnianie ekranu.
Inne osoby, które uzyskały dostęp do linku, muszą zaakceptować udostępnienie ekranu.
Ekran użytkownika, który zainicjował udostępnianie ekranu, jest wyświetlany synchronicznie z ekranem osoby, która otrzymała wniosek.
Drzewo danych
Wszystkie dane są grupowane i wyświetlane według atrybutów w drzewie danych. Możesz pokazać lub ukryć dane, dostosować nieprzejrzystość i tak dalej.
Kontrola drzewa danych
Pokaż / Ukryj | Kliknij ikonę "oka", aby pokazać lub ukryć dane z widoku. Kontroluj widoczność danych jako grupy lub pojedynczych plików. |
Nieprzejrzystość | Najedź myszką na widoczny element, aby zobaczyć suwak nieprzejrzystości.
|
Rozszerzone menu | Rozszerzone menu znajduje się po prawej stronie każdego elementu drzewa danych. Zawiera on następujące opcje:
|
Kontrola modelu 3D
| Przesuń | Przesuwa model. | |
| Obróć | Obraca model. | |
| Przybliż/Oddal | Powiększanie i zmniejszanie modelu. | |
| Dopasuj do ekranu | Ustaw model w centralnym punkcie ekranu. | |
| Tryb wyświetlania danych | Matowy | Zobacz dane w kolorze z matowym wykończeniem (rendering Phong). |
| Monochromatyczne | Zobacz dane w jednym kolorze. | |