You can easily order a case with data acquired from connected programs and attached by the user.
Ordering Cases
You can place an order for your partners in Case Box.
Click the "Order" button.
Check the information required for your order.
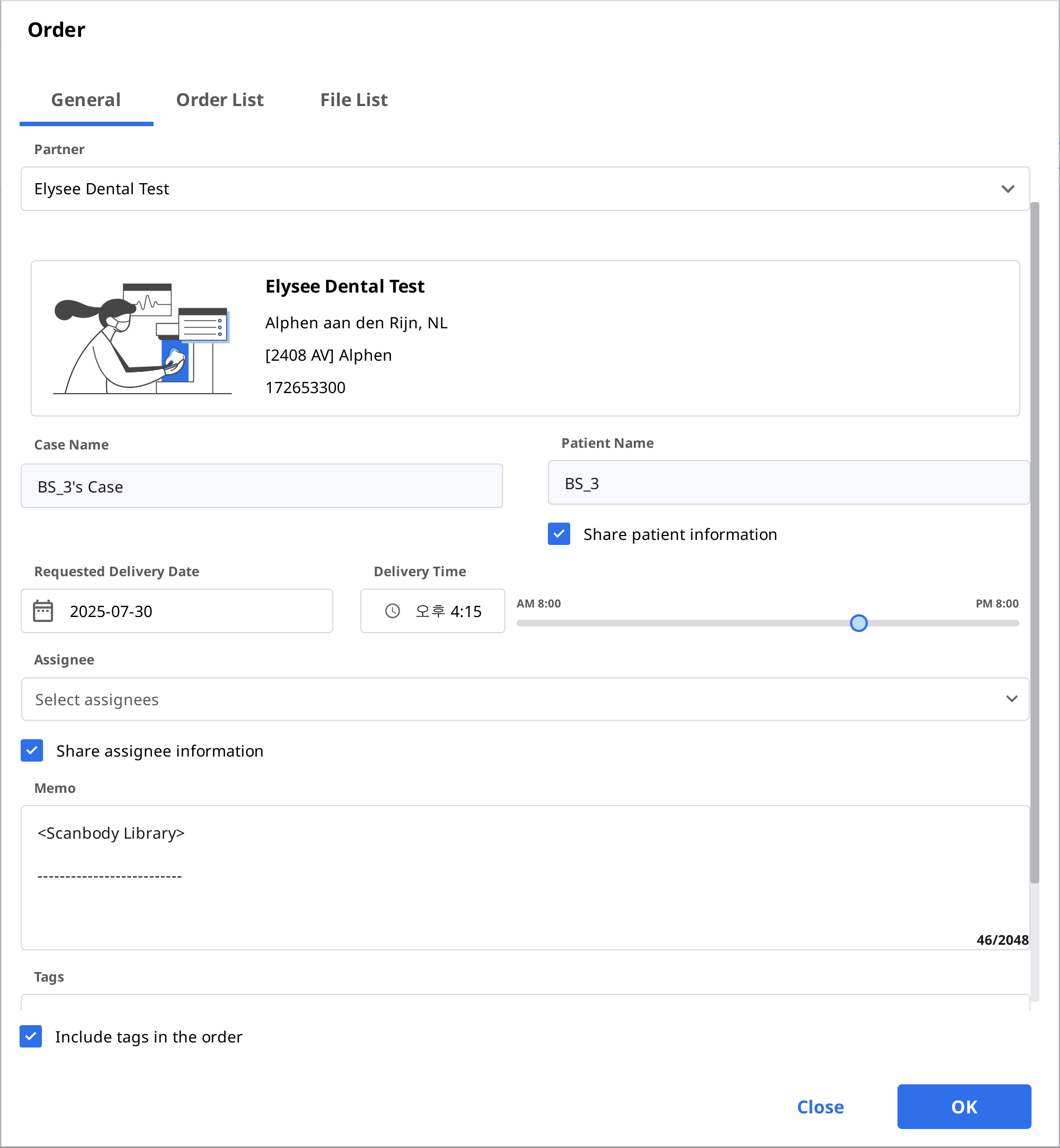
Select a partner from the dropdown list.
Check the product information from the Order List tab.
You can decide whether to share the patient's name.
Check the files to order from the File List tab.
Enter your desired delivery date.
The default value is set to 7 days after the order date.
Choose an assignee for this case. If you don’t want to share the assignee information with the lab, clear the “Share assignee information” checkbox.
You can add a memo and tags to your partner to outline specific details.
When multiple occlusal results are generated from the scan app, you can send all occlusal results at once by checking “Order All Occlusal Relationship.”
Proceed with your order.
Confirm Order (In Box)
Accept the order upon receiving it.
Accepted orders will be forwarded to the Work Box.

Cancel Order (Order Box)
You can cancel an order before your partner accepts it.
Canceled cases can be re-ordered.

Reject Order (In Box)
You can reject a received order.
Rejected cases can be re-ordered.

Checking Ordered Cases
You can check the details of the case you ordered from the Order Box in the clinic account. You can also check the case you received from the In Box in the lab account.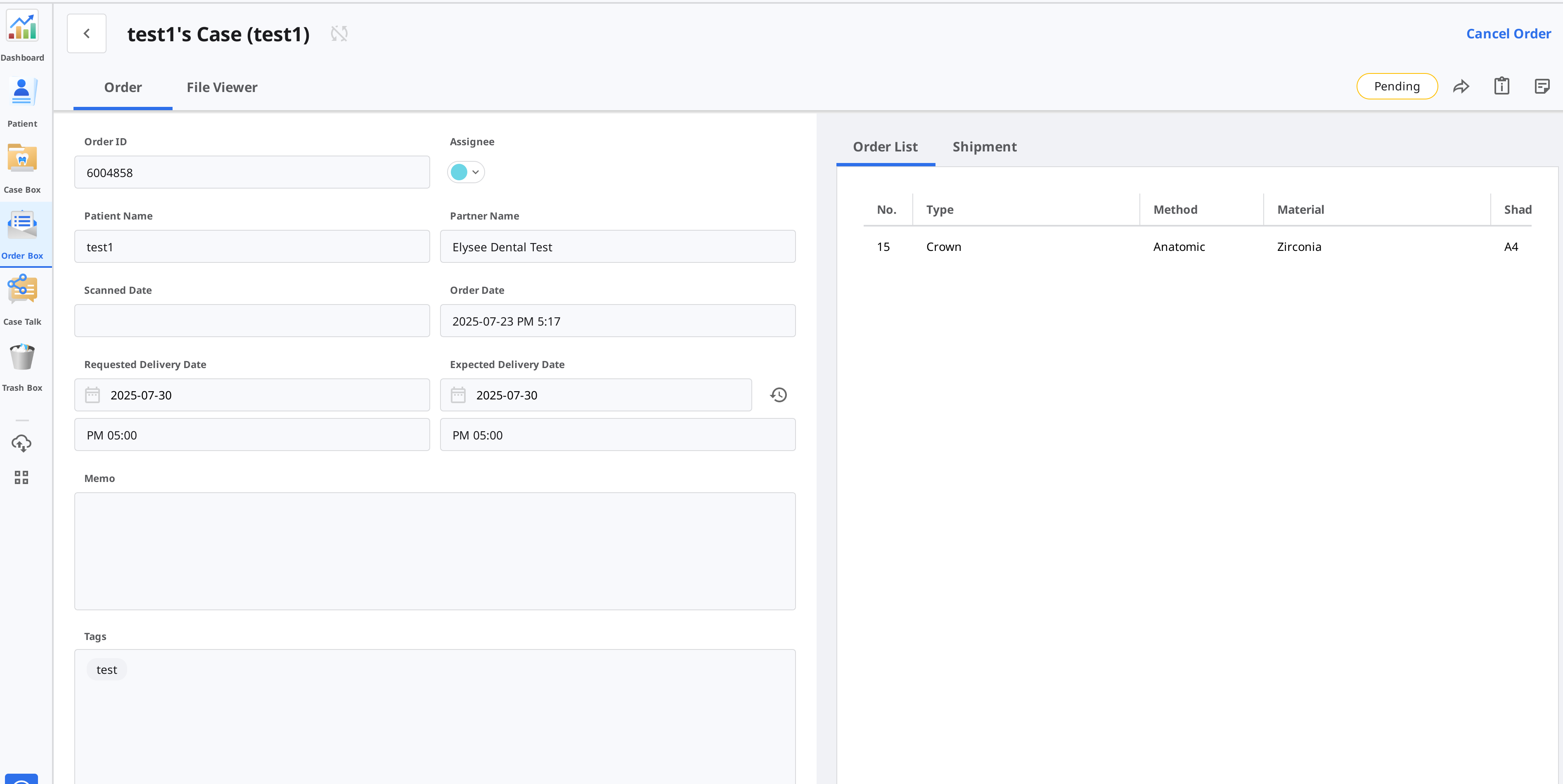
Order Info | The information that can be included in the order is as follows: order ID/assignee/patient name/account name/scan date/order date/delivery date/delivery due date/memo. You can check the details of the ordered product and delivery information. |
Order List | The order list displays the details of the ordered product. |
Shipment | Enter/check the shipping information. |
Entering Shipment Information (In Box)
Enter the shipping information of the completed case and start shipping.
Click the Shipment tab.
Enter the shipment information and click "Register."
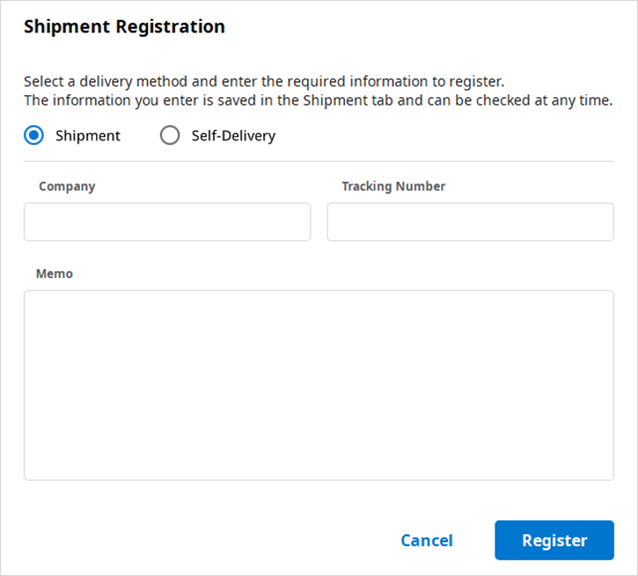
The entered information is sent to your partner.
Managing Delivery Date
You can set the expected delivery date when placing an order, and this information will be forwarded to your partner.
Setting Requested Delivery Date (Clinic account)
When ordering from Case Box, you can enter the requested delivery date.
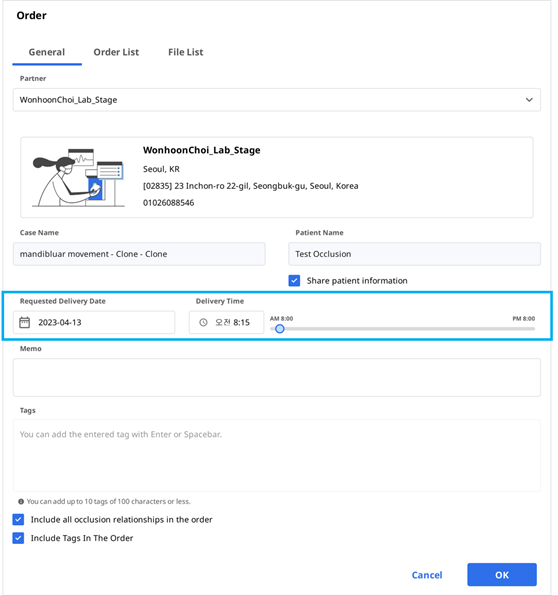
The default value is 7 days after the date of the order.
Enter the date/time you wish to receive the products and proceed with the order.
You can set the time easily using the slider.
Setting Expected Delivery Date (Lab account)
You can enter the expected delivery date for the case ordered from In Box.
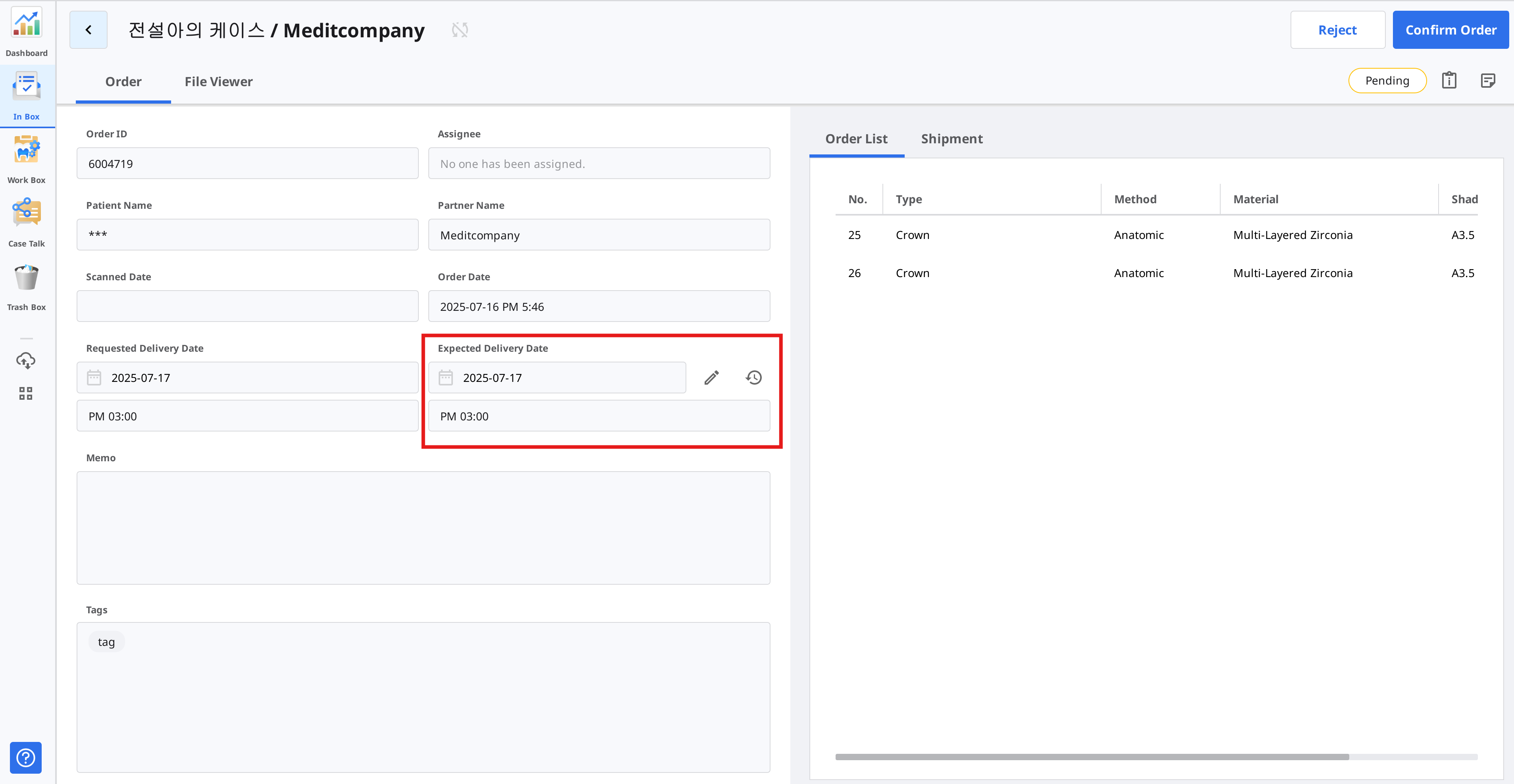
Check the requested delivery date with the partner and reschedule using the "Edit" button.

Enter the expected delivery date considering the actual working day. If required, you can leave a comment also.
Click "Apply."
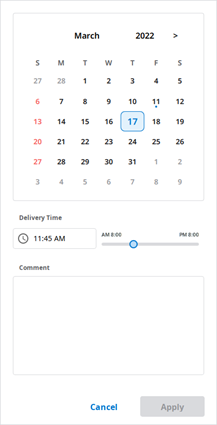
The expected delivery date and the memo will be forwarded together with the order.
You can check the date and memos in the Order Box.
You can change the expected delivery date, and the changes will be forwarded to your partner.
You can check the case history using the "History" button.

Completing Case
Complete (Work Box/In Box)
Once all tasks are done, click "Done" to complete the case.
Complete a case from the case detail
You can find the three dots icon on the right from the "Open" or "Rescan" button.
Complete the work by clicking the icon and selecting "Done."
Complete the multiple cases from the case list
Go to Work Box.
Select all cases to complete.
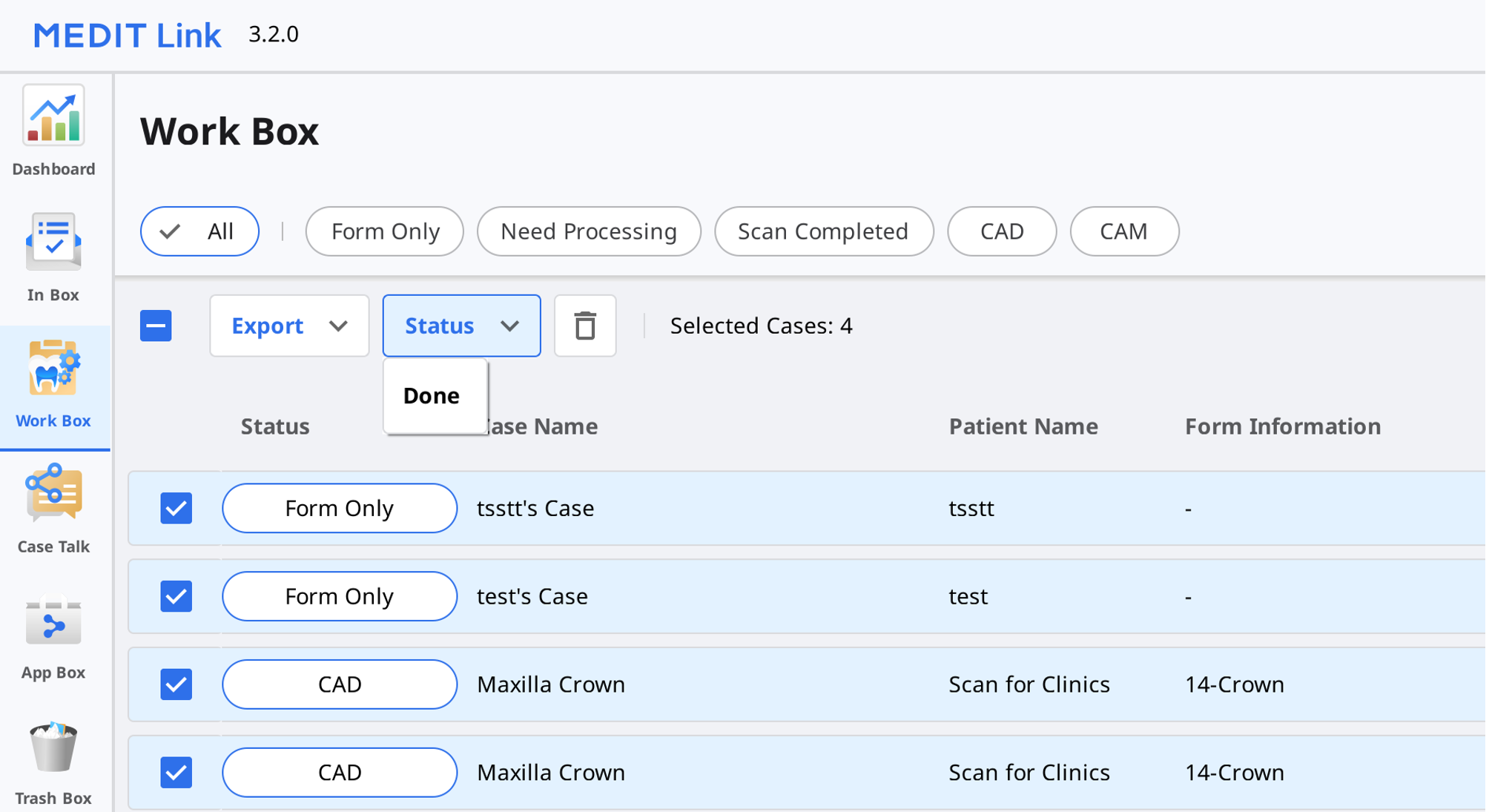
Click "Status" and select "Done."
Complete (Case Box/Order Box)
After the case is completed on the lab side, the clinic needs to confirm the case to complete the whole order process.
The clinic can find the "Confirm Delivery" button in the Order Box if the lab completes its work.
Click this, the whole order process completes, and the case status will be changed to "Case Completed."
Complete a non-ordered case in the Case Box
For cases that are not ordered to the Lab, you can complete these cases from the Case Box.
Go to the Case Box.
Select the case that you want to complete.
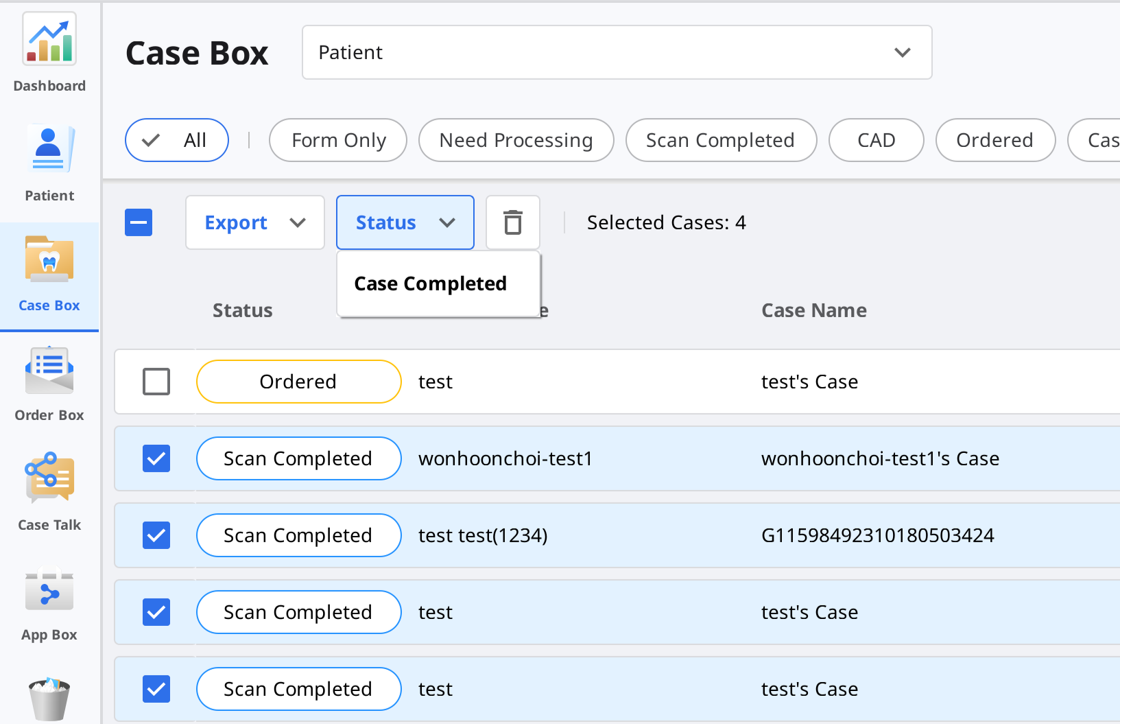
Click "Status" and select "Case Completed."