- 20 May 2024
- 2 Minuten te lezen
- Afdrukken
- DonkerLicht
- Pdf
Gebruikersinterface
- Bijgewerkt op 20 May 2024
- 2 Minuten te lezen
- Afdrukken
- DonkerLicht
- Pdf
Gebruikersinterface in één oogopslag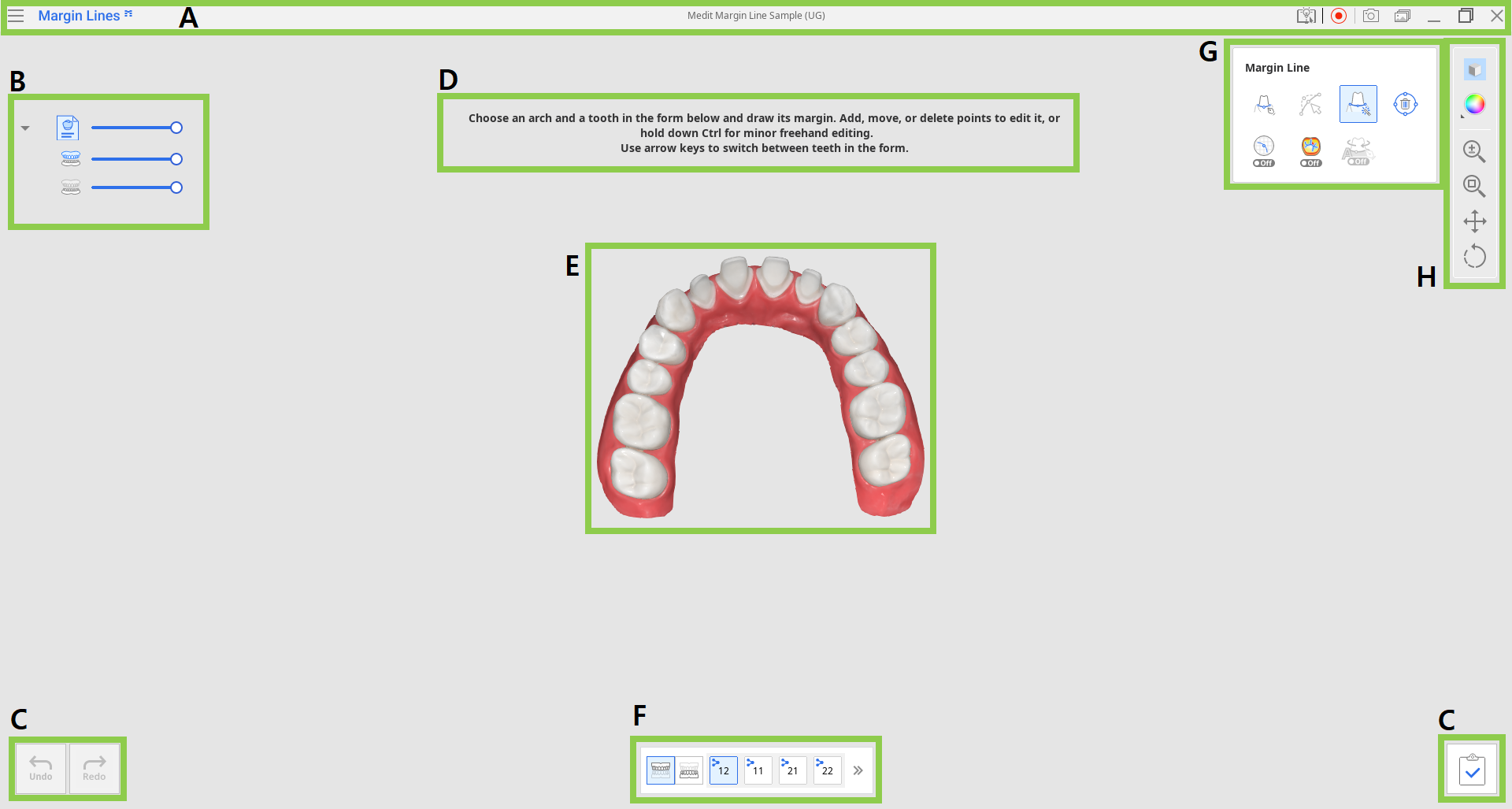
| A | Titelbalk |
| B | Gegevensboom |
| C | Bedieningsknoppen |
| D | Uitlegbericht |
| E | 3D-gegevens |
| F | Tandenformulier |
| G | Marginale lijn instrumenten |
| H | Zijwerkbalk |
Titelbalk
De titelbalk is het lint bovenaan het venster van de applicatie dat rechts basis bedieningselementen en links het programmamenu bevat. Het toont ook de naam van de app.
 | Menu | Open de beschikbare instellingen en hulpbronnen (gebruikershandleiding, handleidingspagina, hulpcentrum) en controleer de details over de app. |
 | Hulpcentrum | Ga naar de Medit Hulpcentrum pagina die over deze app gaat. |
 | Start/stop video-opname | Start en stop de video-opname van het scherm. |
 | Screenshot | Maak een screenshot. Leg de app vast met of zonder de titelbalk met automatische selectie, of klik en sleep om alleen het gewenste gebied vast te leggen. |
 | Screenshot manager | Bekijk, exporteer of verwijder de screenshots. Na voltooiing worden alle vastgelegde afbeeldingen automatisch in het dossier opgeslagen. |
 | Minimaliseren | Minimaliseer het applicatievenster. |
 | Herstellen | Maximaliseer of herstel het applicatievenster. |
 | Afsluiten | Sluit de applicatie. |
Gegevensboom
De Gegevensboom bevindt zich aan de linkerkant van het scherm en toont de gegevens die u voor het huidige project gebruikt in groepen. U kunt de zichtbaarheid van elk gegeven regelen door op het pictogram ervan in de boom te klikken of de transparantie ervan wijzigen door de schuifregelaar ervan te verplaatsen.
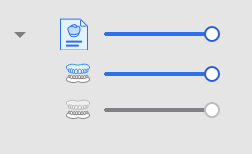 Scangegevens groep
Scangegevens groep
- Bovenkaak
- Onderkaak
Bedieningsknoppen
Er bevinden zich drie knoppen voor actiebesturing in beide benedenhoeken van het applicatievenster.
 | Ongedaan maken | Maak de vorige actie ongedaan. |
 | Opnieuw doen | Herhaal de vorige actie. |
 | Voltooid | Rond het werken aan de marginale lijnen af en sla de resultaten op in Medit Link. |
Tandenformulier
Het tandenformulier onderaan het scherm toont de dossierinformatie die in Medit Link is ingevoerd.
Klik op de bovenkaak- of onderkaakpictogrammen om de bijbehorende tandenlijst te bekijken en aan de marginalen voor die tanden te werken. Het Medit Link logo betekent dat de tand werd geregistreerd als een doeltand in het Medit Link formulier. Om aan de volgende tand te werken, klikt u op het nummer ervan in het formulier of gebruikt u de pijltjestoetsen.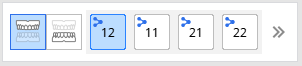
Gebruik het pictogram Uitklappen/Inklappen om de volledige lijst met tanden voor de geselecteerde boog te zien.

Zijwerkbalk
De zijwerkbalk biedt instrumenten voor het gegevensweergave en gegevensbeheer. De instrumenten voor gegevensbeheer zijn handig wanneer u alleen met een muis werkt of op een computer met een touchscreen.
 | Gegevensweergave modus | Wissel tussen verschillende opties voor gegevensweergave. (Gestructureerd/gestructureerd met randen/Monochroom/Monochroom met randen) |
 | Rasterinstellingen | Toon of verberg het raster, en beheer zijn positie in relatie tot het model (overlay aan/uit). |
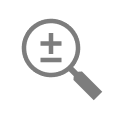 | Zoomen | Zoom in en uit door te klikken en te slepen. |
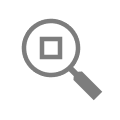 | Zoom aanpassen | Zoom om gegevens op het scherm te passen. |
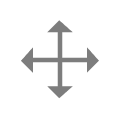 | Verplaatsen | Verplaats gegevens door te klikken en te slepen. |
 | Roteren | Roteer gegevens door te klikken en te slepen. |
Marginale lijn instrumenten
Deze toolset biedt instrumenten voor het automatisch en handmatig creëren en bewerken van marginalen. Het bevat ook extra instrumenten om het creatieproces van marginalen te verbeteren.
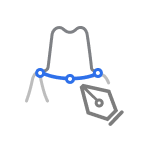 | Handmatig aanmaken | Maak handmatig een marginale lijn op basis van de geselecteerde punten. |
 | Wijzigen | Toevoegen, verplaatsen of verwijderen van de controlepunten om de marginale lijn te bewerken. Houd de Ctrl-toets ingedrukt om de lijn uit de vrije hand te wijzigen. |
 | Automatisch aanmaken | Creëer automatisch een gesloten marginale lijn op basis van het geselecteerde punt. |
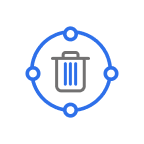 | Wissen | Wis de marginale lijn. |
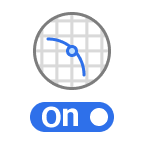 | Sectieweergave | De sectieweergave weergeven van het gebied waar de muis zich bevindt. |
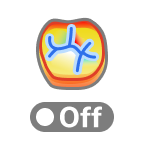 | Weergavemodus krommingen | Bekijk de kromming van de gegevens via de kleurenkaart. |
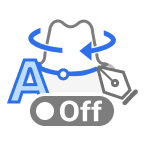 | Dynamisch weergave veranderen | Inschakelen aan om gegevens automatisch te roteren volgens de weergaverichting. 🔎Opmerking Alleen beschikbaar bij gebruik van "Handmatig aanmaken". |


