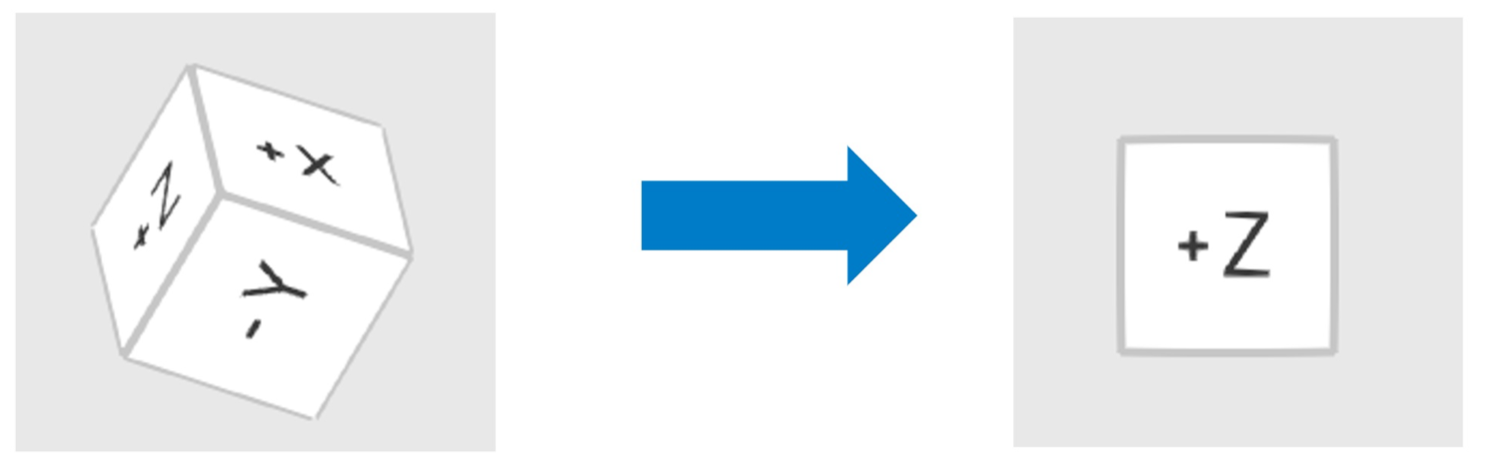- 20 May 2024
- 3 Minuten te lezen
- Afdrukken
- DonkerLicht
- Pdf
Gebruikersinterface
- Bijgewerkt op 20 May 2024
- 3 Minuten te lezen
- Afdrukken
- DonkerLicht
- Pdf
Gebruikersinterface in één oogopslag
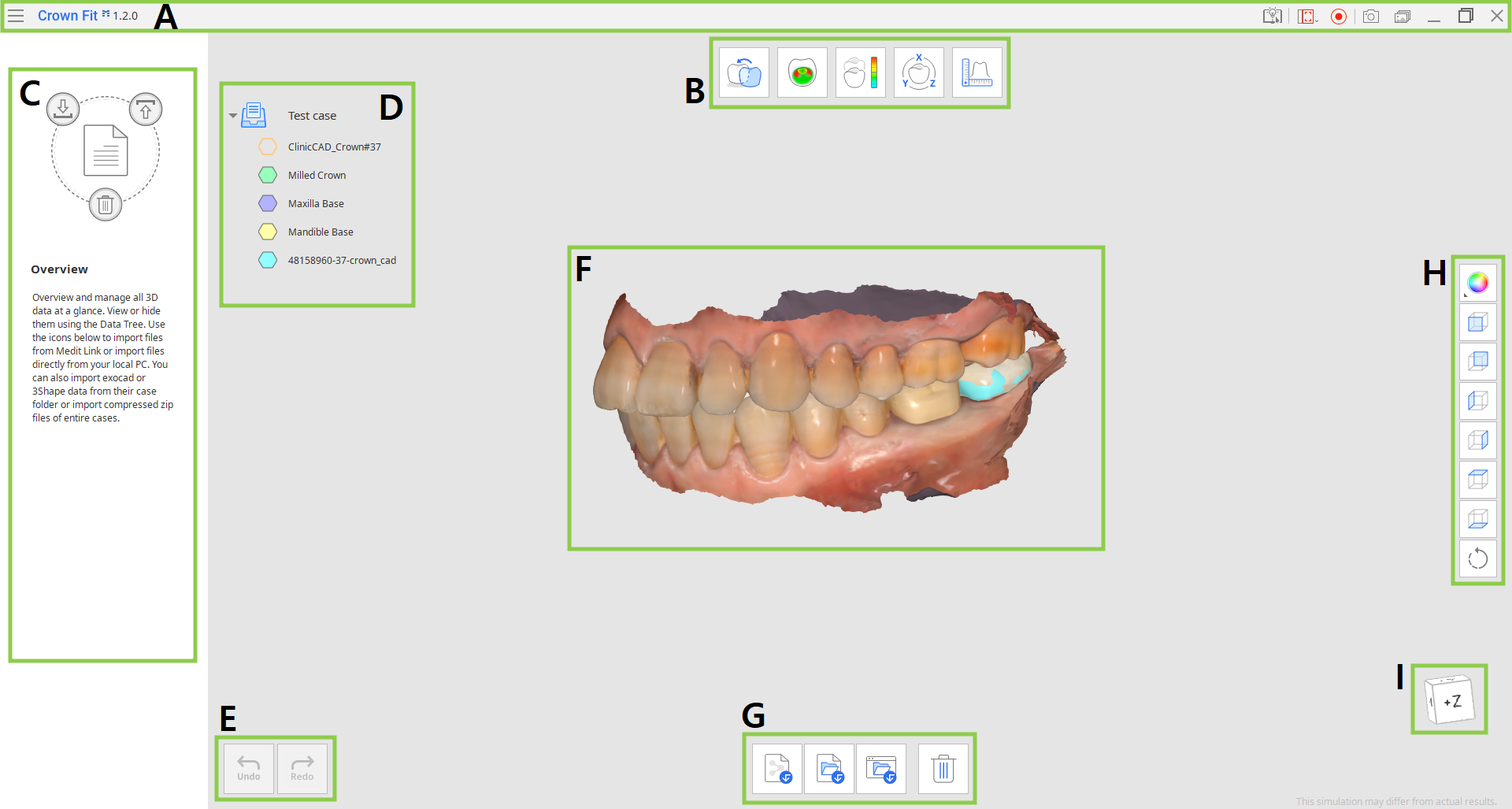
| A | Titelbalk |
| B | Workflow-stappen |
| C | Uitlegbericht paneel |
| D | Gegevensboom |
| E | Bedieningsknoppen |
| F | 3D-gegevens |
| G | Toolbox |
| H | Zijwerkbalk |
| I | Kubus bekijken |
Titelbalk
De titelbalk is het lint bovenaan het venster van de applicatie dat rechts basis bedieningselementen en links het programmamenu bevat. Het toont ook de naam van de app.
 | Menu | Beheer het geopende project, krijg toegang tot beschikbare hulpbronnen (gebruikershandleiding, handleidingspagina, hulpcentrum) en controleer app-details en -instellingen. |
 | Hulpcentrum | Ga naar de Medit Hulpcentrum pagina die over deze app gaat. |
 | Selecteer gebied voor video-opname | Geef aan welk gebied moet worden vastgelegd voor video-opname. |
 | Start/stop video-opname | Start en stop de video-opname van het scherm. |
 | Schermafbeelding | Maak een screenshot. Leg de app vast met of zonder de titelbalk met automatische selectie, of klik en sleep om alleen het gewenste gebied vast te leggen. |
 | Screenshot manager | Bekijk, exporteer of verwijder de screenshots. Na voltooiing worden alle vastgelegde afbeeldingen automatisch in het dossier opgeslagen. |
 | Minimaliseren | Minimaliseer het applicatievenster. |
 | Herstellen | Maximaliseer of herstel het applicatievenster. |
 | Afsluiten | Sluit de applicatie. |
Gegevensboom
De Gegevensboom bevindt zich aan de linkerkant van het scherm en toont de gegevens die u voor het huidige project gebruikt in groepen. U kunt de zichtbaarheid van elk gegeven regelen door op het pictogram ervan in de boom te klikken of de transparantie ervan wijzigen door de schuifregelaar ervan te verplaatsen.
Klik met de rechtermuisknop op de gegevens of gegevensgroep om het contextmenu voor meer gegevensbeheer te zien.
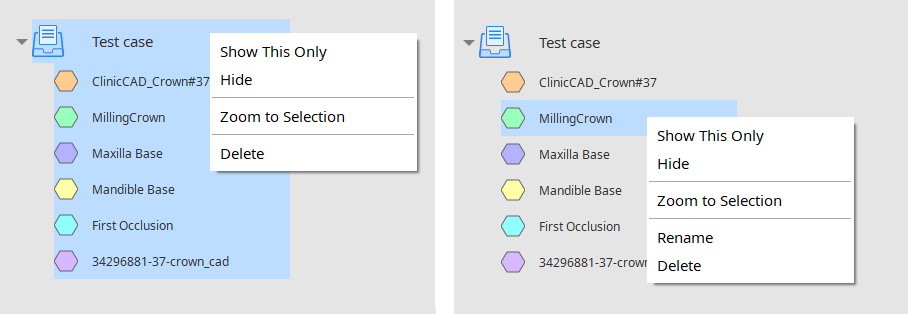
| Alleen deze weergeven | Alleen de gekozen gegevens weergeven en alle andere verbergen. |
| Toon/Verberg | De gekozen gegevens tonen of verbergen. |
| Zoom in op deze gegevens | Zoom aanpassen voor de gekozen gegevens. |
| Hernoem | Wijzig de naam van de gegevens. Opmerking: Zorg dat de naam van het bestand in Medit Link niet verandert. |
| Wissen | Wis gegevens uit de Gegevensboom in dit project. Opmerking: Houd er rekening mee dat het bestand niet uit het dossier in Medit Link wordt verwijderd. |
Bedieningsknoppen
Er zijn twee knoppen voor actiebeheer - Ongedaan maken en Opnieuw doen. Beide bevinden zich in de linkerbenedenhoek van het applicatievenster.
 | Ongedaan maken | Maak de vorige actie ongedaan. |
 | Opnieuw doen | Herhaal de vorige actie. |
Toolboxen
De Toolbox van elke stap biedt functies die nodig zijn om het primaire doel van die stap te voltooien. Hieronder vindt u uitleg over de functies die in elke Toolbox in de hele app beschikbaar zijn.
Overzicht
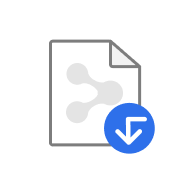 | Importeer Medit Link bestanden | Importeer 3D-bestanden vanuit Medit Link. |
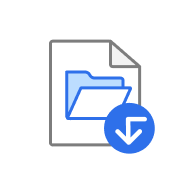 | Importeer lokale bestanden | Importeer lokale bestanden die op uw computer zijn opgeslagen. |
 | Importeer exocad/3Shape map | Importeer een exocad als 3Shape-map. |
 | Gegevens wissen | Selecteer gegevens om te wissen. |
Kroon uitlijnen
 | Gegevens opnieuw toewijzen | Wijzig de toewijzing voor voorbereide tanden, CAD en gefreesde prothese gegevens. |
 | Kroongegevens uitlijnen | Lijn gefreesde prothese en CAD-gegevens automatisch uit. |
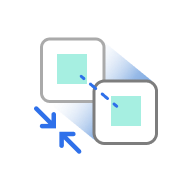 | Lijn geselecteerde gebieden uit | Voer de uitlijning van de gefreesde prothese en de CAD-gegevens alleen uit binnen een geselecteerd gebied. |
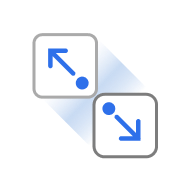 | Gegevens loskoppelen | Scheid de uitgelijnde gegevens en breng ze naar de originele positie. |
Kroon passen test/Afwijkingsweergave
 | Gegevens opnieuw toewijzen | Wijzig de toewijzing voor voorbereide tanden, CAD en gefreesde prothese gegevens. |
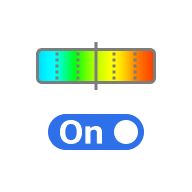 | Gekleurde kaart Aan/Uit | Zet de Kleurenkaart aan en uit. |
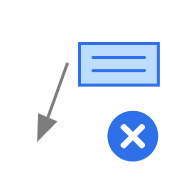 | Wis meetresultaten | Wis de meetresultaten van de afwijking door er op te klikken. |
 | Creëer secties | Creëer sectielijnen. |
Gegevenstransformatie
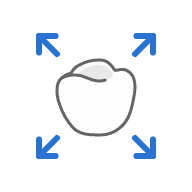 | Schaal | Stel waarden in voor de X-, Y- of Z-as om gegevens te schalen. |
Metingen
 | Creëer secties | Creëer sectielijnen. |
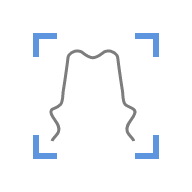 | Bekijk loodrecht op de sectielijn | Oriënteer de weergave loodrecht op de sectielijn. |
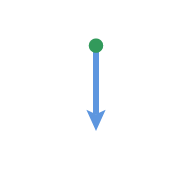 | Afstand meten met een punt | Meet de kortste afstand met aangrenzende 3D-gegevens of een lijn. |
 | Afstand meten met twee punten | Meet de afstand tussen twee punten. |
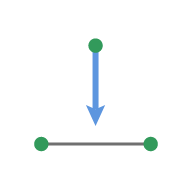 | Afstand meten met drie punten | Meet de afstand tussen een punt en de lijn bepaald door twee andere punten. |
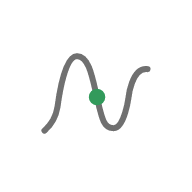 | Lengte meten met een punt | Meet de lengte van de sectielijn met één punt. |
 | Lengte meten met twee punten | Meet de lengte van een segment door twee punten. |
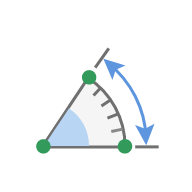 | Hoek meten met drie punten | Meet de hoek tussen de lijnen die met drie punten gemaakt zijn. |
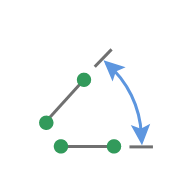 | Hoek meten met met vier punten | Meet de hoek tussen de lijnen die met vier punten gemaakt zijn. |
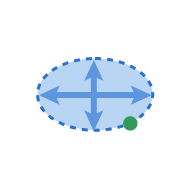 | Bereken gebied met een punt | Bereken het gebied van de sectielijn door één punt. |
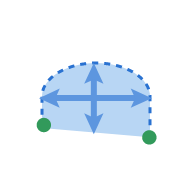 | Bereken gebied met twee punten | Bereken het gebied van het segment door twee punten. |
 | Bereken gebied met de selectie | Bereken het geselecteerde gebied. |
 | Wis meetresultaten | Wis meetresultaten en sectielijnen door er op te klikken. |
Zijwerkbalk
De Zijwerkbalk biedt instrumenten voor gegevensvisualisatie en -beheer die in alle workflowstappen gebruikt kunnen worden.
 | Gegevensweergave modus | Wissel tussen verschillende opties voor gegevensweergave. (Gestructureerd/gestructureerd met randen/Monochroom/Monochroom met randen/Wireframe) |
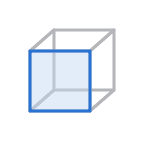 | +Z-as weergave | Bekijk het vooraanzicht. |
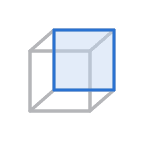 | -Z-as weergave | Bekijk het achteraanzicht. |
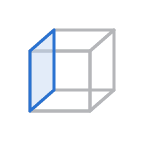 | -X-as weergave | Bekijk het linker zijaanzicht. |
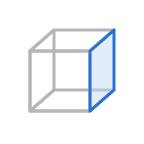 | +X-as weergave | Bekijk het rechter zijaanzicht. |
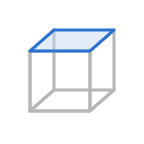 | +Y-as weergave | Bekijk het bovenaanzicht. |
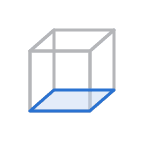 | -Y-as weergave | Bekijk het onderaanzicht. |
 | Roteren | Roteer gegevens door te klikken en te slepen. |
Kubus bekijken
De kubusweergave toont de 3D-weergave oriëntatie; deze roteert tegelijkertijd met de 3D-gegevens om de positionering van gegevens in een driedimensionale ruimte beter te begrijpen. U kunt op de zichtbare gezichten van de kubus klikken om gegevens te roteren en vanuit een specifiek gezichtspunt te bekijken.