Algemeen
Biedt opties voor de algemene systeemopstelling.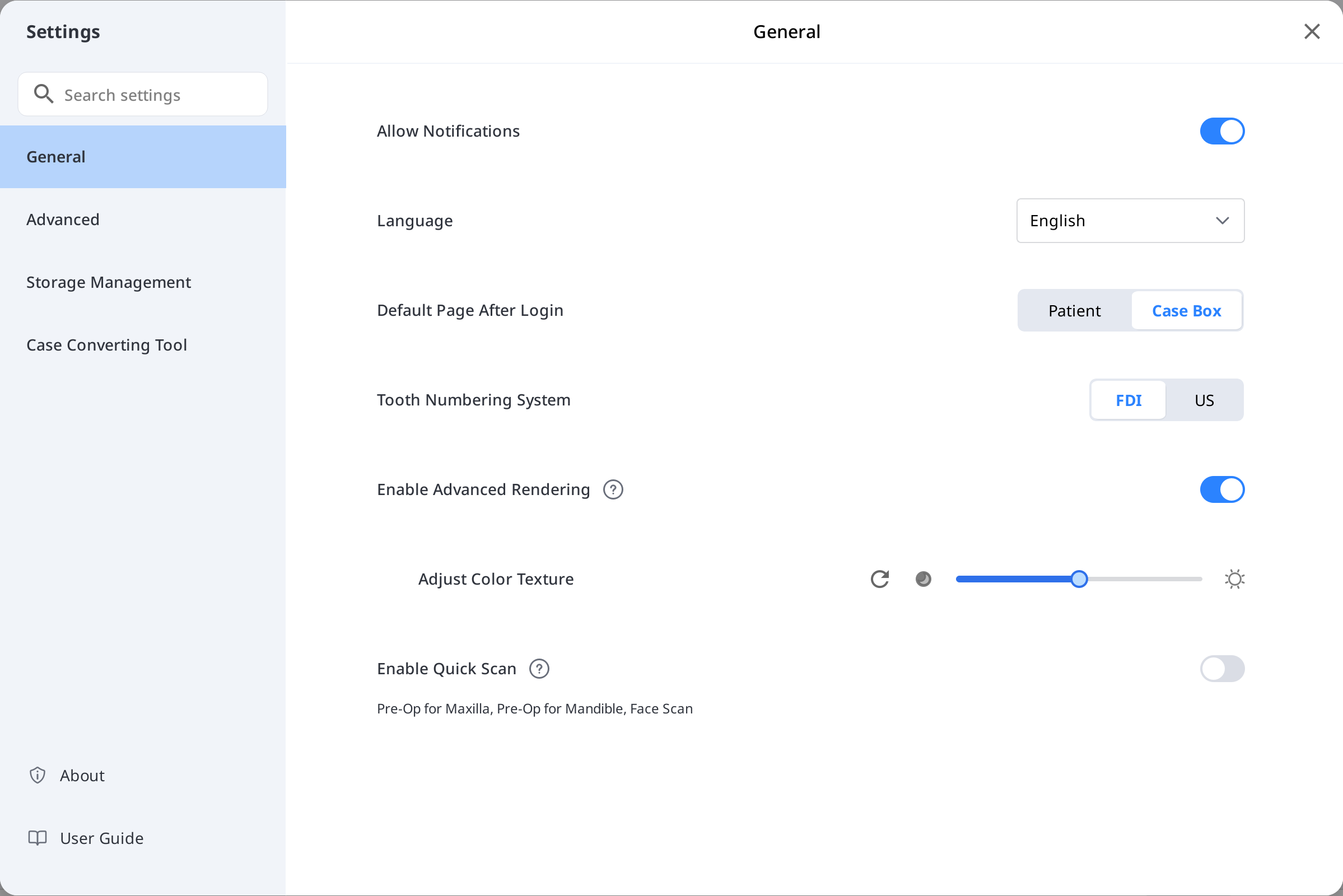
Taal | Kies de taal voor het programma. | |
Tandnummersysteem | Selecteer een etiketteringssysteem voor tanden tussen FDI en VS. | |
Meldingen toestaan | Indien aangevinkt, ontvangt u meldingen voor programma-updates. | |
Snelle scan inschakelen | Kies of u wilt dat de onderstaande scanfasen automatisch verschijnen in Medit Scan for Clinics, zonder dat u de formulierinformatie hoeft in te vullen.
| |
Geavanceerde weergave inschakelen | Geavanceerde rendering | Indien deze optie is aangevinkt, wordt het 3D-model levendiger en realistischer weergegeven. |
Kleurstructuur aanpassen | Pas de helderheid van het 3D-model aan. *De resulterende kleuren kunnen enigszins afwijken van die in Medit Link wanneer u dezelfde gegevens opent met andere software. | |
Standaardpagina na inloggen | Selecteer het standaardmenu dat bij het starten van het programma moet worden weergegeven.
| |
Geavanceerd
Configureer geavanceerde opties zoals netwerkproxy, standaardapp en instellingen voor het delen van ervaringen.
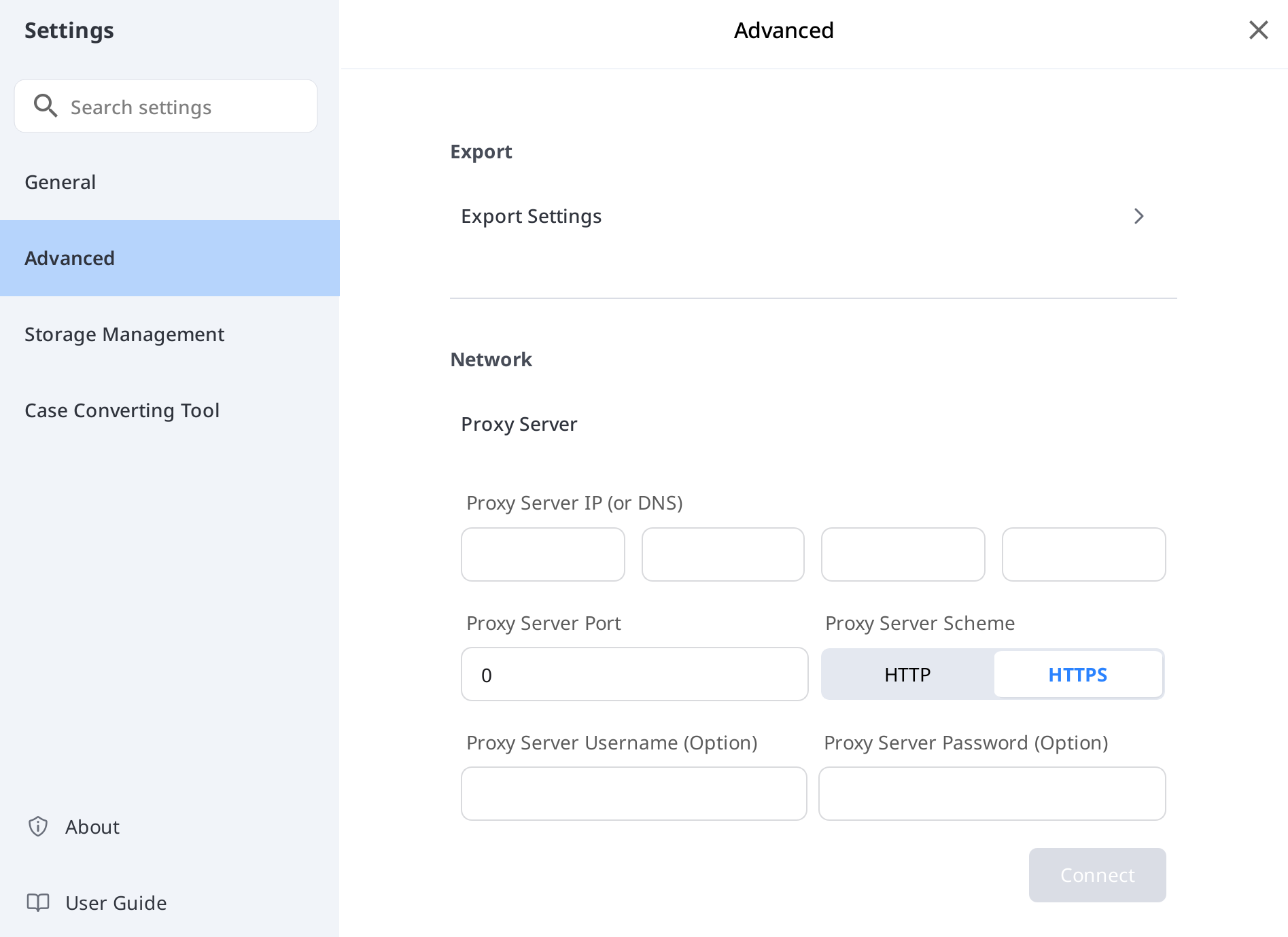
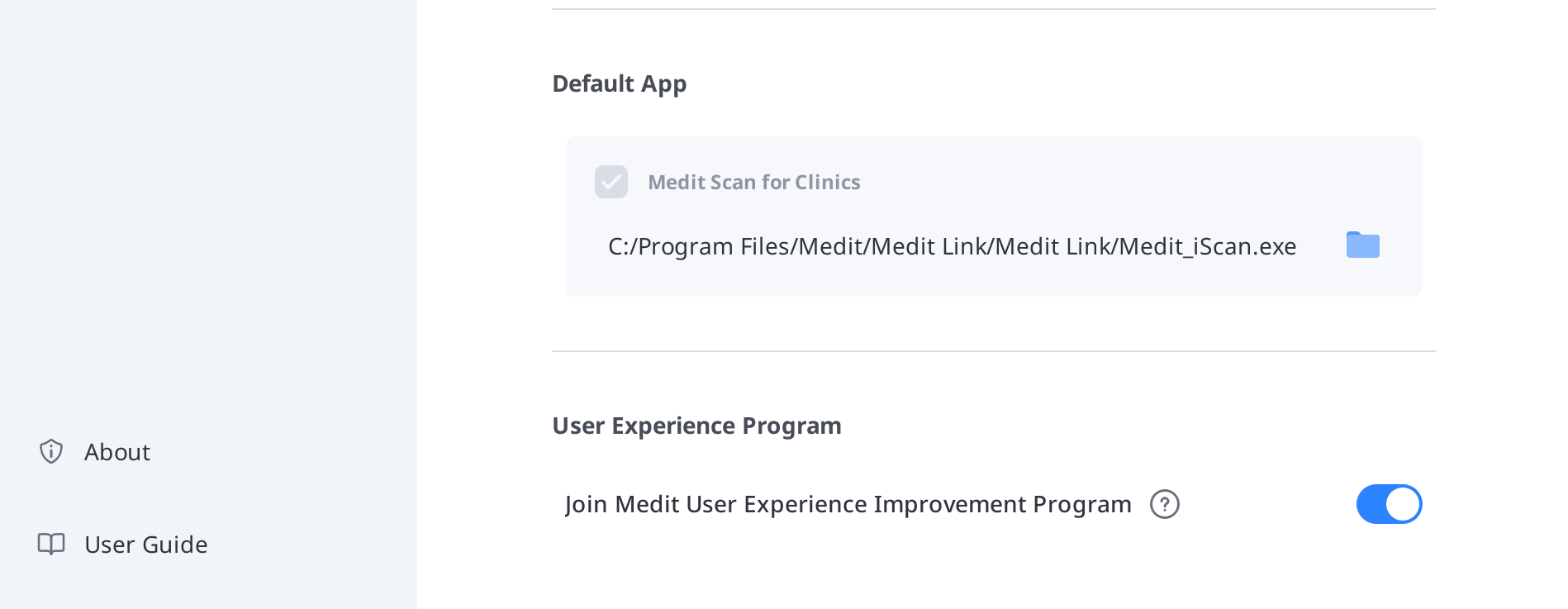
Exporteren – Exportinstellingen
Stel in hoe bestanden uit Medit Link moeten worden geëxporteerd.
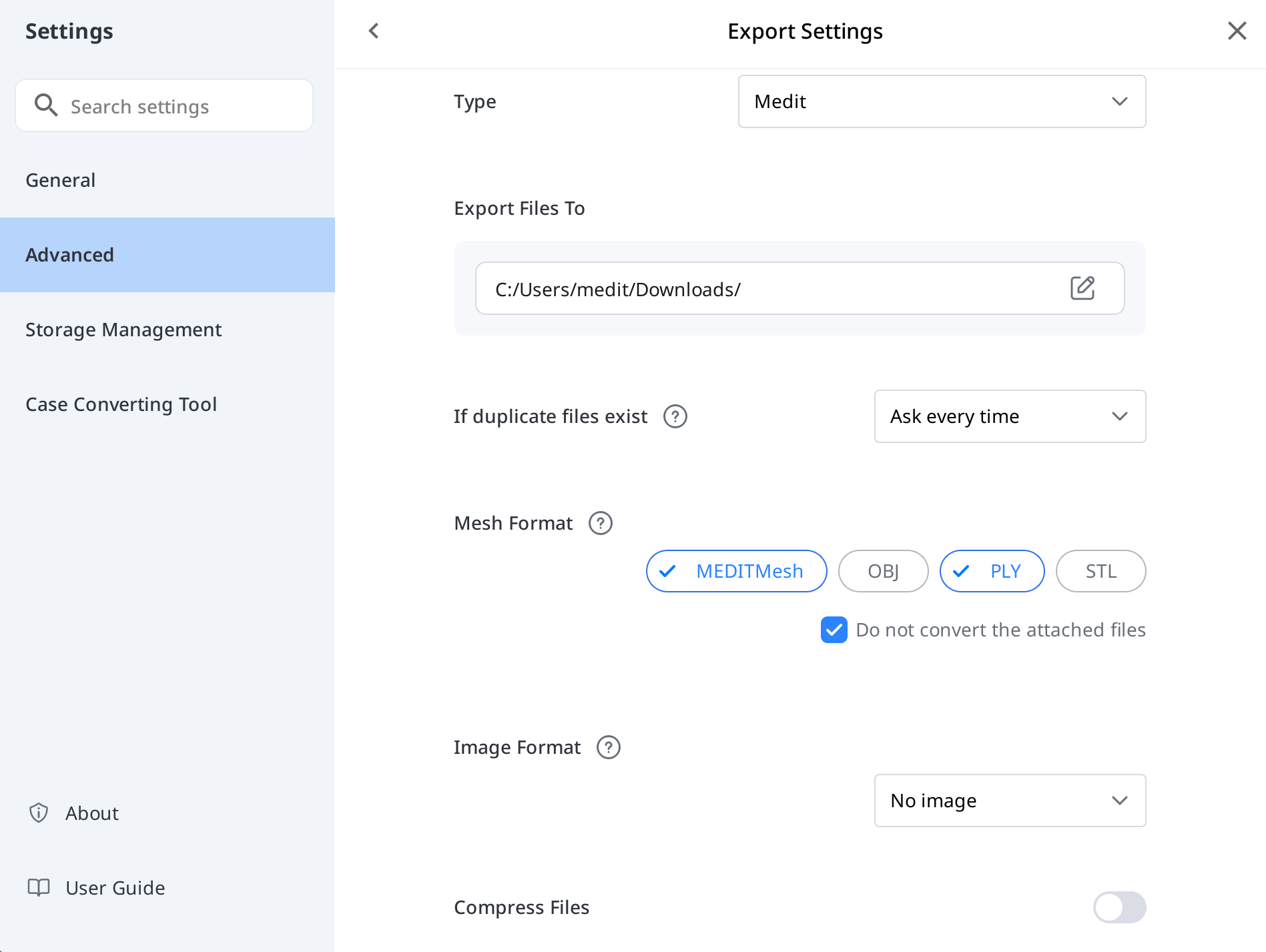
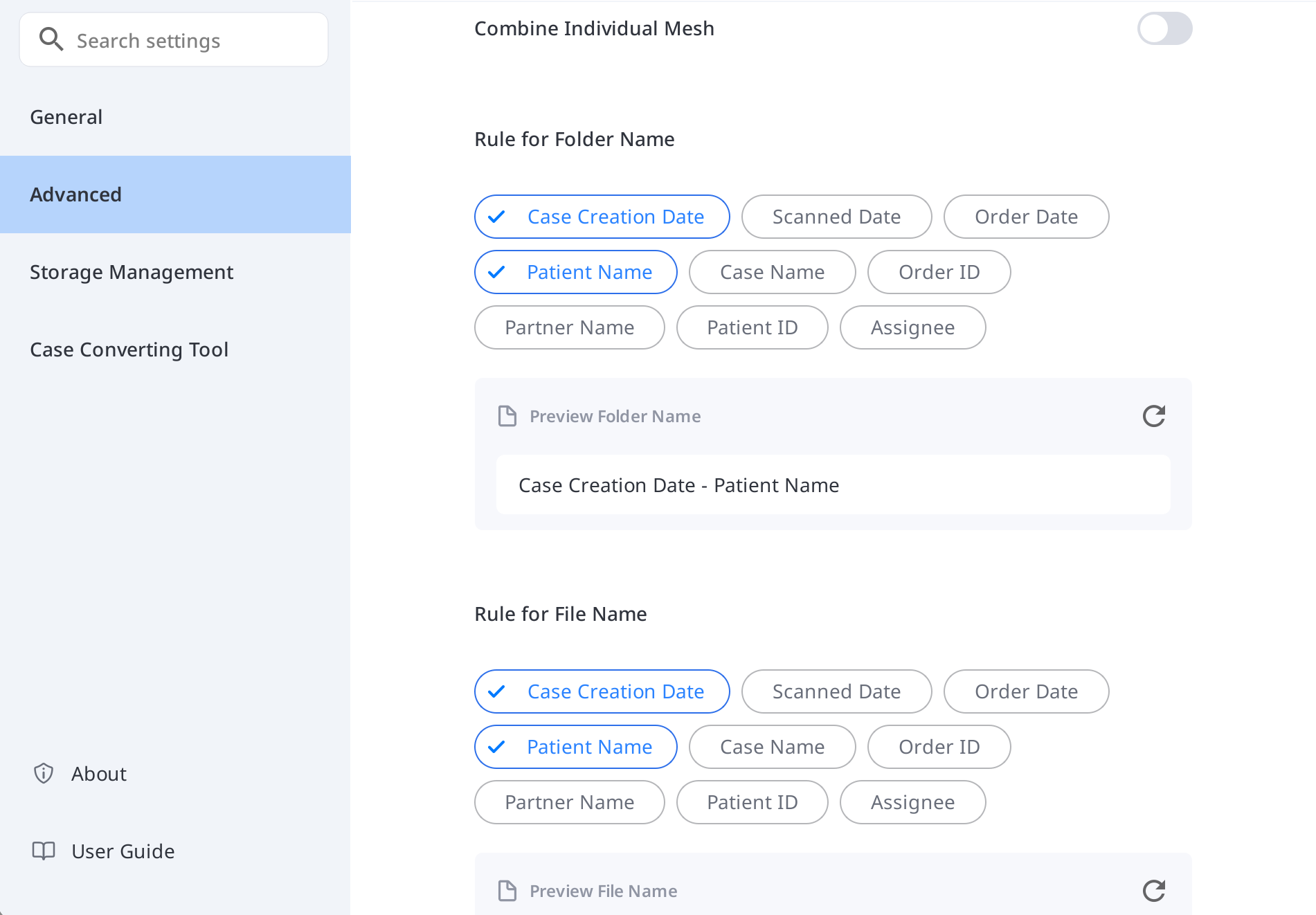
Type | Kies het CAD-programma dat u wilt gebruiken voor het ontwerpen. |
Exporteer bestanden naar | Geef het pad op waar u de resultaten wilt opslaan. |
Indien er dubbele bestanden bestaan | Kies de standaardactie voor dossiers waarin dezelfde map of bestandsnaam bestaat in het doelpad.
|
Meshformaat | Specificeer het formaat van het afgewerkte mesh-bestand. |
De bijgevoegde bestanden niet converteren | Wanneer deze optie is ingeschakeld, worden bijgevoegde bestanden in hun oorspronkelijke indeling geëxporteerd zonder conversie. |
Afbeeldingsformaat | Geeft het formaat aan van de geëxporteerde afbeeldingsbestanden. |
Comprimeren en samenvoegen | Bestanden comprimeren: Comprimeer alle resultaten tot één bestand. Combineer individuele mesh: Combineer alle resultaten voor de bovenkaak of onderkaak in één bestand. Wanneer u bepaalde programma's gebruikt die niet in staat zijn om meerdere bestanden te importeren en te verwerken, kunt u deze bestanden samenvoegen tot één bestand, zodat u ermee kunt werken in die programma's. |
Regel voor mapnaam | Stel regels op voor het benoemen van mappen bij het exporteren van bestanden. De onderstaande informatie kan worden gebruikt om de regel in te stellen.
|
Regel voor bestandsnaam | Stel regels in voor de naam van het geëxporteerde bestand. De onderstaande informatie kan worden gebruikt om de regel in te stellen.
|
Netwerk – Proxyserver
Stel een proxyserver in voor Medit Link met een aangepast IP-adres, poortnummer en optionele inloggegevens.
Standaardapp
Beheer de programma's die integratie in Medit Link ondersteunen.
U kunt de volgende programma's verbinden:
Clinic Account | Lab Account | |
|---|---|---|
Scanprogramma | Medit Scan for Clinics | Medit Scan for Clinics |
🔎Opmerking
De volgende diensten kunnen niet worden geïntegreerd in Medit Link voor Mac.
Medit Scan for Labs
Programma voor gebruikerservaring
Schakel deze optie in om de Medit producten te helpen verbeteren door anonieme gebruiksgegevens te delen.
Opslagbeheer – Overzicht en opruiming
Dit gedeelte biedt een visueel overzicht van uw cloud- en lokale opslaggebruik. Het helpt u te begrijpen hoe uw opslagruimte wordt gebruikt en welke bestandstypen de meeste ruimte innemen. Klik op ‘Ruimte opruimen’ om onnodige bestanden uit de cloud of lokale opslag binnen het geselecteerde datumbereik te verwijderen. 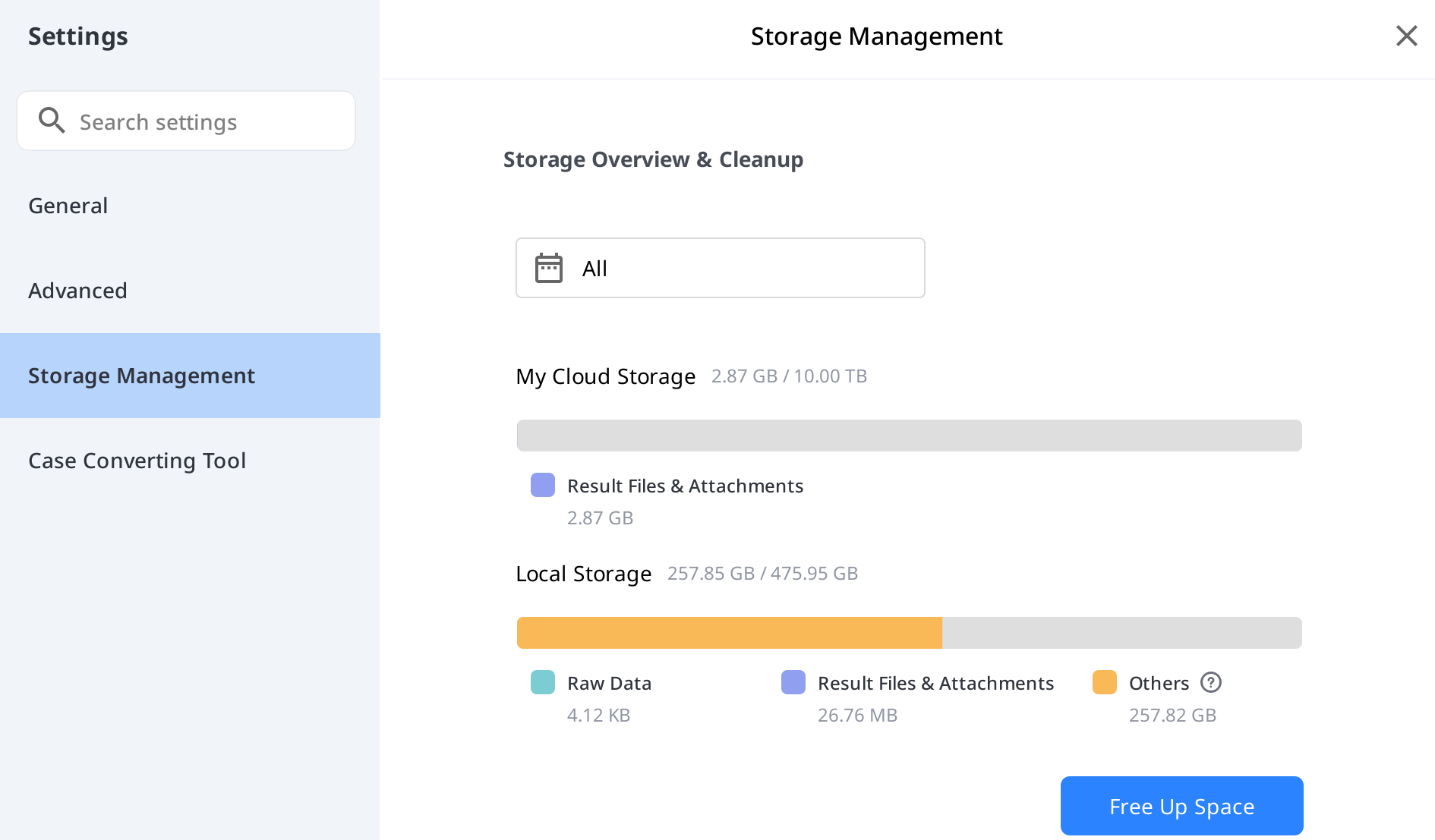
Periode instellen
Stel de specifieke periode in om gegevens te verwijderen die binnen het onderstaande tijdsbestek zijn aangemaakt:
Alle: Toon alle bestanden die sinds 1 januari 2018 zijn aangemaakt, ongeacht het geselecteerde datumbereik.
Aangepast bereik: selecteer een startdatum (niet eerder dan 1 januari 2018) en een einddatum om bestanden te filteren.
Vandaag: Alleen bestanden die vandaag zijn aangemaakt of gewijzigd.
Gisteren: Bestanden die gisteren aangemaakt of gewijzigd zijn.
Laatste 7 dagen: bestanden die in de afgelopen 7 dagen aangemaakt of gewijzigd zijn, inclusief vandaag.
Laatste 30 dagen: bestanden die in de afgelopen 30 dagen aangemaakt of gewijzigd zijn, inclusief vandaag.
Huidige maand: Bestanden die in de huidige kalendermaand aangemaakt of gewijzigd zijn.
Vorige maand: Bestanden die in de voorgaande kalendermaand aangemaakt of gewijzigd zijn.
Opslagbeheer – Geavanceerde instellingen
Pad van de map | Geef een map op om de gegevensresultaten op te slaan die door Medit Link en verbonden programma's worden gegenereerd. | |
Apps installatiemap | Geef een installatiepad op voor Medit Apps en partner apps die beschikbaar zijn in de App Box. | |
Automatische Backup | Schakel deze optie in om automatisch een back-up van uw gescande gegevens naar de cloud te maken zonder uw cloudopslagquota te gebruiken. | |
Omzetinstrument voor dossiers
U kunt dossiers tussen verschillende accounts verplaatsen door bestaande dossiers van het account te exporteren of door dossiers te importeren die zijn geëxporteerd vanuit andere accounts.
Dossier exporteren
Exporteer dossiers vanuit het huidige ingelogde account naar de lokale pc.
Open Medit Link en klik op het pictogram "Instellingen".

Kies in het linkermenu “Omzetinstrument voor dossiers".

Stel in het gedeelte ‘Dossiers exporteren’ een periode in of zoek naar dossiers die u wilt exporteren, indien nodig.
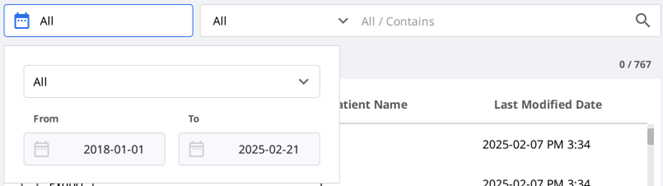
Kies de dossiers die u wilt exporteren uit de lijst in het gedeelte "Te exporteren bestanden".
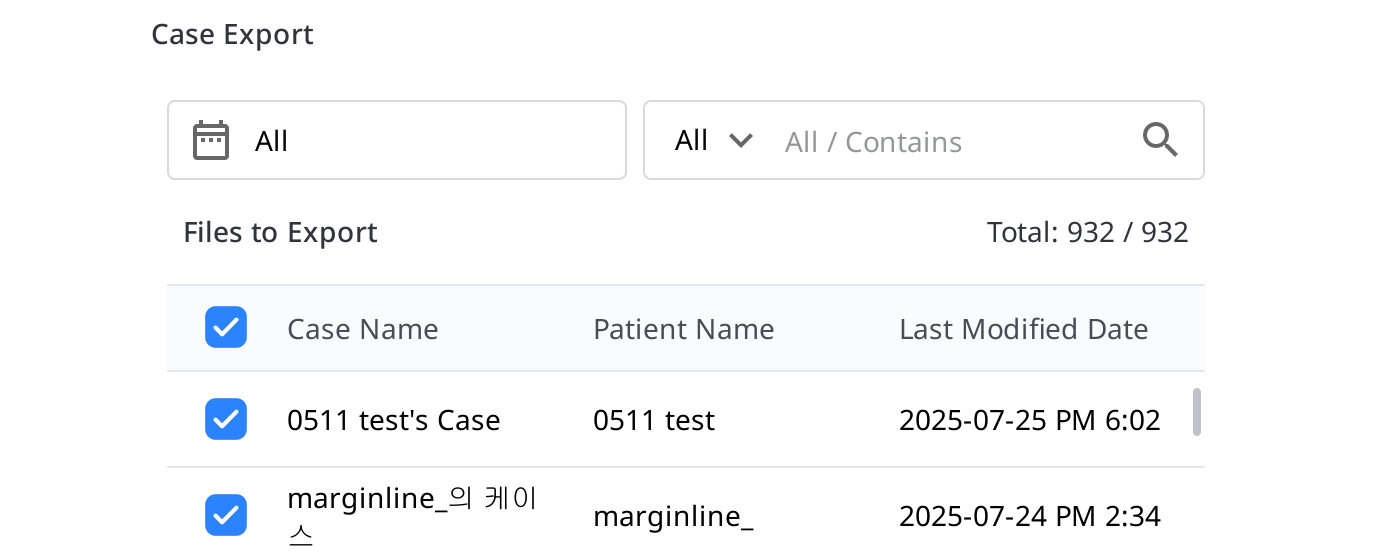
Stel de bestandsnaam in door de dossiernaam in het veld “Bestandsnaam" te wijzigen.
Stel de bestemmingsmap in om de geselecteerde dossiers te exporteren.
Klik op "Exporteren".
Klik op "Ja" om de map waarin het bestand wordt geëxporteerd te openen.
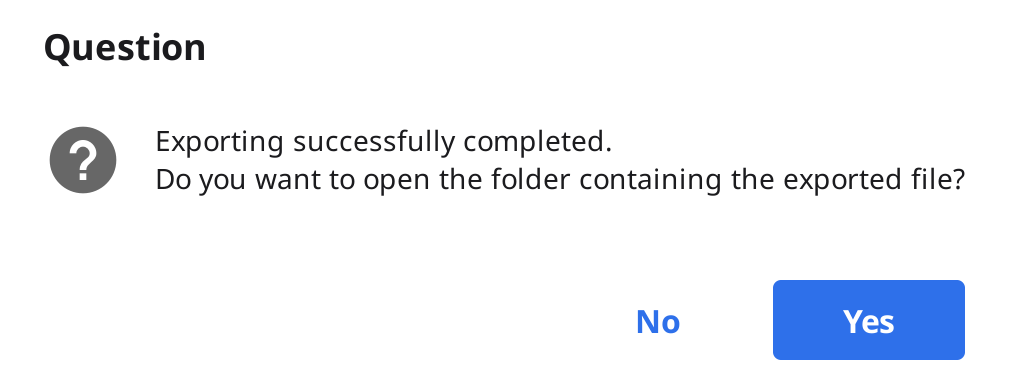
De geëxporteerde dossiers worden opgeslagen in het bestandsformaat .meditex.
Dossier importeren
Open Medit Link en klik op het pictogram "Instellingen".
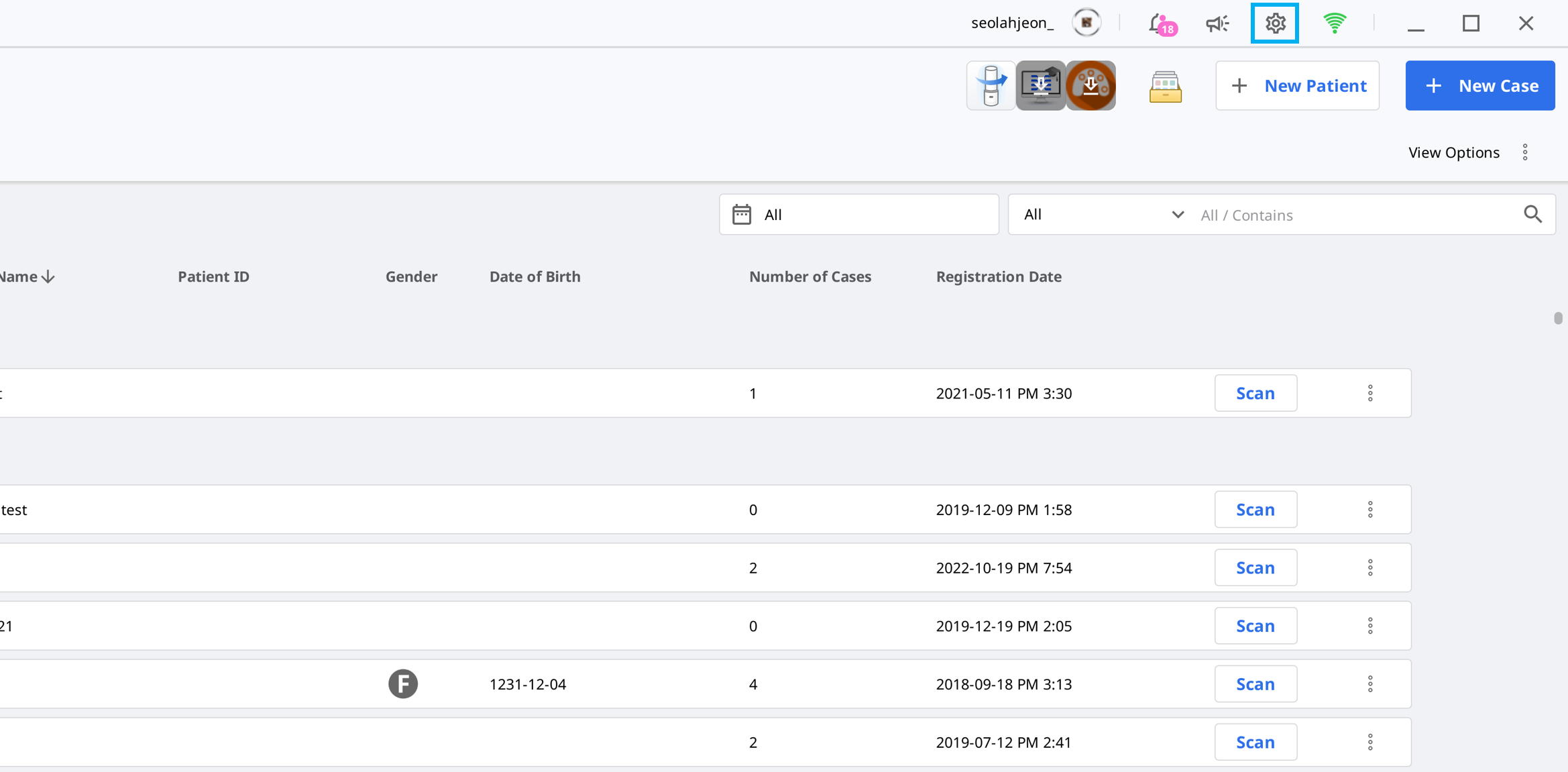
Kies in het linkermenu “Omzetinstrument voor dossiers".

Klik in het gedeelte Dossier importeren op het mappictogram om op uw pc naar het .meditex bestand te zoeken dat u wilt importeren.
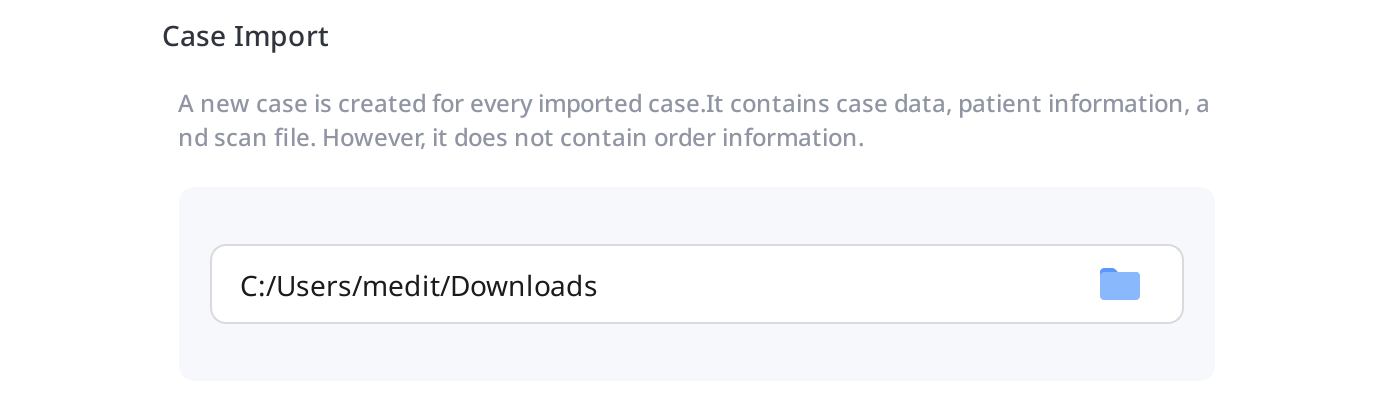
Klik op de knop ‘Importeren’ en vink de bestanden aan die u wilt importeren in de lijst.
Het geïmporteerde dossier verschijnt ook in uw Case Box (Clinic-account) of Work Box (Lab-account).
Over
Toon gedetailleerde informatie over Medit Link.
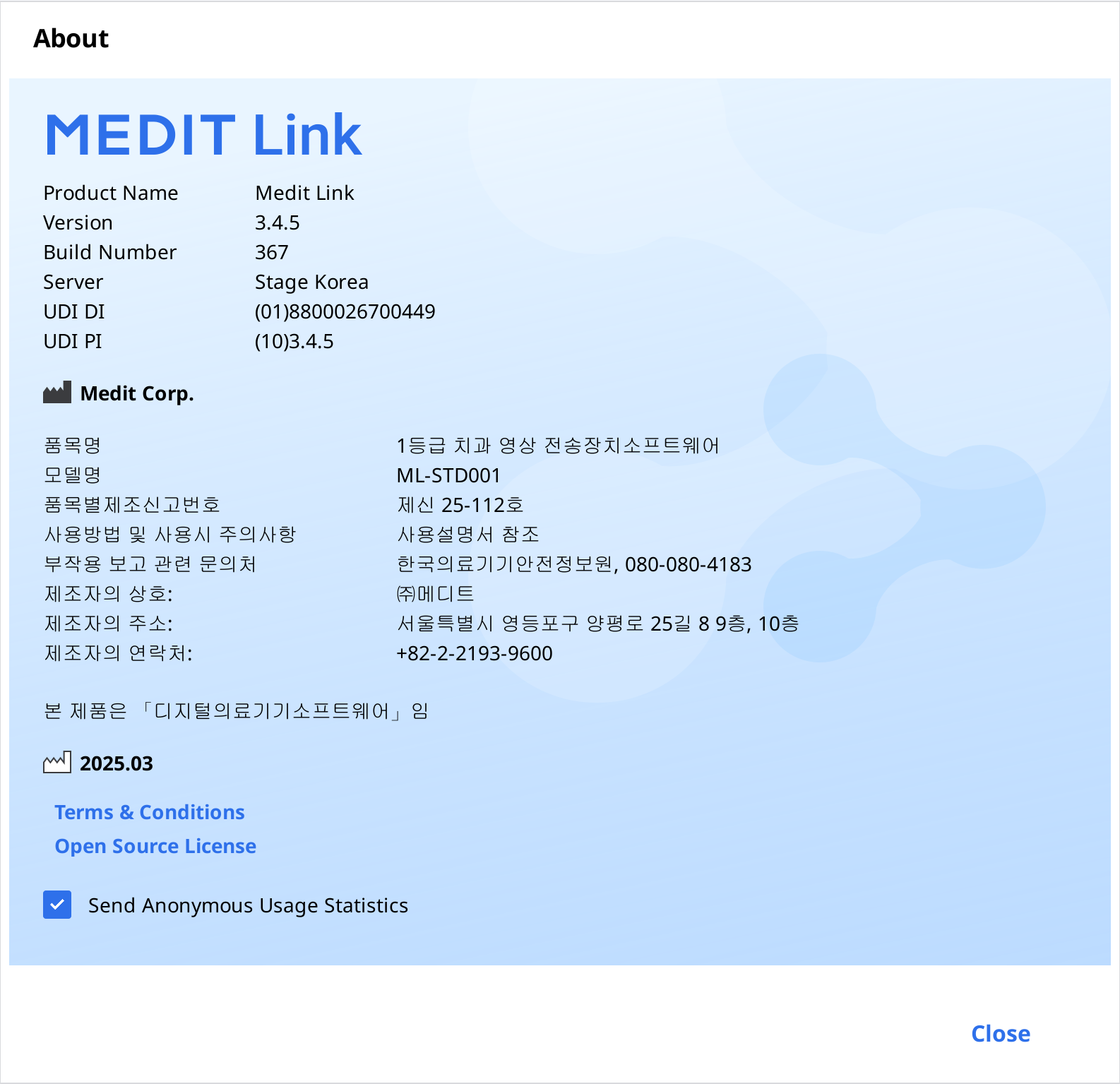
Gebruikershandleiding
Ontvang de gebruikershandleiding voor Medit Link.
Voor het openen van de gebruikershandleiding is een internetverbinding nodig.