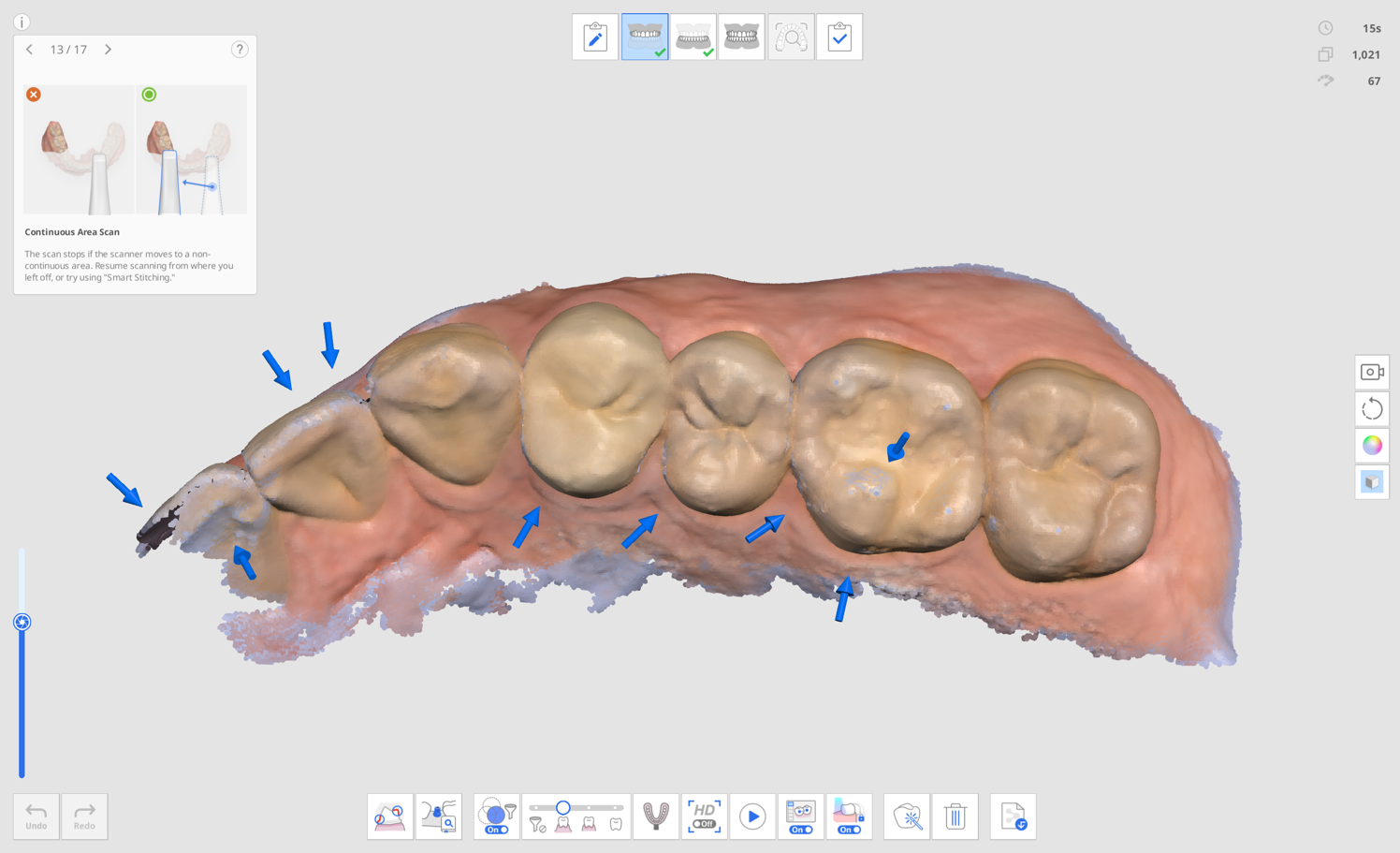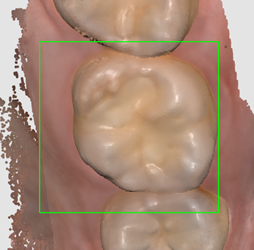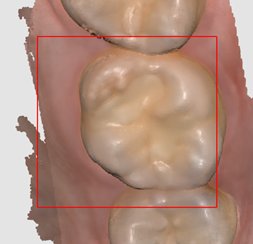Checklist scannen
De checklist voor het scannen verschijnt op het hoofdscherm als er nog geen scangegevens zijn verkregen.
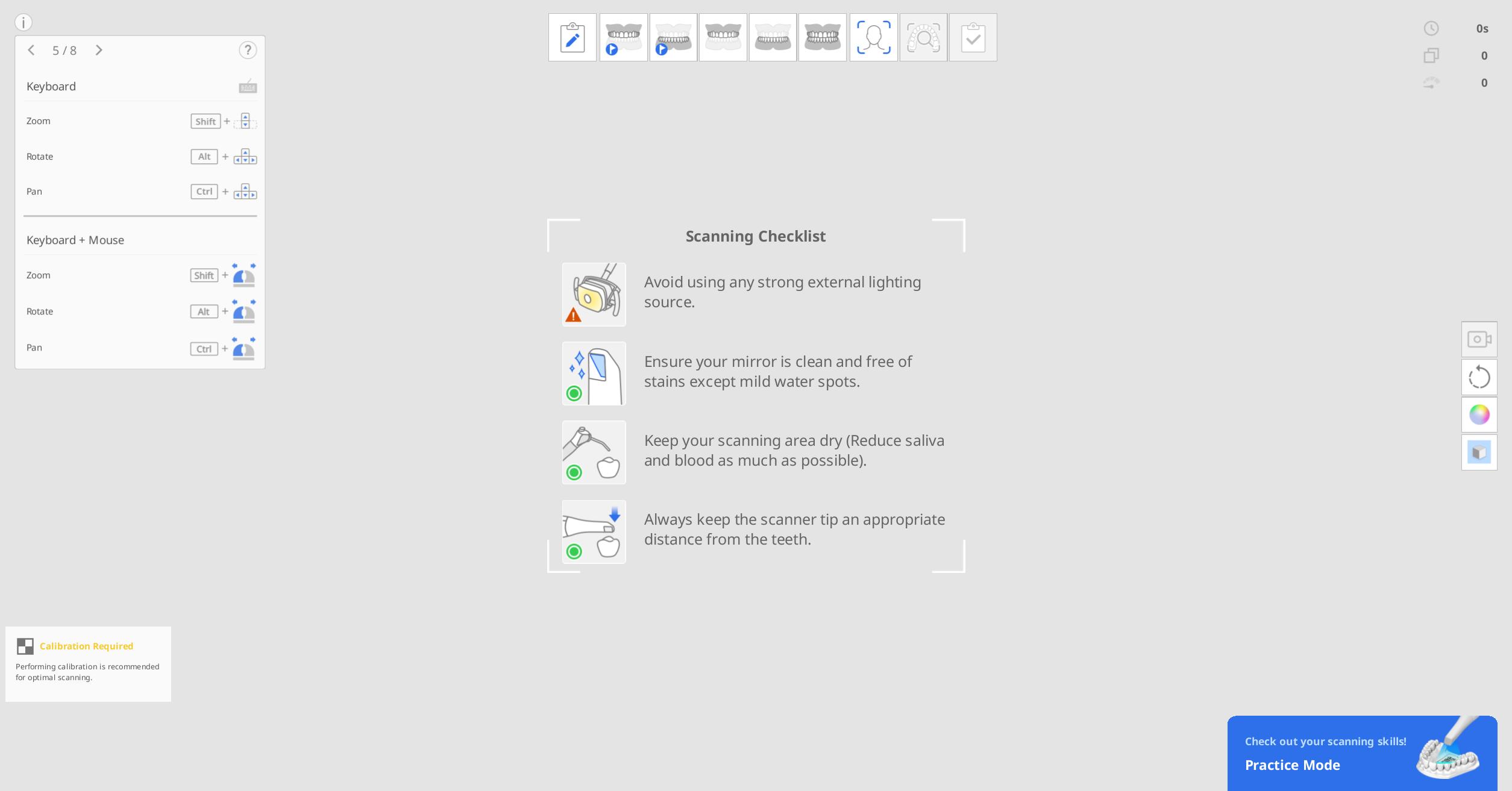 Lees de volgende voorzorgsmaatregelen zorgvuldig door voordat u begint met scannen:
Lees de volgende voorzorgsmaatregelen zorgvuldig door voordat u begint met scannen:
Vermijd het gebruik van felle externe lichtbronnen.
Zorg ervoor dat de spiegel schoon en vrij van vlekken is.
Zorg ervoor dat het scangebied droog blijft, zodat er zo min mogelijk speeksel en bloed aanwezig is.
Houd altijd voldoende afstand tussen de scannerkop en de tanden.
Oefenmodus
Met de oefenmodus kunnen gebruikers leren hoe ze op de juiste manier scans kunnen maken met behulp van een oefenmodel.
U kunt de QR-code van het oefenmodel scannen om voorbeeldgegevens te downloaden. Als u de gegevens al hebt gedownload, kunt u de opgeslagen voorbeeldgegevens ophalen en gebruiken.
Gegevens die in de oefenmodus zijn verkregen, worden niet opgeslagen wanneer u de modus verlaat.
🔎Opmerking
Ga naar Instellingen > Programmavoorkeuren > Algemeen en activeer de optie "Oefenmodus" om de banner van de oefenmodus weer te geven.
De banner van de oefenmodus verschijnt alleen op het volledige scherm wanneer er geen scangegevens zijn verkregen.
De oefenmodus is niet beschikbaar voor de i500.

De oefenmodus biedt drie trainingsniveaus, waarbij elk niveau verschillende scorecriteria heeft.
Beginner: Een niveau voor beginnende gebruikers van een intra-orale scanner
Gemiddeld: Een niveau voor ervaren gebruikers die vertrouwd zijn met het gebruik van een intra-orale scanner
Geavanceerd: Een niveau voor gevorderde gebruikers die het hoogste niveau van expertise willen bereiken.
Als het moeilijkheidsniveau tijdens het scannen wordt gewijzigd, worden de verworven scangegevens gewist.
Oefenmodus openen
Bereid het oefenmodel voor dat bij de scanner wordt geleverd. Neem contact op met uw plaatselijke leverancier voor aanvullende aankopen.
Start Scan for Clinics en klik op de banner “Oefenmodus" rechtsonder in het scherm.
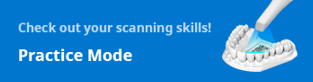
Volg de instructies op het scherm.
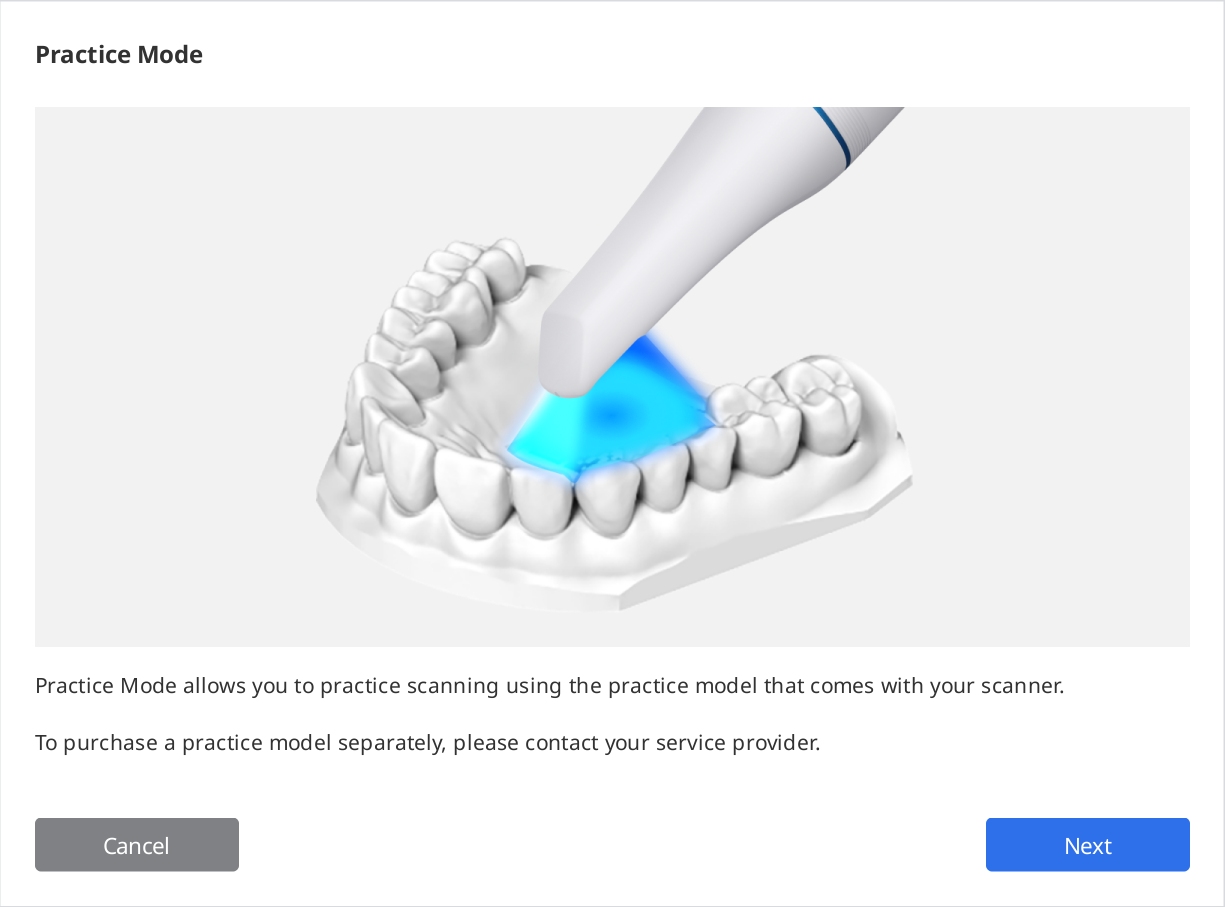
Klik op "Gegevens downloaden" om voorbeeldgegevens van uw oefenmodel van de server te downloaden.
🔎Opmerking
U kunt ook de oefenmodelgegevens gebruiken die op uw computer zijn opgeslagen als u deze al heeft gedownload. Selecteer in dit geval het serienummer dat overeenkomt met dat van uw oefenmodel.
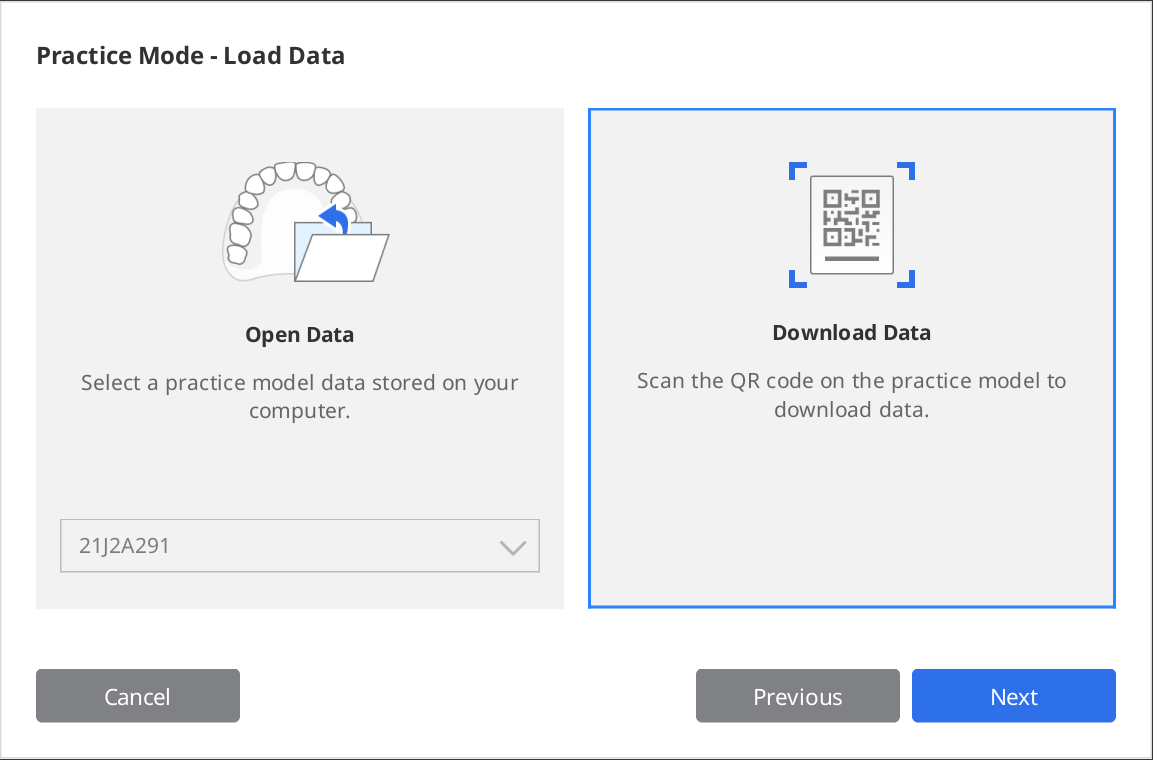
Scan de QR-code met uw scanner.
Wanneer de camera wordt ingeschakeld, zal deze de QR-code herkennen. U kunt het serienummer op de sticker invoeren als de QR-code beschadigd is.
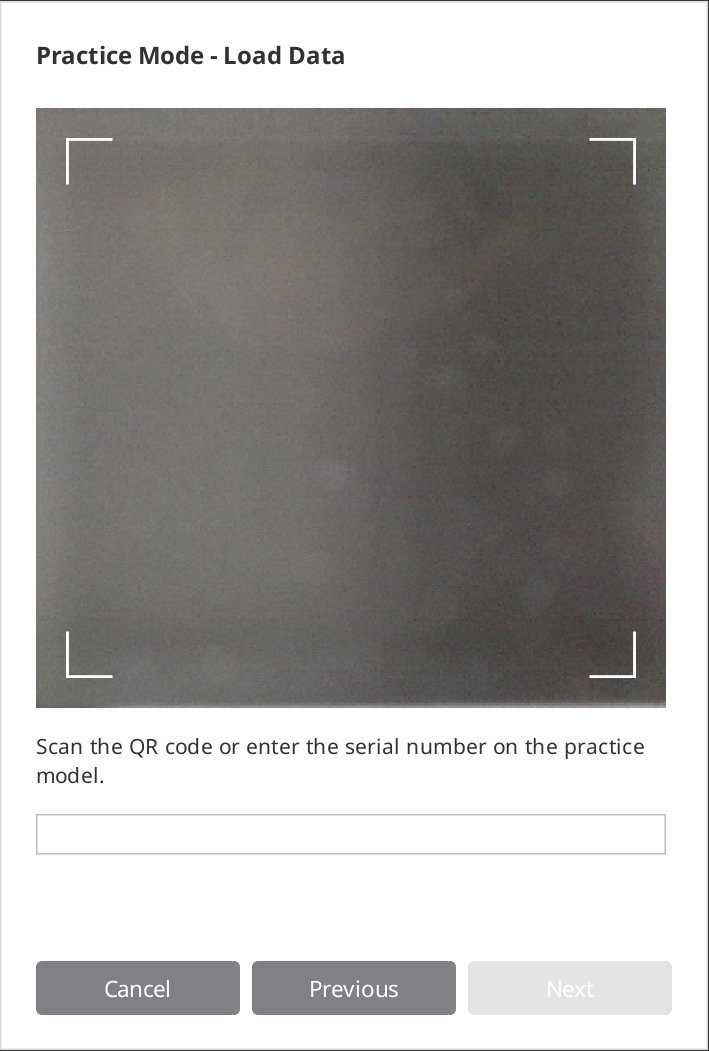
Klik op "Volgende" zodra het serienummer is geverifieerd.
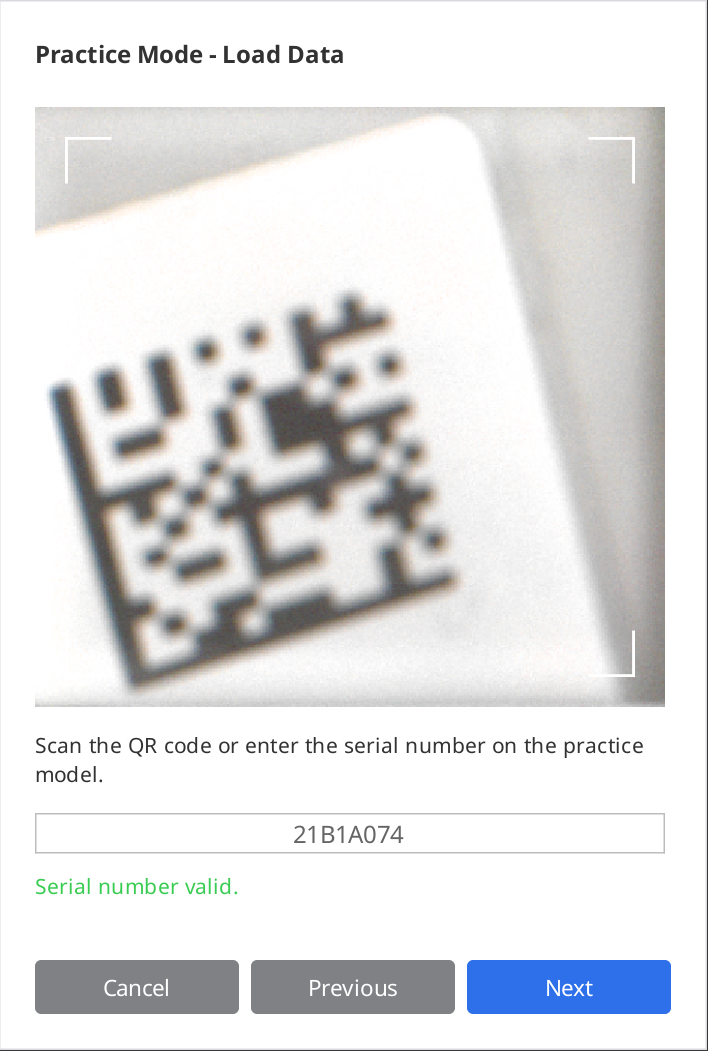
Tijdens het downloaden wordt een informatieve video getoond over het scannen van het oefenmodel.
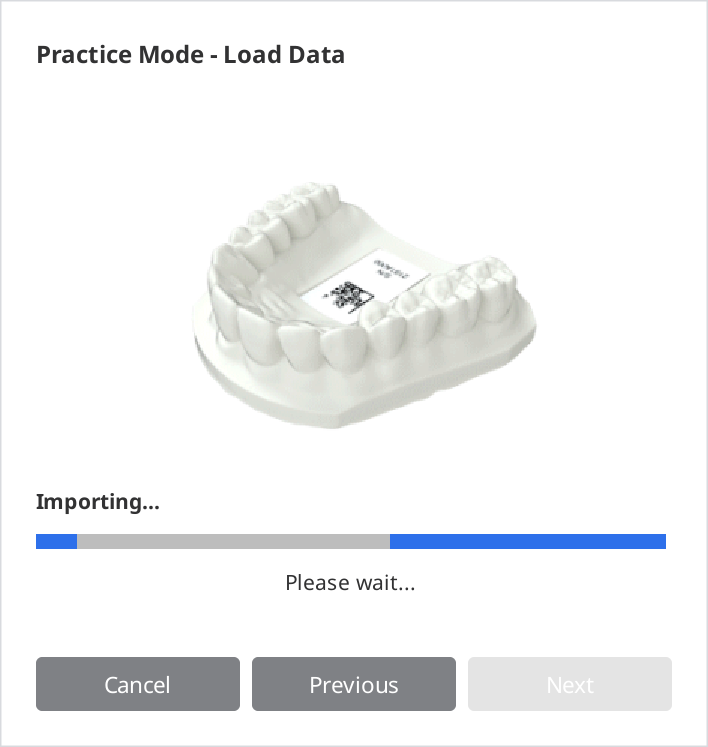
Wanneer het downloaden is voltooid, klikt u op "Volgende" om een niveau te selecteren.
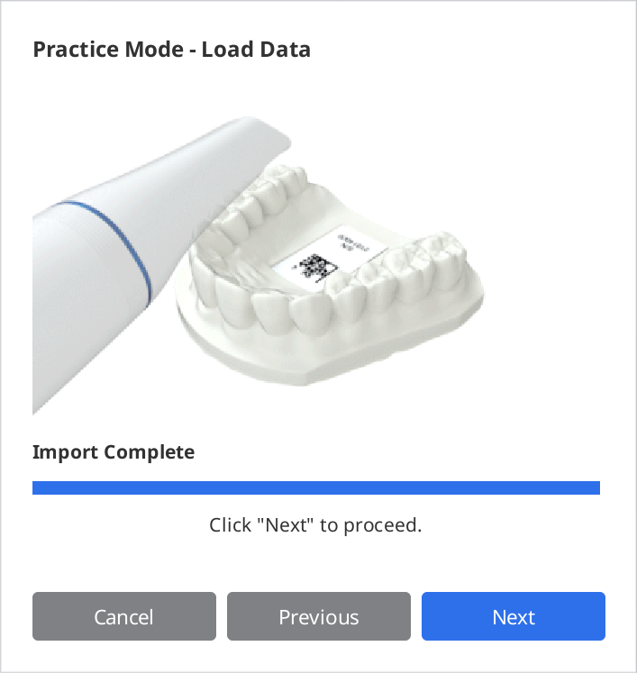
Kies een moeilijkheidsniveau tussen "Beginners", "Ervaren" en "Experts". Klik daarna op "Volgende".
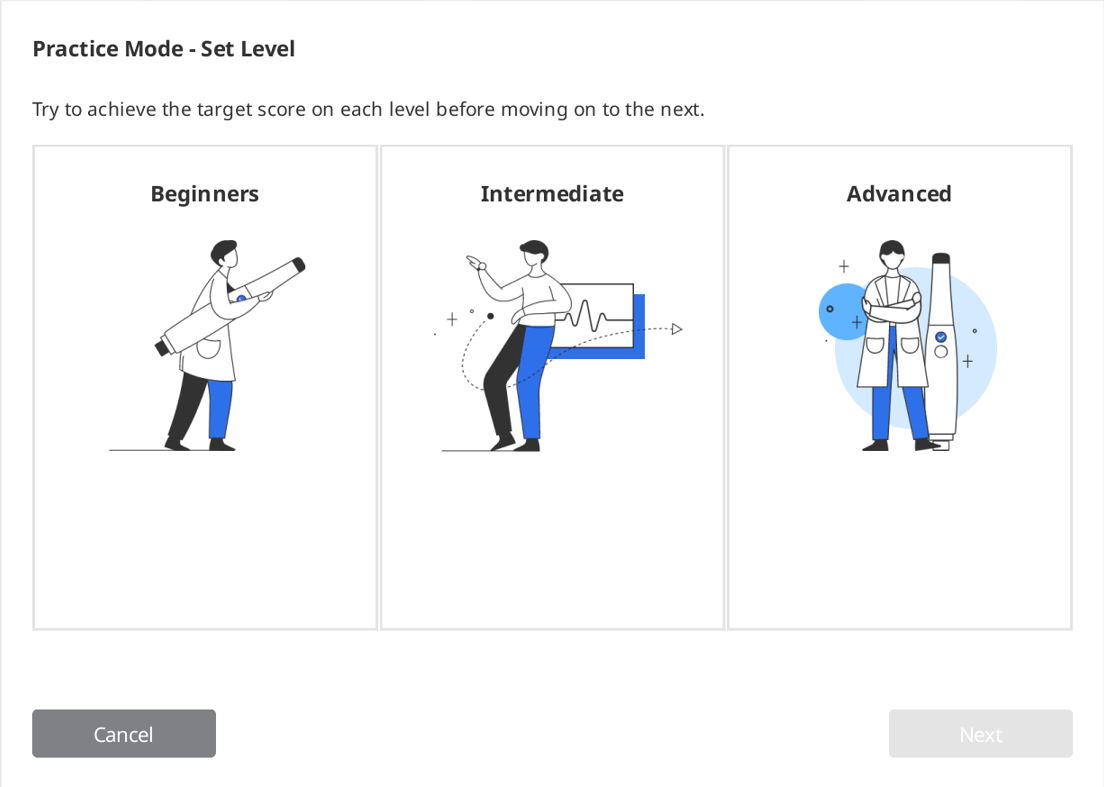
Bekijk de doelen die u moet behalen voor het geselecteerde moeilijkheidsniveau en klik op "Volgende" om uw scanoefening te starten. U kunt op "Vorige" klikken om terug te gaan en het moeilijkheidsniveau te wijzigen.
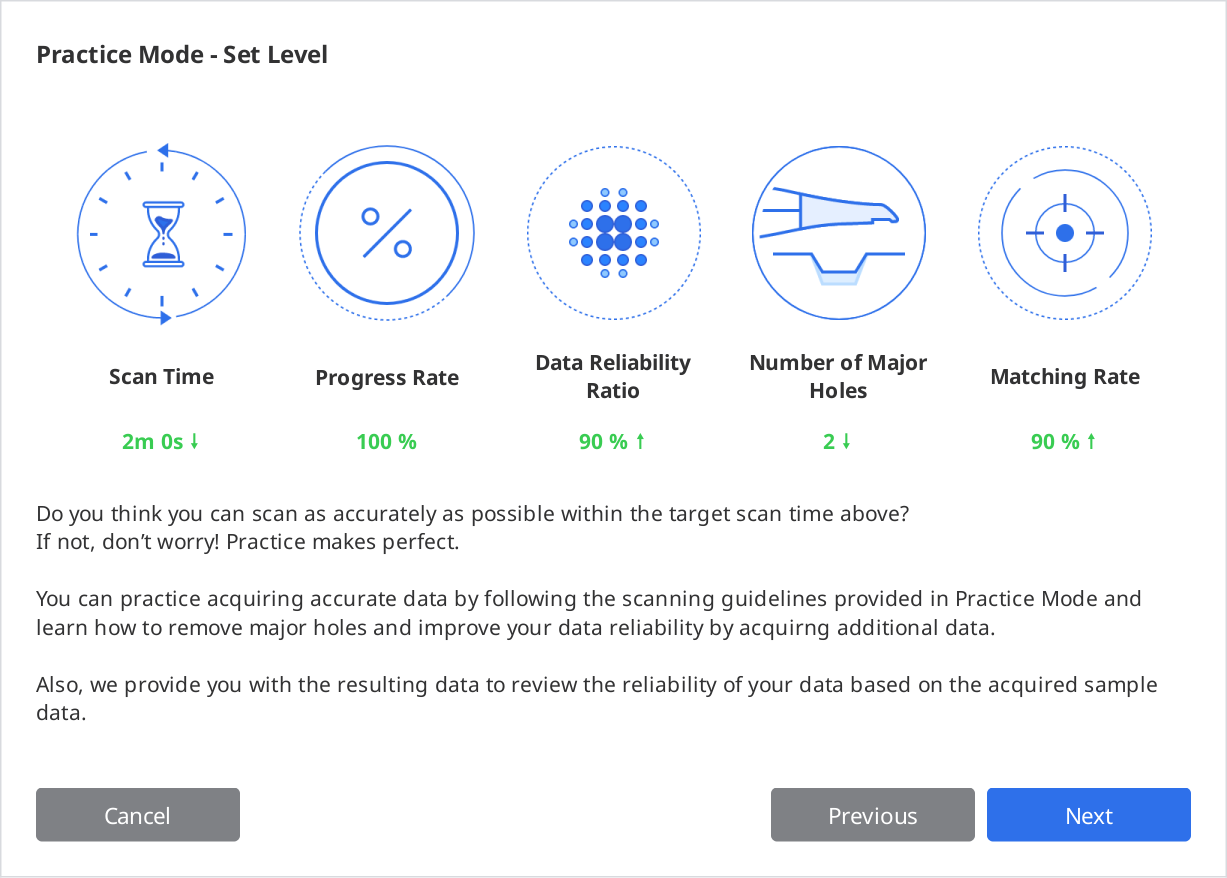
Oefenen met scannen
Klik op de knop "Scannen" om te beginnen zodra de gedownloade oefengegevens op het scherm verschijnen.
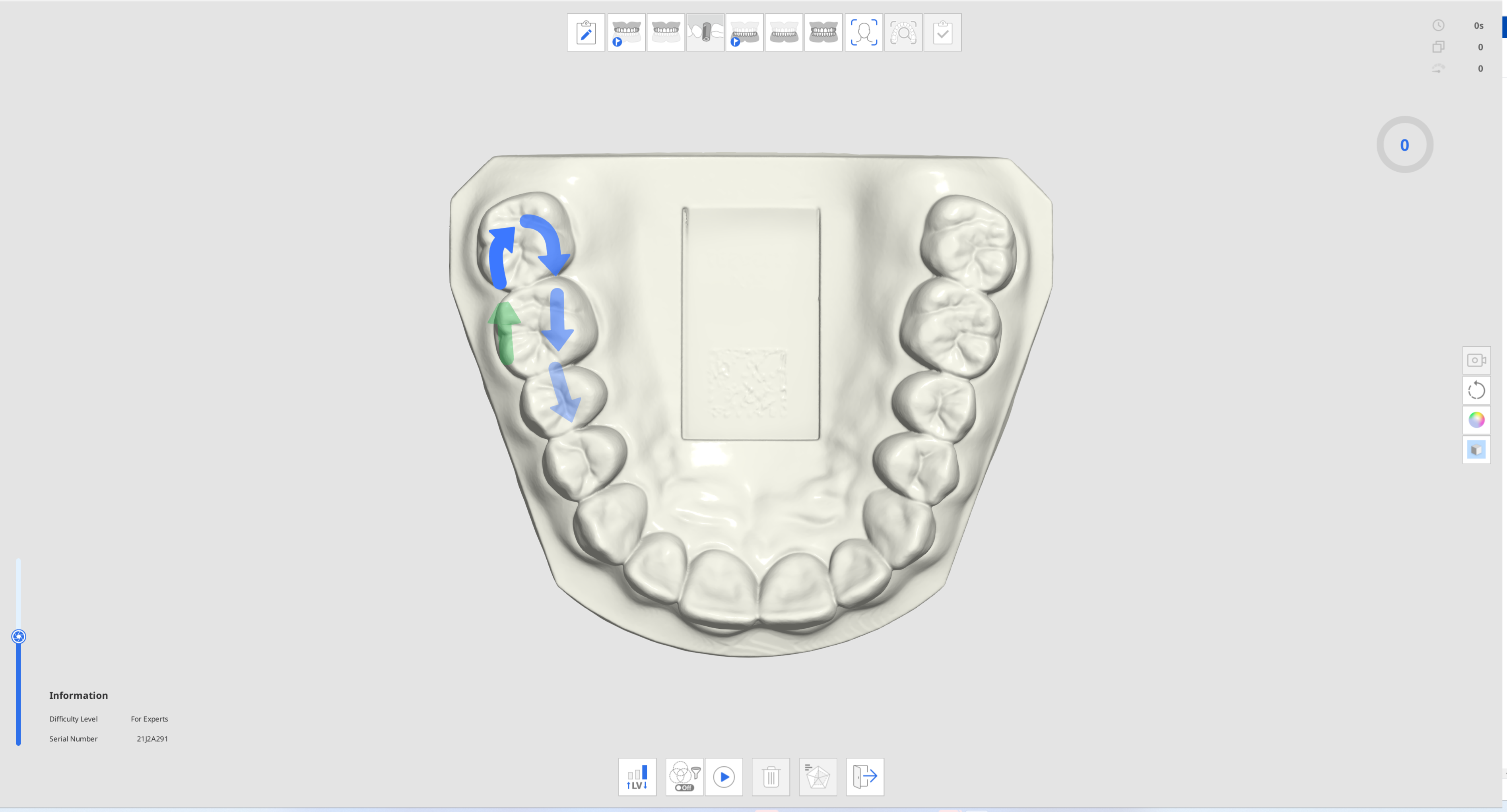
Volg de instructies en aanwijzingen van de pijlen om het oefenmodel te scannen.
Bekijk de scaninformatie en de voortgang tijdens het verkrijgen van gegevens voor uw oefenscan.

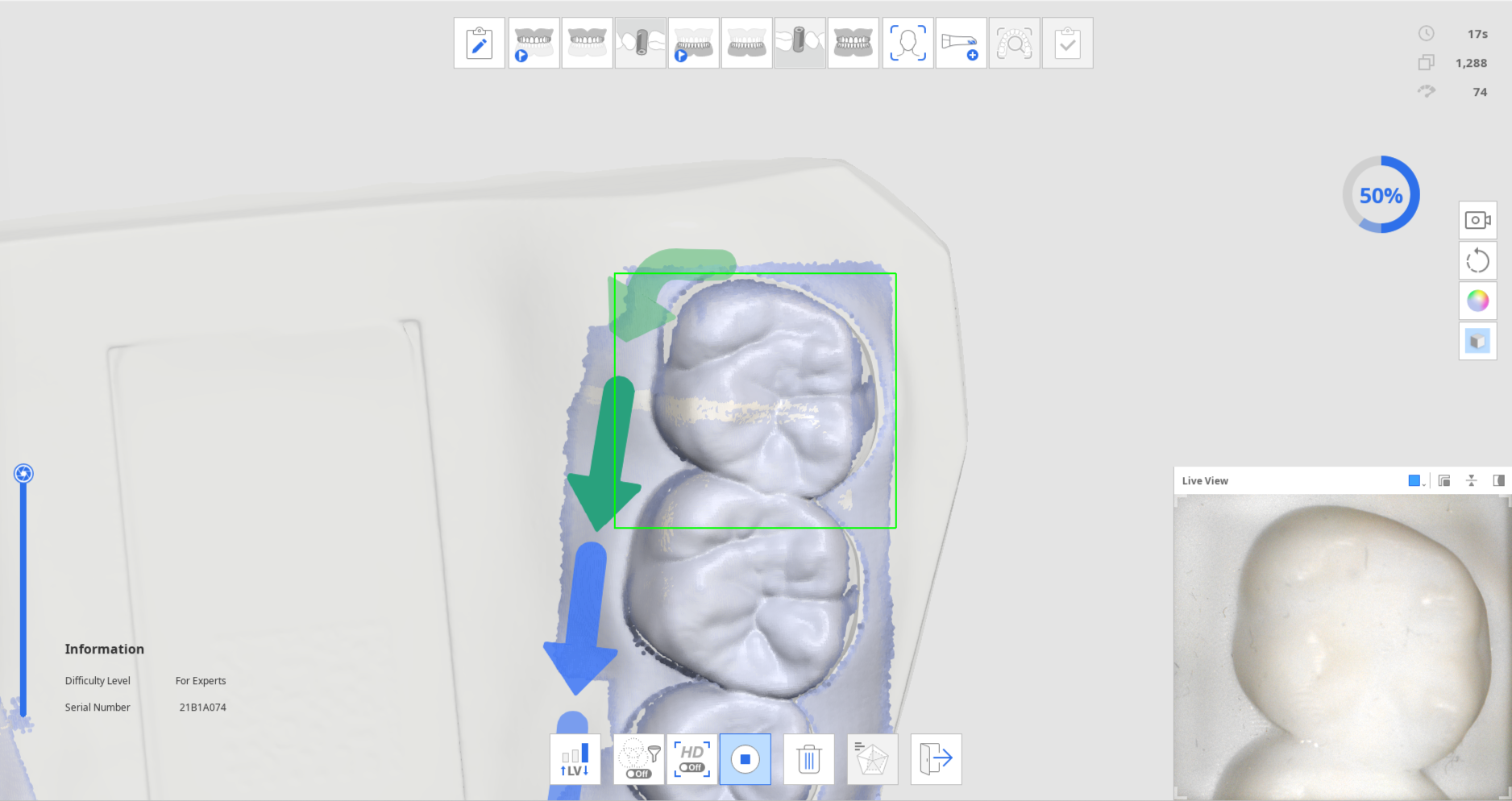
Wanneer een bepaalde hoeveelheid scangegevens is verzameld, verandert de voortgang in een vinkje en wordt het pictogram "Resultaten oefenmodus bekijken" onderaan geactiveerd.

Klik op het pictogram "Resultaten oefenmodus bekijken" om de score te bekijken.

De score wordt gebaseerd op het geselecteerde moeilijkheidsniveau, de scantijd, de voortgangssnelheid, de ratio betrouwbaarheid gegevens, etc.

U kunt extra scans uitvoeren nadat u de resultaten hebt bekeken en de resultaten opnieuw controleren op basis van de gegevens die zijn verkregen na de extra scans.
Touch Interface Tutorial
Het volgende Touch Interface Tutorial dialoogvenster verschijnt wanneer het programma voor de eerste keer verbinding maakt met de i900 scanner.
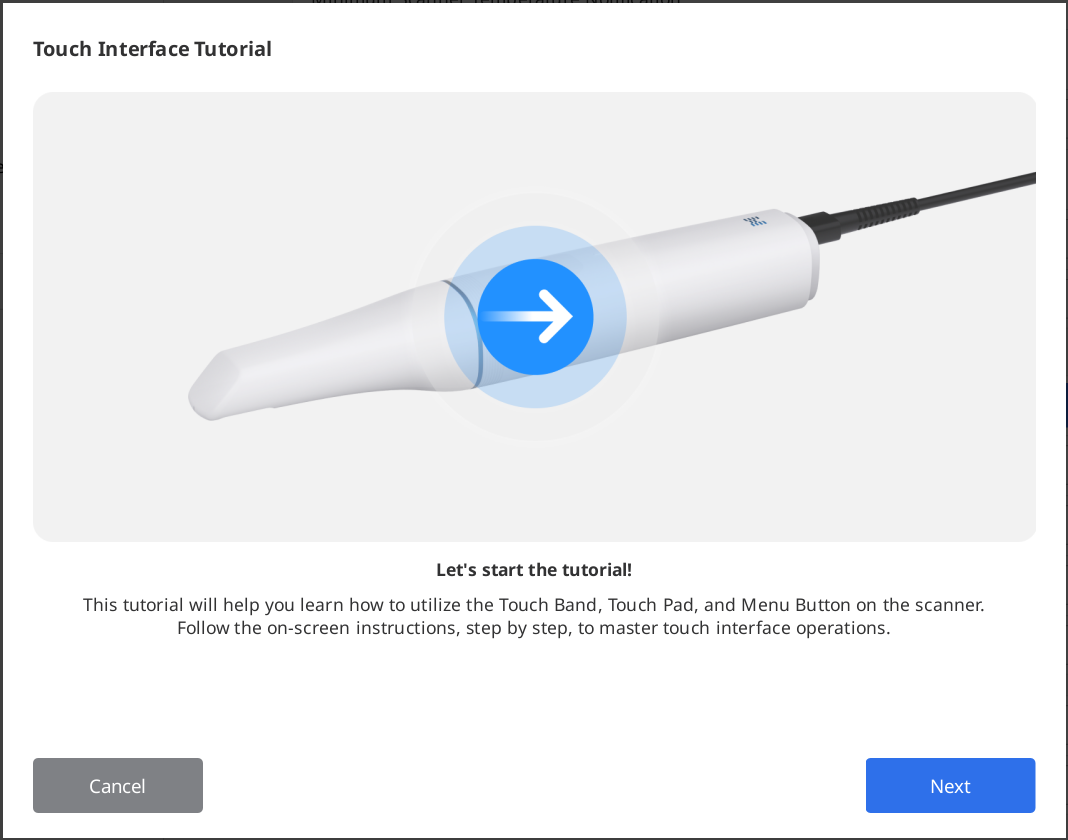
Volg de instructies in het dialoogvenster om te leren hoe u de touch-interface kunt gebruiken, zodat u kunt scannen met minimale interactie van de muis en het toetsenbord.
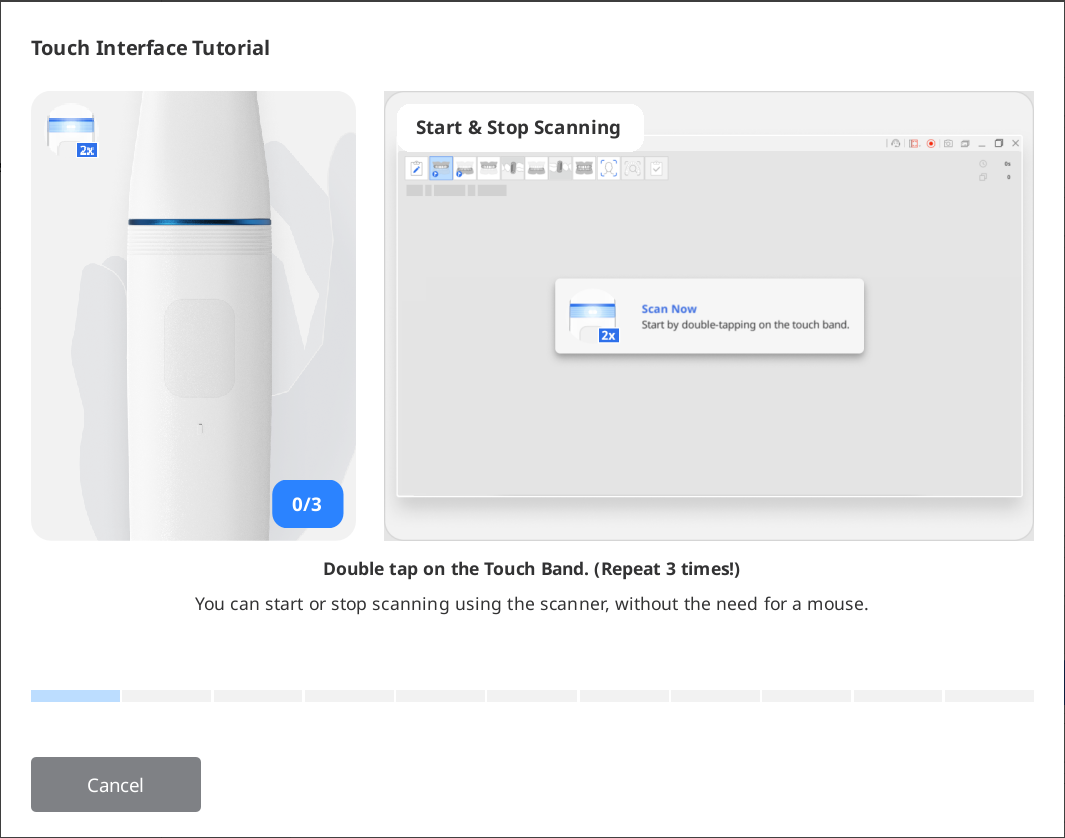
🔎Opmerking
Om de tutorial opnieuw uit te voeren, gaat u naar Instellingen > Scanner en klikt u op de knop "Uitvoeren" naast de optie "Touch Interface Tutorial".
Indicatie tijdens het scannen
De kleur van het rechthoekige vak dat tijdens het scannen verschijnt, geeft de scanstatus aan.
|
|
Het scannen en traceren verloopt normaal. | Tracering verloren tijdens scannen. |
Slimme pijl
De slimme pijl geeft gebieden aan met een lage betrouwbaarheid op de verkregen scangegevens.
Wanneer u stopt met scannen, wijst een blauwe pijl naar het gebied met onvoldoende betrouwbaarheid. De pijlen verdwijnen wanneer de betrouwbaarheid van de gegevens verbetert door extra scans uit te voeren.
Deze functie wordt alleen ondersteund in de scanfasen:
Pre-operatie bovenkaak
Pre-operatie onderkaak
Bovenkaak
Onderkaak
Slimme scan beoordeling
Scan gegevens in een van de ondersteunde scanfasen.
Wanneer de scan stopt, verschijnen er blauwe pijlen om gebieden met een lage gegevensbetrouwbaarheid aan te geven.
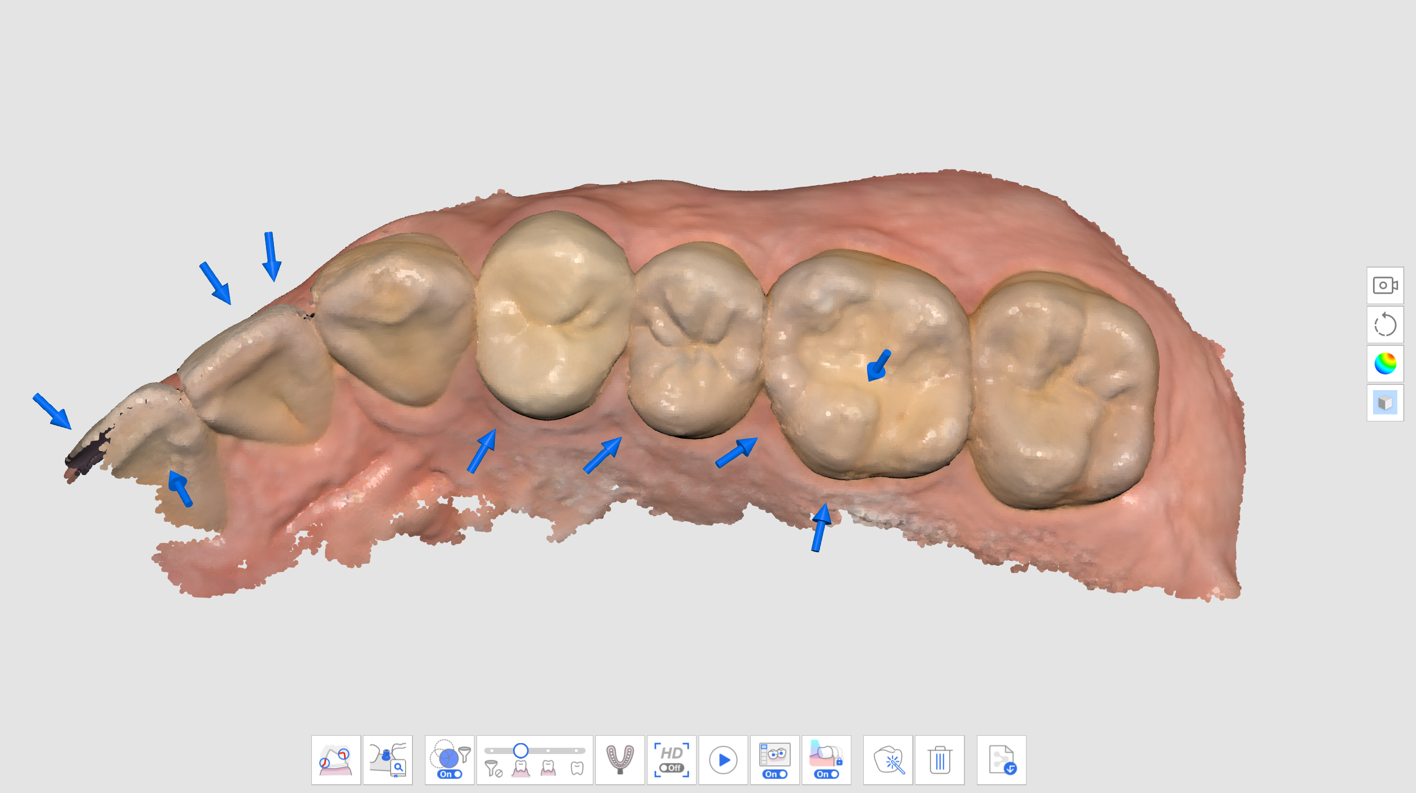
Controleer de scangegevens door de gemarkeerde gebieden te bekijken. U kunt het gebied in meer detail bekijken door "Betrouwbaarheidskaart" of "Mat + Betrouwbaarheidskaart" te selecteren voor de weergavemodus van de gegevens.
Mat

Monochroom
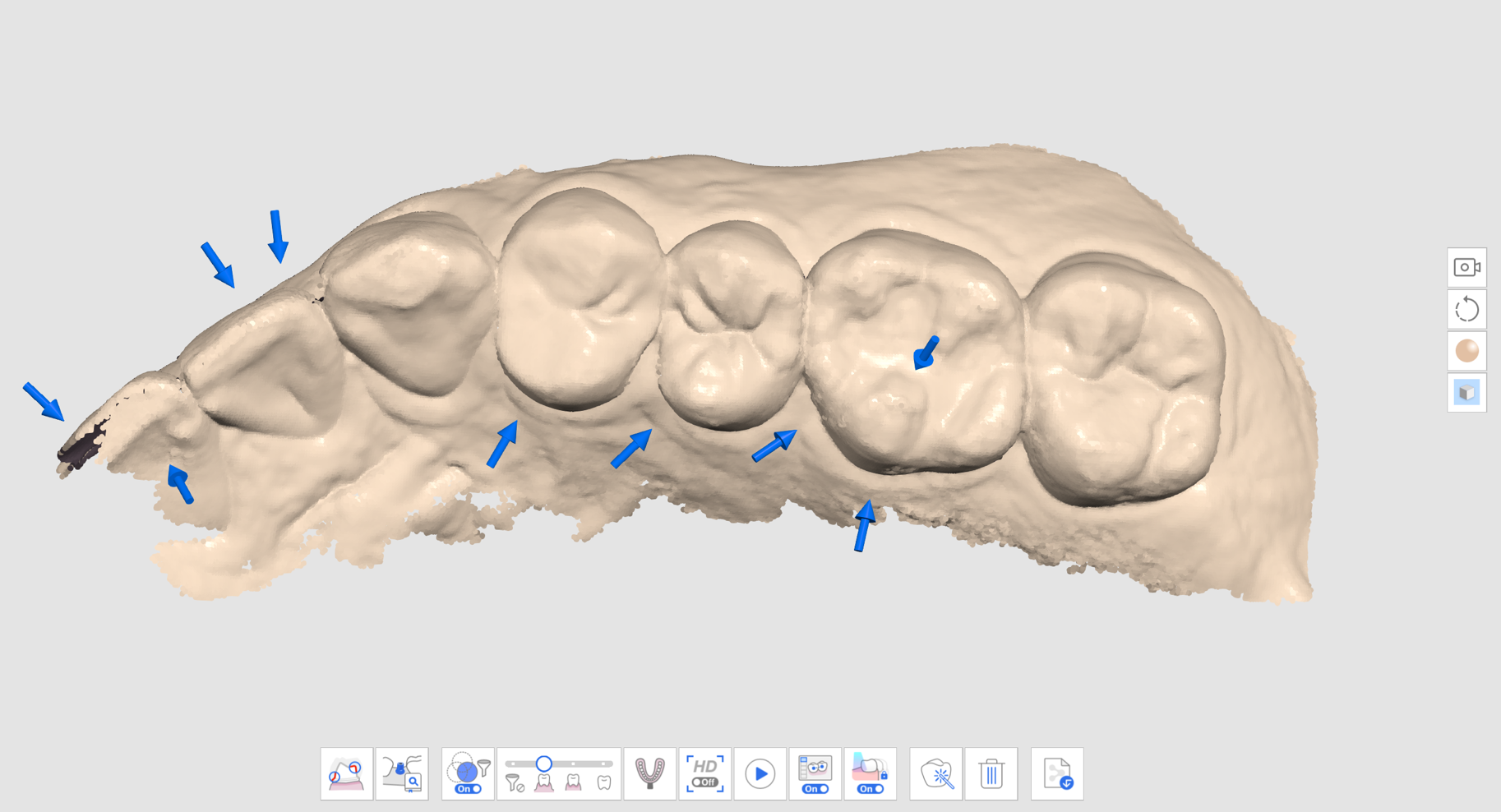
Betrouwbaarheidskaart
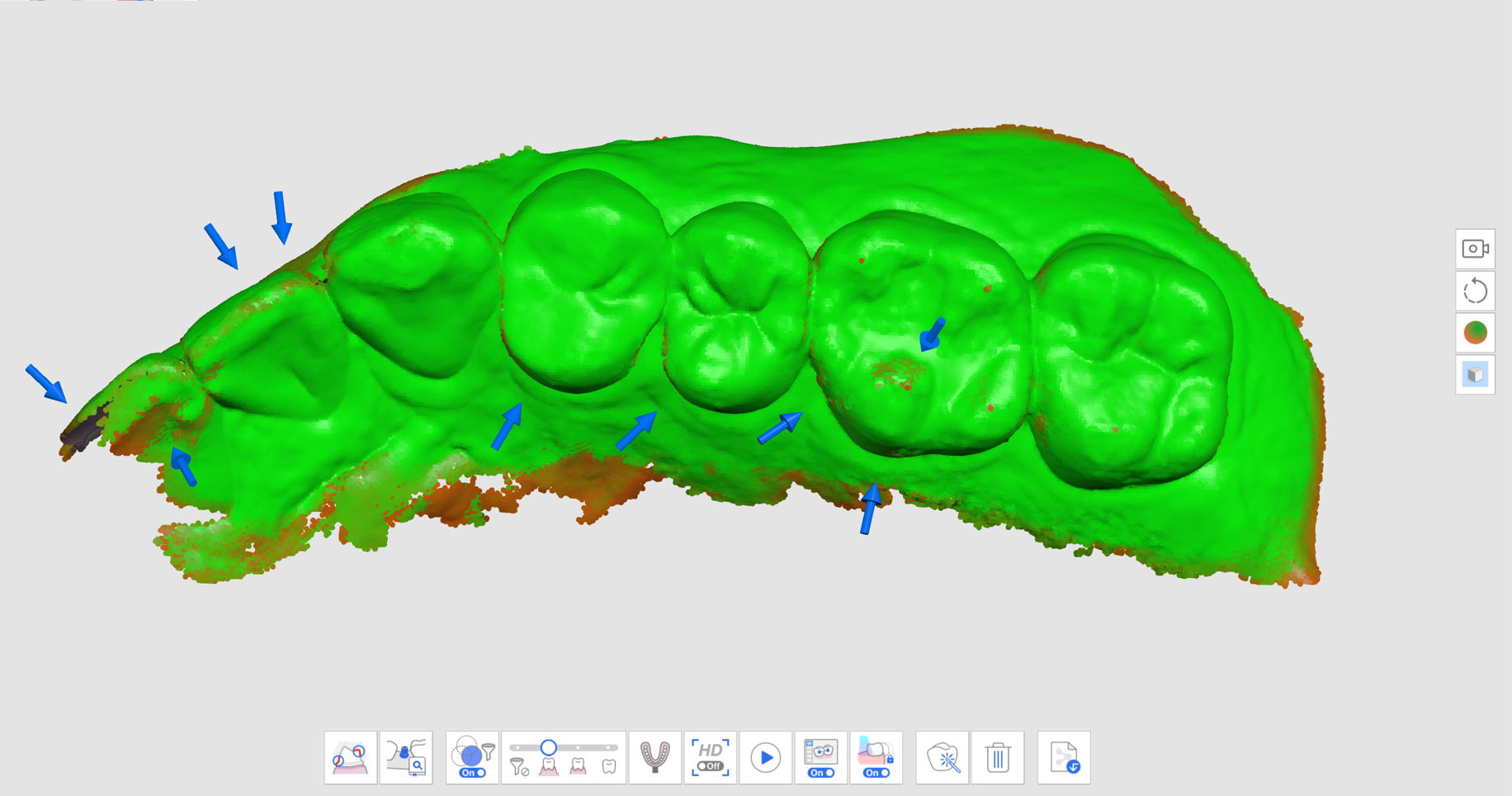
Mat + Betrouwbaarheidskaart
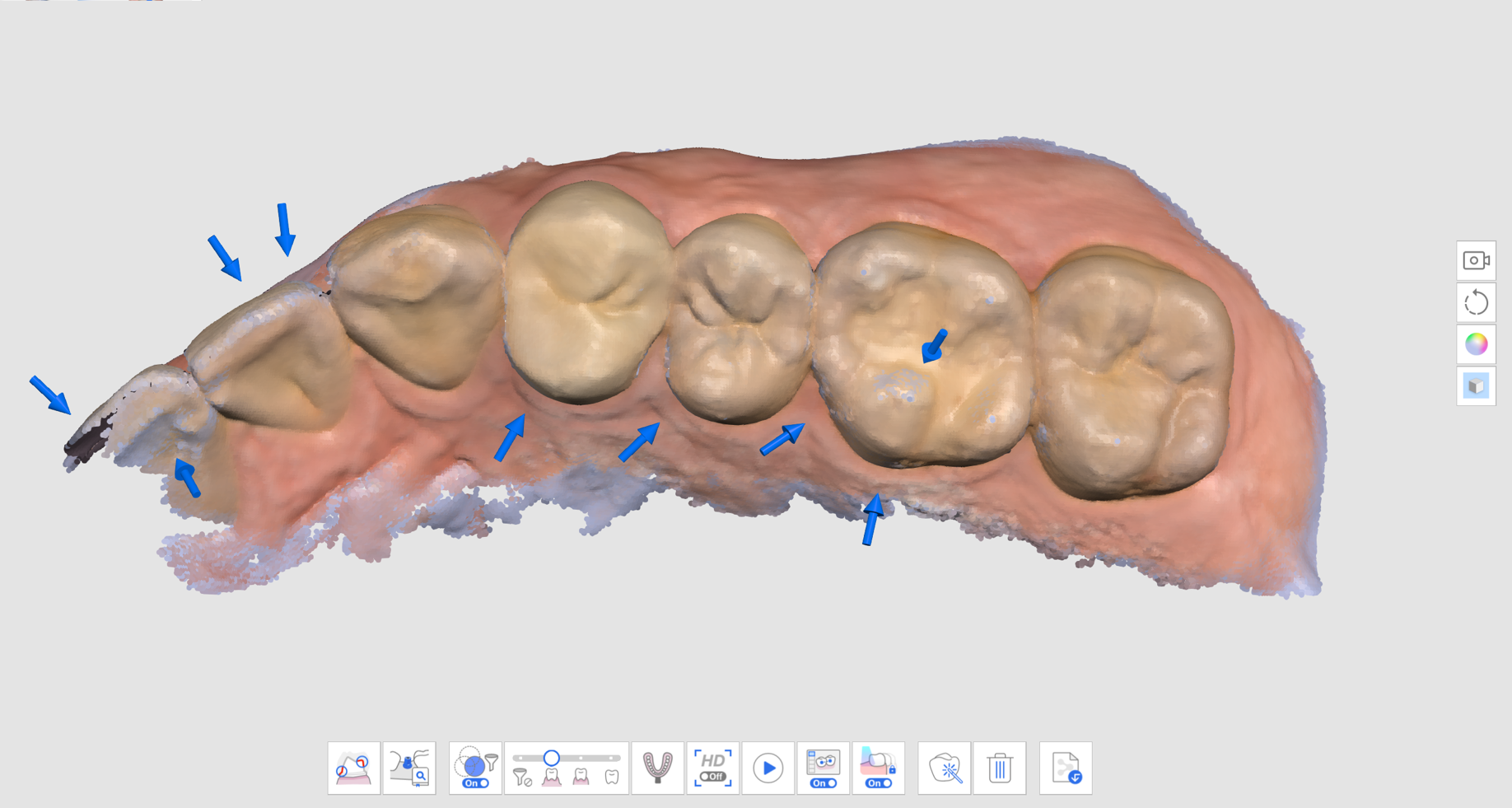
Scan aanvullende gegevens om de ontbrekende gebieden aan te vullen. Beweeg de scanner in meerdere richtingen en scan gegevens vanuit verschillende hoeken om de betrouwbaarheid van de gegevens te verbeteren.
De pijl verdwijnt wanneer voldoende betrouwbare gegevens zijn verkregen.
Scan grondig om alle pijlen rond uw interessegebieden te verwijderen (bijvoorbeeld als u een restauratie maakt, richt u zich op de randen en aangrenzende tanden) en ga vervolgens verder met de volgende scanfase.
Slimme scangids
De Slimme scangids identificeert ongebruikelijke handelingen tijdens het scannen en biedt passende begeleiding. Het bericht verdwijnt na een bepaalde automatisch of als de situatie is opgelost.
Als er te veel gegevens worden uitgefilterd tijdens het scannen met Slim scan filteren
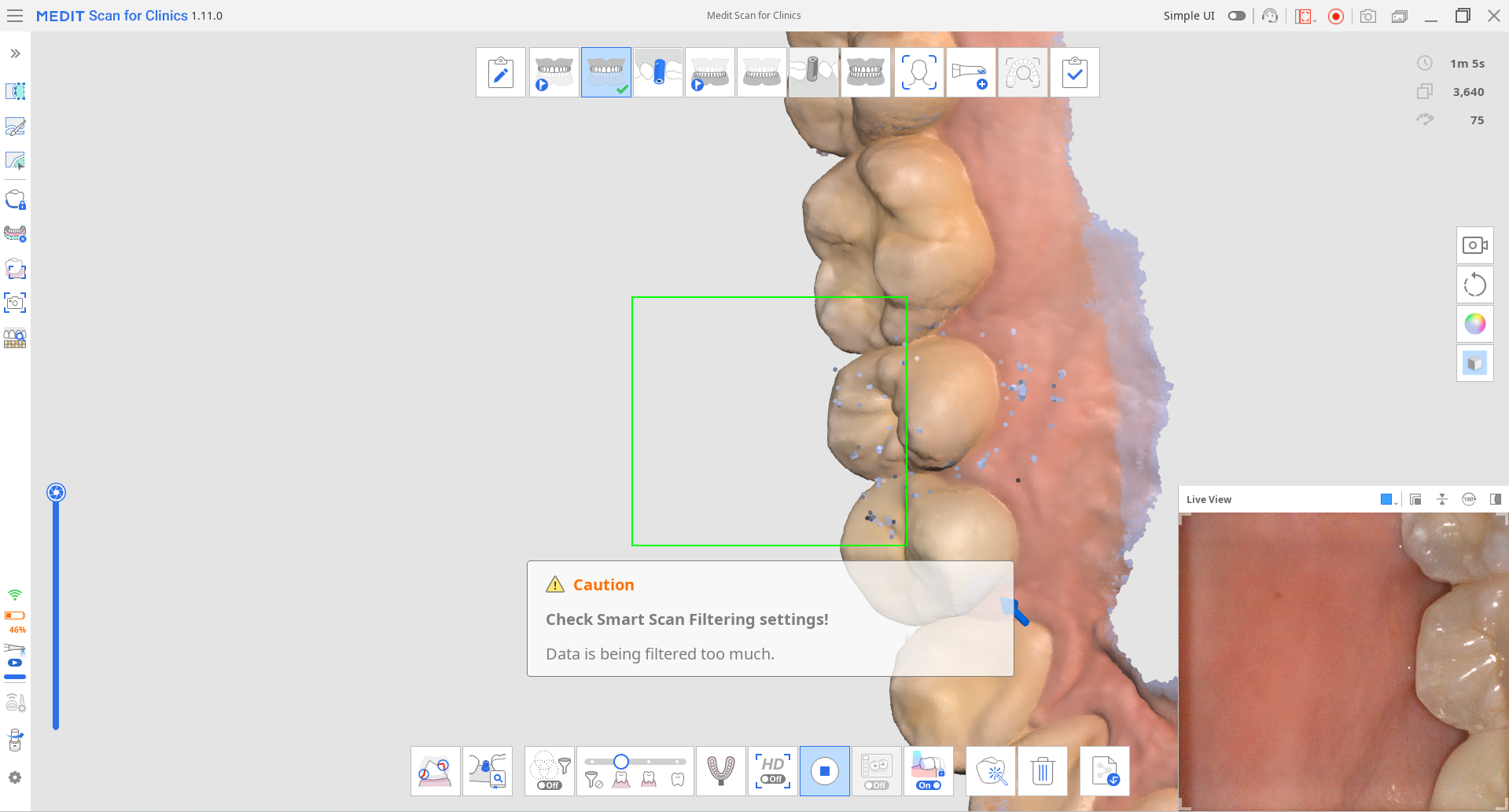
Als de scan niet consistent is en de scan vanaf een nieuwe plaats wordt voortgezet (wanneer Slim aaneenhechten is uitgeschakeld)
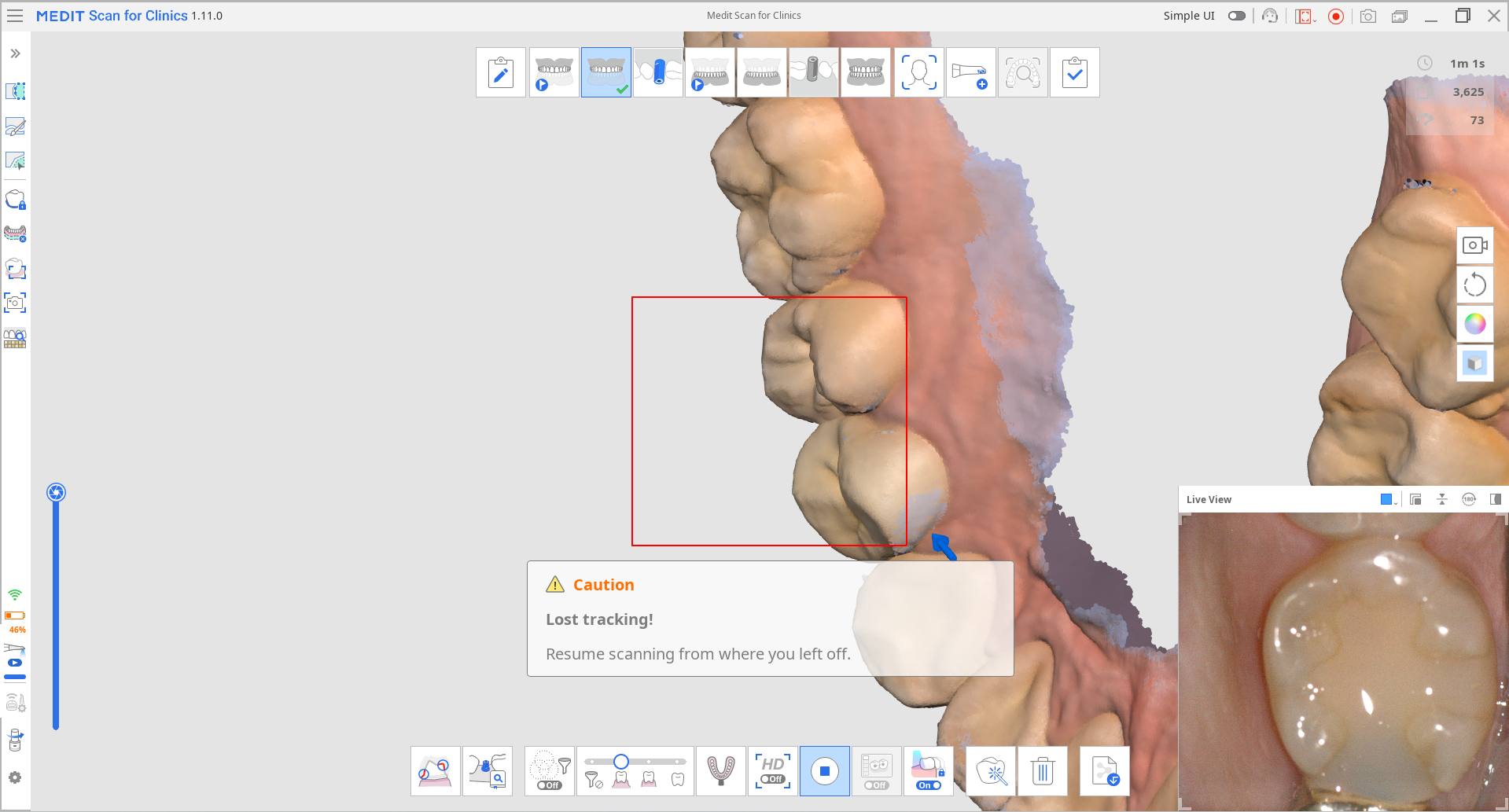
Wanneer de scanner niet dicht genoeg bij de tanden is
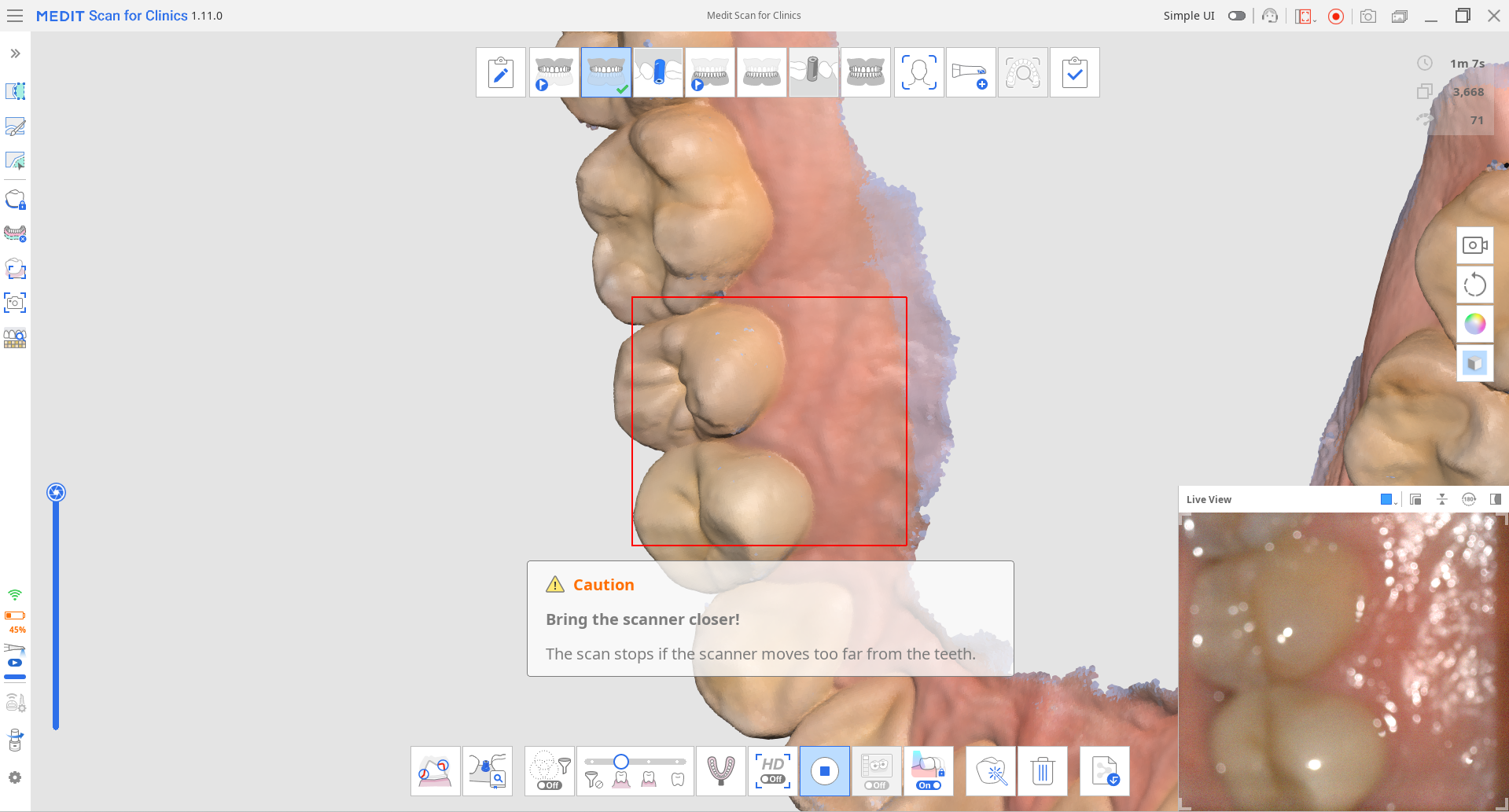
Wanneer de scan stopt, worden aanvullende instructies weergegeven in de Info Box in de linkerbovenhoek.