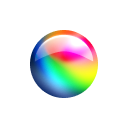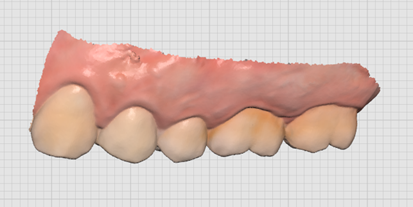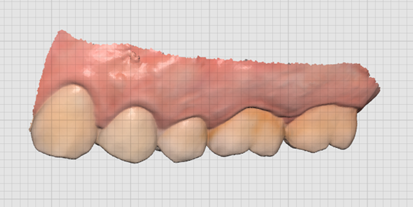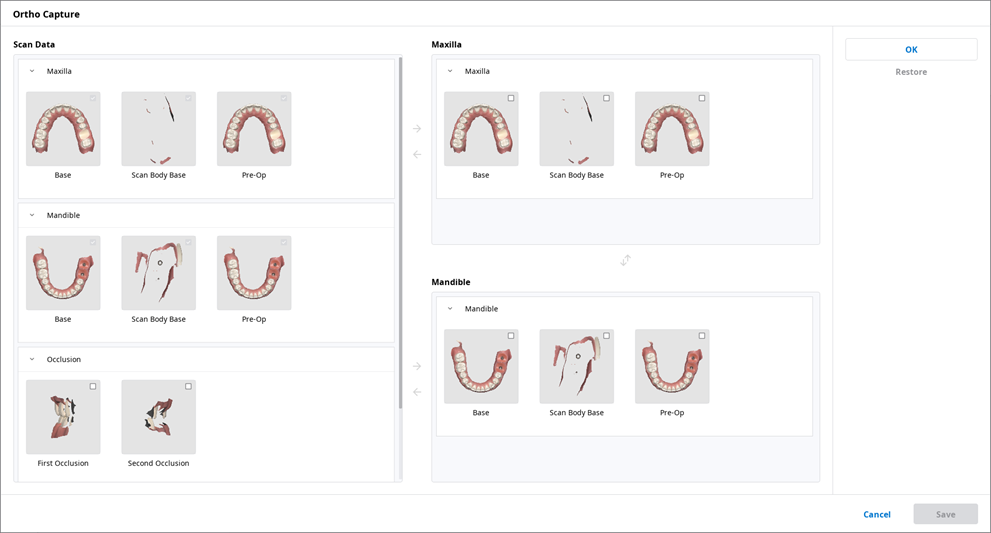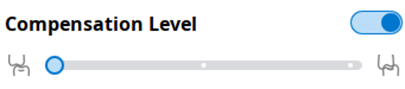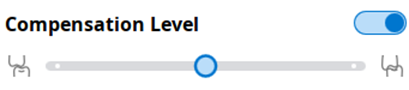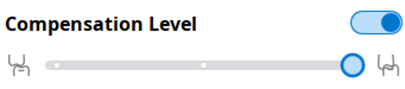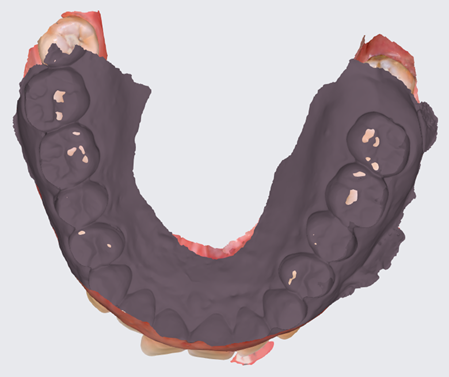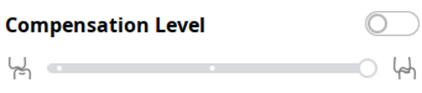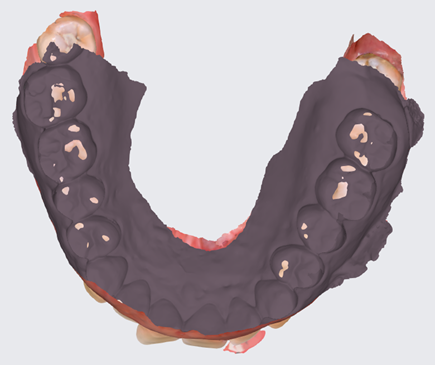De bestandenbekijker groepeert en toont verschillende gegevens, waaronder de gegevens van programma's die met Medit Link zijn verbonden en gegevens die door gebruikers zijn toegevoegd.
Het biedt standaard beheerfuncties zoals het tonen/verbergen van gegevens, het aanpassen van de ondoorzichtigheid en het wissen van gegevens.
Het ondersteunt voorbeelden van bestanden in de volgende formaten:
3D-gegevens: STL, OBJ, PLY
2D-afbeeldingen: PNG, JPG, JPEG, BMP, GIF, TIF, TIFF
Videobestanden: MKV, MP4, AVI, WMV
Gegevensboom
U kunt alle gegevens voor het dossier groeperen en weergeven in de gegevensboom. U kunt ook gegevens tonen/verbergen, de transparantie aanpassen en gegevens uit de gegevensboom wissen.
| Toon/Verberg | U kunt de gegevens tonen of verbergen. |
| Ondoorzichtigheid | De schuifbalk verschijnt wanneer u op een van de gegevens in de gegevensboom klikt. U kunt de ondoorzichtigheid van de getoonde gegevens aanpassen door de schuifbalk te verplaatsen. |
| Meer | Als u op het pictogram "Meer" klikt, verschijnen er extra functies.
|
🔎Opmerking
U kunt gegevens alleen online hernoemen.
Instrumenten voor modelcontrole
3D-model beheren
| Verplaatsen | Verplaats het model. | |
| Roteren | Roteer het model. | |
| In-/uitzoomen | Zoom in en uit op het model. | |
| Zoom aanpassen | Plaats model in het midden van het scherm. | |
|
| Glanzend | Bekijk de gegevens in kleur met een glanzende afwerking(PBR-weergave). |
| Mat | Bekijk de gegevens in kleur met een matte afwerking (Phong-weergave). | |
| Monochroom | Bekijk de gegevens in één kleur. | |
| Rasterinstellingen (mm) | Raster aan | Toon het raster op de achtergrond. |
| Raster uit | Verberg het raster op de achtergrond. | |
| Overlay aan | Plaats het raster over het model. | |
2D-afbeeldingen beheren
| Volgende/vorige afbeelding | Beweeg tussen afbeeldingen. |
| Bewerken | Bewerk de afbeelding. |
| Venster losmaken/aanpassen | Maak het afbeeldingsvenster los en verplaats het naar de de gewenste positie. Wijzig het formaat van het venster. |
Functie-instrumenten
Beeldopname en notitie
Leg het huidige scherm vast als een 2D-afbeelding. U kunt erop tekenen of notities toevoegen.
U kunt het als bestand met uw notities opslaan en als referentie opsturen.
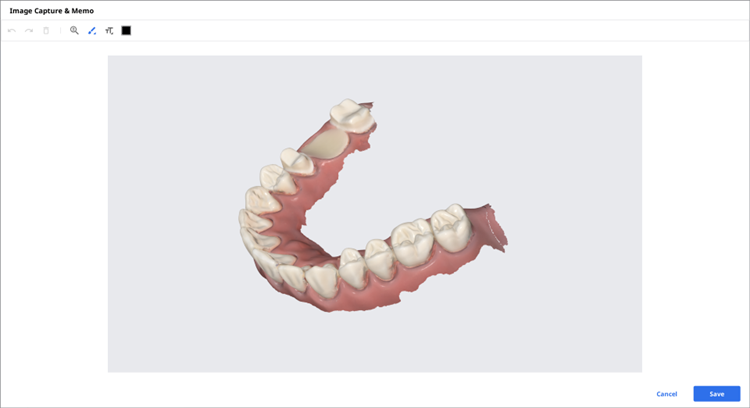
Ortho-opname
Leg de beelden vast in de huidige weergaverichting, evenals boven/onder/links/rechts vanuit de huidige weergaverichting.
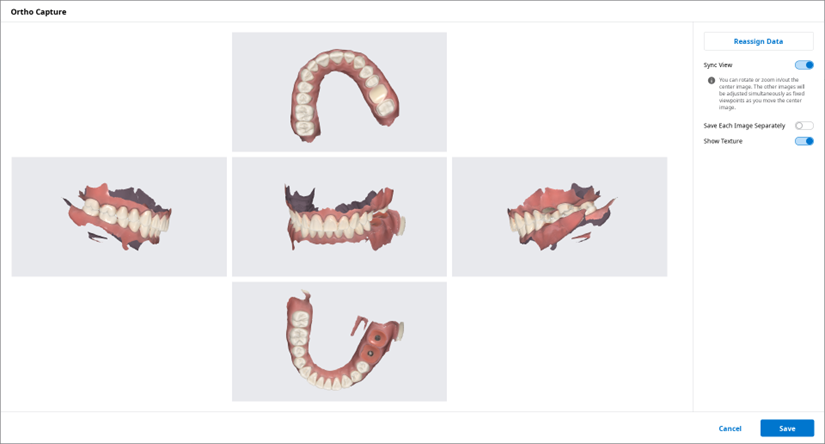
Sync-weergave | Indien ingeschakeld, kunt u de middelste afbeelding roteren, of erop in- en uitzoomen. De andere afbeeldingen worden tegelijkertijd aangepast als vaste weergaverichtingen terwijl u de middelste afbeelding verplaatst. Indien uitgeschakeld, kunt u alle afbeeldingen afzonderlijk verplaatsen, roteren of erop in- en uitzoomen. |
Elke afbeelding apart opslaan | Sla elke afbeelding op in hoge resolutie. |
Structuur tonen | Schakel de structuur van het model in of uit. |
Gegevens opnieuw toewijzen | Wijzig de gegevens voor de bovenkaak/onderkaak met de functie "Gegevens opnieuw toewijzen". U kunt de gewijzigde gegevens gebruiken om de resultaatafbeeldingen van Ortho-opname te maken en te gebruiken.
|
Gaten vullen
Vul gaten in 3D-meshgegevens.
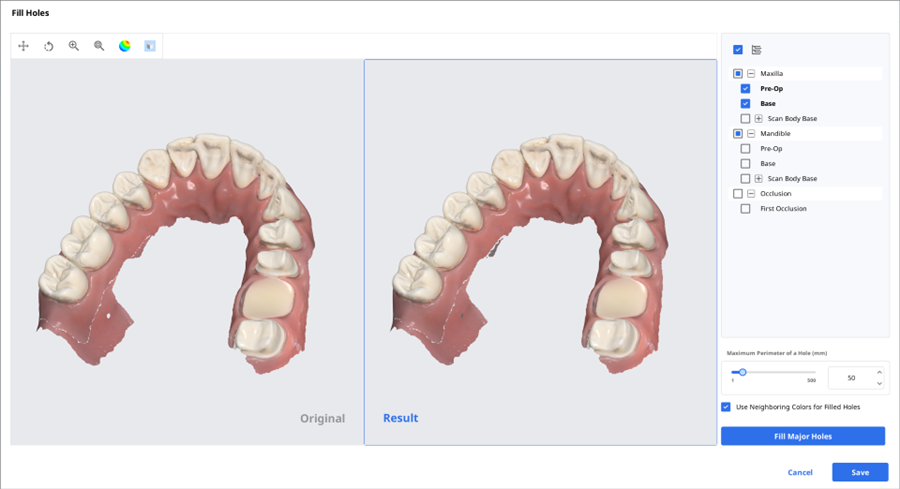
Bijknippen
Bijknippen biedt verschillende instrumenten om gegevens te bewerken.
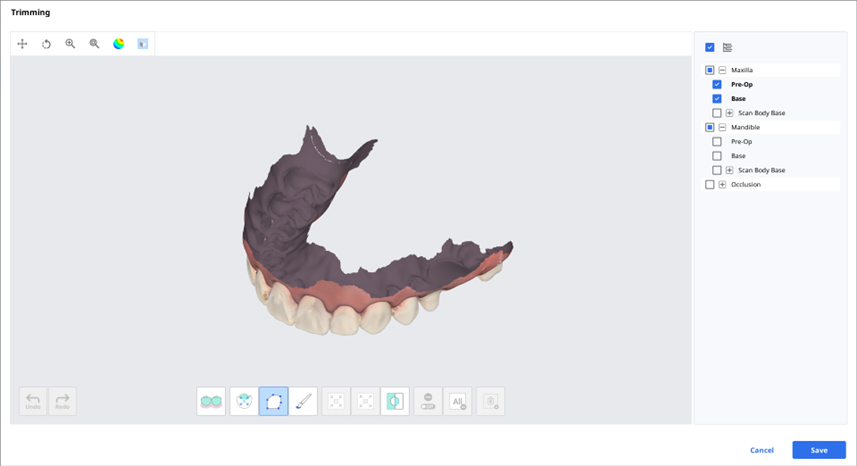
De geselecteerde 3D-meshgegevens kunnen met verschillende instrumenten onderin het venster worden bewerkt.
Selectie |
| Slimme tandenselectie | Selecteer automatisch alle tanden van de boog, zonder het tandvlees. 🔎Opmerking Deze functie is alleen beschikbaar voor de scangegevens die zijn verkregen door Medit Scan for Clinics met de optie "GPU gebruiken" ingeschakeld. |
| Slimme enkele tandselectie | Selecteer het gebied van een enkele tand automatisch met één klik. U kunt op de tand klikken of slepen. | |
| Polylijnselectie | Selecteer alle objecten binnen de getekende polylijnvorm op het scherm. | |
| Kwastselectie | Selecteer alle objecten op een uit de vrije hand getekend pad op het scherm. Alleen de voorkant wordt geselecteerd. De kwast is beschikbaar in drie verschillende maten. | |
Aanpassing van geselecteerd gebied |
| Verklein het geselecteerde gebied | Verklein het geselecteerde gebied elke keer als u op de knop drukt. |
| Vergroot het geselecteerde gebied | Vergroot het geselecteerde gebied elke keer als u op de knop drukt. | |
| Keer het geselecteerde gebied om | Selectie omkeren. | |
Deselectie |
| Selectie/Deselectie | Indien ingeschakeld, kunt u met behulp van verschillende instrumenten het geselecteerde gebied deselecteren. |
| Wis alle selecties | Wis alle geselecteerde gebieden. | |
| Geselecteerd gebied wissen | Wis de gegevens uit het geselecteerde gebied. |
Selecteer het gebied dat u wilt bijknippen met de instrumenten voor gebiedsselectie.

🔎Opmerking
Het polylijn bijknippen instrument selecteert alle onderdelen binnen een polylijnvorm die op het scherm getekend is, terwijl het kwast bijknippen instrument alleen gezichtsgegevens aan de voorkant selecteert.
Met de volgende drie instrumenten kunt u de selectie omkeren, verkleinen of vergroten.
Keer het geselecteerde gebied om
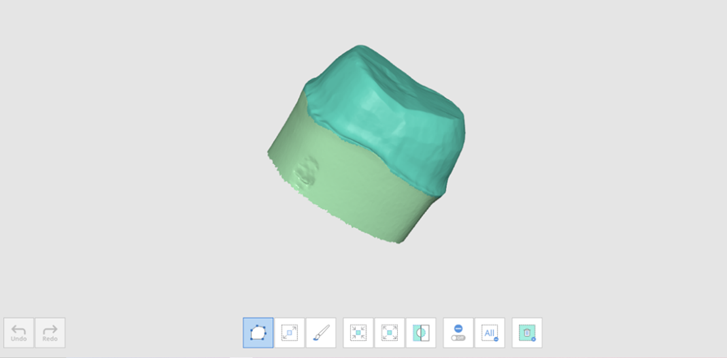
Verklein het geselecteerde gebied
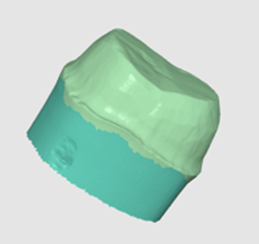
Vergroot het geselecteerde gebied
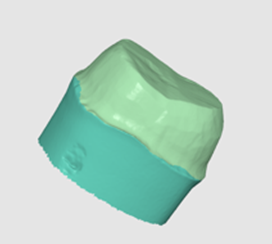
U kunt de geselecteerde gebieden deselecteren met het instrument "Geselecteerd gebied wissen".
Optimaliseer occlusie-uitlijning
Optimaliseer de occlusie-uitlijning. U kunt de doelgegevens kiezen en de occlusie-uitlijning aanpassen.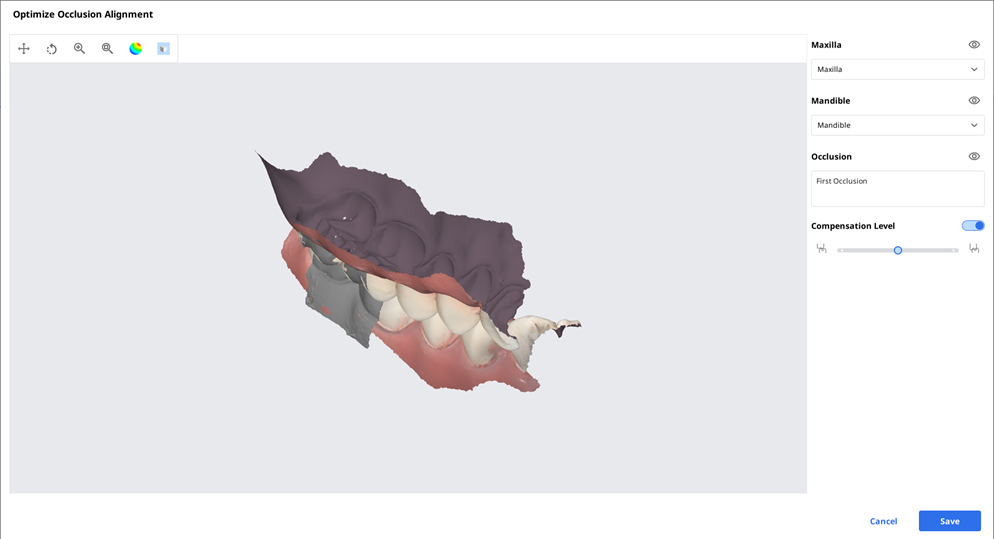
Compensatieniveau
Laag |
|
|
Gemiddeld |
|
|
Hoog |
|
|
Uit |
|
|
Onderkaakbeweging
U kunt de onderkaakbewegingen die zijn opgenomen in Medit Scan for Clinics afspelen om de dynamische occlusale contacten tussen het boven- en ondergebit te zien.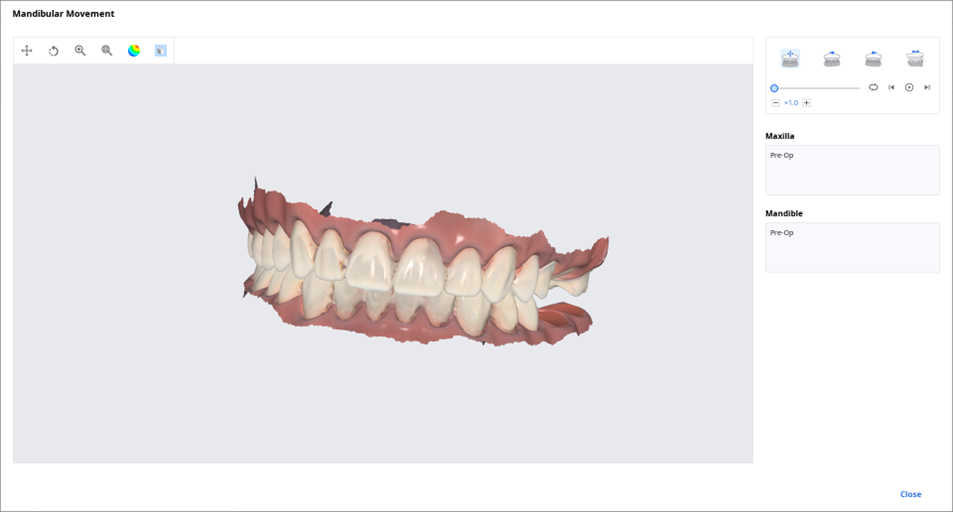
| Vrije beweging | Speel de opname van de vrije onderkaakbeweging af. |
| Linker laterale beweging | Speel de opname van de naar links bewegende onderkaak af. |
| Rechter laterale beweging | Speel de opname van de naar rechts bewegende onderkaak af. |
| Protrusieve beweging | Speel de opname van de voorwaarts bewegende onderkaak af. |
Beheer Multi-occlusiegegevens in Bestandenbekijker
U kunt meerdere resultaten van occlusiegegevens krijgen uit de Medit Scan-applicatie.
Medit Link biedt de functie om de resultaten te beheren via de "Bestandenbekijker".
Meerdere resultaten beheren
Wanneer de gebruiker meerdere occlusieresultaten krijgt van Medit Scan for Clinics, biedt Medit Link de mogelijkheid om een resultaat te selecteren.
De lijst met resultaten wordt op naam weergegeven en u kunt één object selecteren.
Het geselecteerde model wordt weergegeven in de "Gegevensboom" en het "Modelweergavegebied".
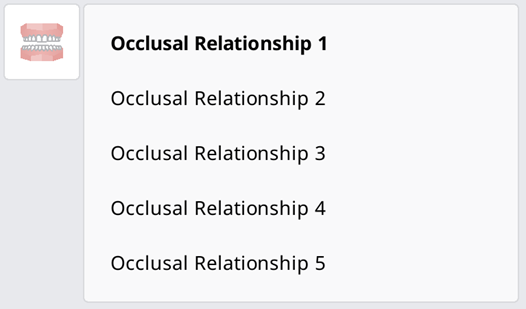
U kunt de lijst inklappen en het object wijzigen met behulp van de pijlsymbolen.