- 03 Feb 2025
- 2 Minuten te lezen
- Afdrukken
- DonkerLicht
- Pdf
Case Box/Order Box/In Box/Work Box
- Bijgewerkt op 03 Feb 2025
- 2 Minuten te lezen
- Afdrukken
- DonkerLicht
- Pdf
Dossiers zoeken
Zoeken
De volgende zoekopties zijn beschikbaar voor elke box:
Case Box / Order Box | Patientnaam , Patiënt-ID, Laboratoriumnaam |
In Box / Work Box | Patiëntnaam, Praktijknaam |
U kunt naar dossiers zoeken op patiëntnaam, patiënt-ID, laboratorium of praktijknaam.
Tik op het zoekpictogram in de bovenste balk.

Selecteer een zoekoptie in het contextmenu.

Voer het gewenste zoekwoord in volgens de geselecteerde zoekoptie en klik op het zoekpictogram aan de rechterkant.
De dossierlijst wordt bijgewerkt om de zoekresultaten weer te geven.
Filter op Status
De volgende statussen zijn beschikbaar voor elke box:
Case Box | All, Form Only, Need Processing, Scan Completed, CAD, Ordered, Case Completed | |
Order Box | All, Pending, Canceled, Rejected, Accepted, Shipped, Case Completed | |
In Box | All, Pending, Canceled, Rejected, Accepted, Ready, Shipped, Case Completed | |
Work Box | All, Form Only, Need Processing, Scan Completed, CAD, CAM, Mill, Done |
U kunt dossiers filteren door de gewenste statussen te selecteren.
🔎Opmerking
Standaard is "All" geselecteerd, en de dossierlijst toont alle dossiers met alle statussen.
Tik om één of meerdere statussen boven de dossierlijst te selecteren.

De lijst met dossiers wordt bijgewerkt en bevat alleen dossiers die overeenkomen met de geselecteerde dossierstatus.
Filter op Periode
U kunt dossiers filteren door een tijdsperiode op te geven.
Tik op het filterpictogram boven de dossierlijst.

Tik op het periodeveld en kies een tijdsperiode uit de weergegeven lijst. Voor aangepast filteren selecteert u “Aangepast bereik” om de begin- en einddatum op te geven.

De dossierlijst wordt bijgewerkt op basis van de geselecteerde tijdsperiode.
Sorteren op Datum
U kunt dossiers filteren door een tijdsperiode op te geven.
Tik op het filterpictogram boven de dossierlijst.

Tik op het periodeveld en kies een periode uit de lijst. Voor aangepast filteren selecteert u “Aangepast bereik” om de begin- en einddatum op te geven.

De dossierlijst wordt bijgewerkt op basis van de geselecteerde sorteeroptie.
Dossierdetails bekijken
Als u op een dossier in de dossierslijst tikt, gaat u naar de pagina met de details van het dossier, waar u de details en scangegevens voor dat dossier kunt bekijken.
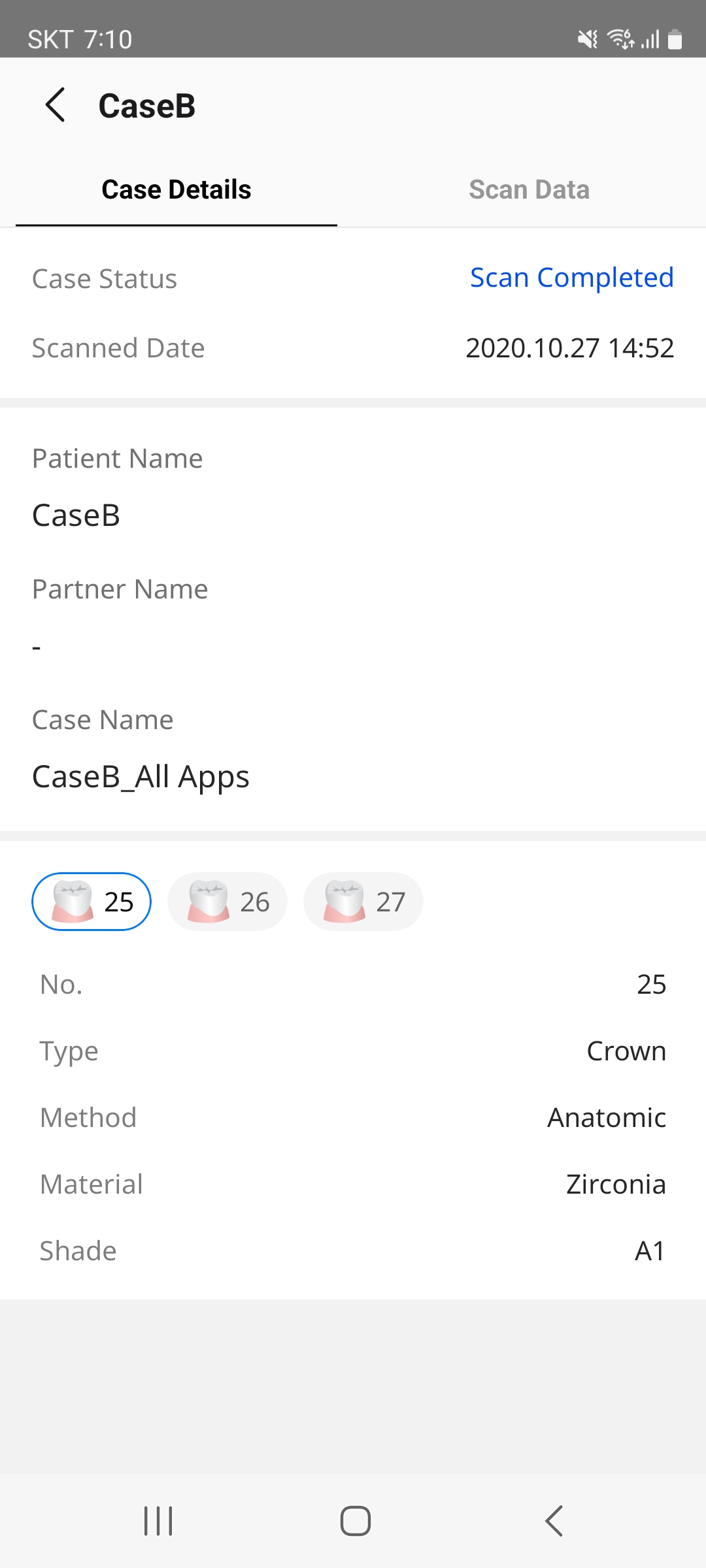
Dossierdetails
Het tabblad Dossierdetails toont dossierinformatie, patiëntinformatie, formulierinformatie, notities en tags.
Afhankelijk van het type box en de status van het dossier, vindt u onder de dossierdetails de volgende actieknoppen.
Order Box | Praktijken kunnen bestellingen voor lopende dossiers annuleren voordat het laboratorium de bestelling accepteert door op de knop Bestelling annuleren onderaan het tabblad Dossierdetails te klikken. |
In Box | Laboratoria kunnen bestellingen van hun partnerpraktijken accepteren of afwijzen door op de knop Accepteren of Afwijzen onderaan het tabblad Dossierdetails te klikken. |
Scangegevens
Via het tabblad Scangegevens kunnen gebruikers met de scangegevens van de patiënt werken.
3D-gegevensbeheer: U kunt de 3D-gegevens draaien, verplaatsen en inzoomen met aanraakbewegingen om een gedetailleerd beeld vanuit verschillende hoeken te krijgen.
Gegevensboom: U kunt bepalen welke gegevens zichtbaar zijn op het scherm.

Toon/Verberg
U kunt de gegevens tonen of verbergen.

Meer
Als u op het pictogram "Meer" klikt, verschijnen er extra functies.

Alleen deze weergeven: Verberg alle andere gegevens en toon alleen de overeenkomstige gegevens.
Verbergen: Verberg de gegevens
Modelweergave modus: Gebruik de knop linksonder om kleuren of schaduw aan te passen, zodat de verschillende scandetails beter zichtbaar worden.

Structuur aan
Toon gegevens in echte structuurkleuren.


Structuur uit
Toon gegevens in een enkele kleur.

Chat aanvragen
U kunt direct vanaf de pagina Dossierdetails van een besteld dossier een chat starten om met uw partnerlab of -praktijk over de bestelling te communiceren.
Klik op het pictogram Chat in de rechterbovenhoek van het scherm.

Het volgende chatvenster verschijnt onderaan.

Vul uw bericht in.
Ga naar Chats voor meer informatie over het tabblad Chat aanvragen in het menu Chats.


















