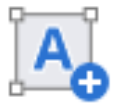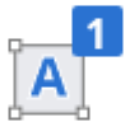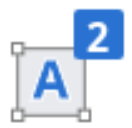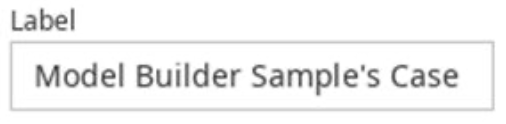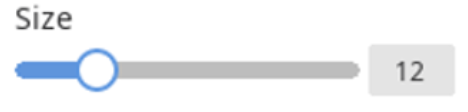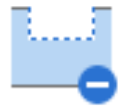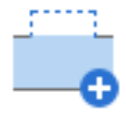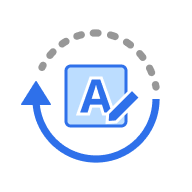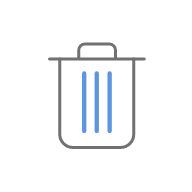The Labeling step allows users to add and manage labels on the model base. The first two labels will be automatically created upon entering the mode.
🔎Note
Note that working in this step is optional.
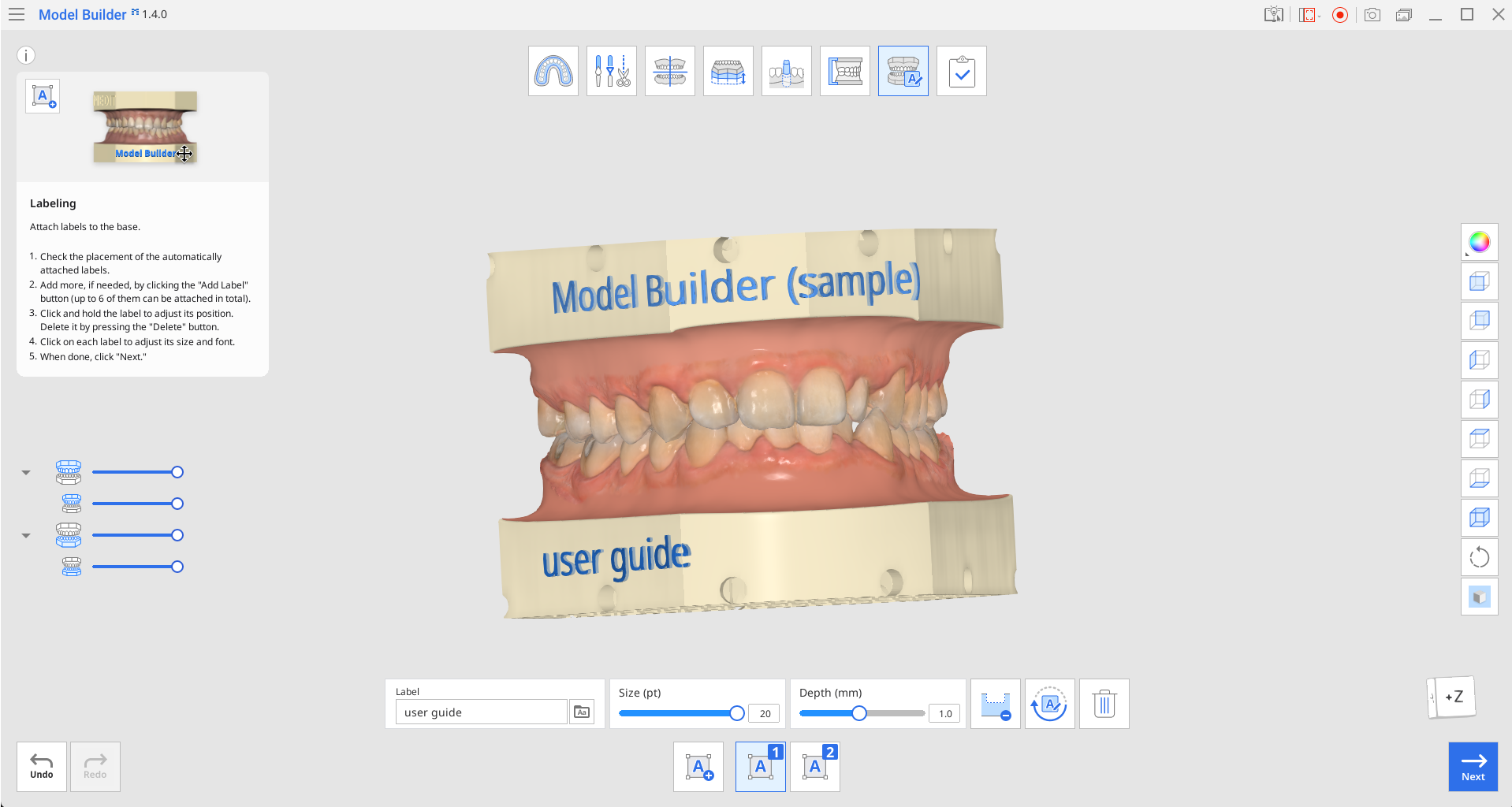
Toolbox
| Add label | Add a label to the base. |
| Manage Label #1 | Manage Label #1. |
| Manage Label #2 | Manage Label #2. |
| Label | Enter the text to appear on the label.
|
| Font | Choose a font for the label from the list. |
| Size | Set the size for the labels. |
| Embossing/Engraving (Engraving) | Label the model by engraving. |
| Embossing/Engraving (Embossing) | Label the model by embossing. |
| Rotate 180° | Turn the selected label by 180°. |
| Delete | Delete the current label. |
Check the placement of the automatically attached labels. If the label and the attachment are overlapping, they will be displayed in orange. Move the text or go back to the Attachments step to adjust the element’s position.

Add labels to the model by embossing or engraving. You can adjust the “Depth” slider or enter a specific value for each label.

Add more labels if needed by clicking the “Add Label” button. A maximum of 6 can be created.
You can rotate any of the created labels by clicking it and then using Rotate 180°.
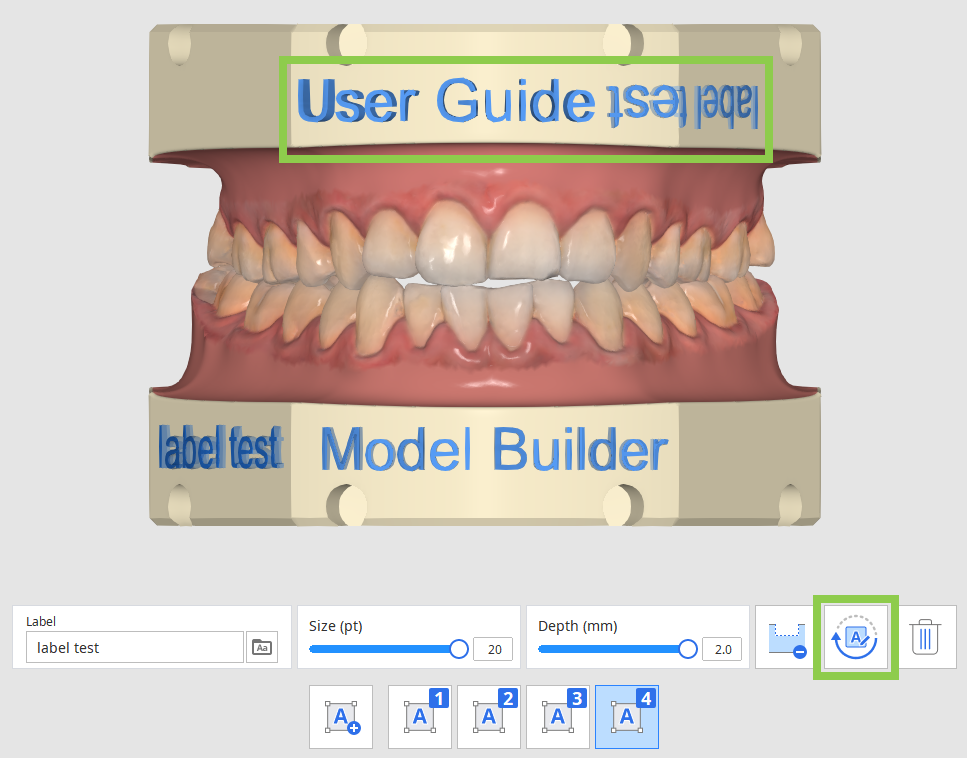
Click, hold, and drag each label to adjust its position. To delete any, click the label and then the "Delete" icon.
The size and font for each label text can be changed individually.
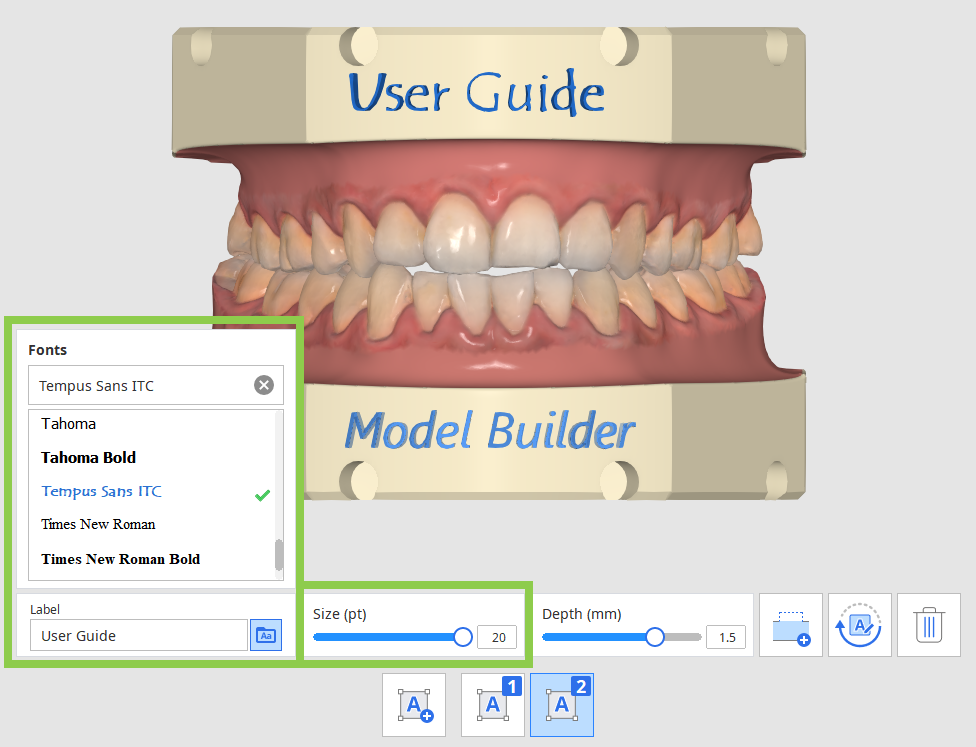
Click “Next” in the bottom right corner when finished.