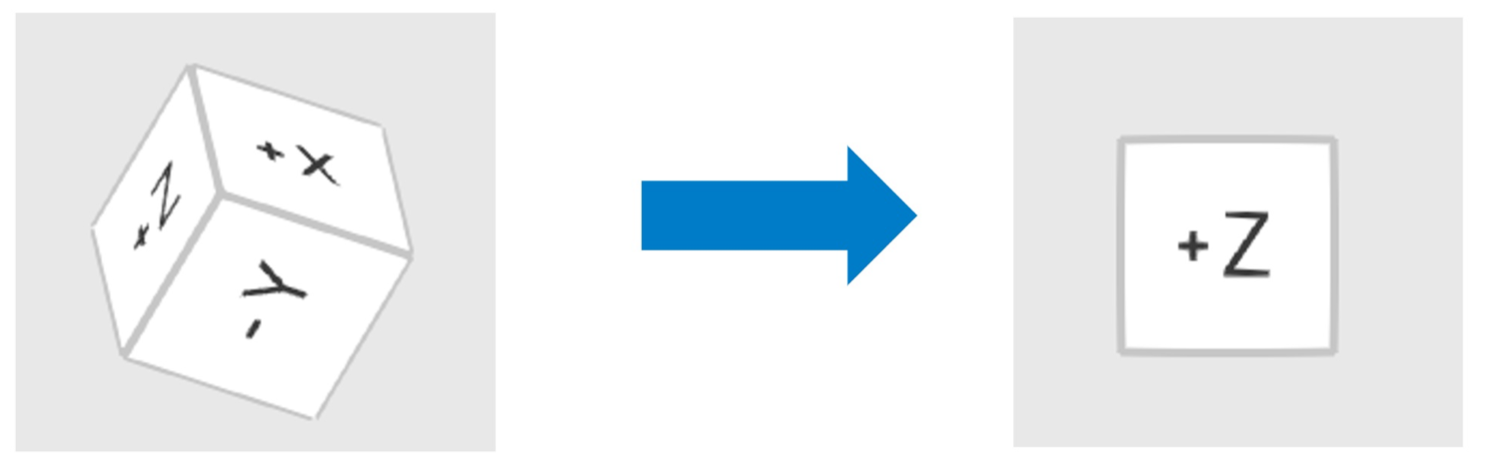화면 구성 살펴보기
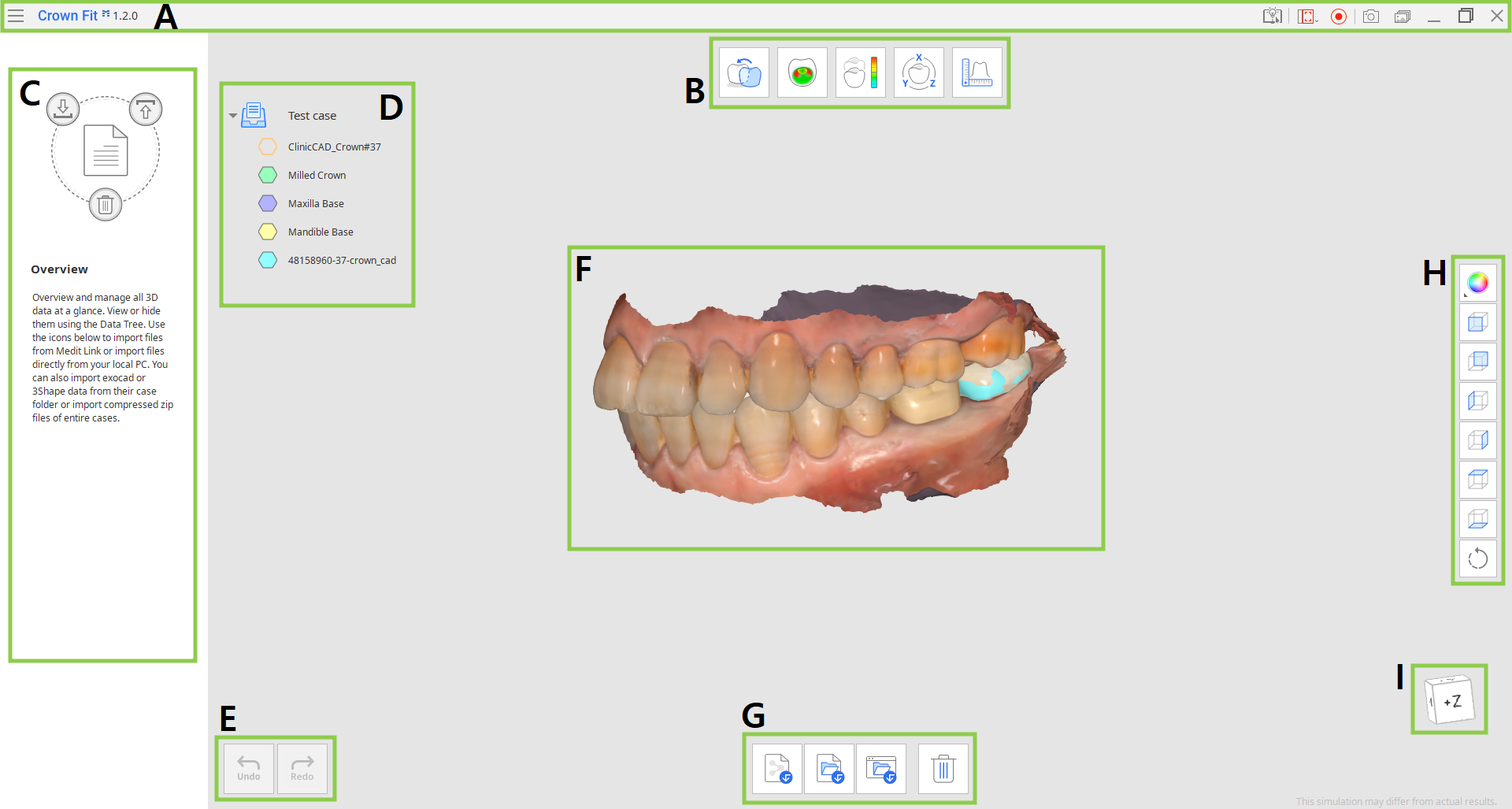
| A | 타이틀 바 |
| B | 워크플로 단계 |
| C | 안내 메시지 창 |
| D | 데이터 트리 |
| E | 동작 컨트롤 버튼 |
| F | 3D 데이터 |
| G | 도구 상자 |
| H | 사이드 툴바 |
| I | 큐브 보기 |
타이틀 바
타이틀바는 프로그램의 맨 윗부분에 있으며, 오른쪽에는 기본 컨트롤 기능들이 있고 왼쪽에는 프로그램 메뉴가 있습니다. 프로그램 이름이 표시되는 부분이기도 합니다.
 | 메뉴 | 열려 있는 프로젝트를 관리하고, 사용 가능한 지원 리소스(유저 가이드, 튜토리얼 페이지, 헬프 센터)에 액세스하고, 프로그램 상세 정보와 설정을 확인합니다. |
 | 헬프 센터 | 이 프로그램에 대한 도움말이 있는 Medit 헬프 센터 페이지로 이동합니다. |
 | 동영상 녹화 영역 선택 | 동영상 녹화를 위해 캡처할 영역을 지정합니다. |
 | 동영상 녹화 시작/종료 | 화면의 동영상 녹화를 시작하고 중지합니다. |
 | 화면 캡쳐 | 화면을 캡처합니다. 자동 선택을 사용하여 타이틀 바를 포함하거나 제외하고 앱의 화면을 캡처하거나 마우스로 클릭하고 드래그하여 원하는 영역만 캡처할 수 있습니다. |
 | 화면 캡처 관리자 | 화면 캡처를 확인하거나, 내보내거나, 삭제할 수 있습니다. 완료되면 캡처한 모든 이미지가 자동으로 케이스에 저장됩니다. |
 | 최소화 | 프로그램 창을 최소화합니다. |
 | 복원 | 프로그램 창을 최대화하거나 복원합니다. |
 | 종료 | 프로그램을 닫습니다. |
데이터 트리
데이터 트리는 화면 왼쪽에 있으며, 현재 프로젝트에서 사용하는 데이터를 그룹으로 표시합니다. 트리에서 각 데이터의 아이콘을 클릭하여 데이터 표시 여부를 제어하거나 슬라이더를 움직여 투명도를 변경할 수 있습니다.
🔎참고
데이터 그룹화는 작업 중인 단계와 해당 단계의 목표에 따라 달라집니다.
데이터 또는 데이터 그룹을 마우스로 우클릭하면 더 다양한 데이터 제어를 위한 메뉴가 표시됩니다.
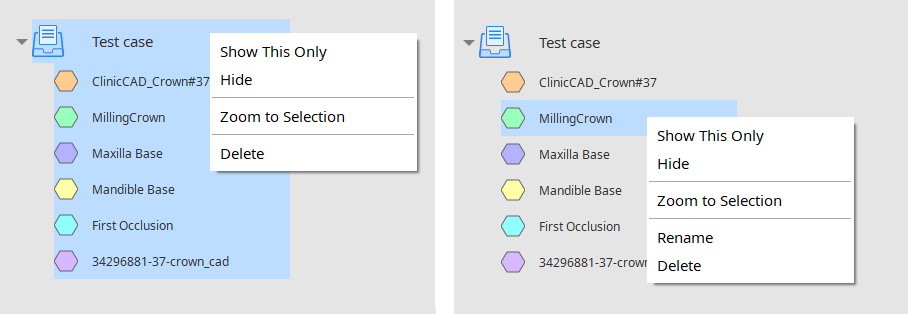
| 이 항목만 보기 | 선택한 데이터만 표시하고 다른 데이터는 모두 숨깁니다. |
| 보기 / 숨기기 | 선택한 데이터를 표시하거나 숨깁니다. |
| 해당 데이터를 기준으로 확대 | 선택한 데이터에 맞추어 확대합니다. |
| 이름 변경 | 데이터 이름을 변경합니다. Medit Link의 파일 이름은 변경되지 않습니다. |
| 삭제 | 이 프로젝트의 데이터 트리에서 데이터를 삭제합니다. Medit Link의 케이스에서 파일이 삭제되지는 않습니다. |
동작 컨트롤 버튼
'실행 취소'와 '다시 실행'이라는 두 가지 버튼이 있습니다. 두 버튼 모두 프로그램 창의 왼쪽 하단에 있습니다.
 | 실행 취소 | 이전 작업을 실행 취소합니다. |
 | 다시 실행 | 이전 작업을 되살립니다. |
도구 상자
각 단계의 도구 상자는 해당 단계의 기본적인 목표를 완료하는 데 필요한 기능을 제공합니다. 다음은 프로그램 전체의 각 도구 상자에서 제공되는 기능에 대한 설명입니다.
오버뷰
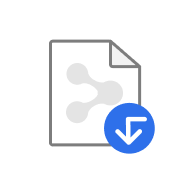 | Medit Link 파일 가져오기 | Medit Link에서 3D 데이터를 가져옵니다. |
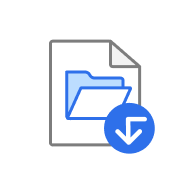 | 로컬 드라이브에서 파일 가져오기 | 로컬 드라이브에 저장된 파일을 가져옵니다. |
 | exocad/3Shape 폴더 가져오기 | exocad 또는 3Shape 폴더를 가져옵니다. |
 | 삭제 | 삭제할 데이터를 선택할 수 있습니다. |
크라운 정렬
 | 데이터 재할당 | 지대치 스캔, CAD, 보철물 스캔 데이터에 대한 할당을 변경할 수 있습니다. |
 | 크라운 데이터 정렬 | 보철물 스캔 데이터와 CAD 데이터를 자동으로 정렬합니다. |
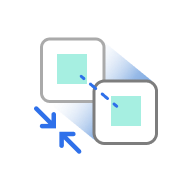 | 선택된 영역으로 정렬 | 선택한 영역에서만 보철물 스캔 데이터와 CAD 데이터의 정렬을 수행합니다. |
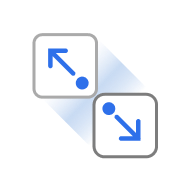 | 데이터 분리 | 정렬된 대상 데이터를 분리하고 기준 데이터 옆으로 이동합니다. |
크라운 적합도 테스트/편차 보기
 | 데이터 재할당 | 지대치 스캔, CAD, 보철물 스캔 데이터에 대한 할당을 변경할 수 있습니다. |
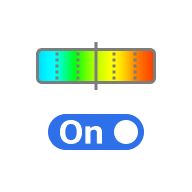 | 컬러맵 켜기/끄기 | 컬러맵을 켜거나 끕니다. |
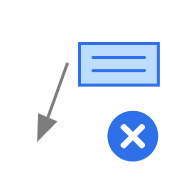 | 측정 결과 삭제 | 편차 측정 결과를 클릭하여 삭제합니다. |
 | 단면 생성 | 선을 그려 단면을 생성합니다. |
데이터 변환
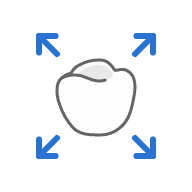 | 확대/축소 | 데이터 크기를 조정하기 위해 X, Y 또는 Z 축의 값을 설정합니다. |
측정
 | 단면 생성 | 선을 그려 단면을 생성합니다. |
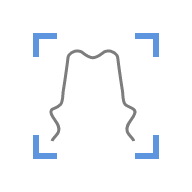 | 수직뷰로 회전 | 단면의 선에 수직인 시점으로 회전합니다. |
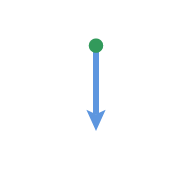 | 거리 - 한 점 | 한 점을 찍으면 인접한 3D 데이터 또는 선과의 최소 거리를 측정합니다. |
 | 거리 - 두 점 | 두 점 사이의 간격을 측정합니다. |
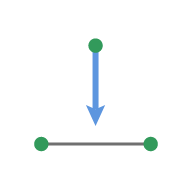 | 거리 - 세 점 | 점 한 개와 다른 두 점에 의해 정의된 선 사이의 거리를 측정합니다. |
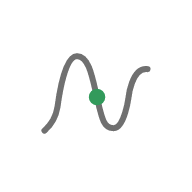 | 길이 - 한 점 | 단면 선의 길이를 점 한 개로 측정합니다. |
 | 길이 - 두 점 | 분할된 부분의 길이를 점 두 개로 측정합니다. |
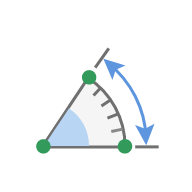 | 각도 - 세 점 | 점 세 개로 만들어진 선 사이의 각도를 측정합니다. |
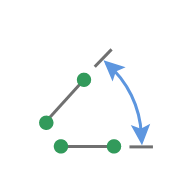 | 각도 - 네 점 | 점 네 개로 만들어진 선 사이의 각도를 측정합니다. |
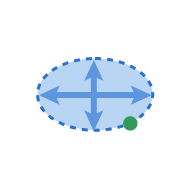 | 면적 - 한 점 | 점 한 개로 단면 선의 면적을 계산합니다. |
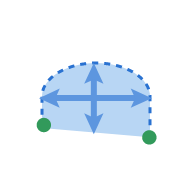 | 면적 - 두 점 | 분할된 부분의 면적을 점 두 개로 측정합니다. |
 | 면적 - 선택 영역 | 선택된 면적을 계산합니다. |
 | 측정 결과 삭제 | 측정 결과 및 단면의 선을 클릭하여 삭제합니다. |
사이드 툴바
사이드 툴바는 모든 워크플로 단계에서 사용할 수 있는 데이터 시각화 및 컨트롤 도구를 제공합니다.
 | 모델 보기 방법 | 다양한 데이터 표시 옵션을 변경합니다. (색상 데이터/색상과 엣지 데이터/단색 데이터/단색과 엣지 데이터/와이어프레임 데이터) |
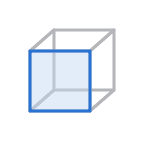 | +Z 뷰 | 뷰를 데이터 +Z으로 변경합니다. |
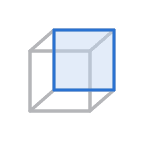 | -Z 뷰 | 뷰를 데이터 -Z으로 변경합니다. |
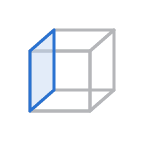 | -X 뷰 | 뷰를 데이터 -X으로 변경합니다. |
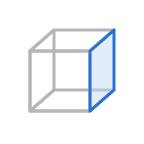 | +X 뷰 | 뷰를 데이터의 +X으로 변경합니다. |
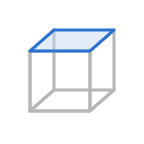 | +Y 뷰 | 뷰를 데이터 +Y으로 변경합니다. |
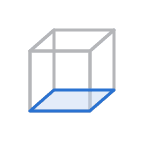 | -Y 뷰 | 뷰를 데이터 -Y으로 변경합니다. |
 | 회전 | 데이터를 마우스로 드래그하여 회전시킵니다. |
큐브 보기
큐브 보기는 3D 보기 방향을 표시하며, 3D 데이터와 동시에 회전하여 3차원 공간 내에서의 데이터의 위치를 파악하는 데 도움을 줍니다. 큐브의 보이는 면을 클릭하여 데이터를 회전시키고 특정한 시점에서 볼 수 있습니다.