일반
시스템 전반의 일반 옵션을 설정합니다.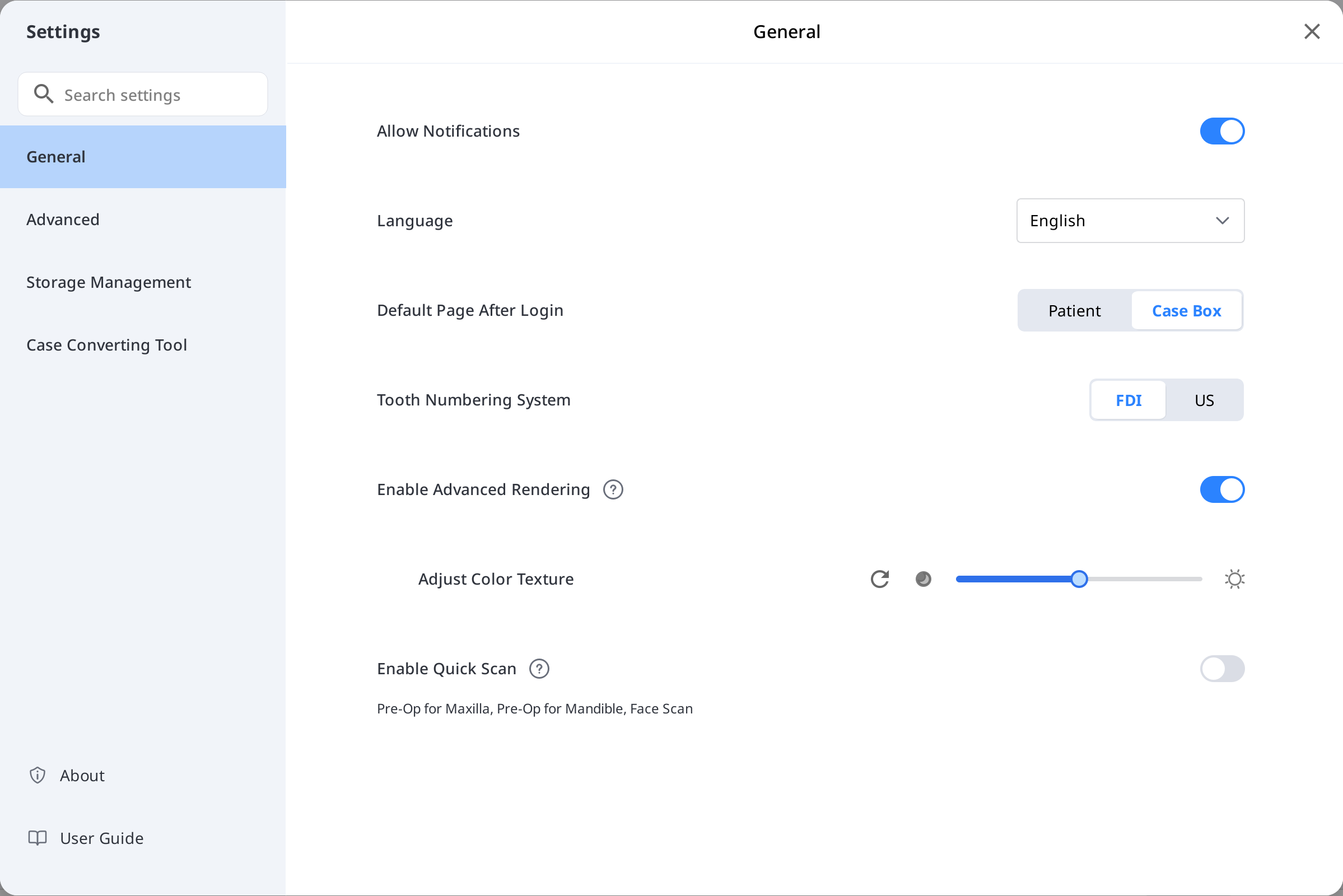
언어 | 사용할 언어를 선택합니다. | |
치식 부여 방식 | 치아 번호를 표시할 방법을 선택합니다. FDI와 US 중 선택 가능합니다. | |
알림 받기 | 프로그램 업데이트 관련 공지 사항에 대한 알림 수신 여부를 설정합니다. | |
빠른 스캔 사용 | 폼 정보를 입력하지 않고 Medit Scan for Clinics를 실행한 경우 다음 스캔 단계가 표시됩니다.
| |
고급 렌더링 적용 | 고급 렌더링 | 3D 모델을 보다 사실감 있게 표현합니다. |
색상 조정 | 화면에 보여지는 모델의 밝기를 설정합니다. 내보내기한 데이터를 다른 프로그램에서 확인하는 경우, 렌더링 방식의 차이로 Medit Link의 결과와 다르게 보일 수 있습니다. | |
로그인 후 기본 페이지 | 프로그램 시작 시 초기 화면에 표시할 기본 메뉴를 선택합니다.
| |
고급
네트워크 프록시, 기본 앱, 경험 공유 설정과 같은 상세 설정을 구성합니다.
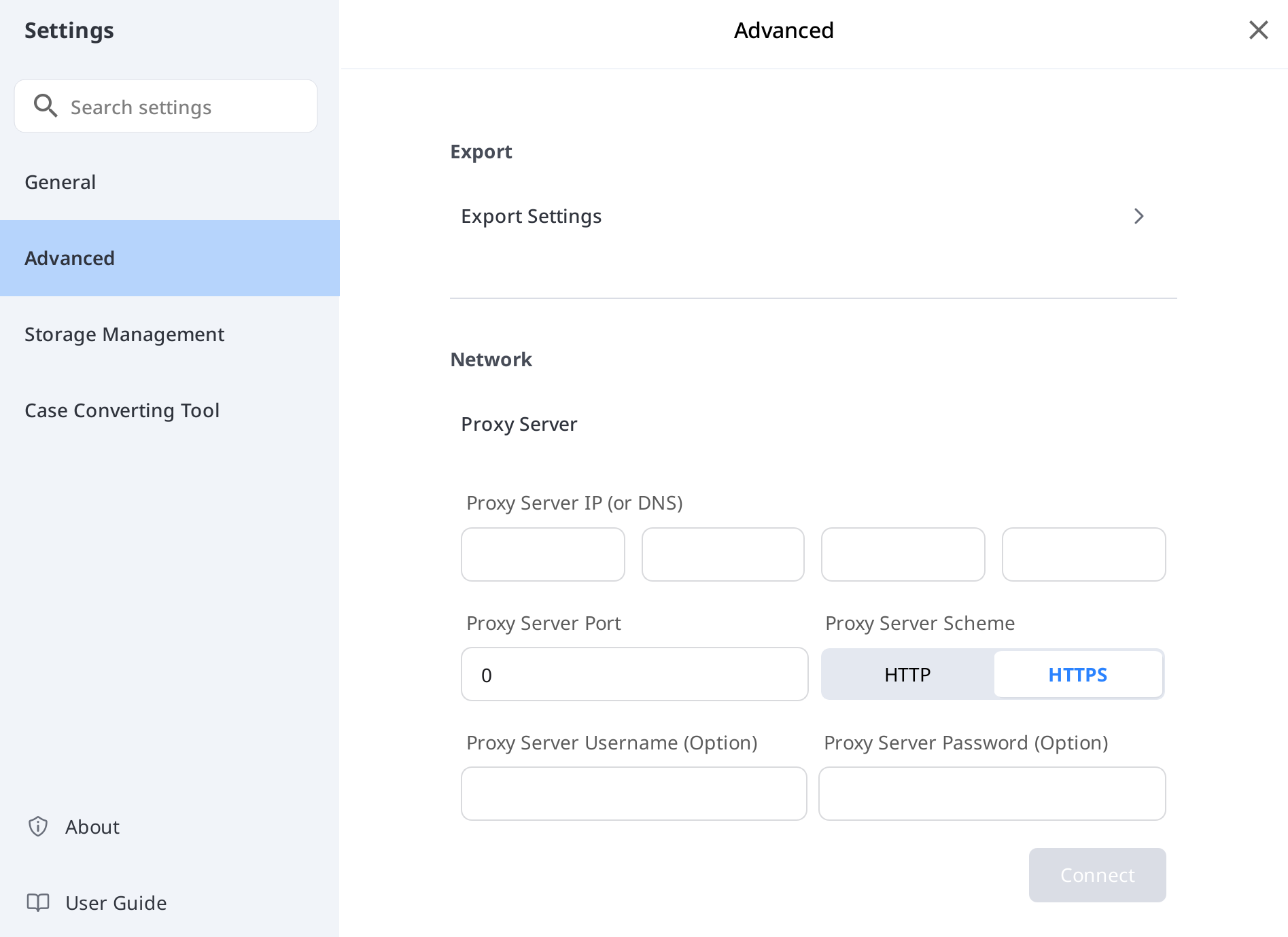
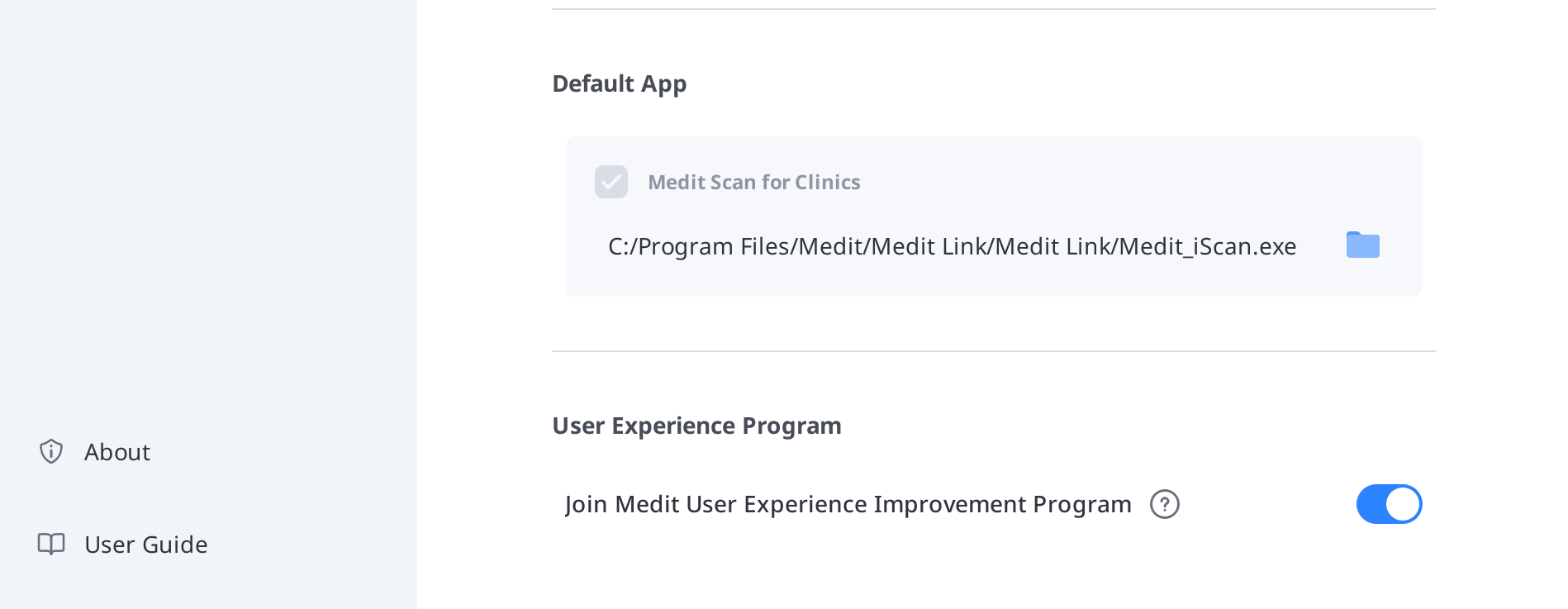
내보내기 - 내보내기 설정
내보내기 시 사용할 기본값을 설정합니다.
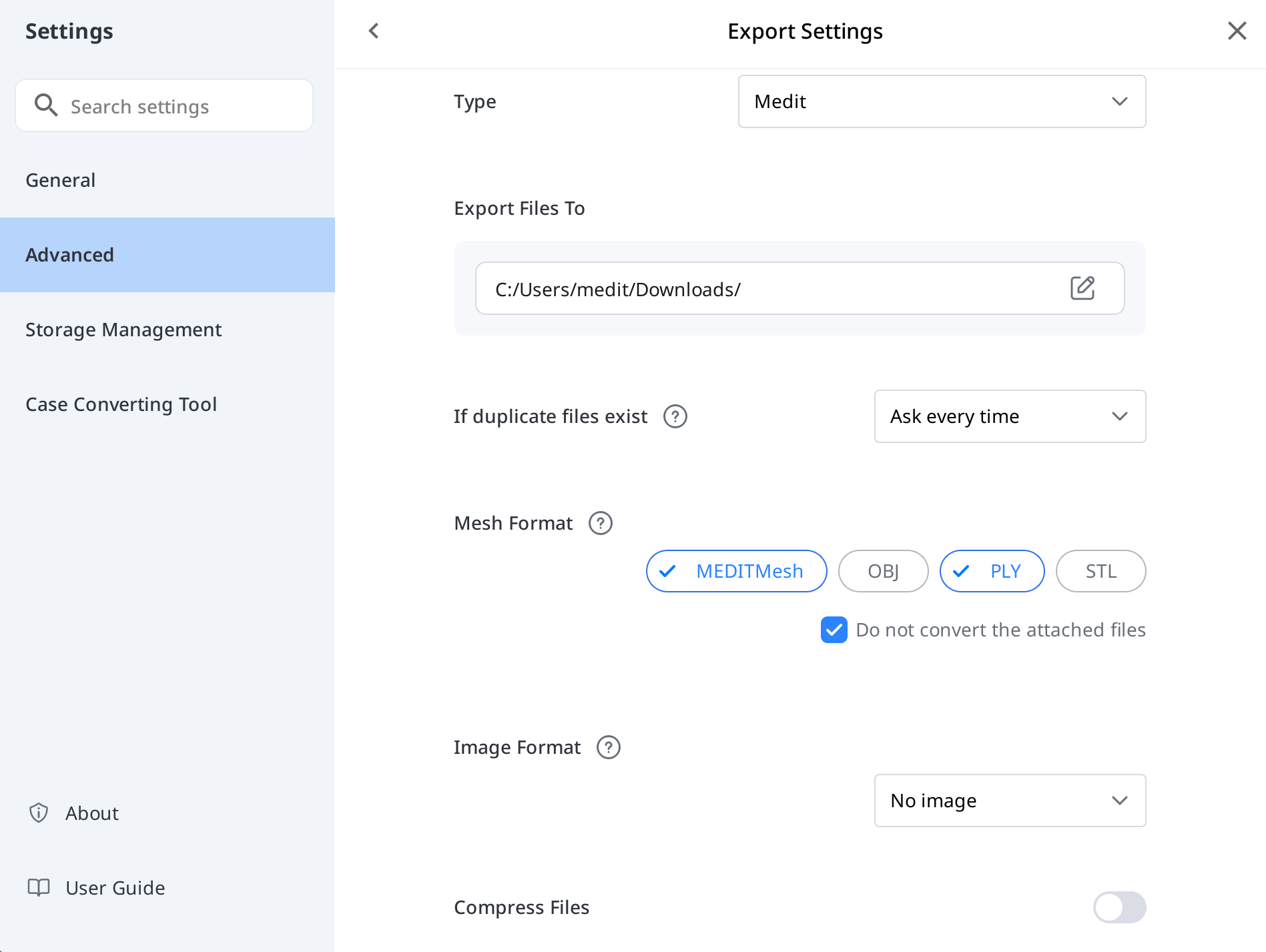
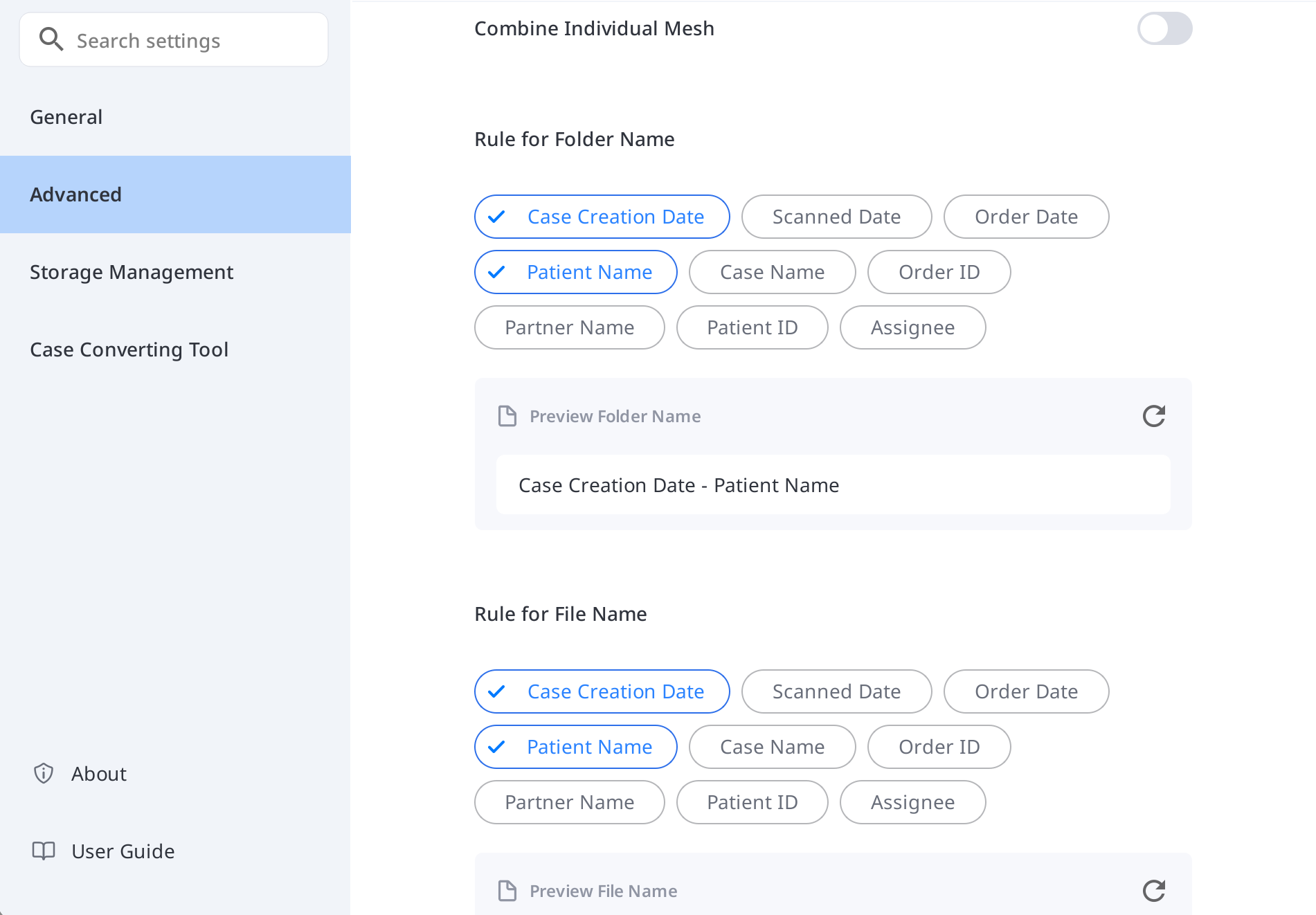
유형 | 디자인에 사용할 CAD 프로그램을 선택합니다. |
내보내기 경로 | 결과물을 저장할 경로를 지정합니다. |
중복 항목 처리 방법 | 내보내기 경로에 동일한 이름의 폴더 또는 파일이 있을 때 옵션을 선택합니다.
|
메시 형식 | 결과물로 사용할 메시 파일의 형식을 지정합니다. |
첨부 파일 변환하지 않기 | 활성화하면 첨부 파일들이 변환 없이 원본 형식 그대로 내보내집니다. |
이미지 형식 | 결과물로 사용할 이미지 파일의 형식을 지정합니다. |
압축 & 결합 | 압축: 결과물을 하나의 파일로 압축합니다. 메시 결합: 상악 또는 하악에 대한 결과물을 결합하여 하나의 파일로 만듭니다. 결합: 각 악궁 및 악궁에 속하는 결과물을 하나로 병합합니다. 일부 프로그램에서 여러 개의 파일을 불러와 작업할 수 없을 때, 파일을 하나로 병합하여 작업할 수 있습니다. |
폴더 이름 규칙 | 폴더 이름 규칙을 설정합니다. 아래 정보를 사용해 규칙을 정의할 수 있습니다.
|
파일 이름 규칙 | 파일 이름 규칙을 설정합니다. 아래 정보를 사용해 규칙을 정의할 수 있습니다.
|
네트워크 - 프록시 서버
사용자 지정 IP 주소, 포트 번호, 자격 증명 옵션을 사용하여 Medit Link용 프록시 서버를 설정합니다.
연결 프로그램
Medit Link와 연동하여 사용할 프로그램을 관리합니다.
다음 프로그램과 연동이 가능합니다.
클리닉 계정 | 랩 계정 | |
|---|---|---|
스캔 프로그램 | Medit Scan for Clinics | Medit Scan for Clinics |
🔎참고
Medit Link macOS 버전에서는 다음 서비스를 지원하지 않습니다.
Medit Scan for Labs
프로그램 참여
익명의 사용 데이터를 공유하여 Medit 제품 개선에 도움을 주려면 이 옵션을 활성화합니다.
저장소 관리 - 개요 및 정리
이 섹션은 클라우드 및 로컬 저장소 사용량을 시각적으로 분석해 보여줍니다. 저장소가 어떻게 사용되고 있는지, 어떤 파일 유형이 가장 많은 공간을 차지하는지 파악할 수 있습니다. "내 파일 정리"를 클릭하면 선택한 날짜 범위 내에서 클라우드 또는 로컬 저장소의 불필요한 파일을 삭제할 수 있습니다. 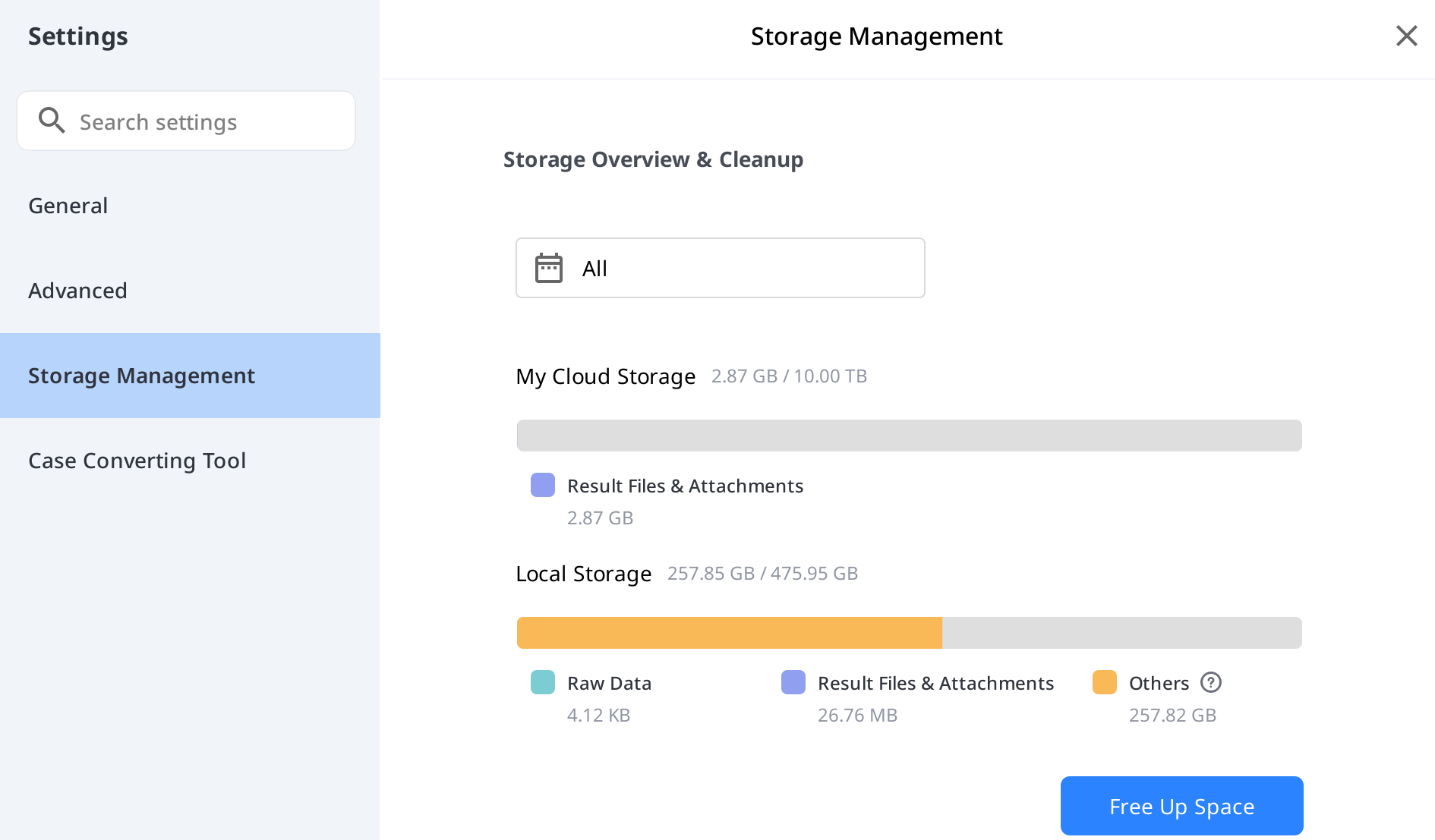
기간 설정
아래 시간 범위 내에서 생성된 데이터를 삭제할 특정 기간을 설정합니다.
전체: 선택한 날짜 범위와 관계없이 2018년 1월 1일 이후 생성된 모든 파일을 표시합니다.
직접 설정: 시작 날짜(2018년 1월 1일 이후)와 종료 날짜를 선택하여 파일을 필터링합니다.
오늘: 현재 날짜에만 생성되거나 수정된 파일입니다.
어제: 오늘 하루 전에 생성되거나 수정된 파일입니다.
최근 7일: 오늘을 포함하여 지난 7일 동안 생성되거나 수정된 파일입니다.
최근 30일: 오늘을 포함하여 지난 30일 동안 생성되거나 수정된 파일입니다.
이번 달: 현재 달력 월 내에 생성되거나 수정된 파일입니다.
지난 달: 이전 달력 월 내에 생성되거나 수정된 파일입니다.
저장소 관리 - 상세 설정
저장 폴더 경로 | Medit Link 및 연동된 프로그램들 로부터 생성된 결과물을 저장할 폴더를 지정합니다. | |
앱 설치 폴더 | App Box에서 제공되는 Medit Apps 및 파트너 앱을 설치하기 위한 경로를 지정합니다. | |
자동 백업 | 클라우드 저장소 할당량을 사용하지 않고 스캔한 데이터를 자동으로 클라우드에 백업하려면 이 옵션을 활성화합니다. | |
케이스 변환 도구
현재 계정의 케이스를 내보내거나 다른 계정에서 내보내기 한 케이스를 가져오기하여, 서로 다른 계정 사이에서 케이스를 이동할 때 케이스 변환 도구를 활용할 수 있습니다.
케이스 내보내기
현재 로그인한 계정의 케이스를 로컬 PC로 내보내기 합니다.
Medit Link를 열고 창 왼쪽 하단의 설정 아이콘을 클릭합니다.

아래 그림과 같이 왼쪽 메뉴에서 "케이스 변환 도구" 옵션을 선택합니다.

케이스 내보내기 섹션에서 필요한 경우 기간을 설정하거나 내보내기할 케이스를 검색합니다.
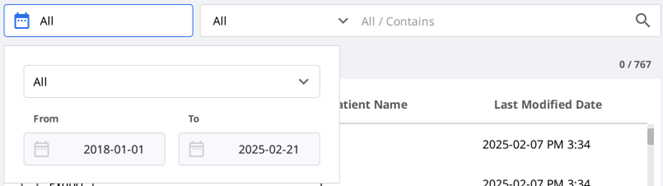
"파일 목록"에서 내보내기할 케이스를 모두 선택합니다.
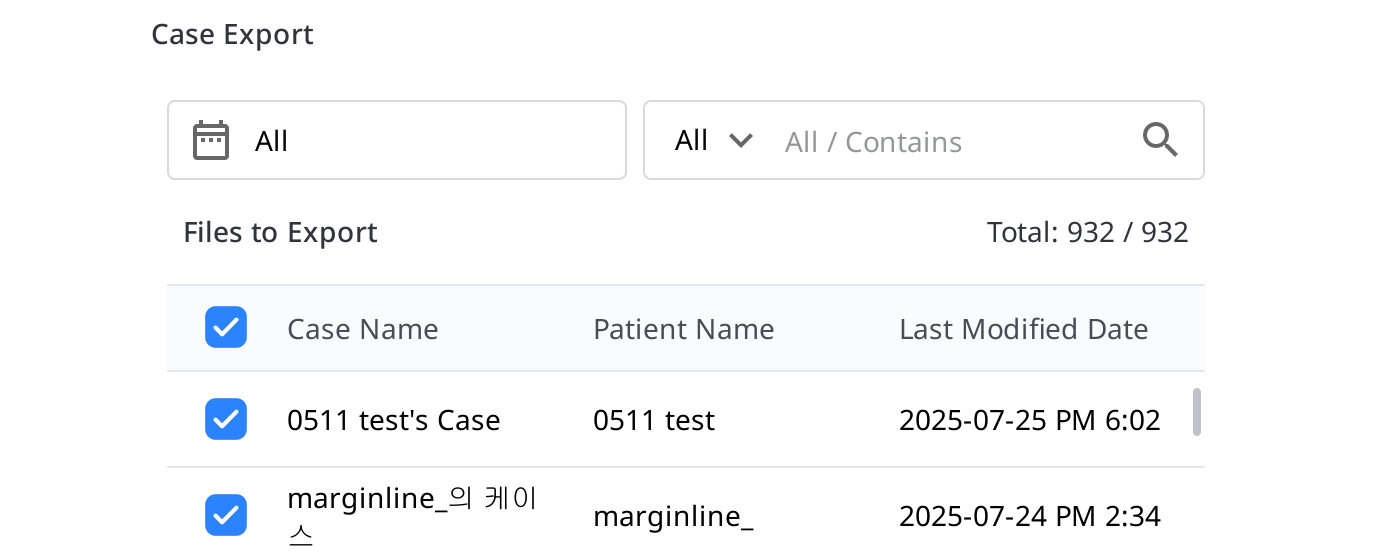
파일 이름 영역에 표시되는 케이스 이름을 수정하여 파일 이름을 설정합니다.
선택한 케이스를 내보내기할 대상 폴더를 설정합니다.
"내보내기"를 클릭합니다.
파일을 내보내기한 폴더를 열려면 "예"를 클릭합니다.
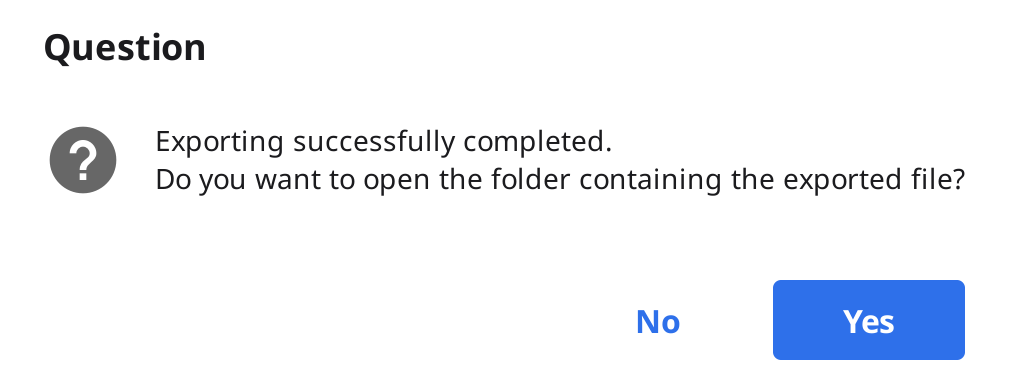
내보내기한 파일은 .meditex 파일 형식으로 저장됩니다.
케이스 가져오기
Medit Link를 열고 창 왼쪽 하단의 설정 아이콘을 클릭합니다.
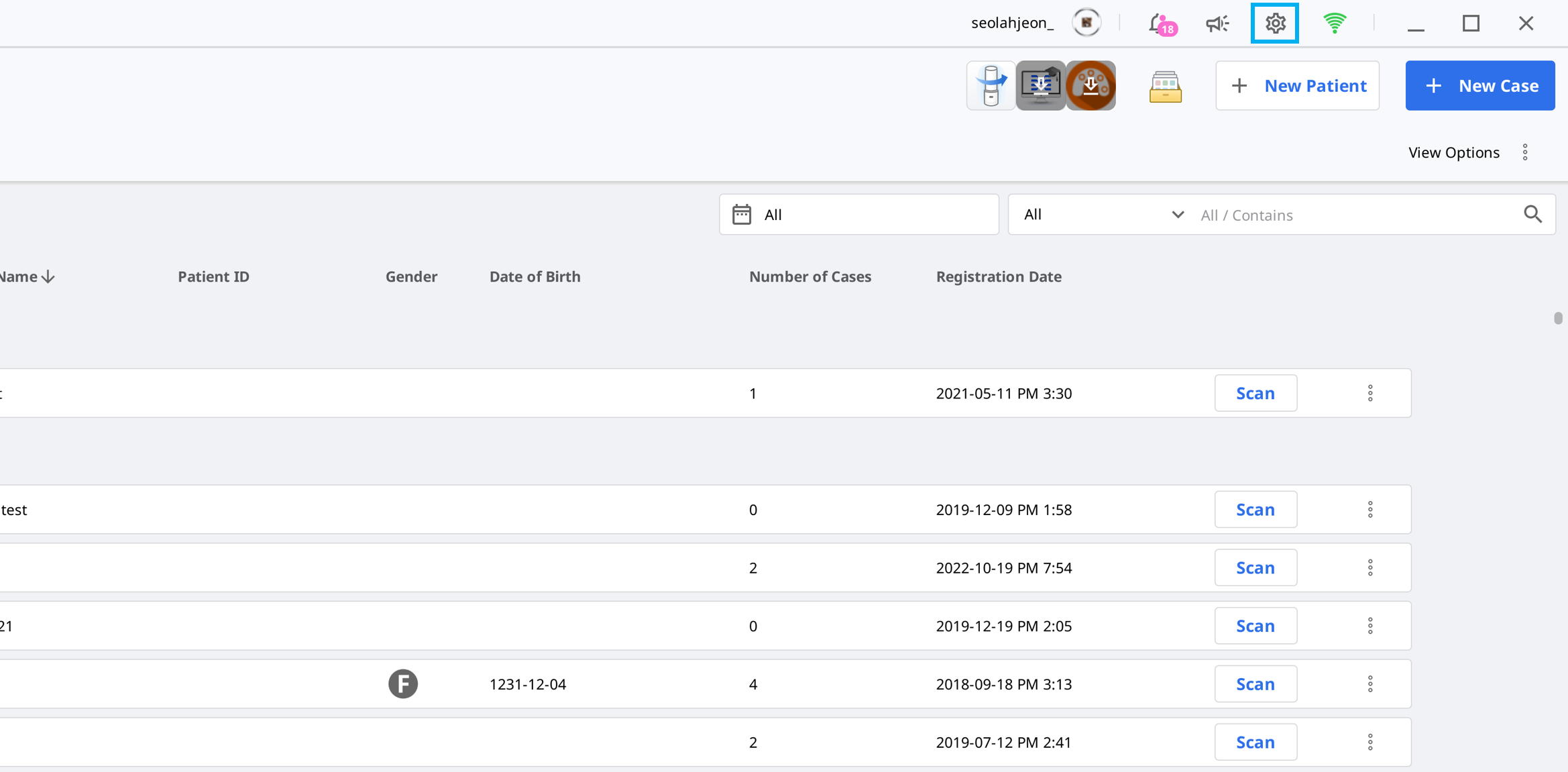
아래 그림과 같이 왼쪽 메뉴에서 "케이스 변환 도구" 옵션을 선택합니다.

케이스 가져오기 섹션에서 폴더 아이콘을 클릭한 후 불러오기할 .meditex 파일을 선택합니다.
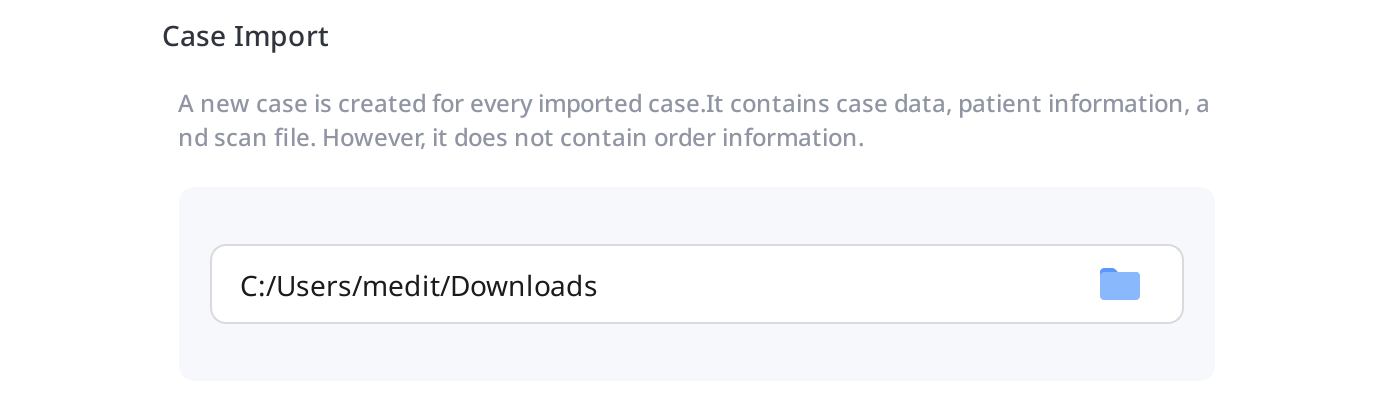
"가져오기" 버튼을 클릭하고 목록에서 가져올 파일들을 확인합니다.
가져오기가 완료되면 해당 케이스는 Case Box (치과 계정), 또는 Work Box (기공소 계정)에 생성됩니다.
제품 정보
Medit Link의 상세 정보를 표시합니다.
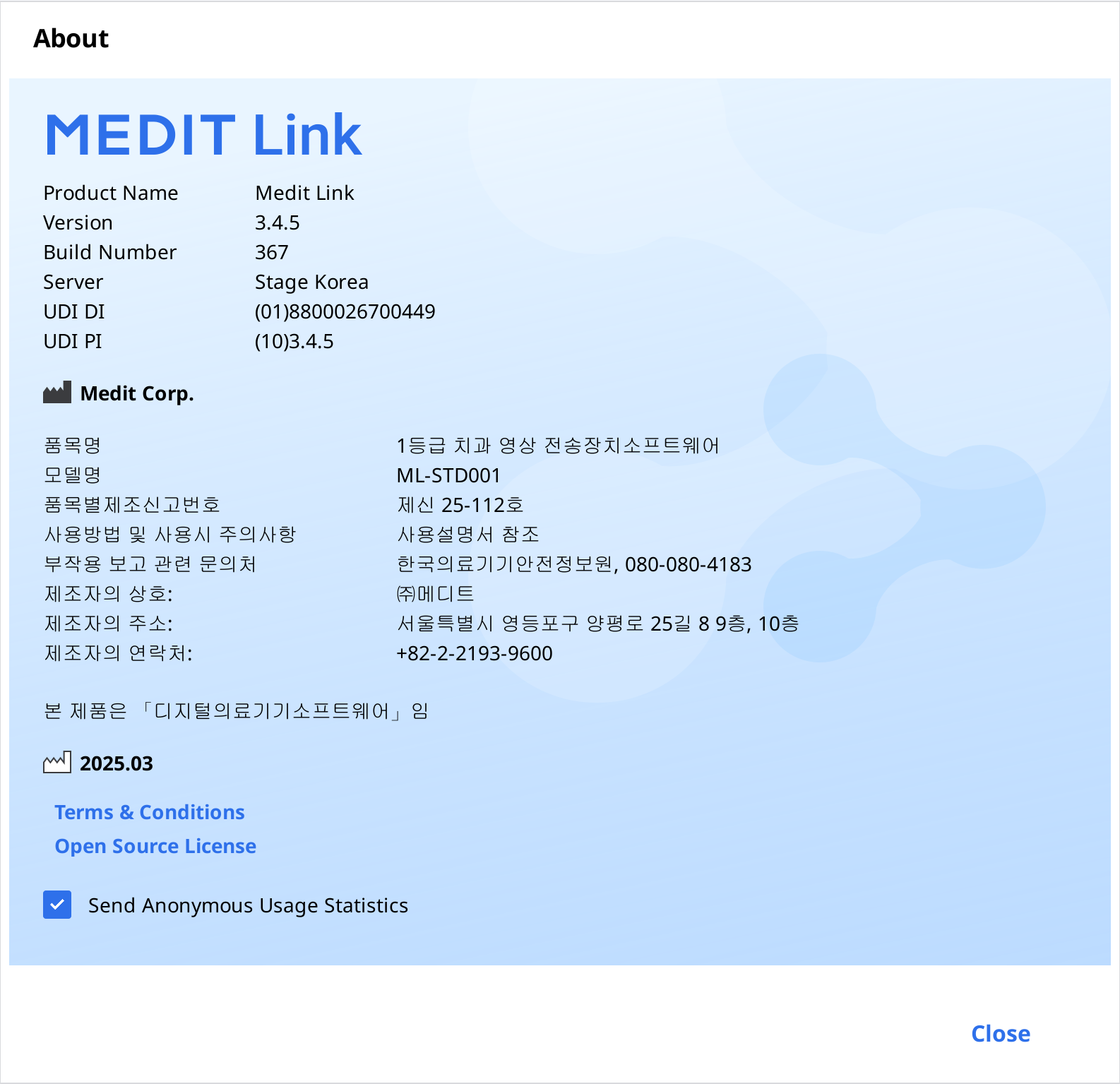
유저 가이드
Medit Link의 유저 가이드를 확인합니다.
유저 가이드를 확인하려면 인터넷 연결이 필요합니다.