연결 프로그램으로 부터 얻은 데이터, 사용자가 첨부한 데이터를 파트너에게 주문할 수 있습니다.
주문
케이스를 거래처에 주문할 수 있습니다.
화면 오른쪽 상단의 "주문"을 클릭합니다.
주문에 필요한 정보를 확인합니다.
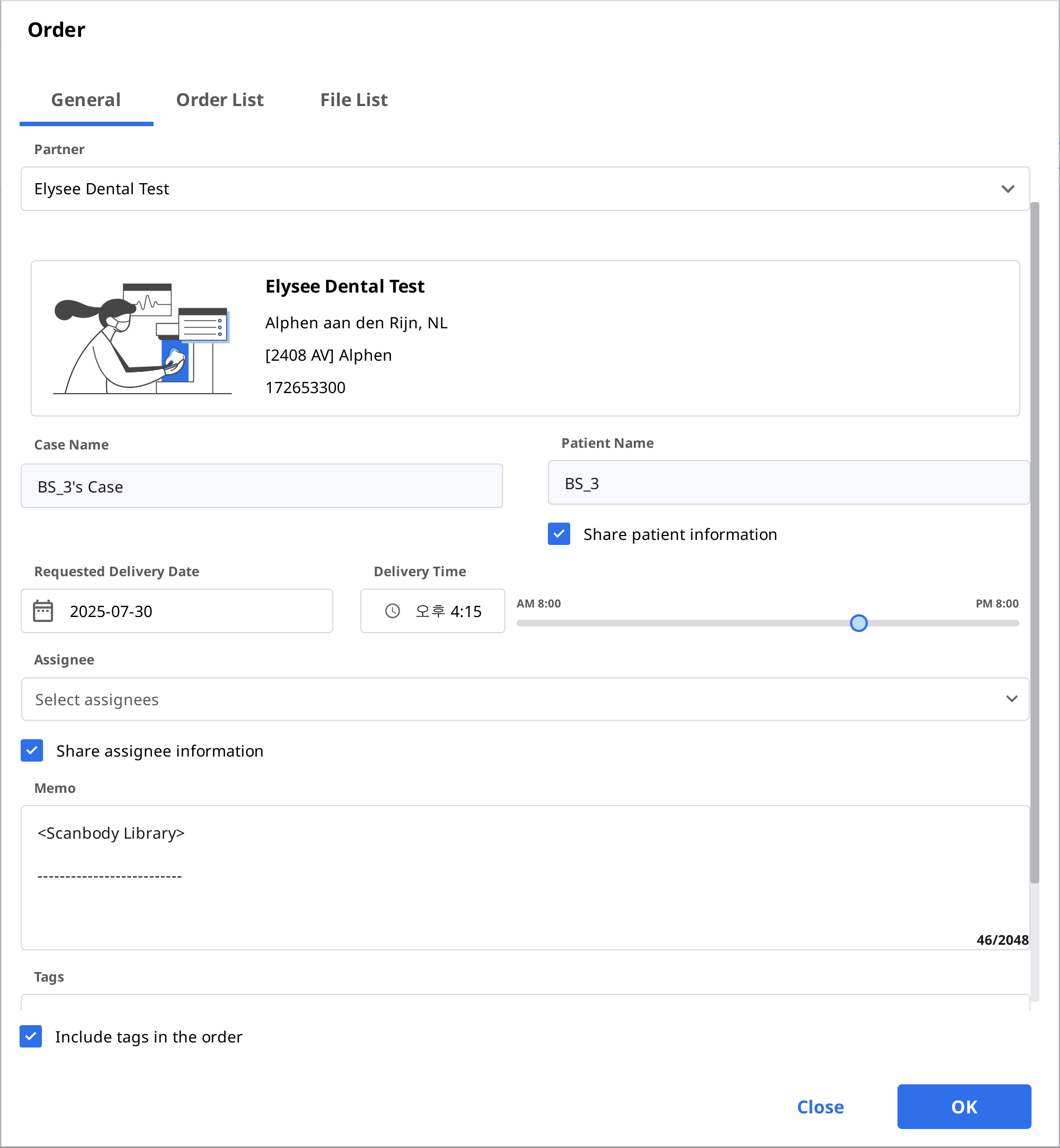
드롭다운 목록에서 파트너를 선택합니다.
"주문 목록"에서 상품 정보와 전달할 파일을 확인합니다.
환자 이름 공유 여부를 결정할 수 있습니다.
"파일 목록" 에서 주문할 파일을 확인합니다.
배송 희망 날짜를 입력합니다.
초기값은 주문한 날 이후 7일로 설정됩니다.
이 케이스의 담당자를 선택합니다. 기공소와 담당자 정보를 공유하지 않으려면 "담당자 공유" 체크박스를 해제합니다.
특이사항/주의사항 등의 메모/태그를 기입하여 거래처에 전달할 수 있습니다.
스캔 앱에서 복수 교합 결과를 생성한 경우, "모든 교합 관계 주문하기"를 체크하여 전체 교합 결과를 보낼 수 있습니다.
주문을 진행합니다.
주문 수락 (In Box)
주문을 받은 거래처에서 주문 내용을 확인 후 주문을 수락합니다.
수락한 주문은 Work Box로 전달됩니다.

주문 취소 (Order Box)
거래처에서 주문을 수락하기 전, 주문을 취소할 수 있습니다.
취소한 주문은 다시 주문을 진행할 수 있습니다.

주문 거절 (In Box)
주문을 받은 거래처의 판단으로 주문을 거절할 수 있습니다.
취소한 주문은 다시 주문을 진행할 수 있습니다.

주문 케이스 확인
치과 계정의 Order Box에서 주문한 케이스의 상세 정보를 확인할 수 있습니다. 기공소 계정이라면 In Box의 Order Tab에서 확인할 수 있습니다.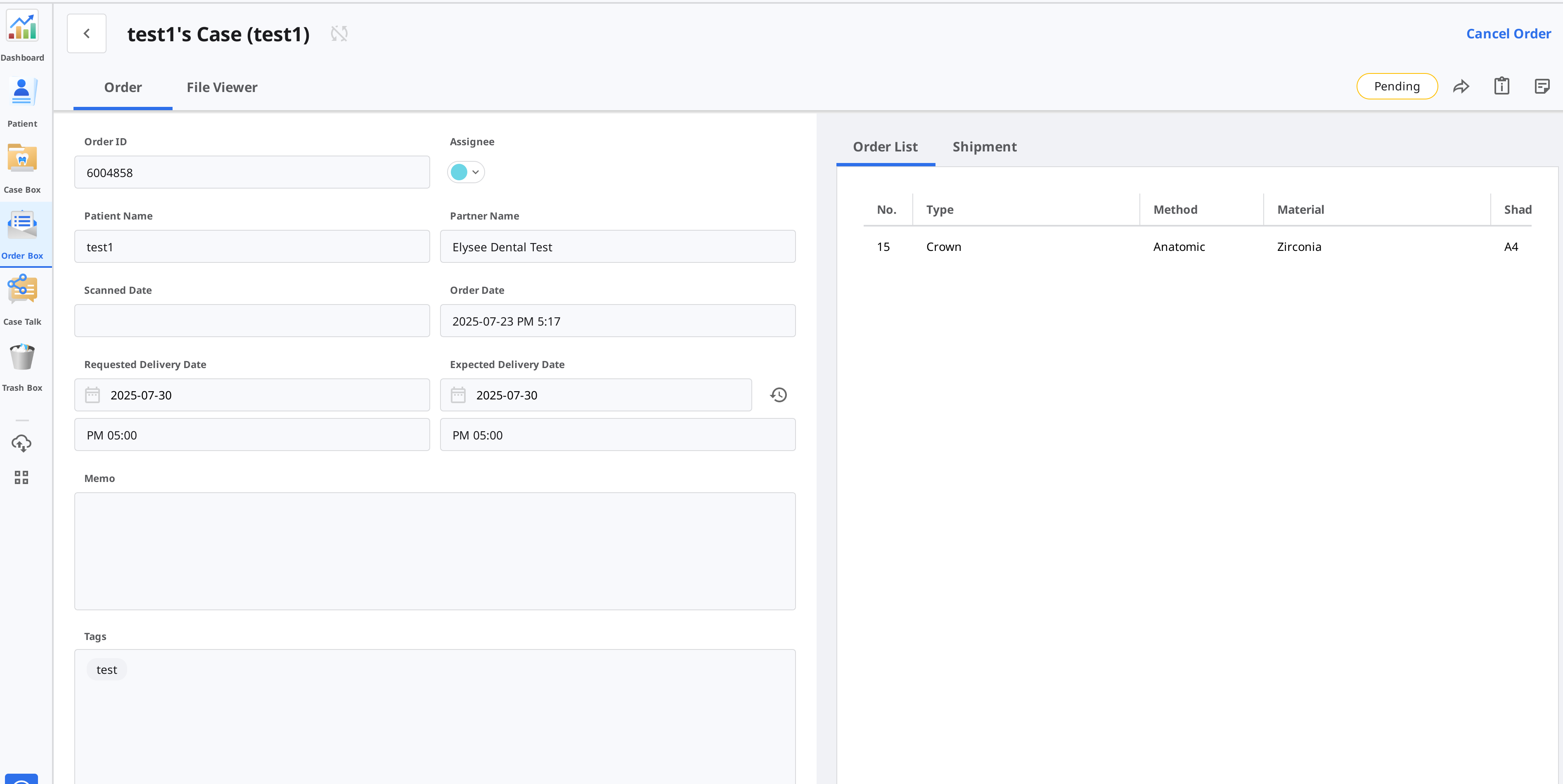
주문 정보 | 주문에 포함시킬 수 있는 정보는 주문 ID/담당자/환자 이름/계정 이름/스캔한 날짜/주문한 날짜/배송일/배송 마감일/메모입니다. 주문한 제품과 배송 정보의 세부 정보를 확인할 수 있습니다. |
주문 목록 | 주문 상품의 상세 정보를 표시합니다. |
배송 | 배송 정보를 입력/확인합니다. |
배송 정보 입력 및 배송 (In Box)
완료된 작업의 배송 정보를 입력하고 배송을 시작합니다.
“배송” 탭을 클릭합니다.
배송 정보를 입력하고, "등록"을 클릭합니다.
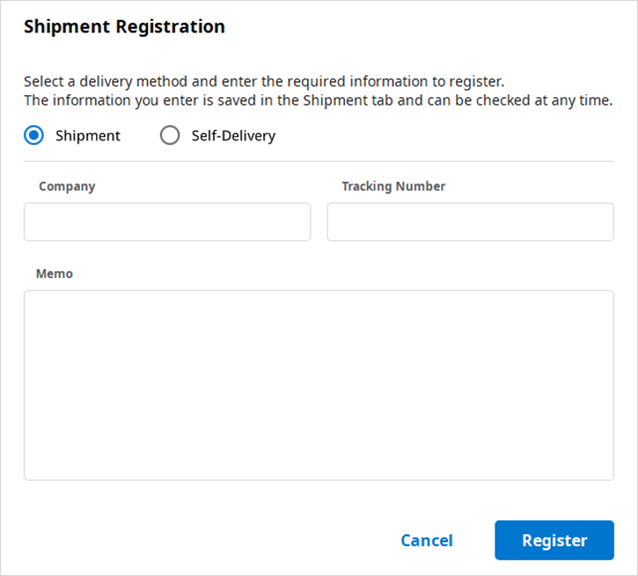
입력한 배송 정보는 거래처로 전달됩니다.
배송 예정 날짜/배송 희망 날짜 관리
주문시에 배송 희망 날짜를 입력할 수 있고, 이 정보는 거래처에 전달됩니다. 주문을 받은 계정에서는 실제 작업일을 고려하여 배송 예정 날짜를 입력할 수 있습니다. 입력한 배송 예정 날짜는 주문처에 전달되어 확인이 가능합니다.
배송 희망 날짜 입력 (치과 계정)
Case Box에서 주문할 때 배송 희망 날짜를 입력할 수 있습니다.
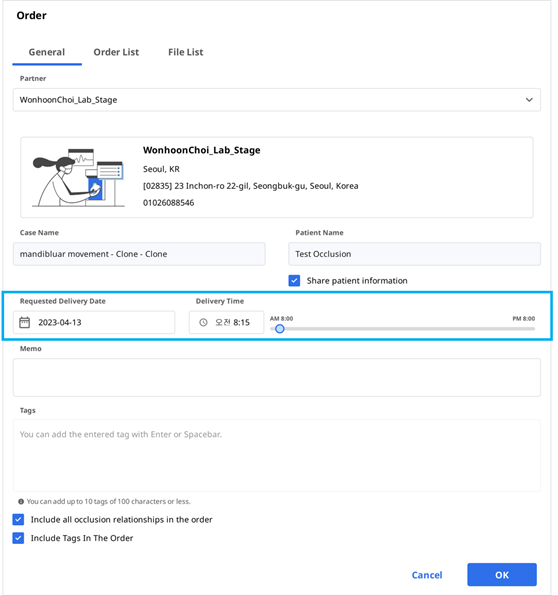
초기값은 주문한 날짜로부터 7일 후입니다.
기공물의 배송을 희망하는 날짜/시간을 입력 후 주문을 진행합니다.
슬라이더를 이동해서 손쉽게 설정할 수 있습니다.
배송 예정 날짜 입력(기공소 계정)
In Box에서 주문 받은 케이스의 배송 예정 날짜를 입력할 수 있습니다.
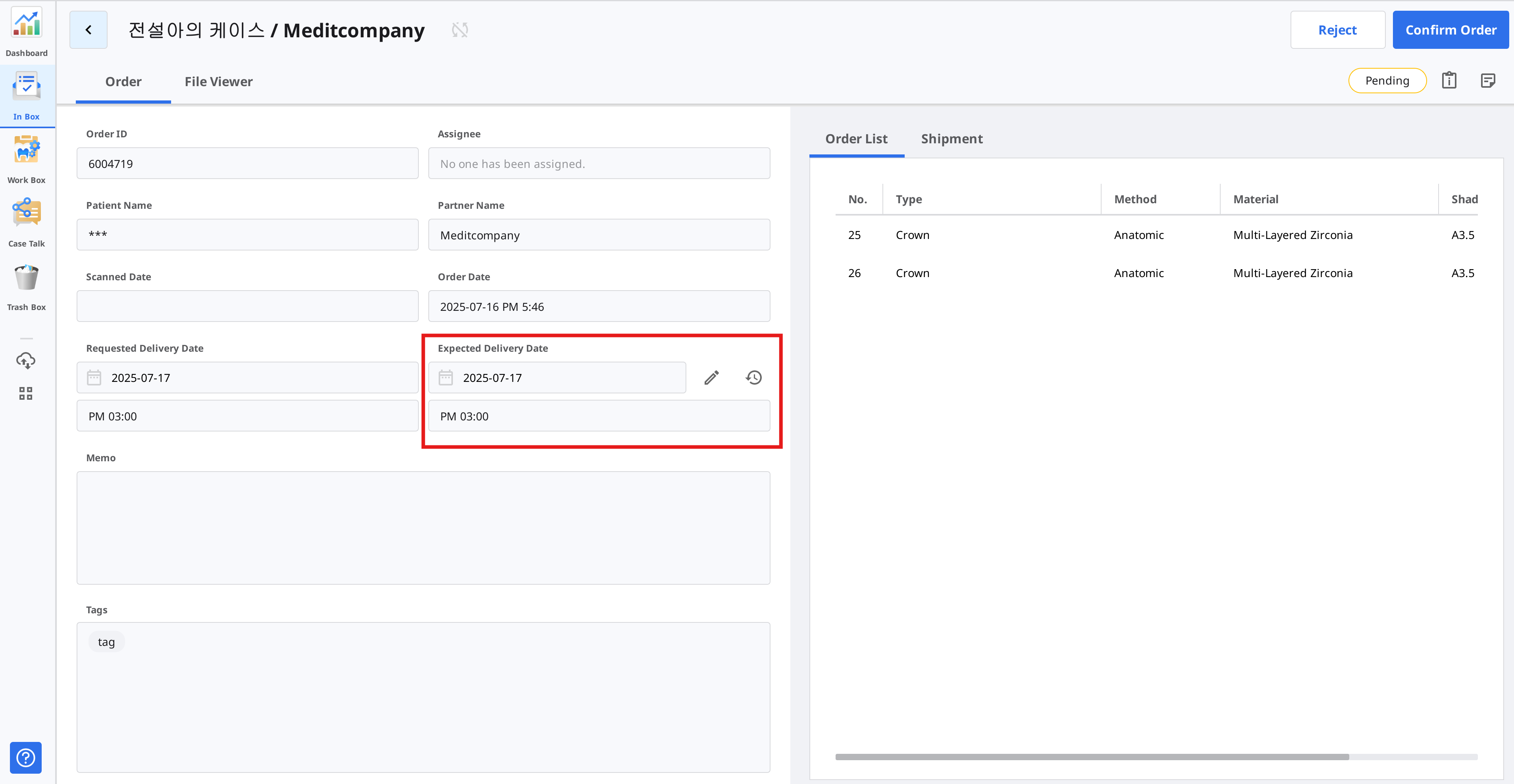
치과에서 전달받은 배송 희망 날짜를 확인 후 조정이 필요한 경우 "편집" 버튼을 클릭합니다.

실제 작업일을 고려하여 배송 예정 날짜를 입력합니다. 필요한 경우 코멘트도 남길 수 있습니다.
"적용"을 클릭합니다.
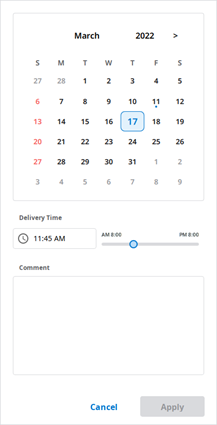
입력한 배송 예정 날짜 및 코멘트가 주문과 함께 전달됩니다.
주문한 계정의 Order Box에서 변경된 날짜 및 코멘트를 확인할 수 있습니다.
입력한 배송 예정 날짜는 변경할 수 있고, 변경한 내용은 주문한 계정에 전달됩니다.
변경 이력은"이력" 버튼을 이용해 확인할 수 있습니다.

케이스 완료하기
주문 과정 완료 (Work Box/In Box)
전달받은 작업이 모두 완료되면, "완료"를 클릭해서 해당 케이스를 완료 처리합니다.
케이스 상세정보에서 완료하기
"열기" 또는 "재스캔" 버튼 우측에 점 3개 아이콘이 존재합니다.
해당 아이콘을 클릭하고, "Done"을 선택합니다.
케이스 리스트에서 여러 개의 주문 완료하기
Work Box로 이동합니다.
완료할 케이스를 모두 선택합니다.
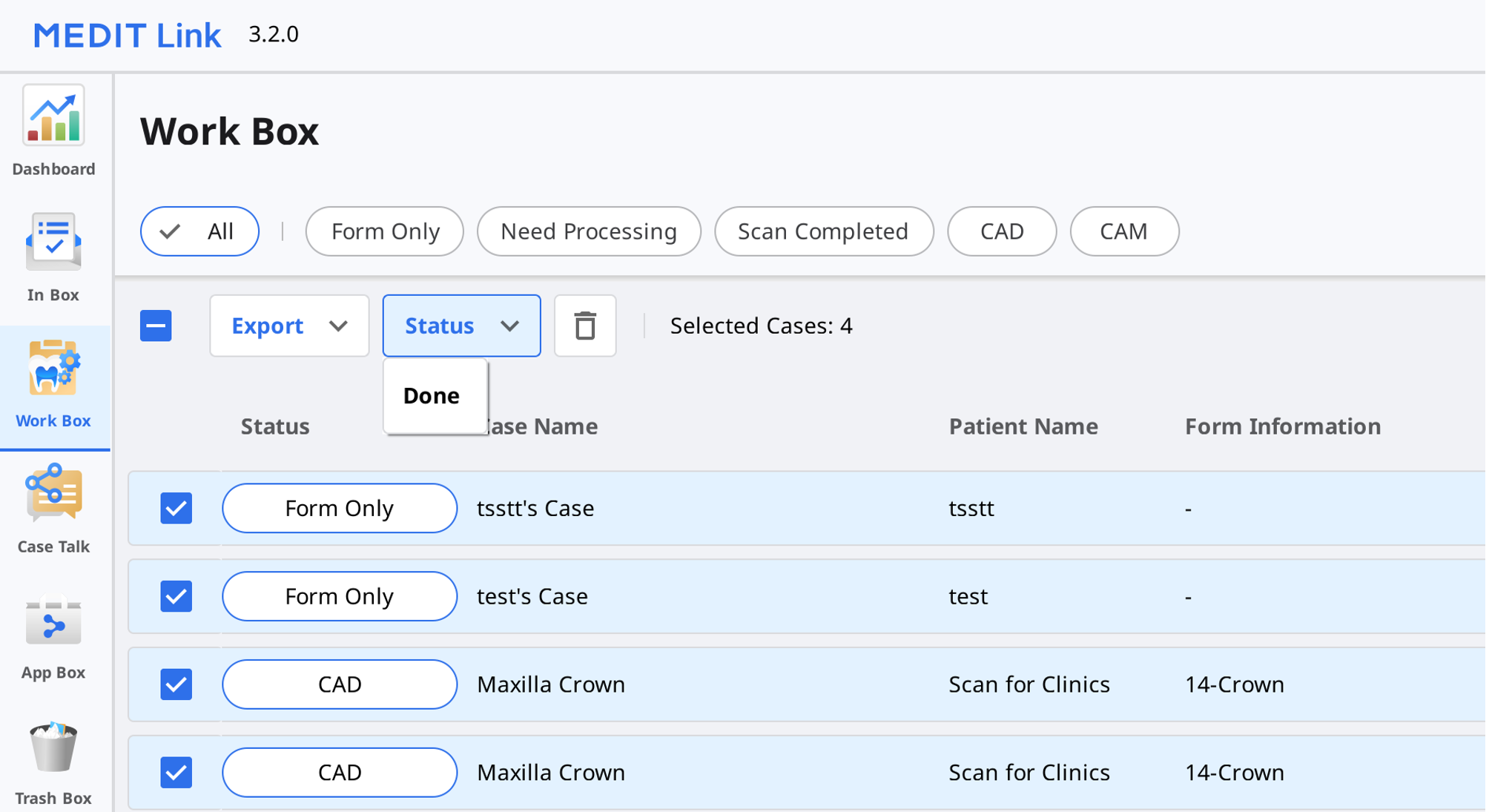
"상태" 클릭 후에 "Done"을 클릭합니다.
주문 과정 완료 (Case Box/Order Box)
기공소에서 작업이 완료되면, 치과에서 케이스를 확인 후 전체 주문 과정을 완료합니다.
기공소에서 작업을 완료하면 치과의 Order Box에서 "수령 확인" 버튼이 나타납니다.
"수령 확인"을 클릭하면 전체 주문 과정이 완료되고, 케이스는 "Case Completed" 상태로 변경됩니다.
주문하지 않은 케이스를 “Case Completed” 상태로 변경하기
기공소로 주문하지 않고 진행한 케이스의 경우 다음 과정을 통해 “Case Completed” 상태로 변경할 수 있습니다.
Case Box로 이동합니다.
완료하기 위한 케이스를 선택합니다.
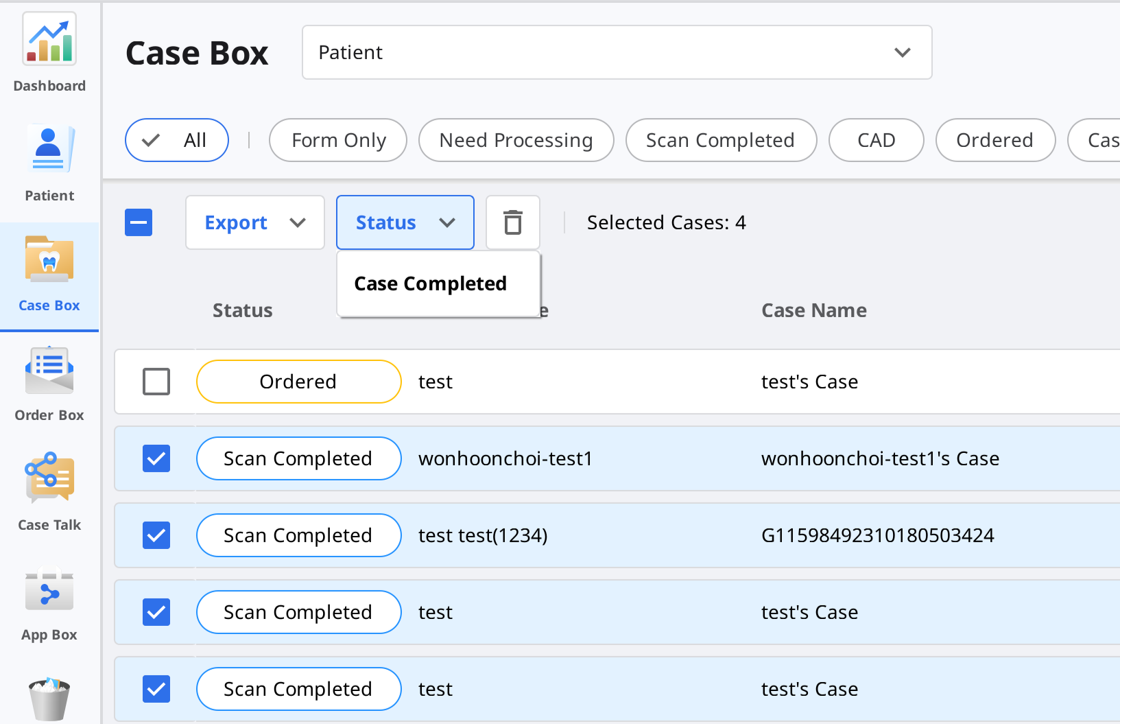
"상태" 클릭 후에 "Case Completed"를 클릭합니다.