교합 단계
 | 교합 정렬을 위한 데이터를 스캔합니다. |
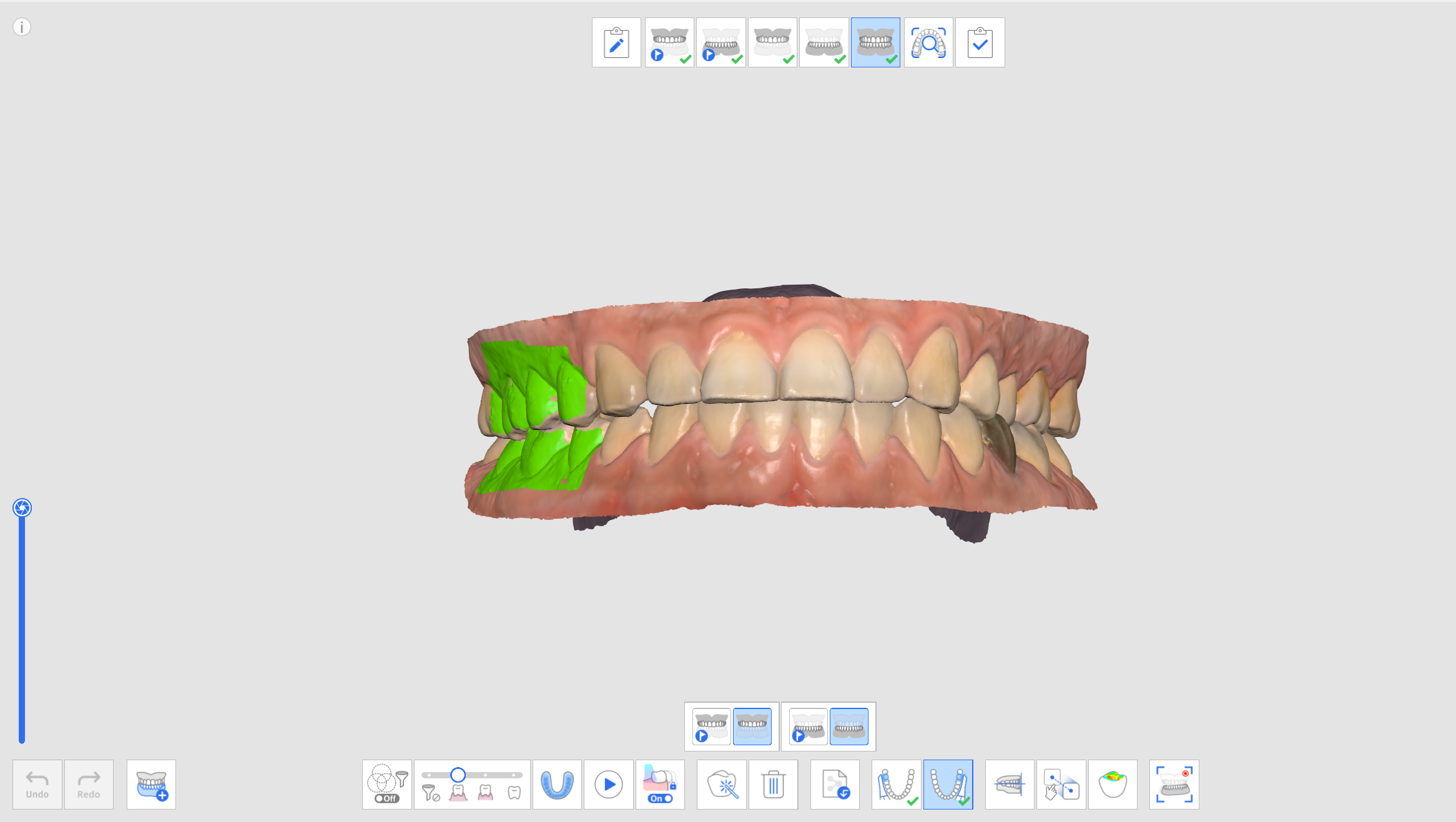
교합 단계에서 제공되는 추가 도구
각 단계 하단에 제공되는 도구에 대한 자세한 설명은 스캔 단계 도구를 참고하세요.
 | 다중 교합 | 다양한 교합 그룹에 교합 스캔데이터를 취득하여 정렬합니다. 교합 스캔 단계에서만 가능합니다. |
 | 교합 임프레션 스캔 | 교합 임프레션 3D 이미지를 획득하세요. 다음, 상악과 하악을 정렬하세요. |
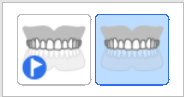 | 상악 교합 대상 선택 | 상악 진단 모델과 상악 데이터 중 교합 정렬에 사용할 데이터를 선택합니다. |
 | 하악 교합 대상 선택 | 하악 진단 모델과 하악 데이터 중 교합 정렬에 사용할 데이터를 선택합니다. |
 | 첫번째 교합 | 교합 정렬을 위한 첫 번째 데이터를 스캔합니다. |
 | 두번째 교합 | 교합 정렬을 위한 두 번째 데이터를 스캔합니다. 일반적으로 두 번째 교합은 첫 번째 교합의 반대편 데이터를 스캔합니다. |
 | 교합 평면에 정렬 | exocad에서 사용되는 교합 평면으로 데이터 위치를 이동합니다. |
 | 수동 정렬 | 사용자가 정의한 점으로 스캔 데이터를 정렬합니다. |
 | 상악 분리 | 상악을 분리하고 이전 정렬 위치로 이동합니다. |
 | 하악 분리 | 하악을 분리하고 이전 정렬 위치로 이동합니다. |
 | 교합 데이터 분리 | 첫 번째, 두 번째 교합 데이터를 분리하고 이전 정렬 위치로 이동합니다. |
 | 모두 분리 | 모든 데이터를 분리하고 이전 정렬 위치로 이동합니다. |
 | 하악 운동 | 교합 정렬된 상태로부터 환자의 실제 하악의 운동을 기록하고 시뮬레이션 할 수 있습니다. |
다중 교합
교합 스캔 단계의 "다중 교합 그룹" 기능을 사용하여 다양한 교합 스캔 데이터 및 정렬 관계를 재현할 수 있습니다. 치아의 움직임이 크거나 교합이 불규칙한 환자의 교합 양상을 복수로 취득할 수 있습니다. 무치악 환자의 중심위 교합, 마우스 피스 등의 장치 제작을 위한 개방 교합, 코골이 방지 장치 제작을 위한 전방 교합 등 환자 치료를 위해 중심교합 등 다양한 교합 관계를 케이스 내에서 생성 및 관리할 수 있습니다.
다중 교합 관리창을 통해 아래와 같은 기능을 수행할 수 있습니다.
- 교합 그룹 추가
- 교합 그룹 제거
- 이름 변경
최대 5개 까지 교합 그룹을 생성할 수 있으며 선택한 교합 그룹에 대한 스캔 데이터가 화면에 표시됩니다. 또한 각 그룹에서 교합 대상을 자유롭게 선택할 수 있습니다.

- 상악 및 하악 스캔 단계에서 상악 및 하악 데이터를 스캔합니다.
- 교합 스캔 단계에 진입합니다.
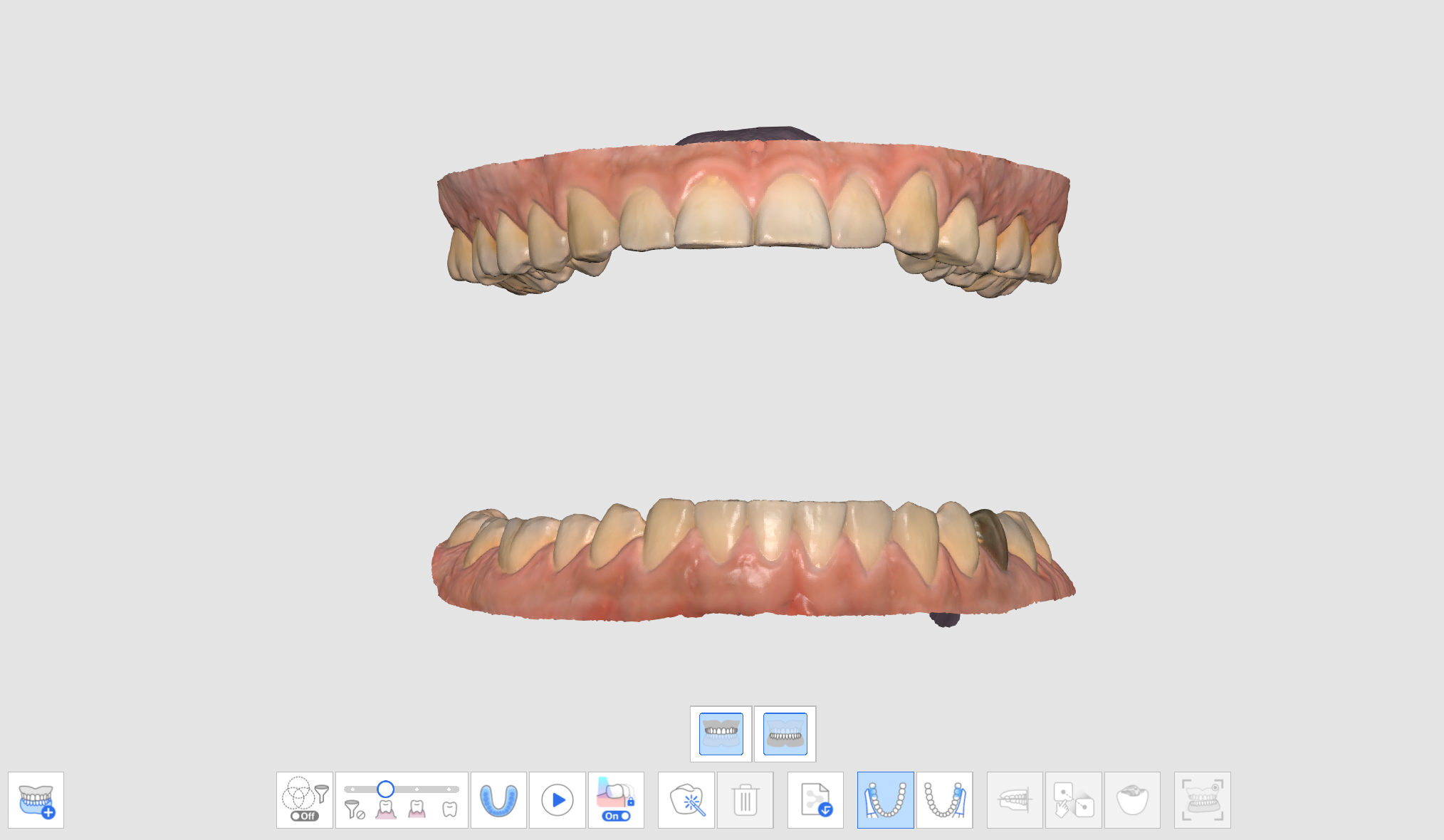
- 화면 하단의 "다중 교합 그룹" 아이콘을 클릭하면 데이터 목록이 열립니다.

- 기존의 교합스캔 데이터는 Occlusal Relationship 1에 할당됩니다. 데이터 목록에서 교합 그룹을 추가, 삭제하거나 이름을 변경할 수 있습니다.

- 첫 번째, 두 번째 교합 스캔을 진행하여 상악, 하악 스캔 데이터와 교합 스캔 데이터를 정렬합니다.
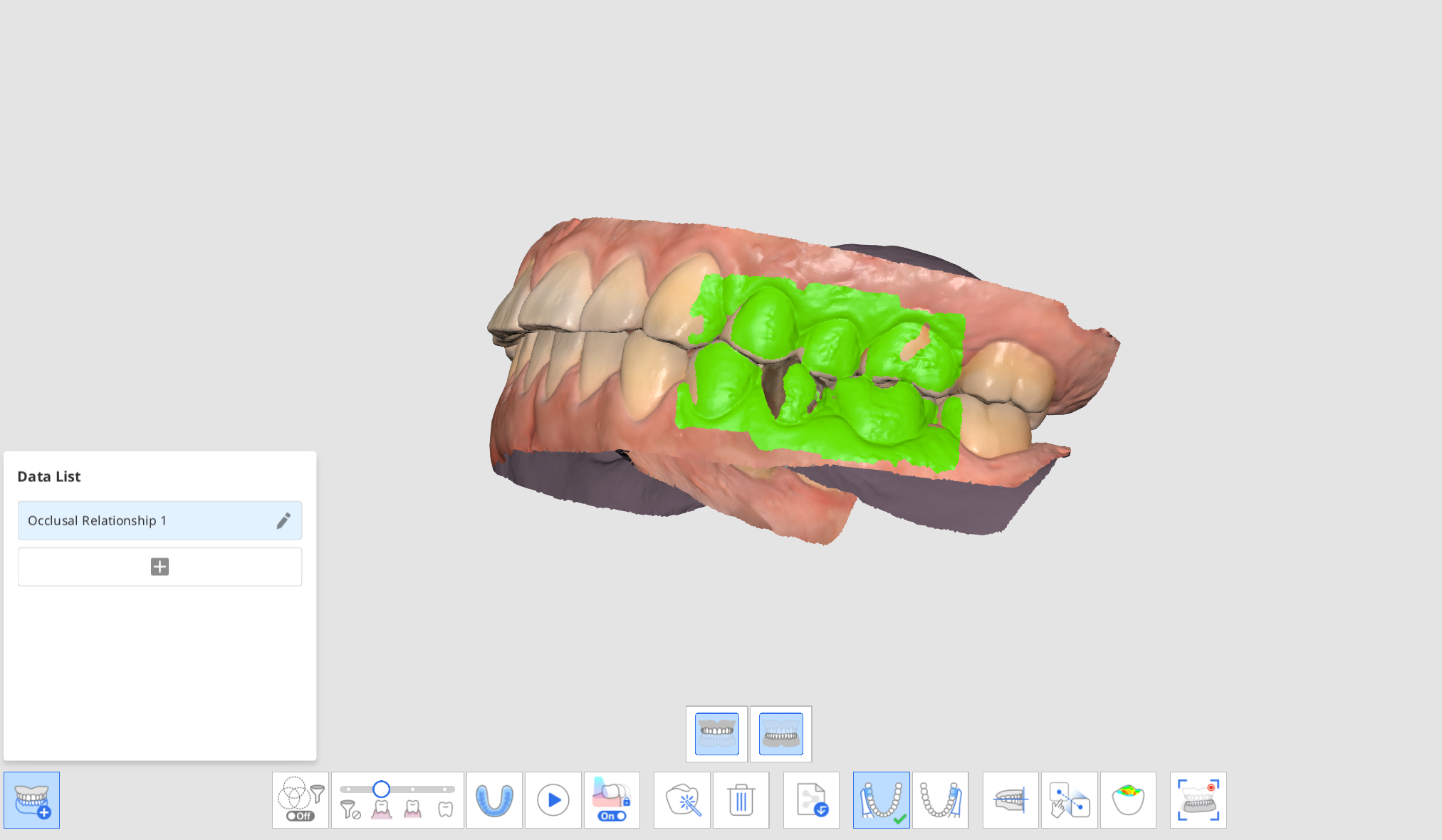
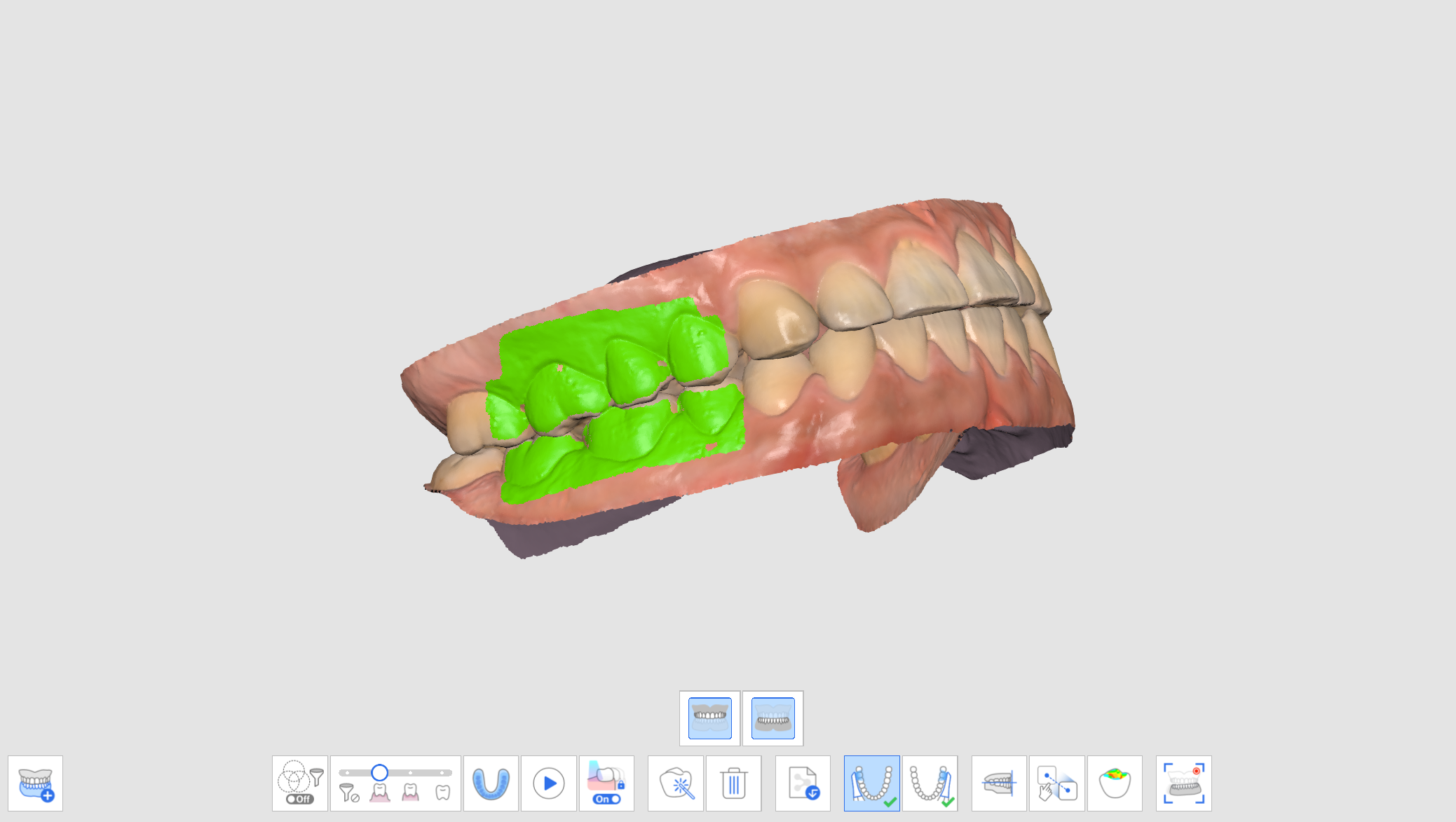
- "그룹 추가" 버튼을 눌러 새로운 교합 그룹을 생성합니다.
- 새로운 교합 그룹이 생성되면 첫 번째 교합 스캔으로 진입합니다.
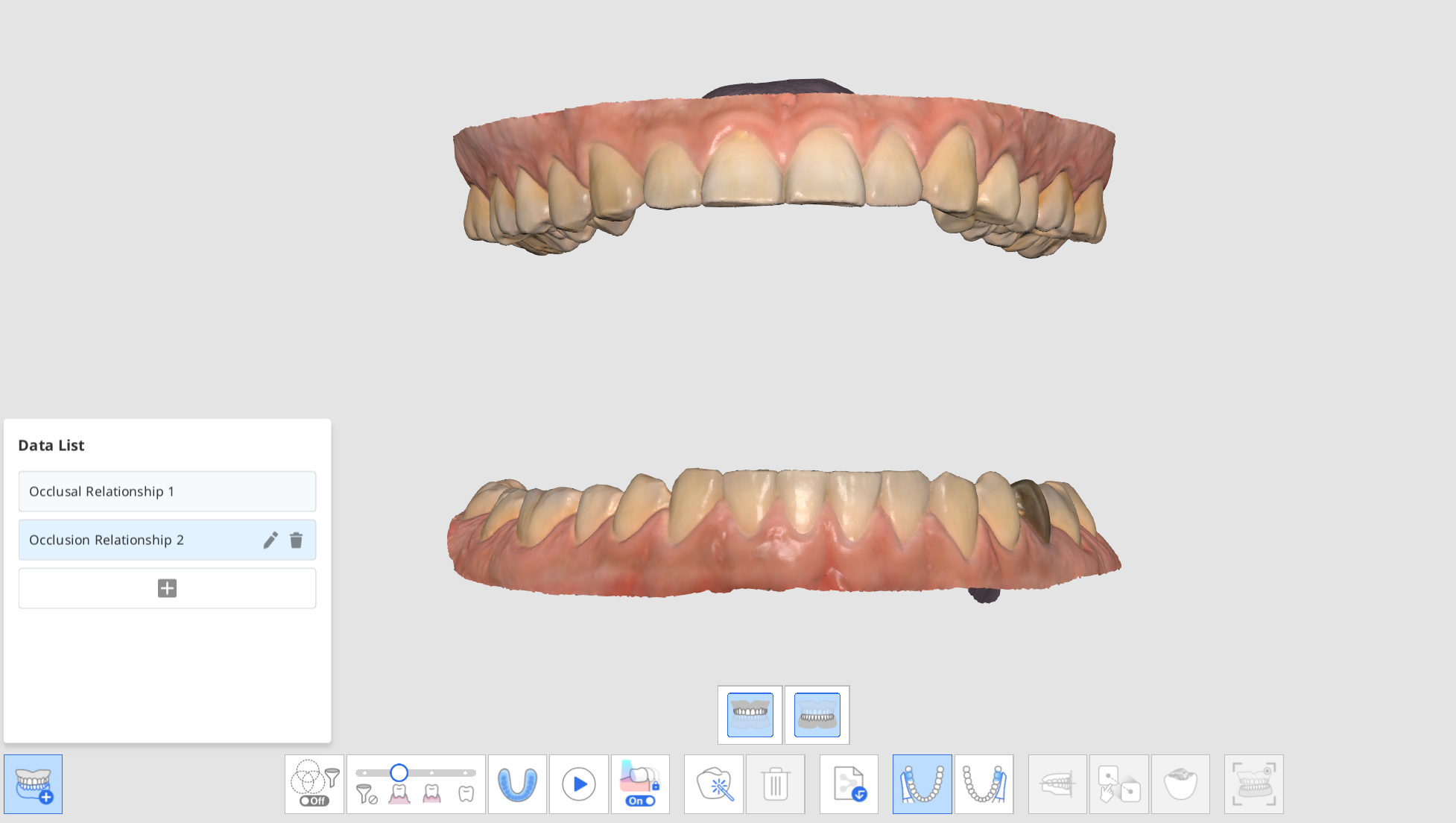
- 새로운 교합 스캔을 진행하여 상악, 하악 스캔 데이터와 교합 스캔 데이터를 정렬합니다.
- 최대 5개의 교합 그룹을 생성할 수 있습니다.
- 데이터 리스트 창에서 새로운 교합 그룹을 추가, 삭제하거나 교합 그룹의 이름 변경 등을 할 수 있습니다.
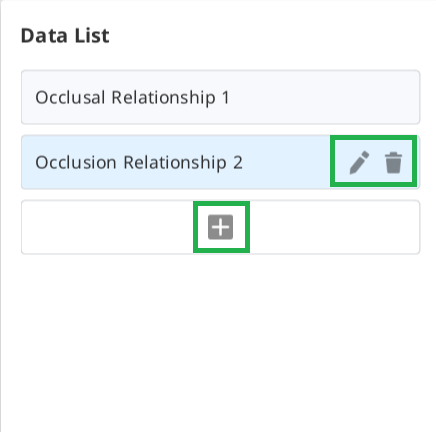
- 오버뷰에서도 "다중 교합 그룹" 기능을 사용한 다양한 교합 그룹의 스캔 데이터 및 정렬 관계를 확인할 수 있습니다.

상악/하악 교합 대상 선택
교합 스캔 단계에서 상악 진단 모델, 하악 진단 모델도 교합 정렬 대상으로 지정할 수 있습니다.
- 상악/하악 진단 모델 및 상악/하악 단계에서 상하악 및 진단 모델 데이터를 모두 스캔합니다.
- 교합 스캔 단계에 진입합니다. 상악과 하악의 교합 대상을 선택할 수 있는 네 개의 아이콘이 표시됩니다.
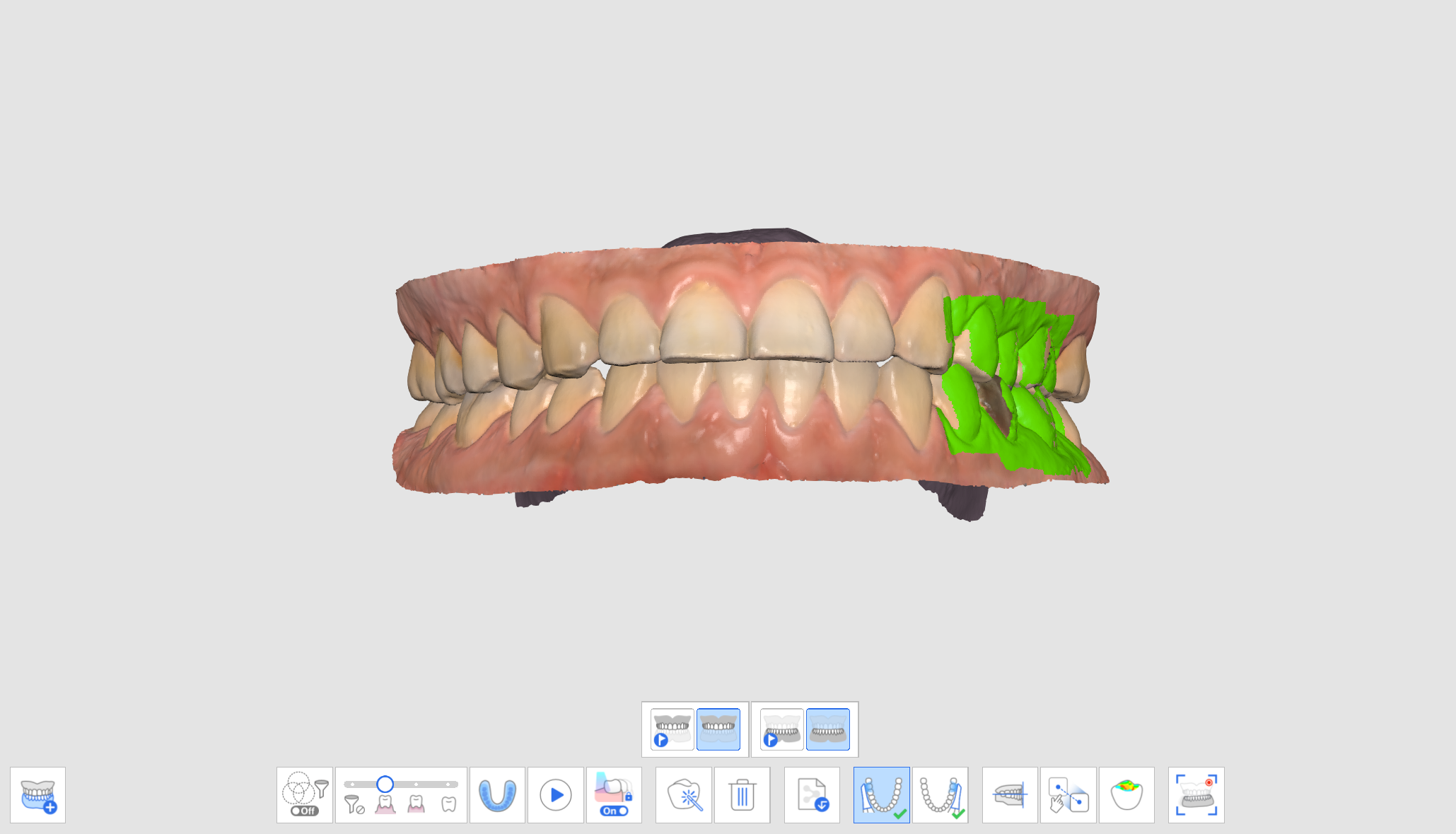
- 4가지 교합 정렬 관계 중 하나의 조합을 선택합니다.
상악 진단 모델 / 하악 진단 모델 
상악 진단 모델 / 하악 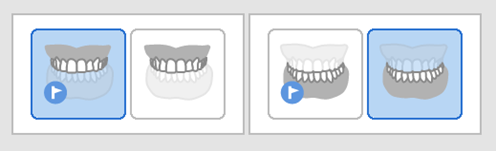
상악 / 하악 진단 모델 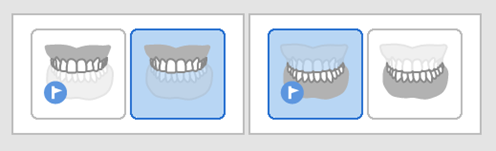
상악 / 하악 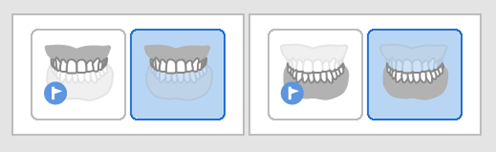
교합 평면에 정렬
Medit Scan for Clinics에서 스캔한 데이터를 교합기 평면 위에 위치시키고 exocad에서 가상 교합기와 호환하여 사용할 수 있습니다.
"교합 평면에 정렬" 기능에 진입하면 다음 도구가 제공됩니다.
 | 편측 데이터 정렬 | 편측 데이터와 교합 평면에 각각 3개의 정렬점을 설정하여 두 데이터를 정렬합니다. |
 | 3점으로 교합 평면과 정렬 | 상악 또는 하악 데이터에 3점을 찍어 교합 평면에 정렬합니다. |
 | 4점으로 교합 평면과 정렬 | 상악 또는 하악 데이터에 4점을 찍어 교합 평면에 정렬합니다. 전치부에 치아가 없는 경우에 사용하면 유용합니다. |
 | 표시점 제거 | 데이터 정렬을 위한 점을 삭제합니다. |
 | 데이터 분리 | 정렬된 데이터를 분리하고 스캔 데이터를 원래 위치로 이동합니다. |
 | 멀티뷰 | 3D 데이터를 4개의 방향에서 동시에 볼 수 있습니다. |
 | 종료 | 이전 단계로 돌아갑니다. |
- 교합 정렬이 완료된 후 "교합 평면에 정렬" 버튼을 누릅니다.

- 상악 또는 하악 치아에 세 점 또는 네 점을 찍습니다. 전치가 없는 경우 네 점을 선택하여 각 동명치아의 기능 교두들에 점을 찍습니다.
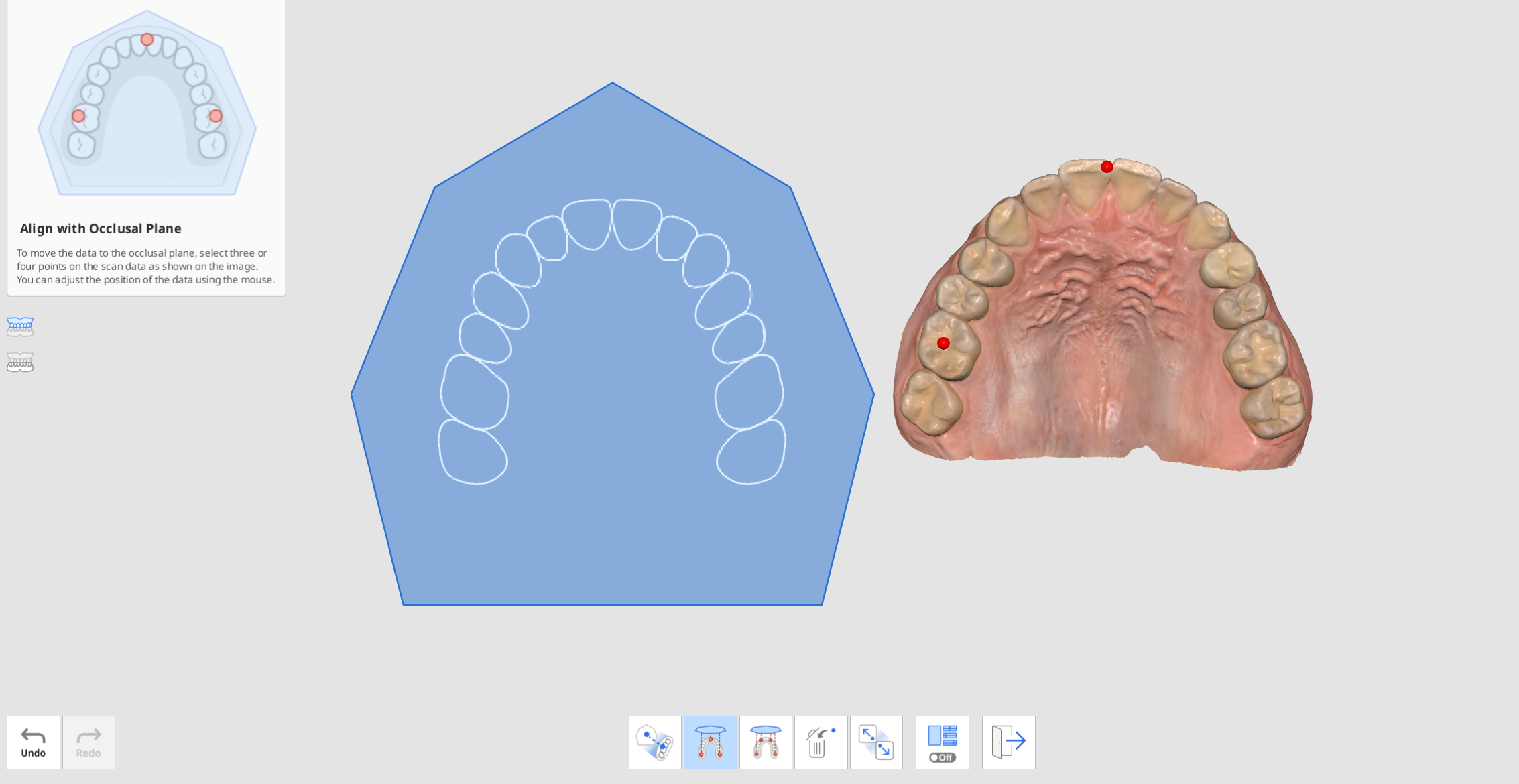
- 화면 우측에 나타난 분할 화면에서 악궁을 움직여 치아를 교합 평면에 올바르게 위치시킵니다. 여러 방향에서 미세조정이 가능합니다.
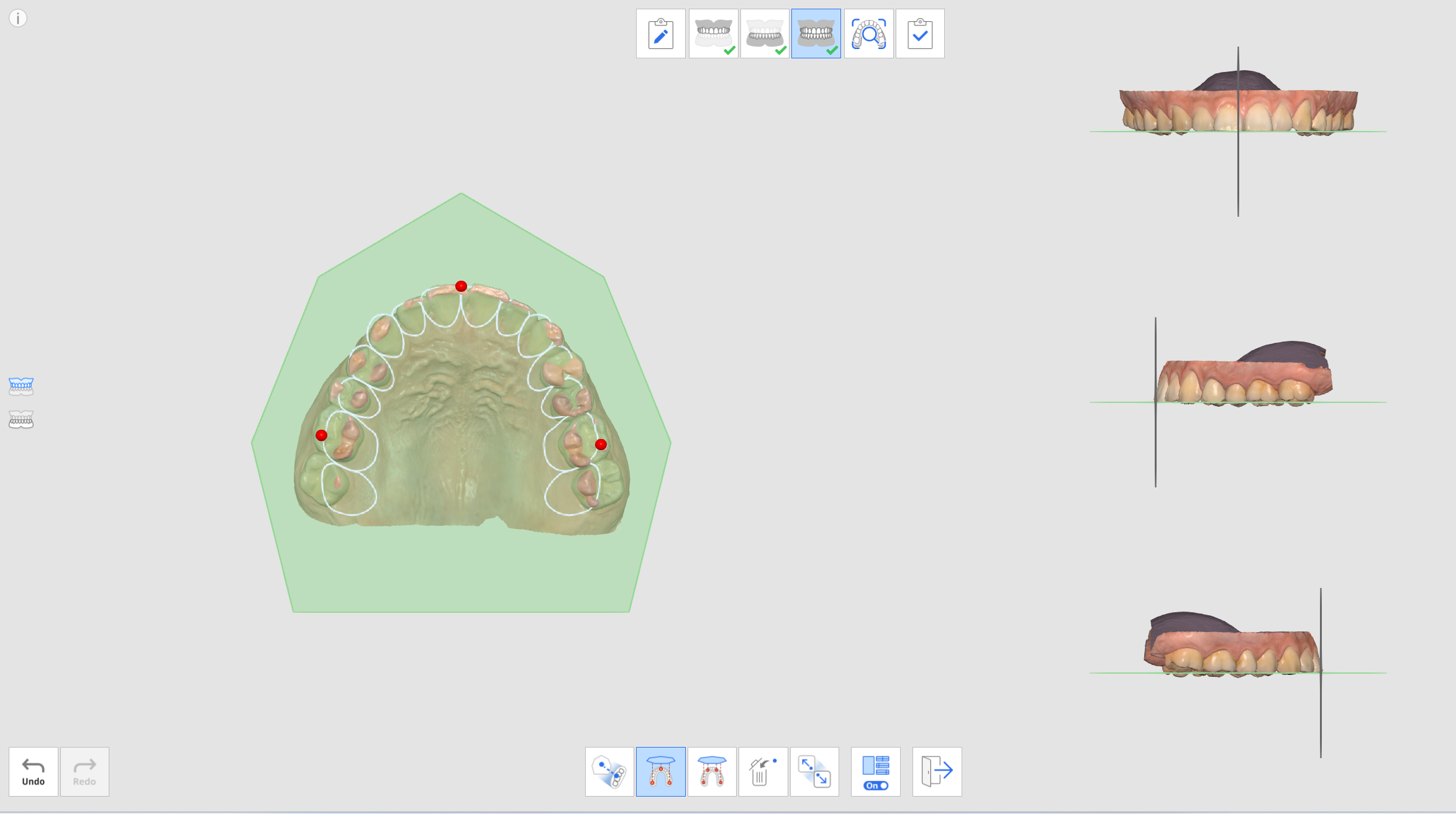
- 화면 좌측의 상악 또는 하악 아이콘을 선택할 수 있습니다. 상악과 하악 스캔 데이터를 각각 또는 함께 확인할 수 있습니다.
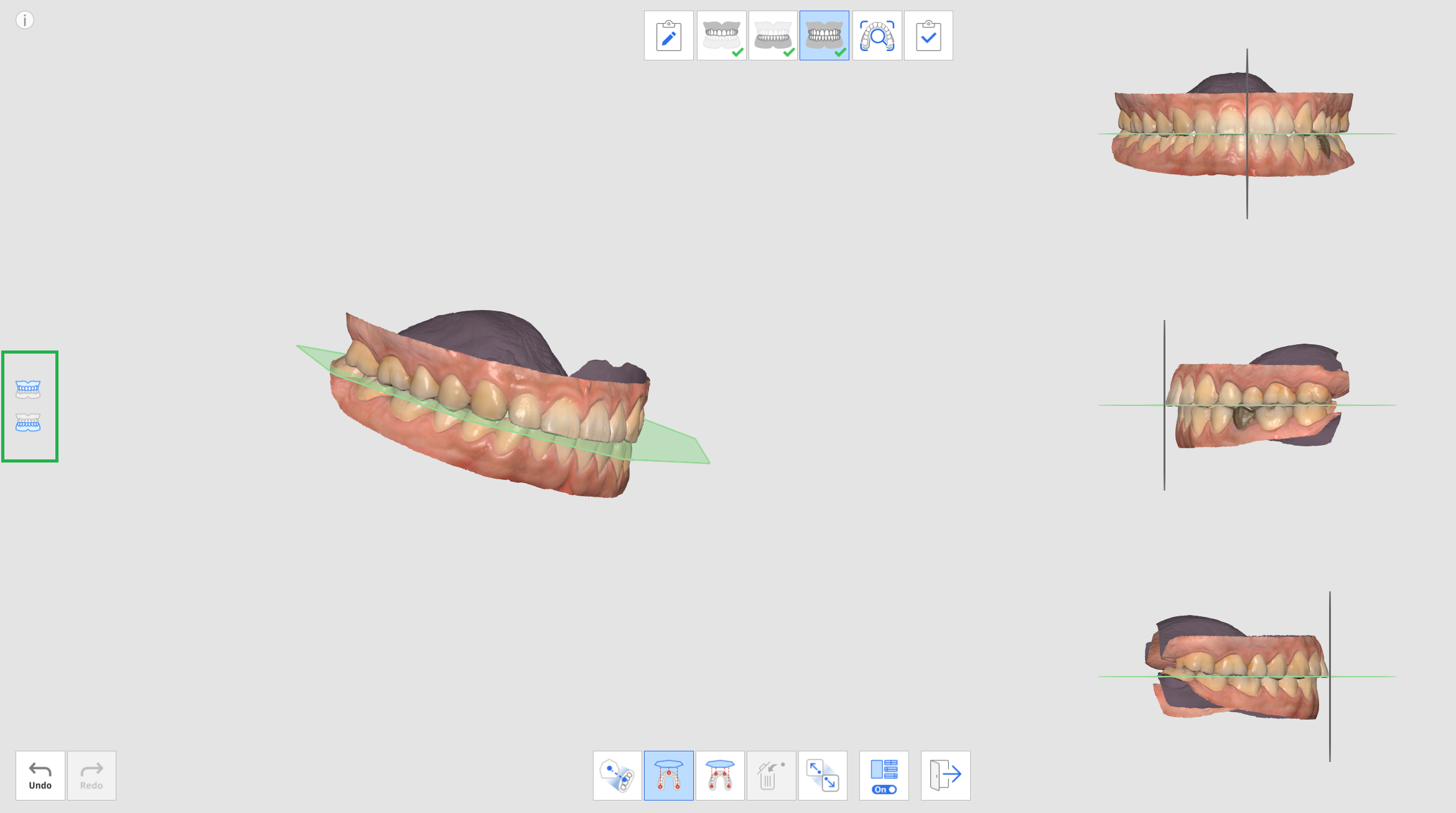
- 분할 화면을 볼 수 있는 멀티뷰 기능을 켜거나 끌 수 있습니다.
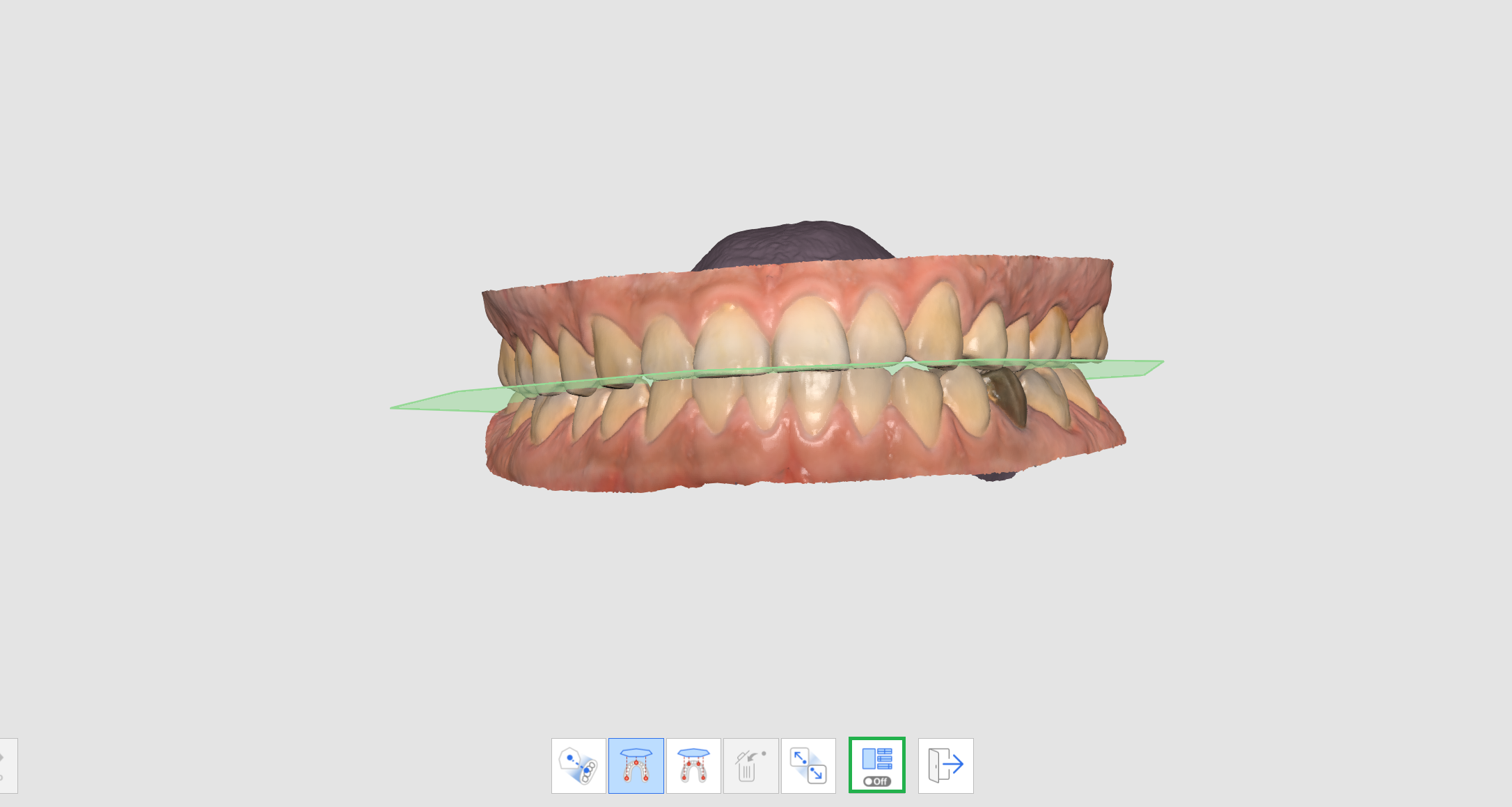
- 완료 후 exocad에서 데이터를 불러오면 가상 교합기의 동일한 위치에 스캔 데이터가 위치합니다.

하악 운동
획득한 스캔 데이터를 통한 환자의 진단, 치료 계획 수립 및 보철, 장치 등을 제작하기 위해 상악과 하악을 정렬합니다. 교합 스캔 단계에서 획득한 첫 번째, 두 번째 교합 데이터에 상악과 하악 교합 대상을 정렬하여, 위치 관계를 확인합니다. 하지만 교합 정렬은 상악과 하악이 정지된 위치에 대한 재현에 지나지 않습니다.
실제 보철 및 장치 등을 제작할 때는 환자의 중심 교합 뿐만 아니라 측두 하악 관절의 움직임에 의한 하악의 이동까지 고려해야 적절한 보철 및 장치를 제작할 수 있습니다. 하악 운동 기능을 통해 상악을 기준한 하악의 실제 움직임을 기록할 수 있고, 시뮬레이션하여 보철 제작에 활용할 수 있습니다.
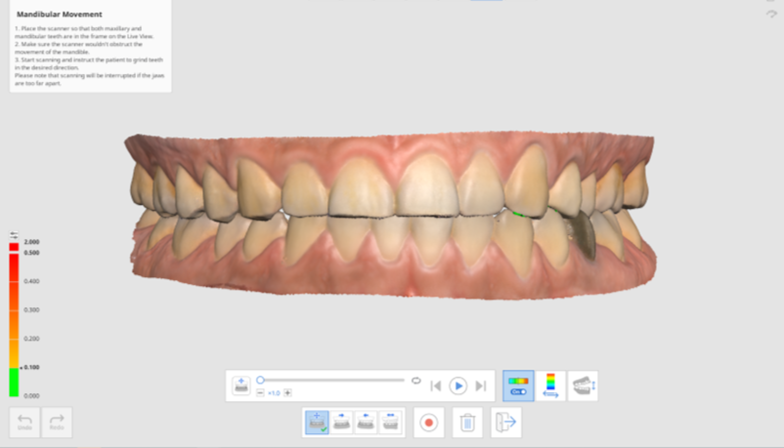 다음의 하악 운동 영상을 기록할 수 있습니다.
다음의 하악 운동 영상을 기록할 수 있습니다.
- 자유 운동
- 좌측방 운동
- 우측방 운동
- 전방 운동
각 운동에 대한 기록을 획득한 후 시뮬레이션 하여 하악 운동을 재현할 수 있습니다. 또한 상악과 하악 데이터의 간섭 정도를 컬러맵으로 확인할 수 있습니다.
- 상악 및 하악 스캔 단계에서 상악 및 하악 데이터를 스캔합니다.
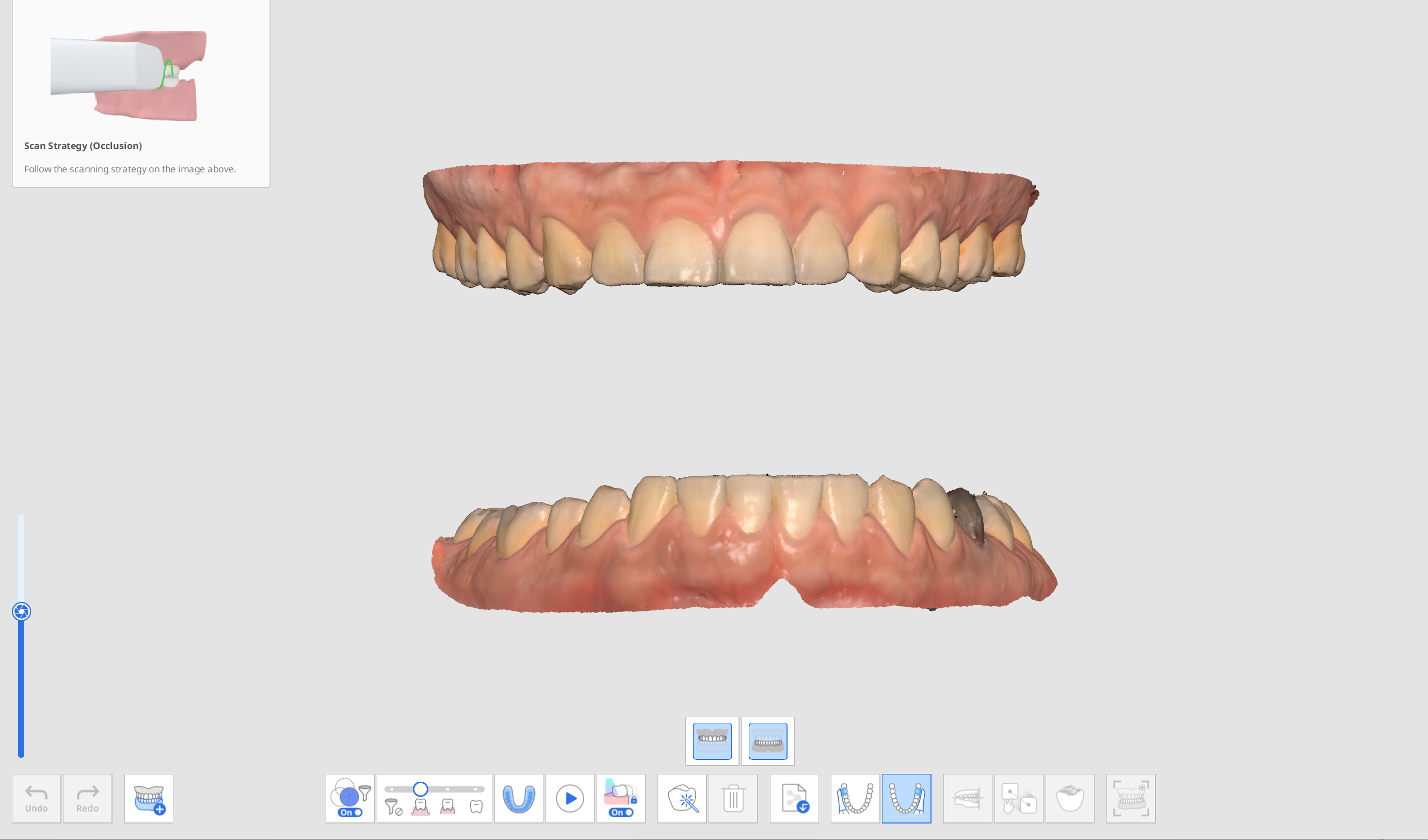
- 교합 단계에서 첫 번째(또는 두 번째까지) 교합 스캔 데이터를 획득한 후에 정렬합니다.

- 화면 하단에 하악 운동 버튼이 활성화 되면 클릭하여 기능에 진입합니다.
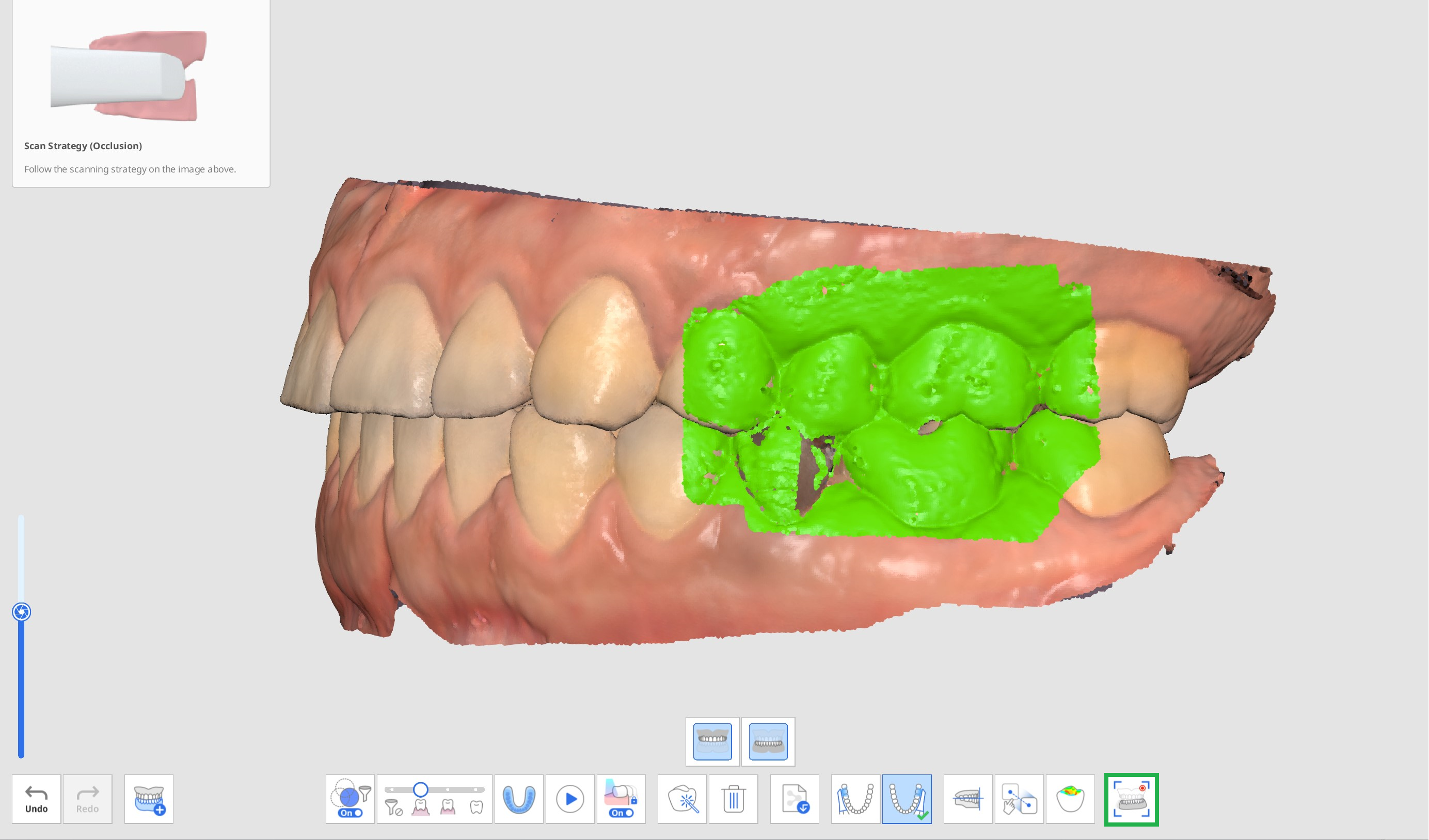
- 하단에 위치한 자유 운동, 좌측방 운동, 우측방 운동, 전방 운동 아이콘 중에 원하는 항목을 선택합니다.
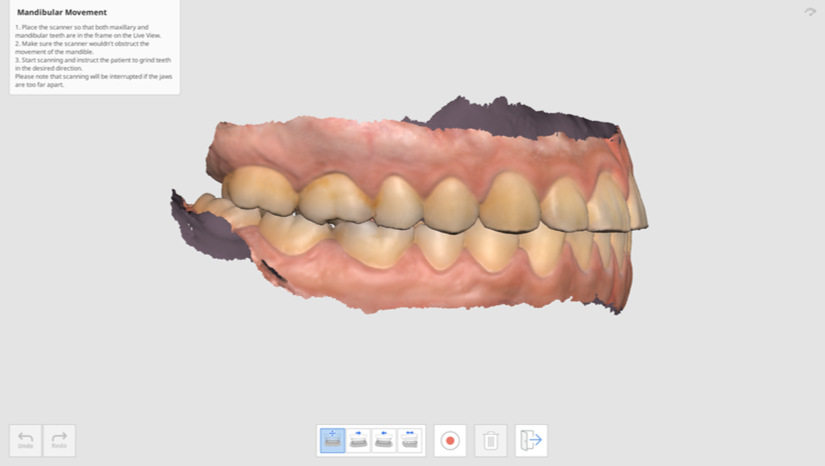
- 상악과 하악을 교합한 채 기록하고자 하는 방향에 스캐너 팁을 위치하여 움직을 기록합니다.
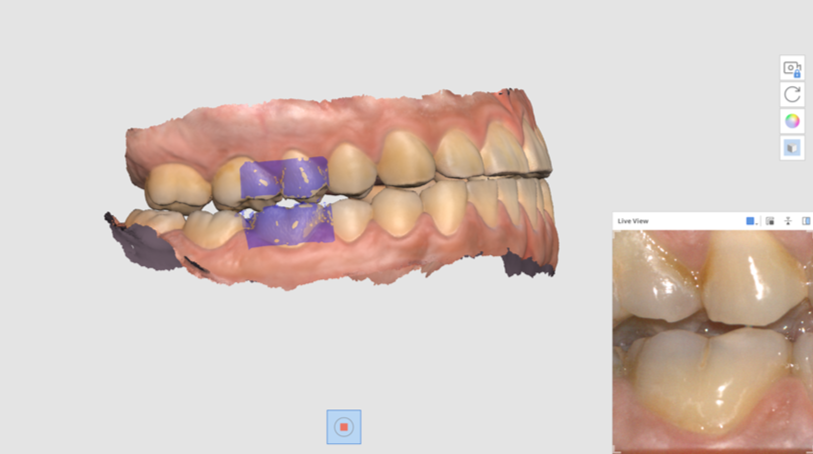
- 기록을 시작하면 우측 하단에 라이브 뷰가 발생합니다. 선택한 방향에 따라 환자가 하악을 움직이도록 안내합니다. 이때 상악과 하악의 치아가 라이브 뷰 영역을 벗어나지 않도록 유의합니다. 라이브 뷰 영역을 벗어나면, 상악 또는 하악에 파란색 영역이 표시되지 않으며, 스캔 데이터가 움직이지 않습니다.
- 녹화가 완료되면 하악 운동을 시뮬레이션 할 수 있도록 재생 기능이 표시됩니다. "시작" 버튼을 눌러 하악 운동을 시뮬레이션을 할 수 있습니다. 또한 배속을 조절하거나 및 반복 설정을 할 수 있습니다.
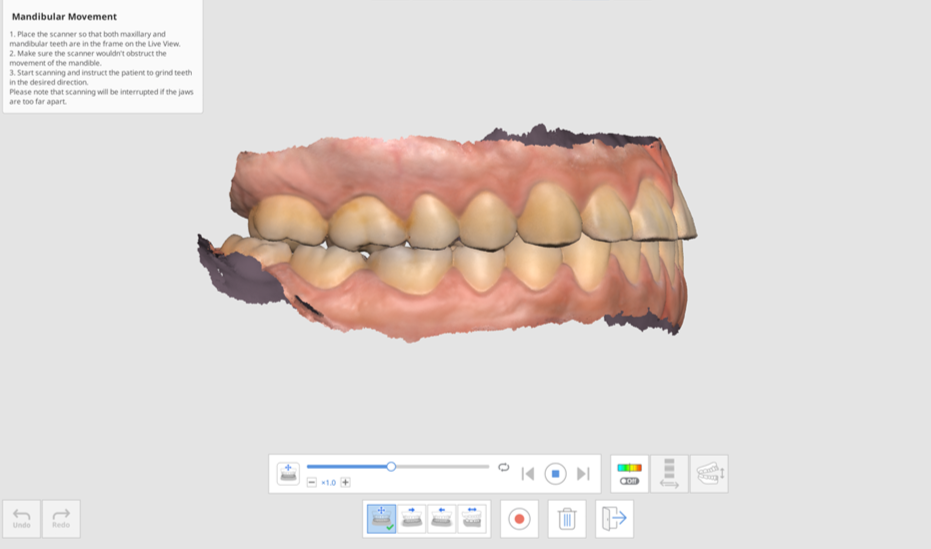
- 편차 보기를 활용하여 하악의 움직임에 대한 간섭부를 확인할 수 있습니다. 색상을 표현하기 위한 분석에 일부 시간이 소요될 수 있습니다.

- "편차 측정 표시 영역 변경" 아이콘을 클릭하면 상악과 하악의 접촉부 또는 거리 등을 구분하여 확인할 수 있습니다.

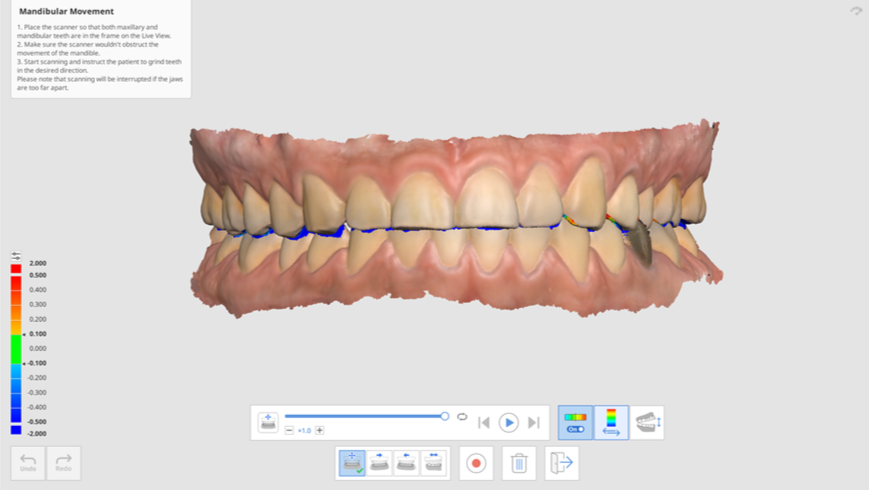
- "보기 방식 변경"을 클릭하면 상악과 하악이 벌어지거나 닫힌 상태에서의 동작을 확인할 수 있습니다.
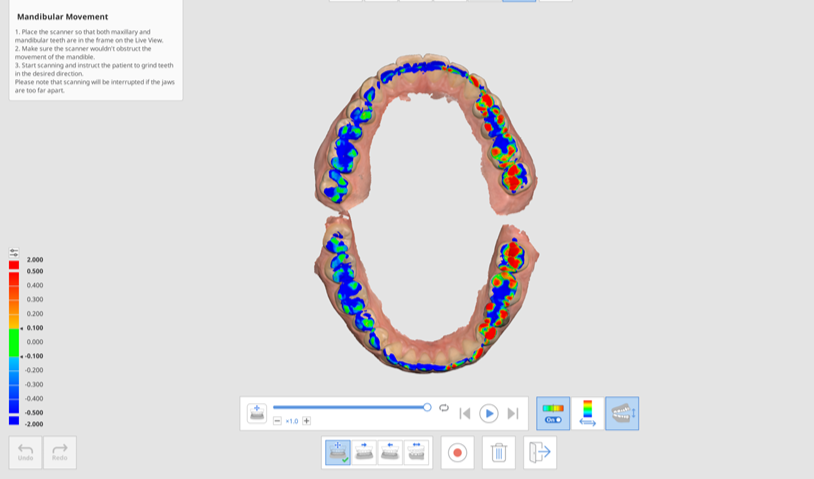
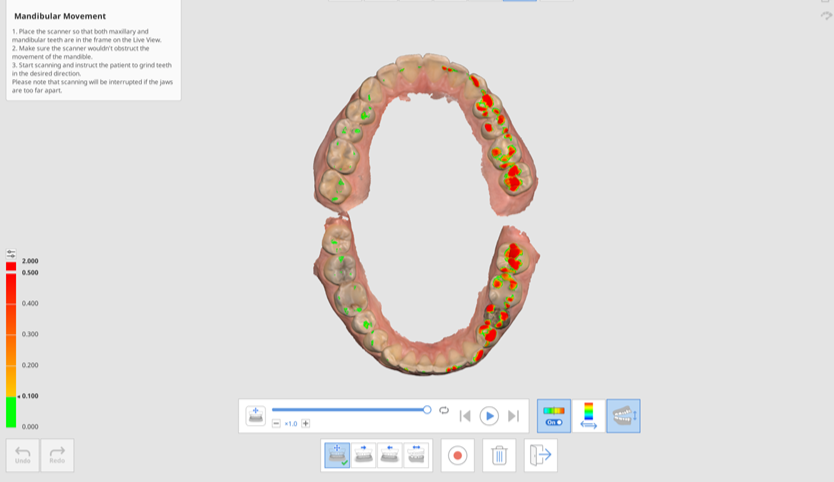
- "나가기"를 클릭하면 교합 단계로 되돌아가며, 하악 운동에서 기록한 데이터는 Medit Link 및 exocad에서 추가로 활용할 수 있습니다.
