- 03 Feb 2025
- 1 읽을 분
- 인쇄
- 어두운빛
- PDF
Case Box/Order Box/In Box/Work Box
- 업데이트 날짜 03 Feb 2025
- 1 읽을 분
- 인쇄
- 어두운빛
- PDF
케이스 검색
검색
각 Box마다 다음과 같은 검색 옵션을 제공합니다.
Case Box / Order Box | 환자 이름, 환자 ID, 기공소명 |
In Box / Work Box | 환자이름, 기공소명 |
환자 이름, 환자 ID, 기공소명 혹은 치과명으로 케이스를 찾을 수 있습니다.
상단 바에서 검색 아이콘을 탭하세요.

문맥 메뉴에서 검색 옵션을 선택하세요.

검색 옵션을 기준으로 키워드 넣은 후 오른쪽의 검색 아이콘을 누르세요.
케이스 리스트가 검색 결과에 나타납니다.
상태를 이용한 필터링
각 Box마다 다음과 같은 상태를 제공합니다.
Case Box | All, Form Only, Need Processing, Scan Completed, CAD, Ordered, Case Completed | |
Order Box | All, Pending, Canceled, Rejected, Accepted, Shipped, Case Completed | |
In Box | All, Pending, Canceled, Rejected, Accepted, Ready, Shipped, Case Completed | |
Work Box | All, Form Only, Need Processing, Scan Completed, CAD, CAM, Mill, Done |
상태에 따라 케이스를 필터링할 수 있습니다.
🔎참고
기본값으로 "All"이 설정되어 있으며 상태와 관계없이 모든 케이스가 나타납니다.
케이스 리스트 위에서 한 개 혹은 여러 개의 상태를 선택하세요.

선택하신 상태에 해당하는 케이스만 나타나게 됩니다.
기간 설정을 이용한 필터링
특정 기간을 선택하여 케이스를 필터링할 수 있습니다.
케이스 리스트 위에서 필터 아이콘을 탭하세요.

기간 설정을 탭하여 기간 목록에서 원하는 기간을 선택하세요. 필터에서 "직접 설정"을 선택하여 시작일과 종료일을 설정하세요.

선택한 기간에 해당하는 케이스가 나타납니다.
날짜별로 정렬
특정 기간을 선택하여 케이스를 필터링할 수 있습니다.
케이스 리스트 위에서 필터 아이콘을 탭하세요.

기간 설정을 탭하여 기간 목록에서 원하는 기간을 선택하세요. 필터에서 "직접 설정"을 선택하여 시작일과 종료일을 설정하세요.

선택한 정렬 옵션에 따라 케이스가 나타납니다.
케이스 상세정보 보기
케이스 리스트에 나타난 케이스를 탭하면 해당 케이스에 대한 스캔 데이터 등 케이스 상세정보를 확인 할 수 있습니다.
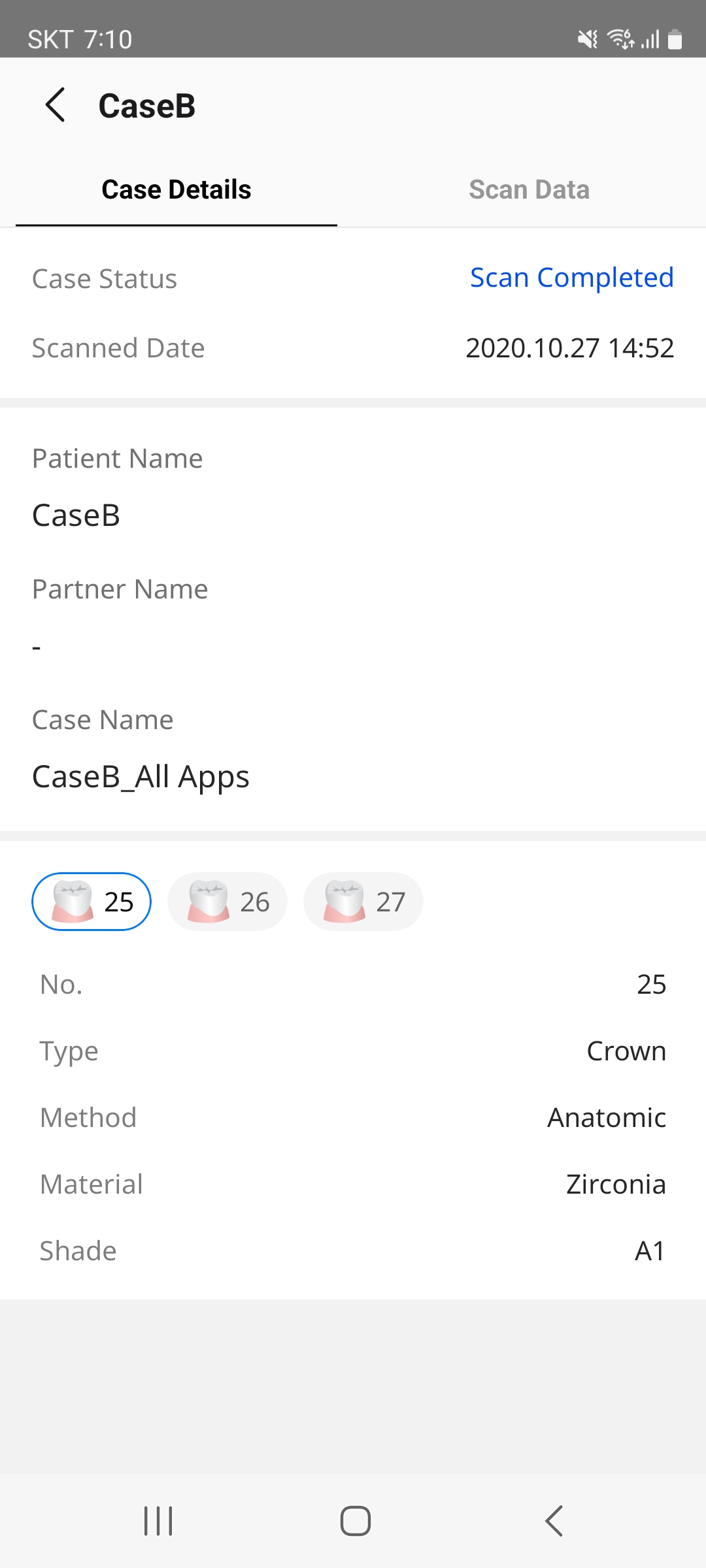
케이스 상세정보
케이스 상세정보에서는 케이스 정보, 환자 정보, 폼 정보, 메모, 그리고 태그를 볼 수 있습니다.
Box 유형과 케이스 상태에 따라 다음 버튼이 케이스 상세정보 밑에 표시됩니다.
Order Box | Box 유형과 케이스 상태에 따라 다음 버튼이 케이스 상세정보 밑에 표시됩니다. |
In Box | 기공소는 케이스 상세정보 탭의 하단에서 수락 혹은 거절을 눌러 치과에서 요청한 주문을 수락 혹은 거절할 수 있습니다. |
스캔 데이터
스캔 데이터 탭에서는 환자의 스캔 데이터를 활용할 수 있습니다.
3D 데이터 컨트롤: 3D 데이터를 터치 제스처로 회전, 이동, 확대하여 다각도로 상세하게 확인할 수 있습니다.
데이터 트리: 화면에 어떤 데이터를 표시할 지 컨트롤할 수 있습니다.

보기 / 숨기기
데이터의 보기/숨기기 상태를 조정할 수 있습니다.

더 알아보기
추가로 사용할 수 있는 기능을 표시합니다.

이 요소만 표시: 다른 데이터를 모두 숨기고 현재 데이터만 표시합니다.
숨기기: 현재 데이터를 숨기기 상태로 변경합니다
모델 표시 모드: 좌측 하단의 버튼을 사용하여 색상이나 음영을 조정하여 다양한 스캔 세부 사항의 가시성을 향상시키세요.

텍스처 켬
스캔 데이터를 색상 정보와 함께 표시합니다.


텍스처 끔
스캔 데이터를 색상 정보 없이 표시합니다.

주문 채팅
케이스 상세정보 페이지에서 파트너 기공소 혹은 치과와 주문 건에 대해 채팅을 바로 시작할 수 있습니다.
우측 상단 채팅 아이콘을 클릭하세요.

이어지는 대화는 아랫쪽부터 나타납니다.

메시지를 입력하세요.
Chats에서 Chats 메뉴 내 주문 채팅에 관해 더 많은 정보를 알아보세요.


















