'치아 위치 수정' 단계는 사용자가 생성된 치아 움직임을 수동으로 재조정할 수 있는 단계입니다. 이 단계에서는 '자동 시뮬레이션' 옵션을 활성화한 상태에서 생성한 시뮬레이션을 편집하거나 이 옵션이 비활성화된 시나리오에서 치아를 이동할 수 있습니다. 또한 시뮬레이션에서 치아 이동을 조정한 후 이 단계에서 생성된 데이터를 내보낼 수 있습니다.
1. 오른쪽 상단에서 시나리오를 선택합니다. 여기에서 '시뮬레이션 설정' 단계로 돌아가지 않고 시나리오 목록을 관리할 수도 있습니다.
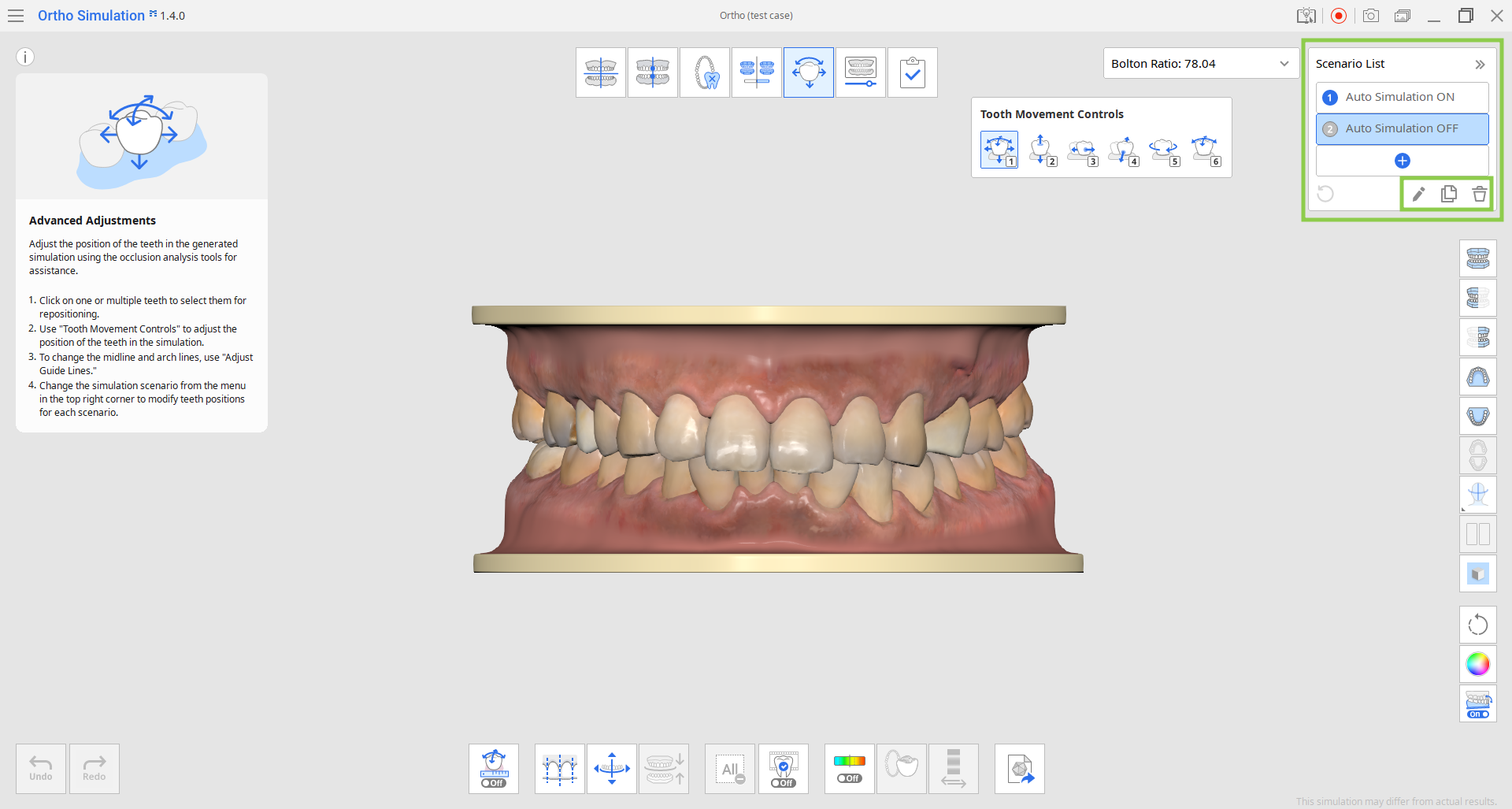
2. '치아 이동' 기능을 사용하면 각 치아를 개별적으로 조정하거나 여러 치아를 선택하여 동시에 움직일 수 있습니다. '자유 이동'이 기본값으로 선택되어 있지만, 설정된 한쪽 방향으로만 이동할 수 있는 다른 옵션을 선택할 수도 있습니다. 치아를 이동하면 잇몸 데이터가 자동으로 조정됩니다.
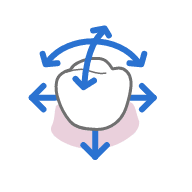 | 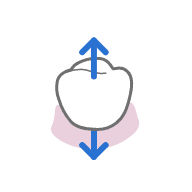 | 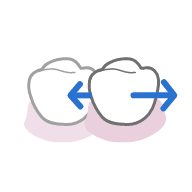 | 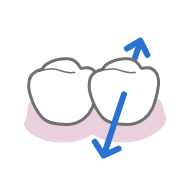 | 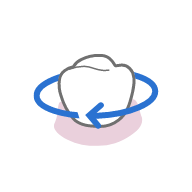 | 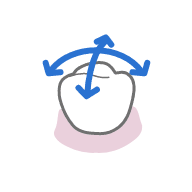 |
| 자유 이동 (*Ctrl 키를 눌러 회전) | 상하 이동 | 근심/원심 이동 | 협/설 이동 | 교합면 회전 | 경사 회전 |
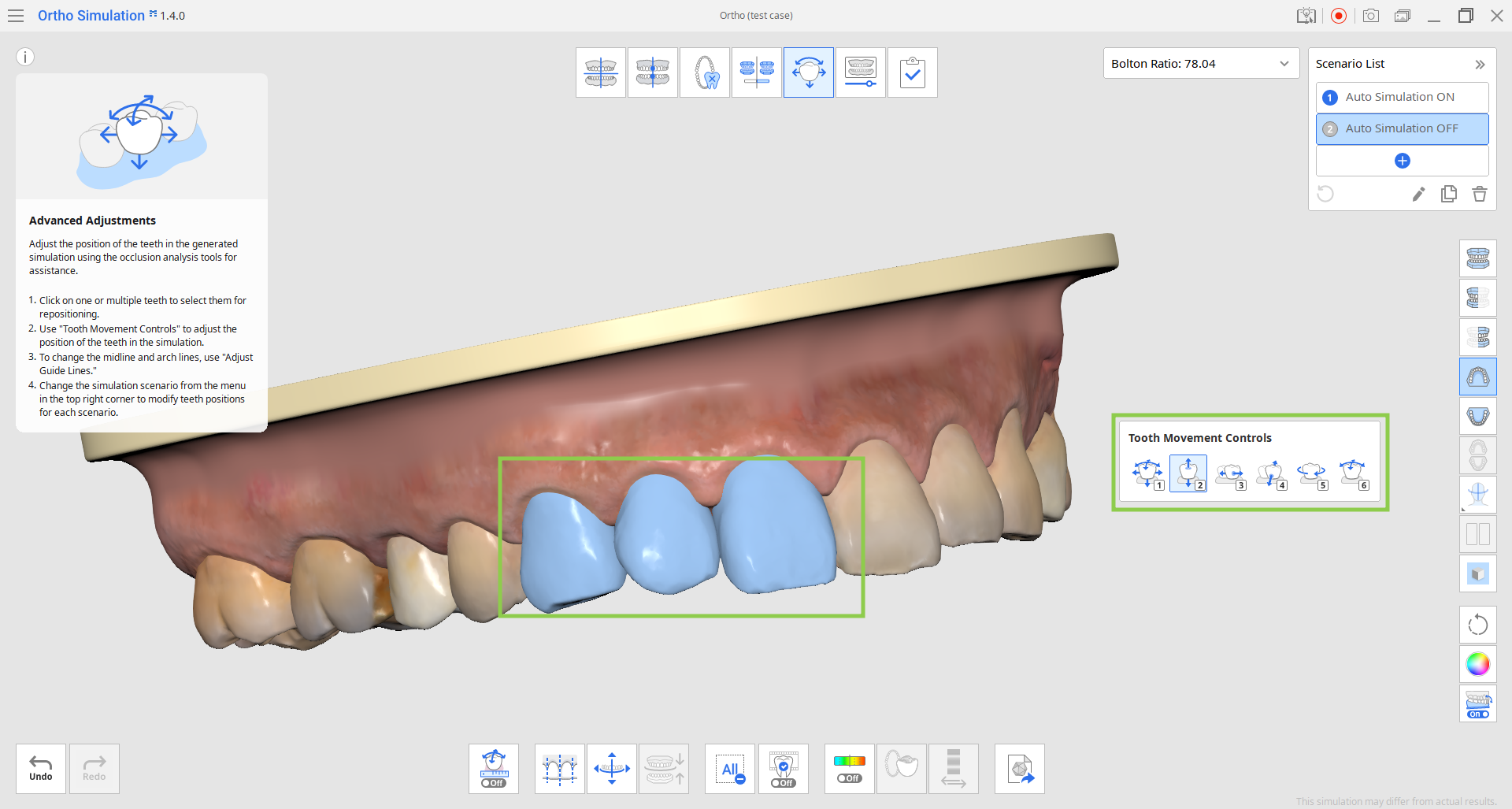
- '전체 해제'를 사용하여 모든 치아에서 선택을 제거하고 개별로 이동할 수 있는 상태로 되돌아갑니다.

3. 치아를 이동시키면서 교합면측 관계의 변화를 참조하려면 '교합 간섭 보이기/숨기기'를 켭니다.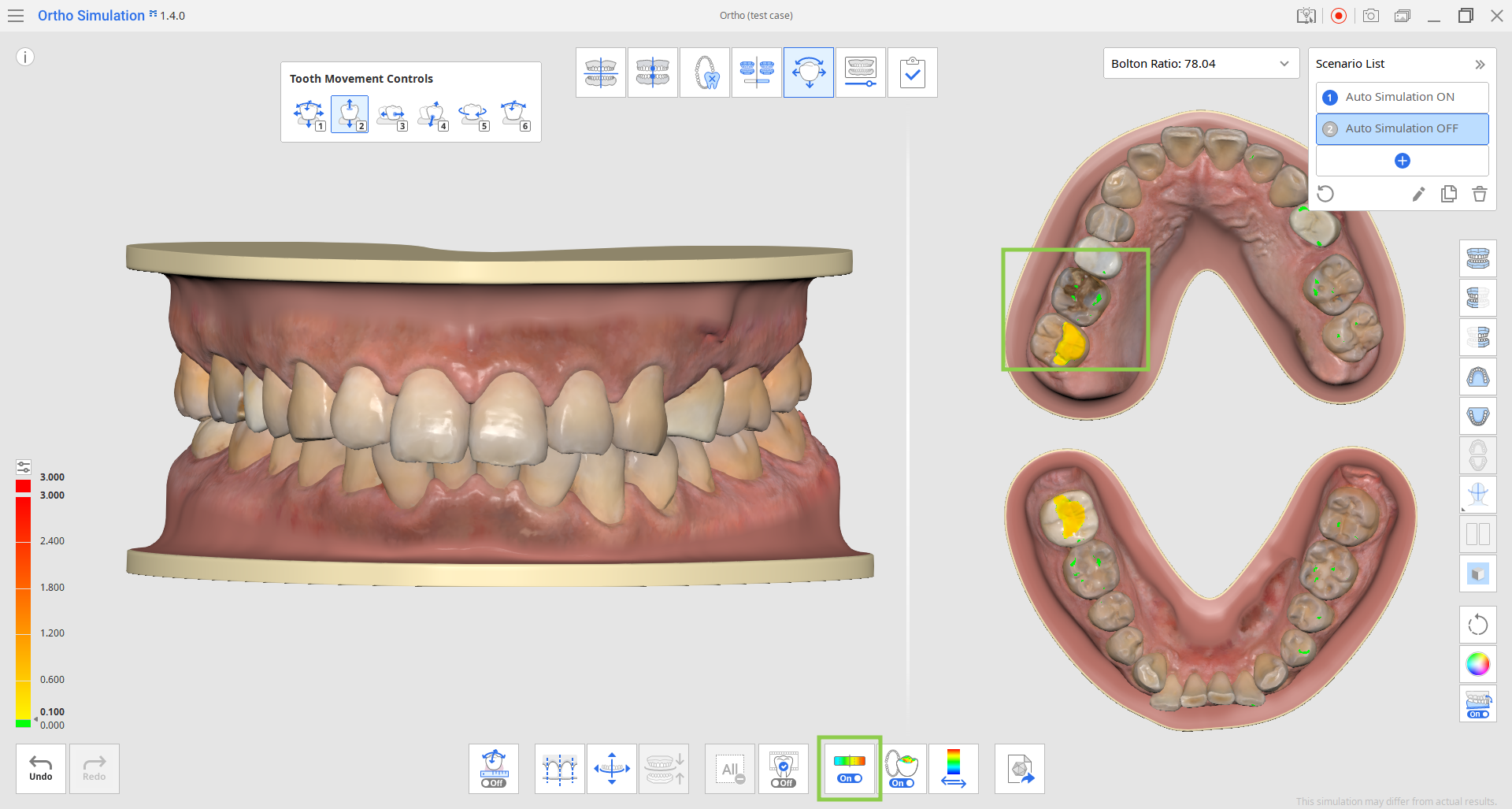
- '편차 측정 표시 영역 변경'을 클릭하면 모든 데이터와 접촉 영역 사이의 편차 표시 크기를 변경할 수 있습니다. 왼쪽 컬러 바 상단의 작은 아이콘을 사용하거나 굵은 숫자에 다른 값을 입력하여 스케일 해상도를 조정할 수 있습니다.

- 데이터의 교합면측 보기가 있는 왼쪽의 분할 화면은 '교합면 보기'를 클릭하면 끌 수 있습니다.

4. 정중선과 아치 라인을 조정하여 치아를 움직일 수도 있습니다. 화면 하단의 '가이드라인 수정' 도구를 선택한 다음, 제어점을 드래그하여 모델의 가이드라인을 수정하면 됩니다. 가이드라인을 정렬하고 '가이드라인 적용'을 클릭하면 변경 사항에 따라 모델이 업데이트됩니다.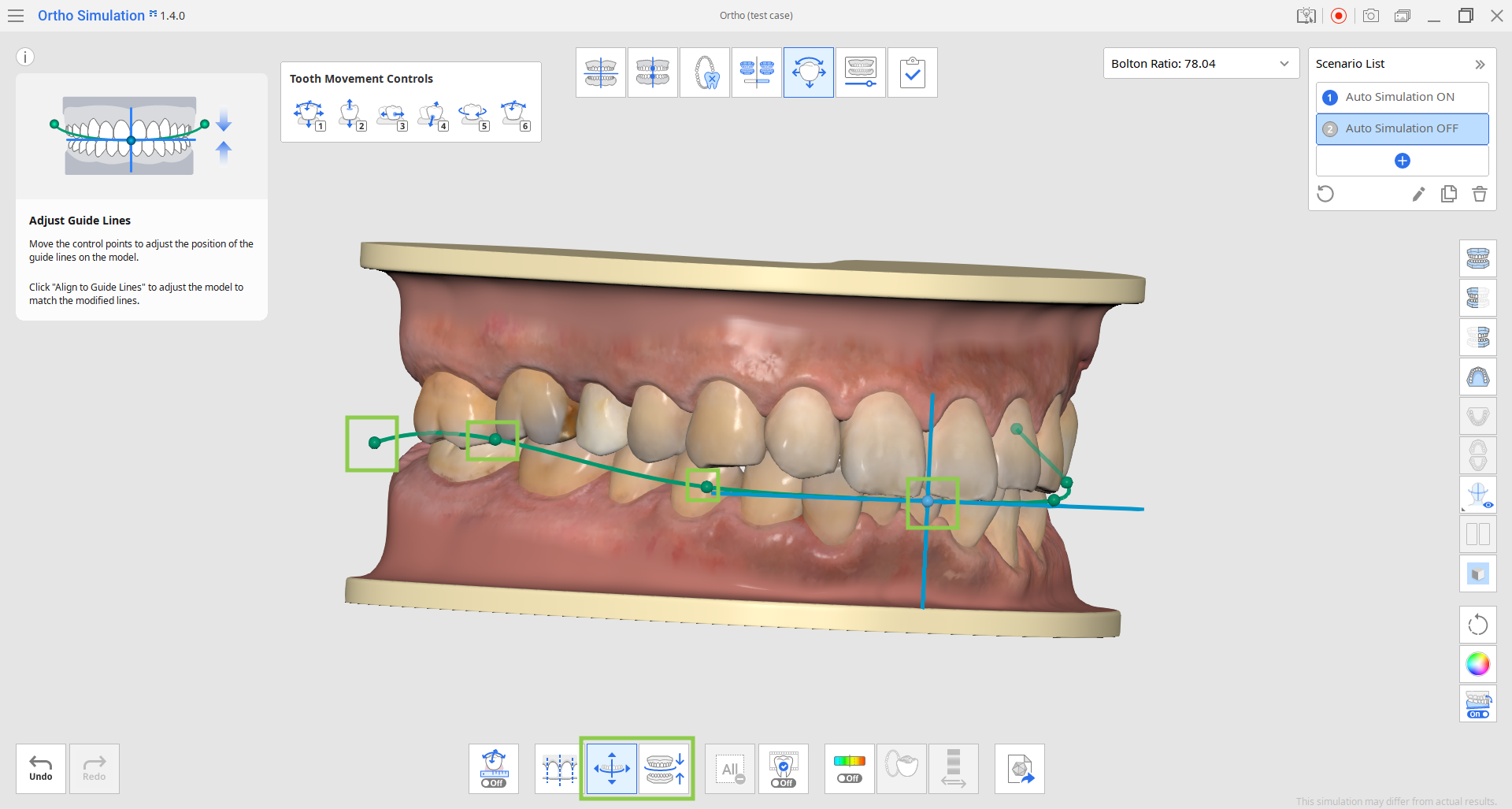
5. 'IPR 미리보기' 기능을 사용하면 현재 시뮬레이션 모델에서 치간 축소의 예상 결과를 확인할 수 있습니다. 먼저 아래의 슬라이더를 움직여 치간 삭제량을 설정합니다. 그런 다음 축소될 것으로 예상되는 치간 영역을 나타내는 원을 선택합니다. 곧바로 미리보기가 제공됩니다.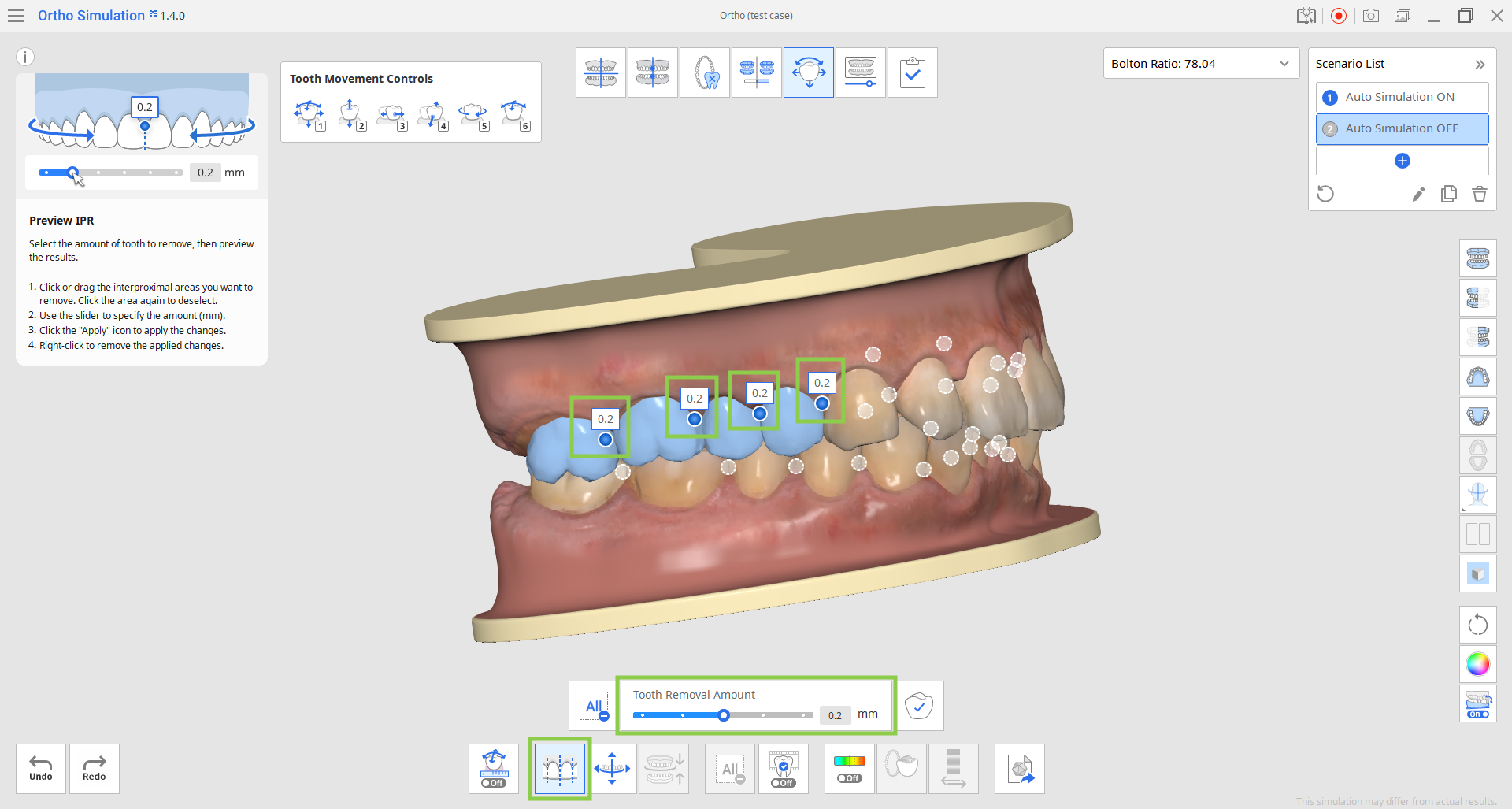
- 미리보기로 확인한 IPR을 최종 시뮬레이션 모델에 적용하려면 '적용'을 클릭한 후 'IPR 미리보기' 기능을 비활성화합니다.

6. '선택하여 시뮬레이션' 기능을 사용하면 특정 치아의 치아 움직임 애니메이션을 확인할 수 있습니다. 확인하려는 치아를 클릭한 후 아래에 있는 슬라이더를 드래그하면 움직임의 진행을 볼 수 있습니다.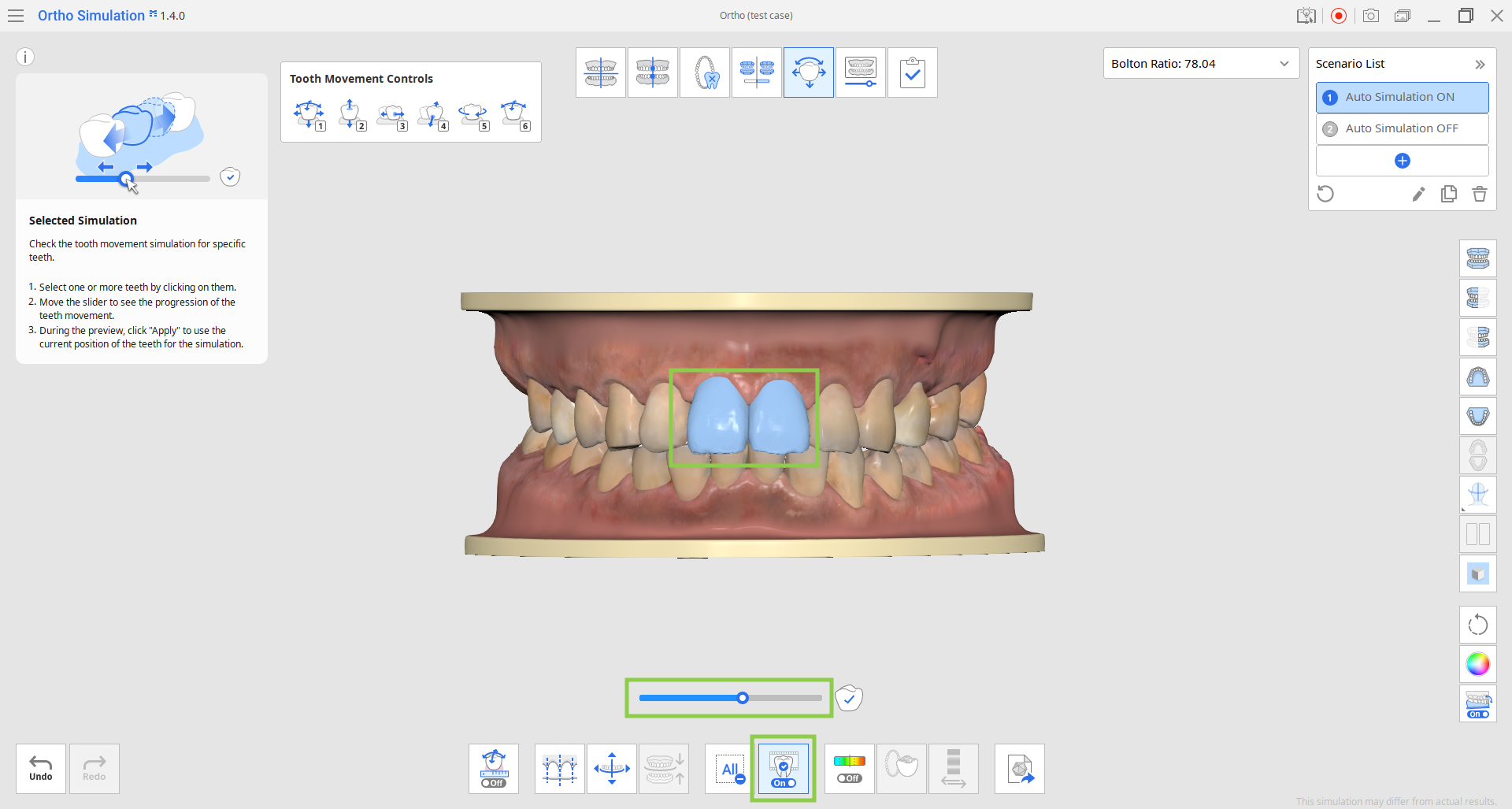
- 재생된 현재 치아 위치를 최종 시뮬레이션에 적용하려면 '적용'을 클릭한 후 '선택하여 시뮬레이션' 기능을 비활성화합니다.

7. 이전 단계와 마찬가지로 '치아 이동량' 기능을 사용하여 각 악궁별로 계산되고 정리된 치아 이동의 세부 정보를 표로 검토할 수 있습니다.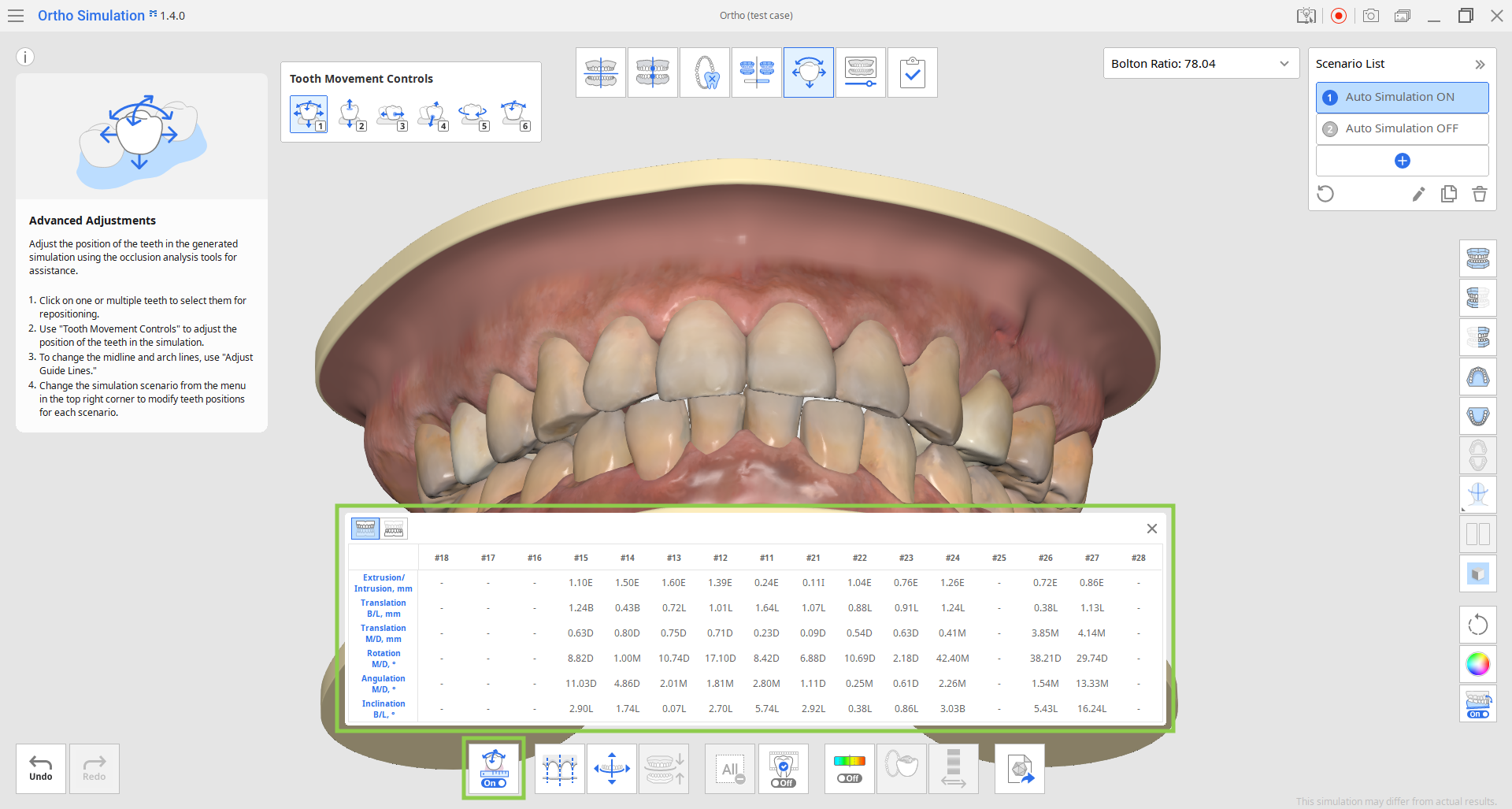
8. 또한 이 단계에서는 시뮬레이션 데이터를 내보낼 수도 있습니다. 오른쪽 상단에서 시뮬레이션 시나리오를 선택하고 'Medit Link로 내보내기'를 클릭하여 데이터 내보내기를 사용자에 맞게 설정할 수 있습니다.
데이터를 라이브러리 파일로 내보내 Medit ClinicCAD에서 나중에 사용하거나 분할된 치아 데이터(열기 또는 채우기 옵션)로만 내보낼 수도 있습니다. 데이터를 라이브러리로 내보내면 다음 번에 Medit ClinicCAD를 실행할 때 자동으로 Medit ClinicCAD에 추가됩니다. 내보내는 파일의 이름을 입력하고 데이터를 검토한 후 '확인'을 클릭합니다. 내보낸 모든 파일은 현재 Medit Link 케이스에 추가됩니다.
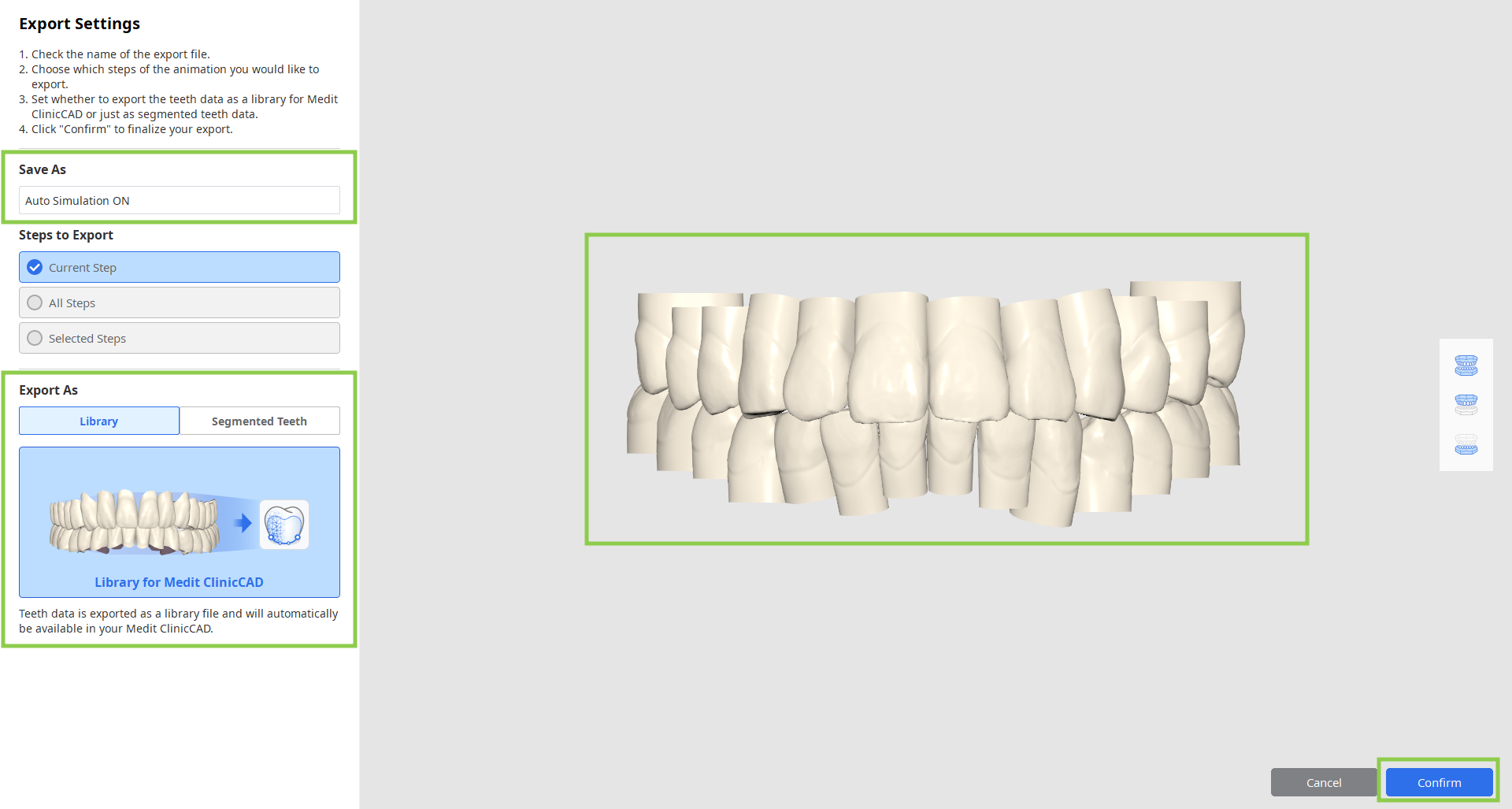
9. 이 단계의 모든 작업을 완료했다면 화면 상단의 다음 단계 아이콘을 클릭합니다.