概要
ログインすると以下の画面設定を確認できます。
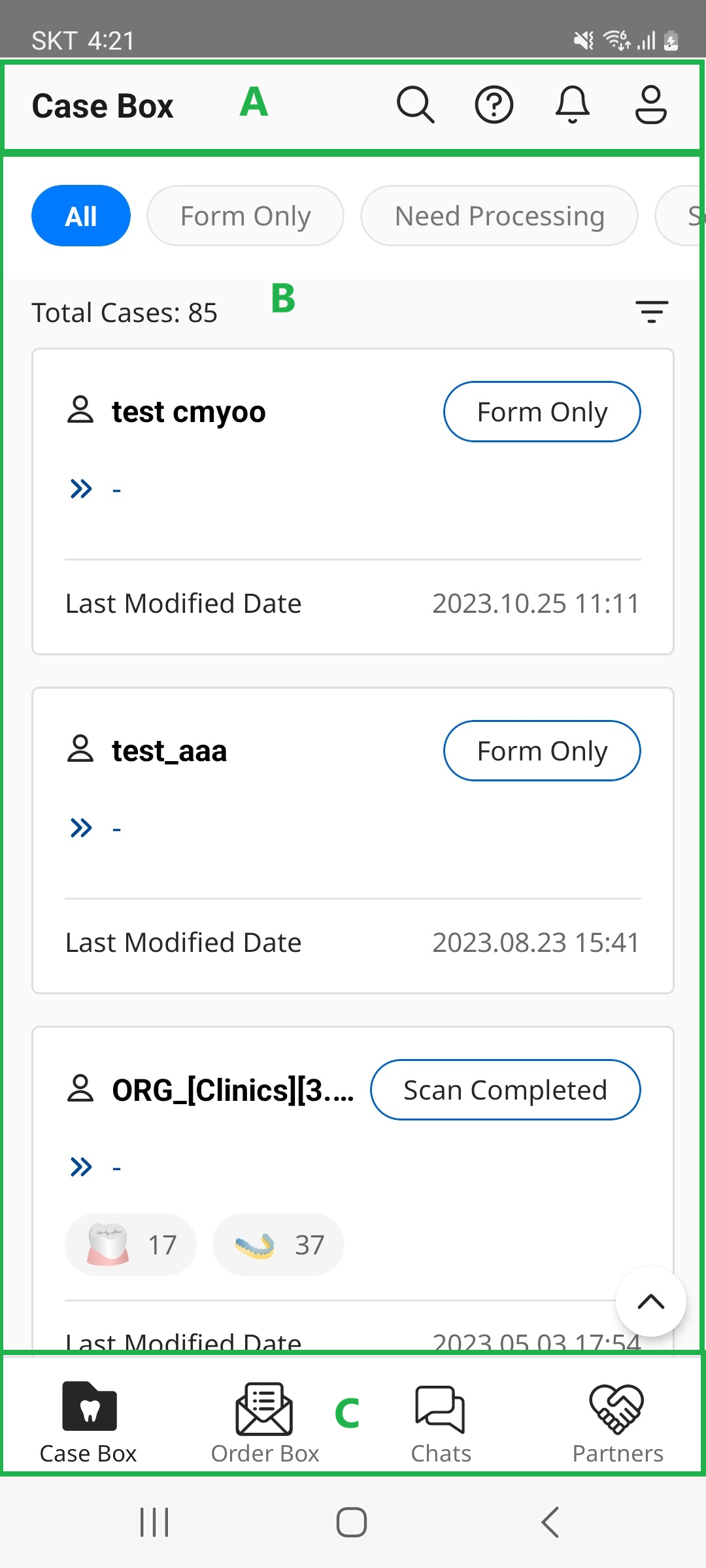
| A | 一番上のバー |
| B | 主要なコンテンツ部分 |
| C | 下部メニュー |
一番上のバー
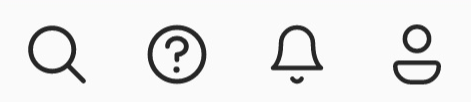 検索、チャットボット、通知、マイページを確認するためのアイコンが選択したメニューのタイトルの横に表示されます。
検索、チャットボット、通知、マイページを確認するためのアイコンが選択したメニューのタイトルの横に表示されます。
検索
Case Box/Order Box/In Box/Work BoxやChats内で様々な条件と検索キーワードを使って、ケースリストのケースを検索できます。
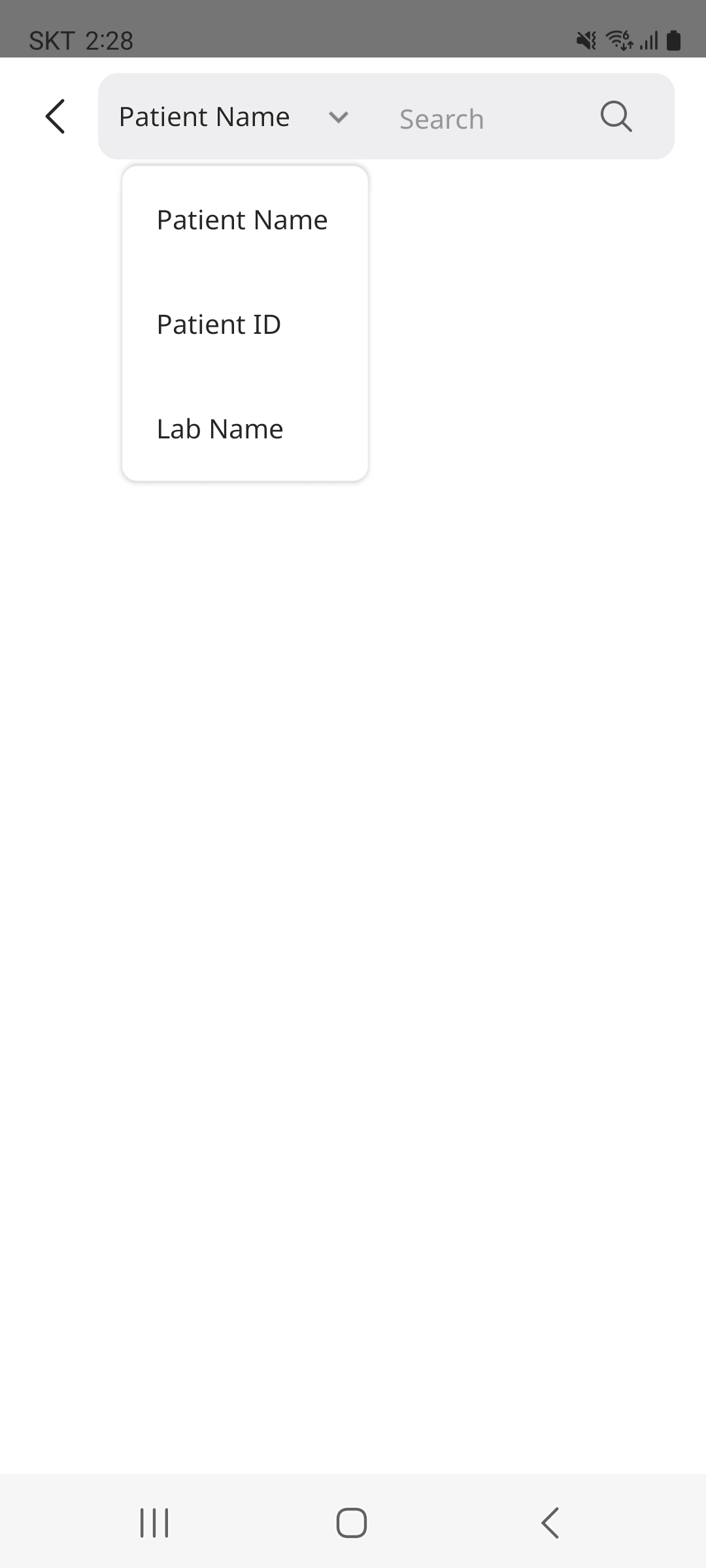
検索機能の詳細については、 Case Box/Order Box/In Box/Work Boxを参照してください。
チャットボット
Meditが提供する製品に関する質問に答えるAI駆動のチャットボットを起動します。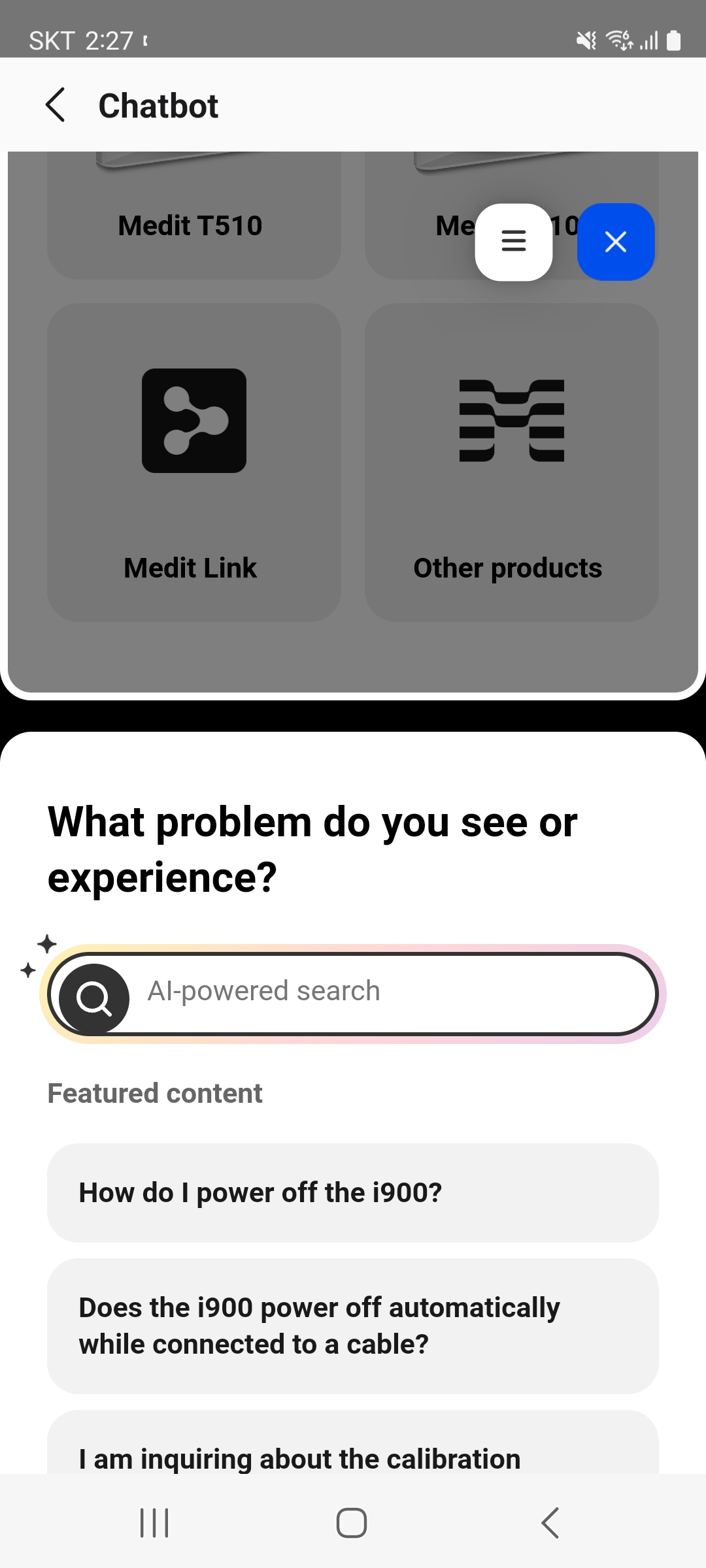
通知
注文やパートナーシップリクエストについての通知を表示します。.png)
My Info
My Infoタブでは、アカウント情報、通知設定、言語設定、歯牙ラベリング設定、利用規約への同意、バージョンの確認と更新、フィードバック、サインアウトを提供しています。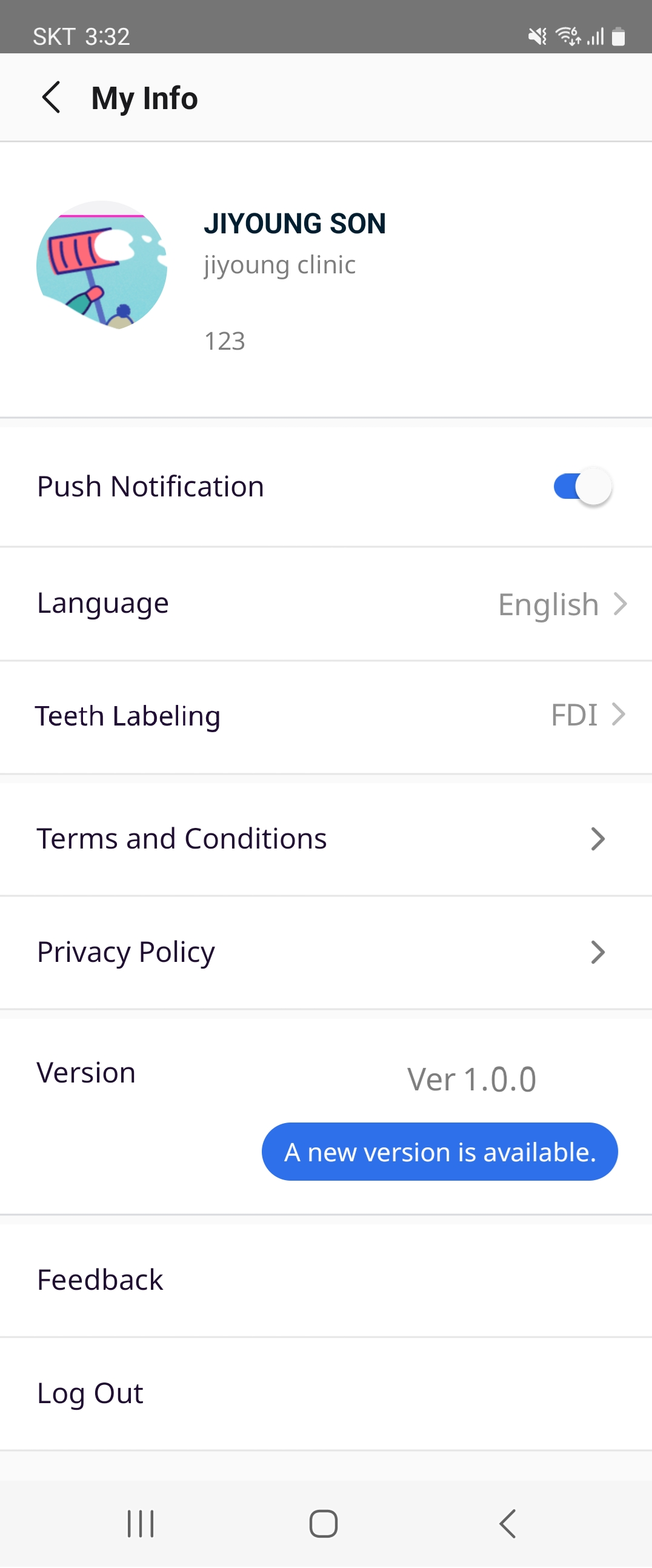
下部メニュー

ログインしているアカウントにより、下部に4つのメニューアイコンが表示されます。
| 歯科医院アカウント | Case Box, Order Box, Chats, Partners |
| 技工所アカウント | In Box, Work Box, Chats, Partners |
主要なコンテンツ部分
主要なコンテンツ部分には、下部メニューで現在選択したメニューに基づき以下が表示されます。
| Case Box | Case Boxは、歯科医院アカウントのケースリストを表示します。 |
| Order Box | Order Boxは、歯科医院アカウントで注文したケースリストを表示します。 |
| In Box | In Boxは、技工所アカウントのケースリストを表示します。 |
| Work Box | Work Boxは、技工所アカウントが承認したケースリストを表示します。 |
| Chats | 歯科医院ユーザーと技工所ユーザーがお互いにケースについてやり取りができるチャット機能を提供します。 |
| Partners | 歯科医院ユーザーと技工所ユーザーは、パートナーシップを組んでいる事業者のリストを確認し、現行のパートナーシップリクエストのステータスをチェックできます。 |
🔎注意
Case Box、Order Box、In Box、Work Box中で注文の進捗を示すステータスは上部に表示され、選択したステータスのケースでフィルタリングされ該当する結果のみが表示されます。