ユーザーインターフェース
- 20 May 2024
- 1 読む分
- 印刷する
- 闇光
- PDF
ユーザーインターフェース
- 更新日 20 May 2024
- 1 読む分
- 印刷する
- 闇光
- PDF
記事の要約
この要約は役に立ちましたか?
ご意見ありがとうございます
ユーザーインターフェースの一覧
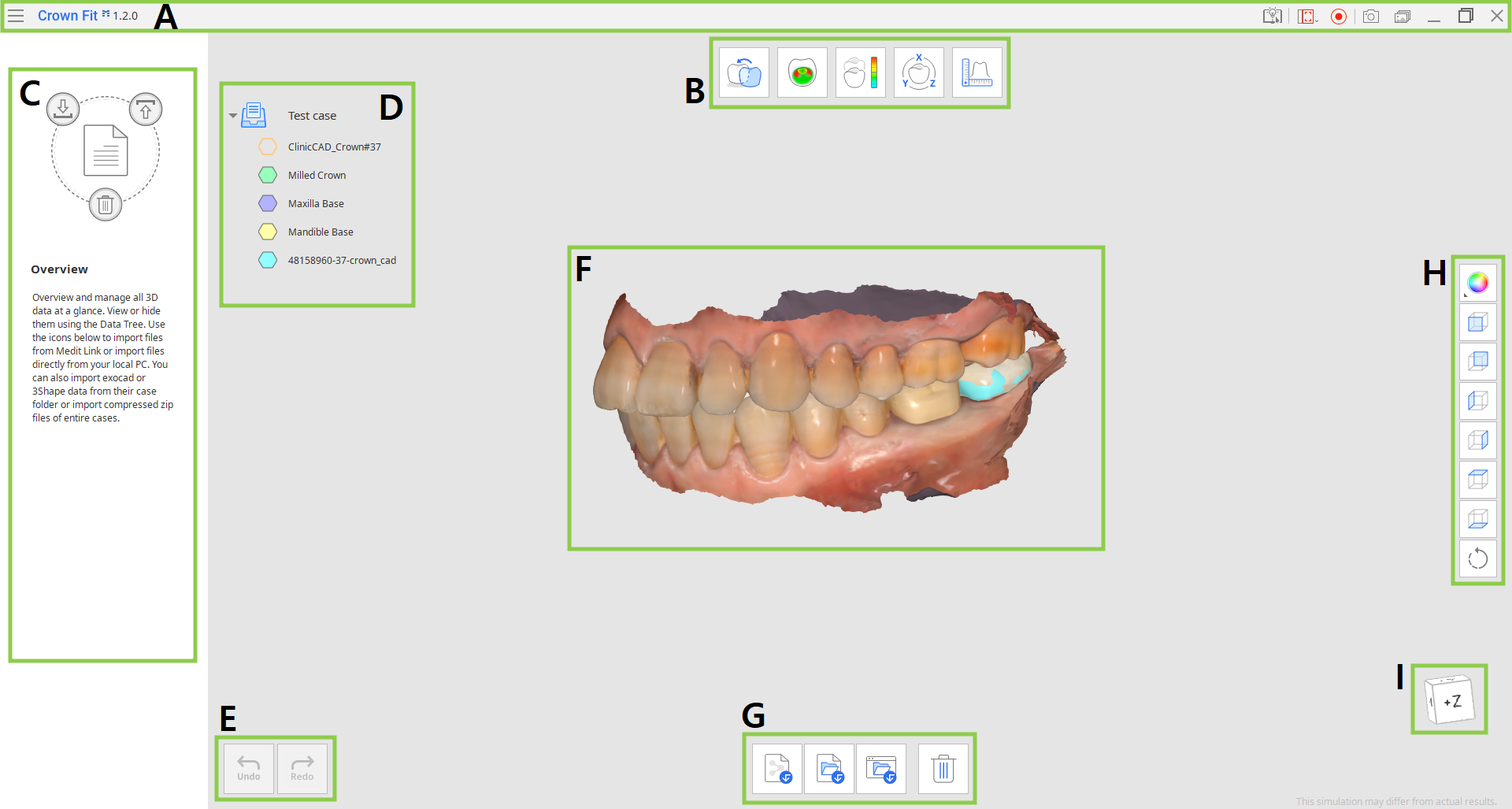
| A | タイトルバー |
| B | ワークフローの各ステップ |
| C | ガイドメッセージのパネル |
| D | データツリー |
| E | 操作コントロールボタン |
| F | 3Dデータ |
| G | ツールボックス |
| H | サイドツールバー |
| I | ビューキューブ |
タイトルバー
タイトルバーは、アプリケーション画面の上部にあるリボンで右側に基本コントロール、左側にプログラムメニューがあります。 アプリ名も表示しています。
 | メニュー | 開いたプロジェクトの管理、利用可能なヘルプ情報(ユーザーガイド、チュートリアルページ、ヘルプセンター)へのアクセス、アプリの詳細と設定の確認 |
 | ヘルプセンター | このアプリ専用のMeditヘルプセンターページに移動します。 |
 | 動画の録画領域を選択する | 動画録画用に録画する領域を指定します。 |
 | 動画録画の開始/停止 | 画面の動画録画を開始・停止します。 |
 | スクリーンショット | スクリーンショットを撮ります。 自動選択を使用してタイトルバーあり、またはなしでアプリを撮影またはクリック&ドラッグして希望する領域のみを撮影します。 |
 | スクリーンショットマネージャー | スクリーンショットを表示、エクスポートまたは削除します。 完了したら、すべての撮影された画像は自動的にケースに保存されます。 |
 | 最小化 | アプリケーション画面を最小化します。 |
 | 復元する | アプリケーション画面を最大化または復元します。 |
 | 終了 | アプリケーションを閉じます。 |
データツリー
データツリーは、画面の左側に位置し、グループ内の現在のプロジェクトで使用しているデータを表示します。 ツリーのアイコンをクリックして各データの可視性をコントロールしたり、そのスライダーを動かして透明性を変更できます。
🔎注意
データのグループ化は、作業中のステップやその目標により異なります。
データまたはデータグループを右クリックして、もっとデータコントロールのコンテキストメニューを表示できます。
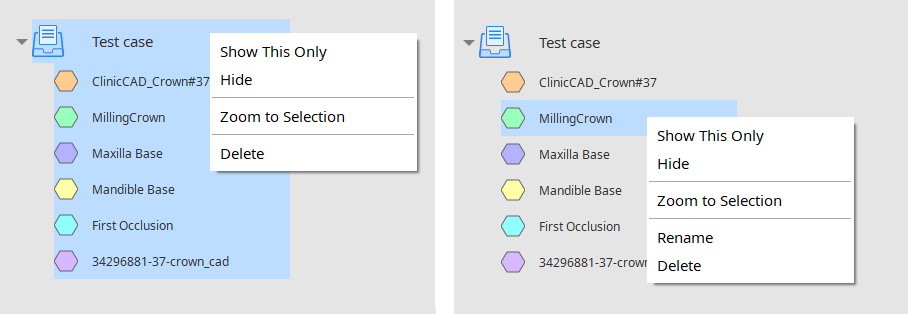
| これのみを表示 | 選択したデータのみを表示し、その他は非表示にします。 |
| 表示/非表示 | 選択されたデータを表示または非表示にします。 |
| このデータを拡大 | 選択されたデータに合わせて拡大/縮小。 |
| 名前の変更 | データ名を変更します。 Medit Linkのファイル名は変更できませんので、ご注意ください。 |
| 削除 | このプロジェクトのデータツリーからデータを削除します。 Medit Linkのケースからファイルは削除されませんので、ご注意ください。 |
操作コントロールボタン
操作コントロール用のボタンには、元に戻すとやり直すの2つのボタンがあります。 両方のボタンともアプリケーション画面の左下隅にあります。
 | 元に戻す | 前の操作に戻します。 |
 | やり直す | 直前の操作をやり直します。 |
ツールボックス
各ステップのツールボックスには、そのステップの主な目標を達成するために必要な機能が備わっています。 下記はアプリ全体にわたり各ツールボックスで提供されている機能の説明です。
概要
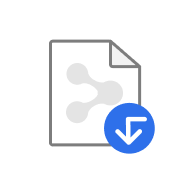 | Medit Linkファイルのインポート | Medit Linkから3Dファイルをインポートします。 |
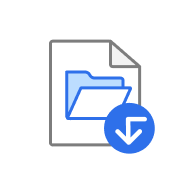 | ローカルファイルをインポート | コンピュータに保存されたローカルファイルをインポートする。 |
 | exocad/3Shapeフォルダーをインポートする | exocad/3Shapeフォルダーをインポートする。 |
 | 削除 | データを選択して削除します。 |
クラウン整列
 | データの再割り当て | 準備した歯、CADおよび削合済みの補綴物データへの割り当てを変更することが可能です。 |
 | クラウンデータを整列 | 削合済みの補綴物およびCADデータを自動的に整列させます。 |
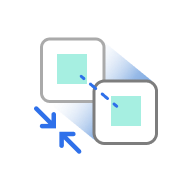 | 選択した領域を揃える | 選択した領域内に限定した削合済みの補綴物およびCADデータの整列を実行します。 |
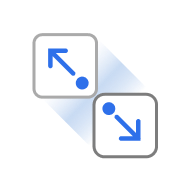 | データ分離 | 整列済みのデータを切り離し、元の位置へ移動します。 |
クラウン装着感テスト/偏位表示
 | データの再割り当て | 準備した歯、CADおよび削合済みの補綴物データへの割り当てを変更することが可能です。 |
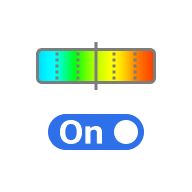 | カラーマップのオン/オフ | カラーマップをオン・オフにします。 |
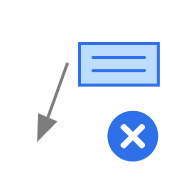 | 測定結果の削除 | 偏位の測定結果をクリックし、削除します。 |
 | 区画作成 | 区画線を作成します。 |
データ変換
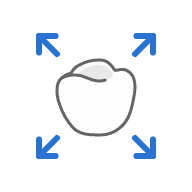 | 拡大/縮小 | X軸、Y軸、Z軸の値を設定し、データを拡大/縮小します。 |
測定
 | 区画作成 | 区画線を作成します。 |
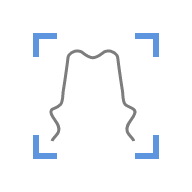 | 区画線に垂直なビュー | 区画線に垂直なビューに回転します。 |
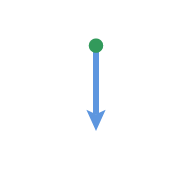 | 1点による距離の測定 | 隣接する3Dデータまたはラインまでの最短距離を測定します。 |
 | 2点による距離の測定 | 2点間の距離を測定します。 |
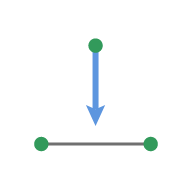 | 3点による距離の測定 | 異なる2点で指定した点および線の間の距離を測定します。 |
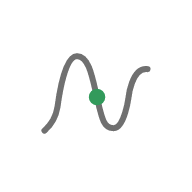 | 1点による長さの測定 | 1点ごとに区画線の長さを測定します。 |
 | 2点による長さの測定 | 2点による区画線の長さを測定します。 |
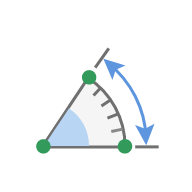 | 3点による距離の測定 | 3点で形成された線の角度を測定します。 |
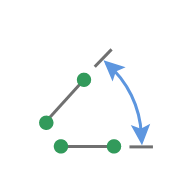 | 4点による距離の測定 | 4点で形成された線の角度を測定します。 |
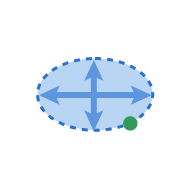 | 1点で面積を計算 | 1点で区画線の面積を計算します。 |
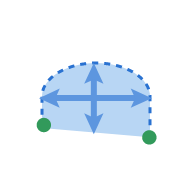 | 2点で面積を計算 | 2点で区画の面積を計算します。 |
 | 選択して面積を計算 | 選択した面積を計算します。 |
 | 測定結果の削除 | それぞれをクリックして、測定結果および選択ラインを削除します。 |
サイドツールバー
サイドツールバーは、データの可視化と、すべてのワークフローステップ全体にわたり使用できるコントロールツールを提供します。
 | データ表示モード | さまざまなデータ表示のオプション間で変更できます。 (テクスチャ加工/エッジを使ったテクスチャ加工/モノクロ/エッジを使ったモノクロ/ワイヤーフレーム) |
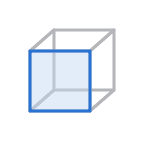 | +Z軸ビュー | フロントビューを表示します。 |
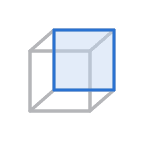 | -Z軸ビュー | バックビューを表示します。 |
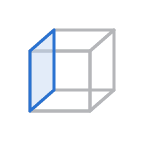 | -X軸ビュー | レフトビューを表示します。 |
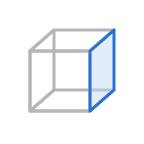 | +X軸ビュー | ライトビューを表示します。 |
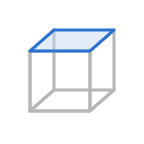 | +Y軸ビュー | トップビューを表示します。 |
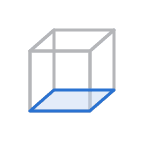 | -Y軸ビュー | ボトムビューを表示します。 |
 | 回転 | クリック&ドラッグしてデータを回転させます。 |
ビューキューブ
ビューキューブは、3Dビュー方向を表示し、3Dデータを同時に回転し3次元でデータの位置を理解できるようになります。 キューブの見える面をクリックして、データを回転させて特定の視点で確認できます。
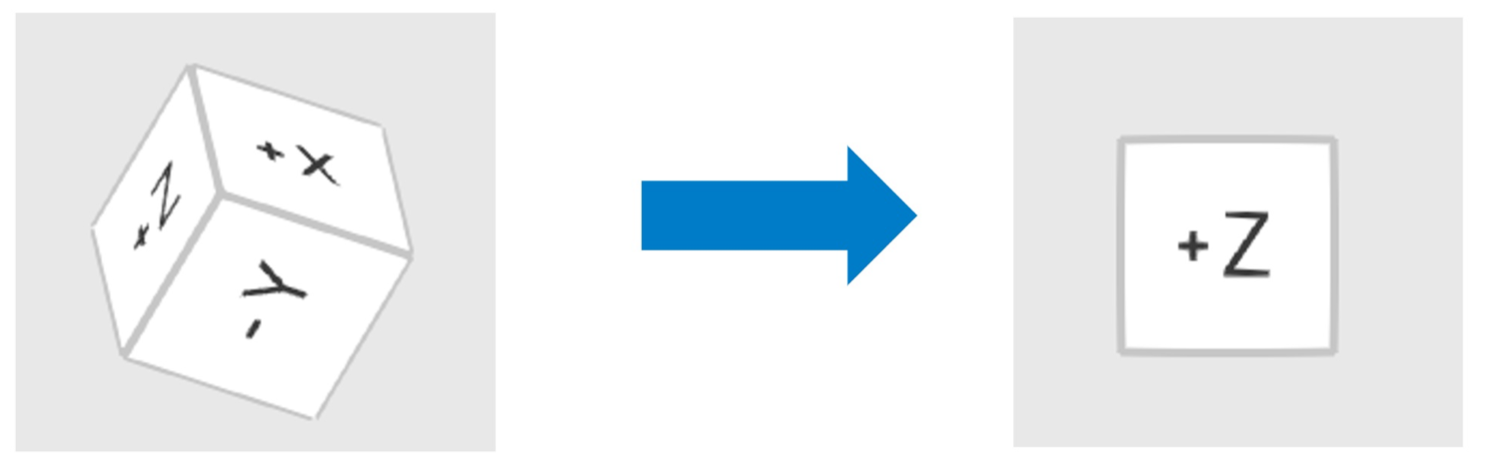
この記事は役に立ちましたか?


