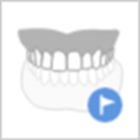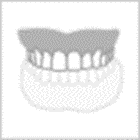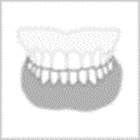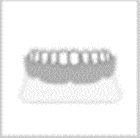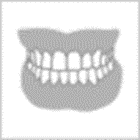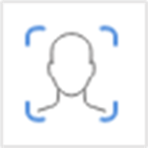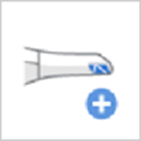工程管理
歯科医院用スキャンでは、上顎、下顎、咬合がデフォルトのスキャン工程として提供されています。

工程管理アイコンを使用すると、Medit Linkで登録済みのフォーム情報に関わらず、ワークフローに工程を追加またはワークフローから削除でき、注文を変更できます。

工程管理のダイアログで、各工程を追加または削除してワークフローを設定できます。
🔎注意
- ワークフロー中の顔面と追加データの工程の順序は変更できません。

- スマートスキャン確認工程の順序を変更できませんが、設定 > スキャンデータ分析 > スマートスキャン確認で工程を削除できます。
- 完了工程の順序の変更または下顎/上顎工程の削除はできません。
スキャン工程
以下のスキャン工程がスキャン管理工程で設定できます。
| 施術前上顎 | 上顎用の施術前3D画像を取得します。 |
| 施術前下顎 | 下顎用の施術前3D画像を取得します。 |
| 上顎 | 上顎の3D画像を取得します。 |
| 上顎スキャンボディ | 上顎のスキャンボディ3D画像を取得します。 |
| 下顎 | 下顎の3D画像を取得します。 |
| 下顎スキャンボディ | 下顎のスキャンボディ3D画像を取得します。 |
| 上顎無歯顎 | 上顎無歯顎の3D画像を取得します。 |
| 上顎義歯 | 上顎義歯の3D画像を取得します。 |
| 下顎無歯顎 | 下顎無歯顎の3D画像を取得します。 |
| 下顎義歯 | 下顎義歯の3D画像を取得します。 |
| 咬合 | 咬合整列の3D画像を取得します。 |
| 顔面 | 歯、口、鼻などの3Dデータを取得します。 |
| 追加データ | スキャン処理用の追加データを取得します。 患者の既存の補綴物、仮補綴物等をスキャンできます。 |
🔎注意
- Medit Linkのフォーム情報で全部床義歯、義歯の複製またはインプラントオーバーデンチャーが指定されている場合に、上顎/下顎義歯工程が使用できます。
- Medit Linkのフォーム情報で総義歯またはインプラントサポート義歯が指定されている場合に、上顎無歯顎/下顎工程が使用できます。
工程の追加/削除
- 工程管理アイコンをクリックします。

- 工程管理ダイアログが表示されます。
- 右側のリストから追加する工程をクリックします。
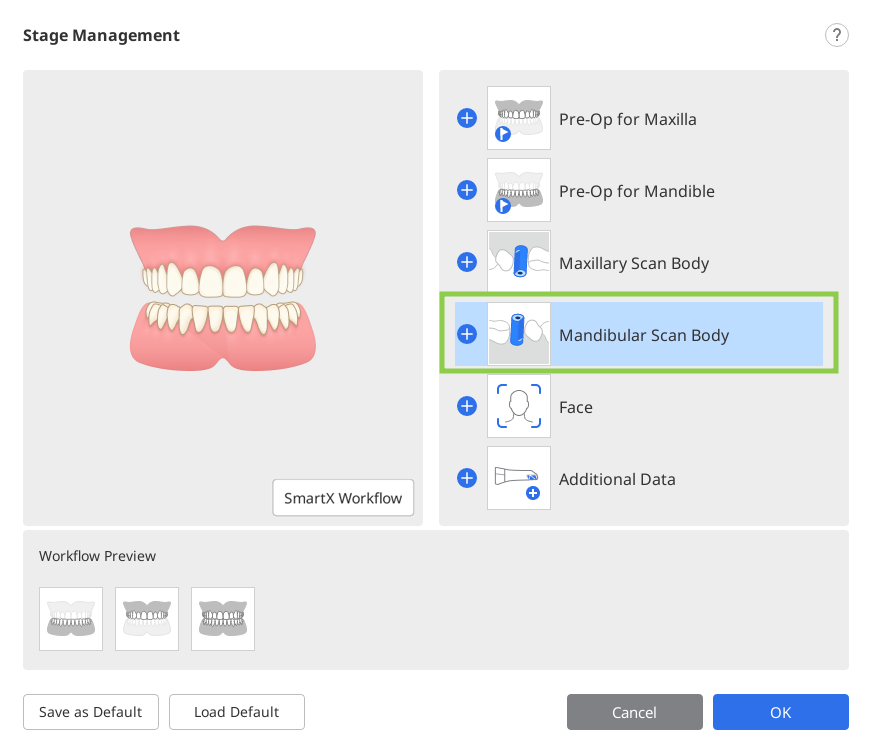
- 選択した工程は、下部のワークフロープレビューセクションに追加されます。
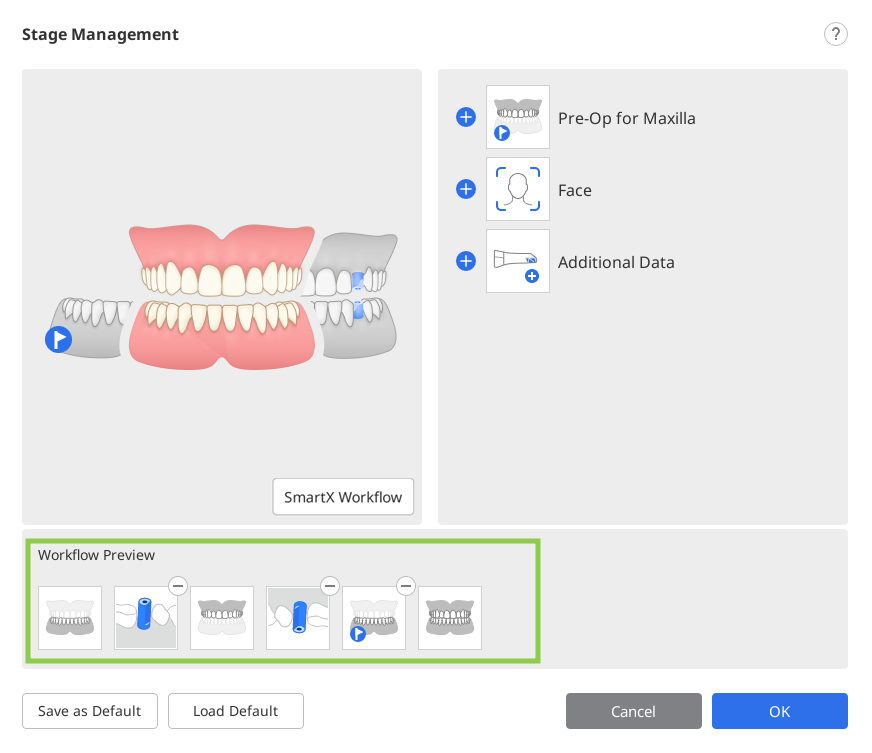
- ワークフロープレビューで工程アイコンをドラッグして、ワークフロー中の工程順を変更できます。 工程アイコンの上部右隅にある⊖をクリックすると、ワークフローから工程を削除できます。
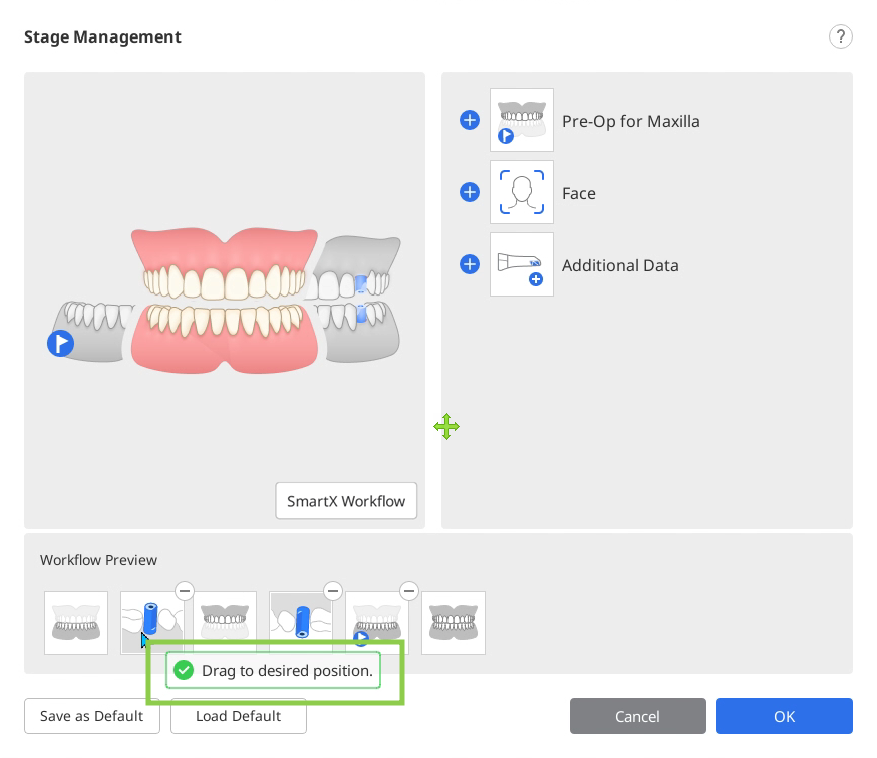
- 「OK」をクリックすると、ワークフローの変更を保存します。
- 工程管理ダイアログが消え、画面上部の工程アイコンが変更したワークフローに沿って更新されます。

デフォルトのワークフローとして保存
- 工程管理アイコンをクリックして工程管理を実行します。
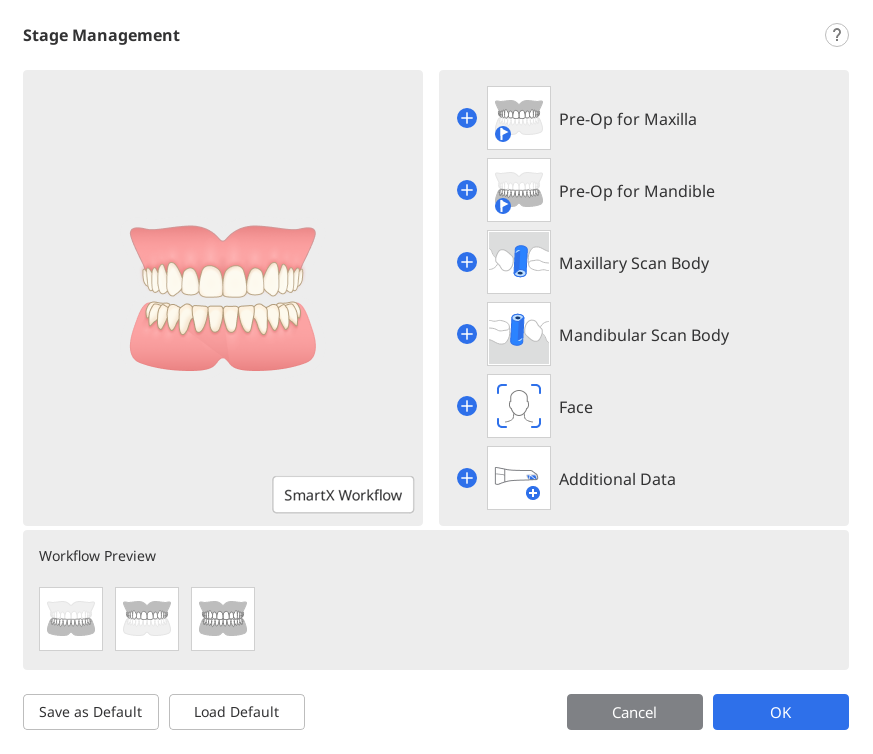
- ワークフロープレビューに工程リストから希望する工程を追加します。
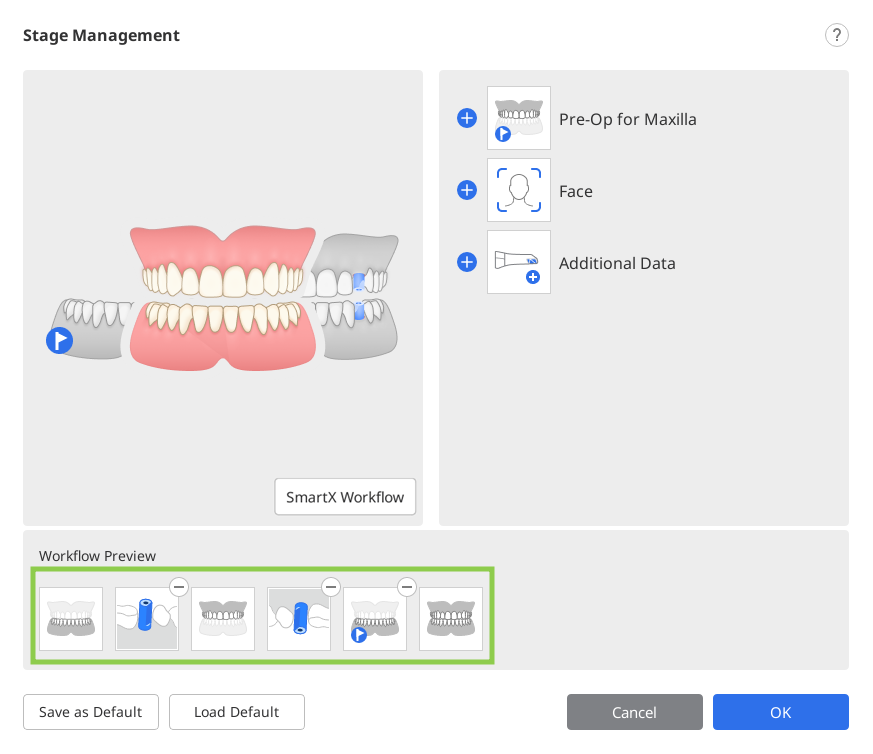
- 下部の「デフォルトとして保存」をクリックして、変更したワークフローを保存します。
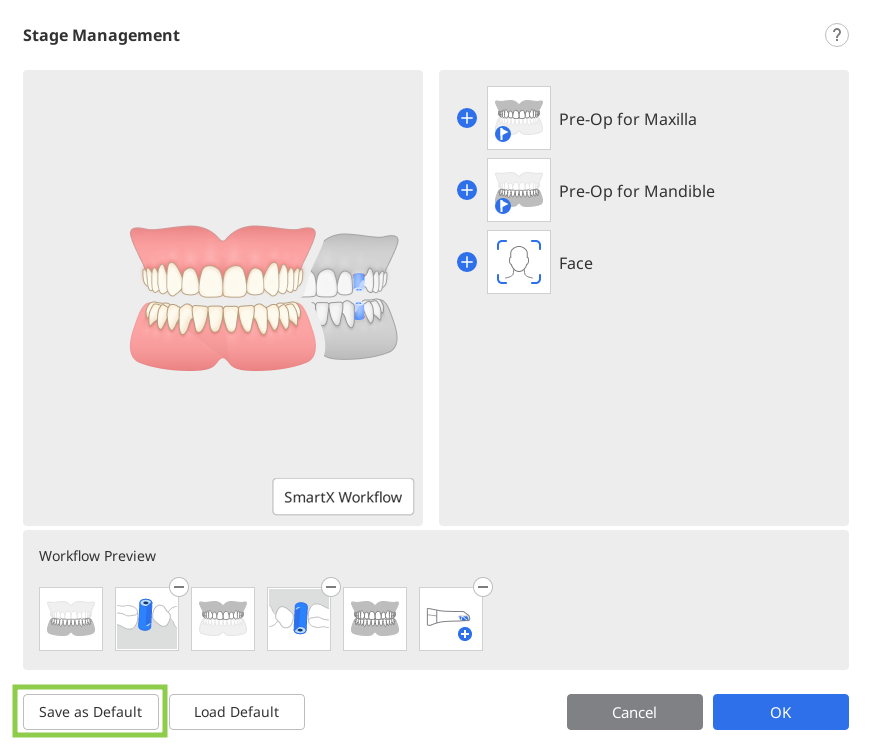
- 「確認」をクリックして、続行します。
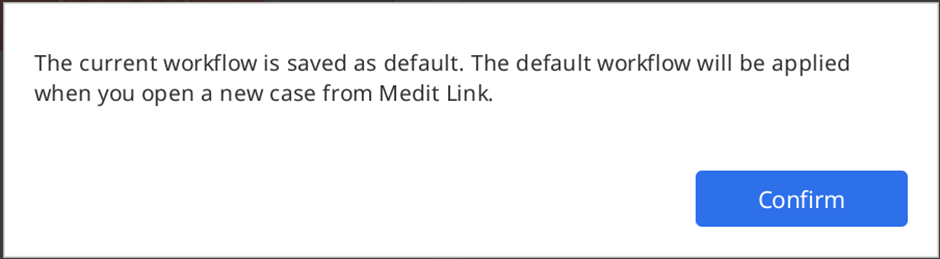
- デフォルトのスキャン工程は、新規ケースを開いた時に画面の上部に表示されます。
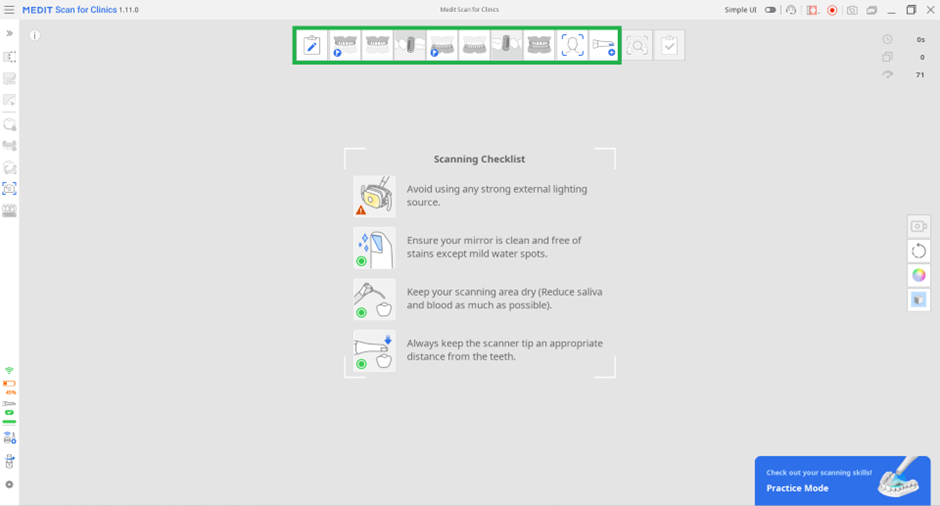
工程順の変更
青色のバーが表示される、希望する位置に工程アイコンを移動できます。
下顎工程を一番最初の位置に動かしたい場合
- 画面上部の工程アイコンにチェックを入れます。

- 下顎工程アイコンをクリックして、ドラッグします。 次に、スキャン工程を移動できる箇所に青色のバーが表示されます。
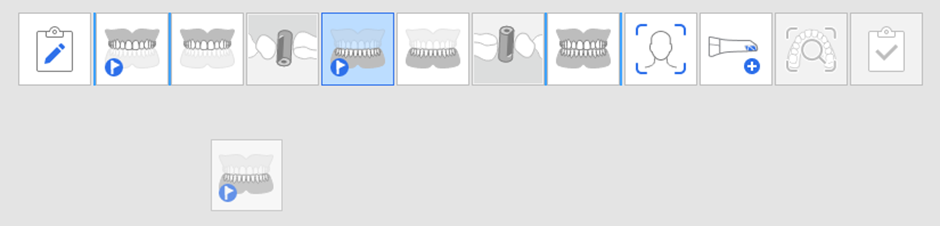
- スキャン工程を希望する位置に移動します。

- 変更されると、その時からプログラムは変更された順で開始します。
🔎注意
スキャンボディ工程は下顎/上顎工程と一緒に移動します。
例えば、下顎工程を左の端にドラッグした場合、以下に示すように下顎スキャンボディ工程も一緒に移動します。

例えば、下顎工程を左の端にドラッグした場合、以下に示すように下顎スキャンボディ工程も一緒に移動します。