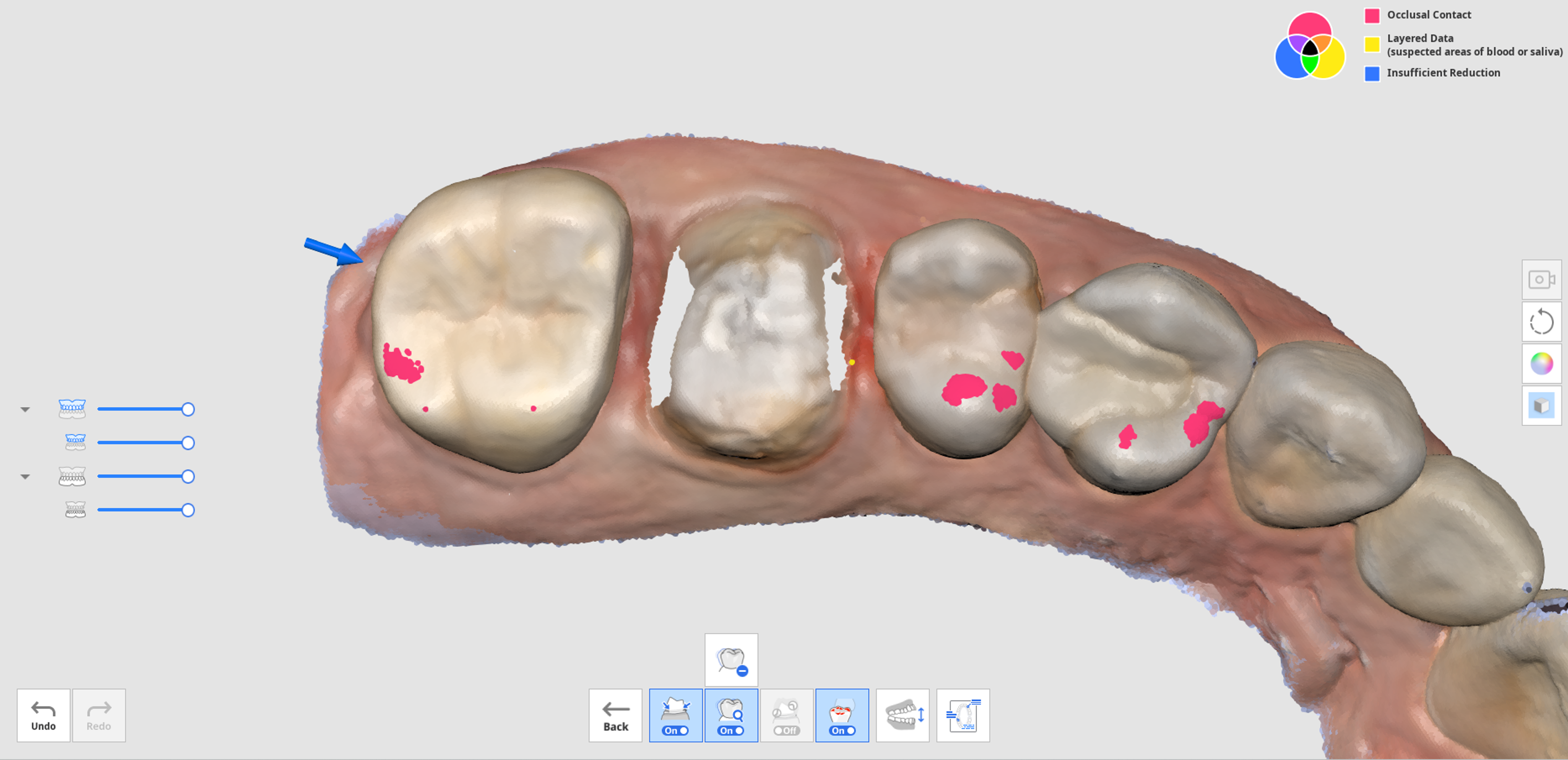スマートスキャン確認工程
🔎注意
- スマートスキャン確認工程を有効または無効にし、設定 > スキャンデータ分析 > スマートスキャン確認で詳細オプションを設定できます。
- スマートスキャン確認工程は、デフォルトUIと簡易UIの両方で利用可能です。
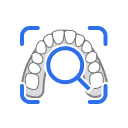 | 取得したスキャンデータを処理する前に、データの正確性について最終確認を行います。 |
スマートスキャン確認処理は以下の手順に従います。
| 咬合面との位置合わせ | 咬合面にデータを配置できます。 後続の歯番の結果に影響を与える可能性があるので、咬合面にスキャンデータを揃えることが推奨されます。 |
| 歯の領域選択 | プログラムはクラウンとその隣在歯の支台歯を自動検知します。 下部にある選択ツールを使用して、追加する領域を手動で選択、または選択済み領域を修正できます。 |
| レポート作成 | 支台歯とその隣在歯の選択済み領域に関するレポートを確認できます。 歯の領域選択手順で選択されている場合、インプラント治具の領域を確認することもできます。 |
スマートスキャン確認レポート
スマートスキャン確認レポートでは、以下のことを確認できます。
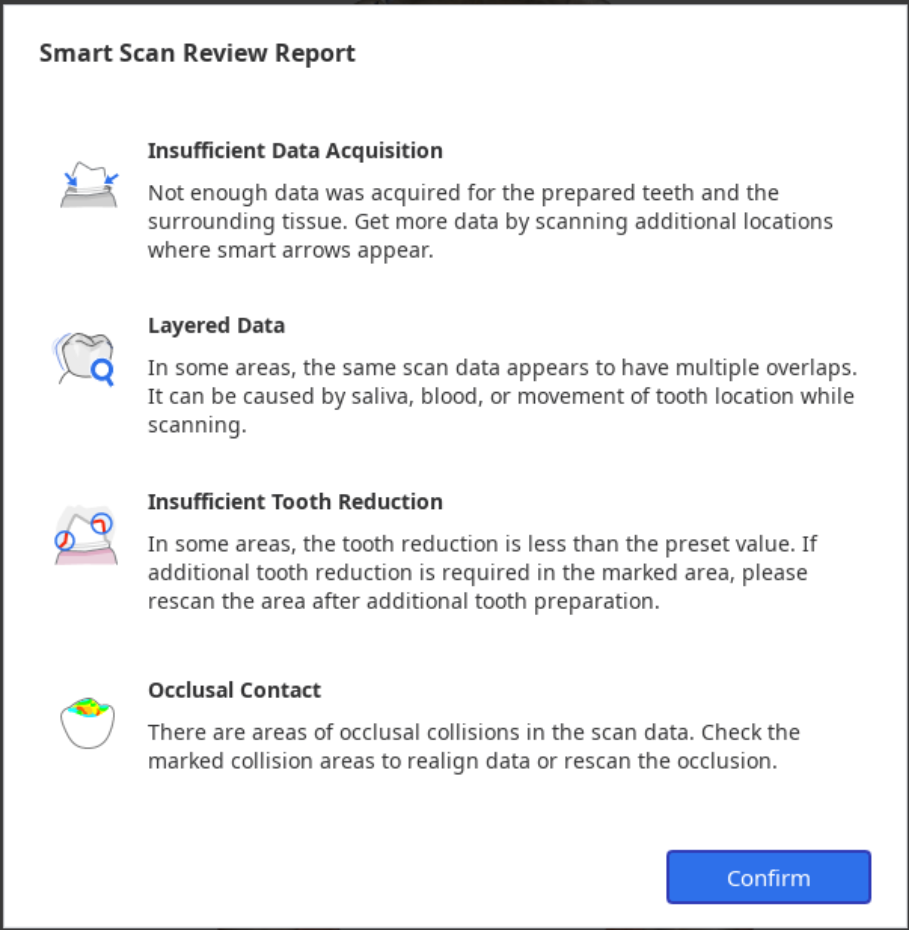
| 不十分なデータ取得 | 支台歯とその隣在歯でのスキャンが不十分な領域を特定します。 |
| 重複データレイヤー | 唾液や血液のためにスキャン中に複数のデータレイヤーが作成された場合に、その領域をマークします。 |
| 不十分な歯の削除 | 支台歯を確認して、クラウンやコーピングなどの補綴物のためにさらに歯の削除が必要な領域をマークします。 |
| 咬合の接触 | 咬合干渉または上顎と下顎が接触していない場合に領域をマークし、咬合データの両側が取得されたかどうかを確認します。 |
スマートスキャン確認のツール
🔎注意
支台歯確認ツールは、フォーム情報がMedit Link > フォーム > 歯タブに登録されている場合にのみ有効にできます。
データを確認するために画面の下部で以下のツールが提供されます。
| データ確認ツール | スマート矢印 | 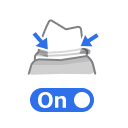 | データ取得が不十分な箇所をスマート矢印が示します。 |
| 重複データレイヤー |  | 唾液や血液、または歯の動きが原因でスキャンデータに複数の重なりがある領域をマークします。 | |
| 重複データレイヤーを削除 | 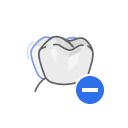 | 重複データレイヤーのマークがついている領域を削除します。 | |
| 支台歯確認 |  | 支台歯がプリセット値の範囲内にあるかどうかを確認し、設定範囲値内にない領域をマークします。 | |
| 削除が不十分なデータを削除 | 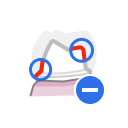 | 不十分な歯の削除のマークがついている領域を削除します。 | |
| 咬合分析 | 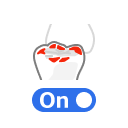 | 上顎と下顎間の干渉を分析し、カラーマップで分析結果を表示します。 | |
| 切替表示 |  | 開口状態と閉口状態で表示を切り替えます。 | |
| レポートの表示 |  | スマートスキャン確認の結果を再度表示します。 | |
スマートスキャン確認処理
- 上顎、下顎、咬合の各工程のスキャンデータを取得し、咬合データを整列します。スマートスキャン確認工程は、以下のような状況で有効になります。
- 咬合スキャンデータが存在し、咬合データがスキャンデータと整列している。
- 施術前の上顎データまたは施術前の下顎データが存在している場合、施術前データは上顎または下顎データに整列する必要がある。
- 「スマートスキャン確認」工程をクリックします。

- プログラムは、咬合面に揃える手順でデータを咬合面に自動で揃えます。 画面の右側で異なる3方向からのデータを確認でき、データの位置を手動で調整できます。
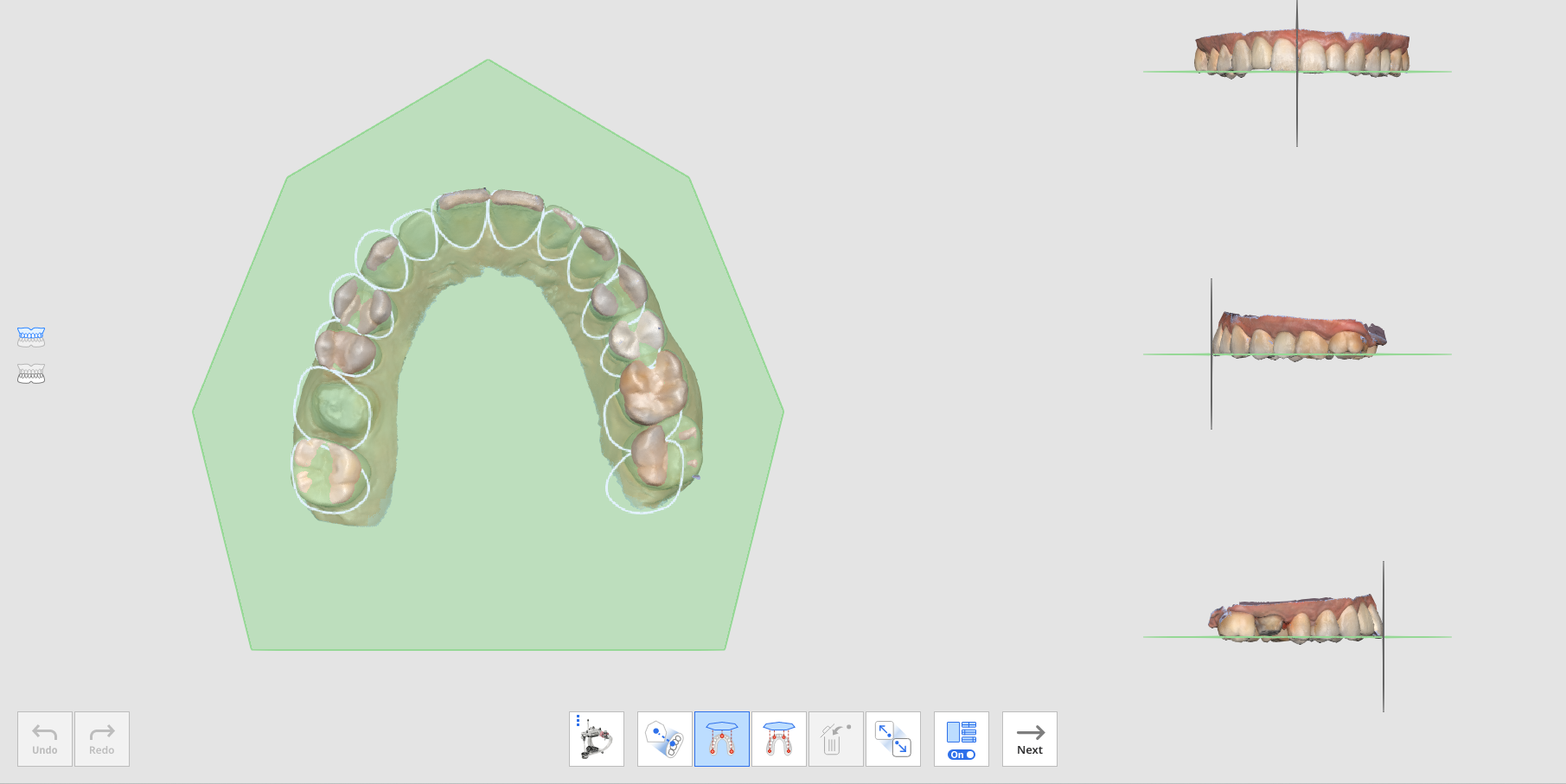
- 整列に失敗した場合、咬合面に3点または4点をクリックして、対象のデータを咬合面に手動で揃えることができます。
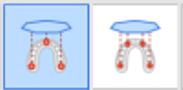
- 半アーチを咬合面に揃えるためには、「半アーチ整列」機能を選択します。

- 整列に失敗した場合、咬合面に3点または4点をクリックして、対象のデータを咬合面に手動で揃えることができます。
- データが咬合面に揃えられたら、「次へ」をクリックし、歯の領域選択手順に移動します。
- プログラムが、支台歯(Medit Linkフォームに登録された製品用)とその隣在歯の領域を自動的に選択します。 さらに領域を選択、または提供されている選択ツールを使用して選択を修正できます。
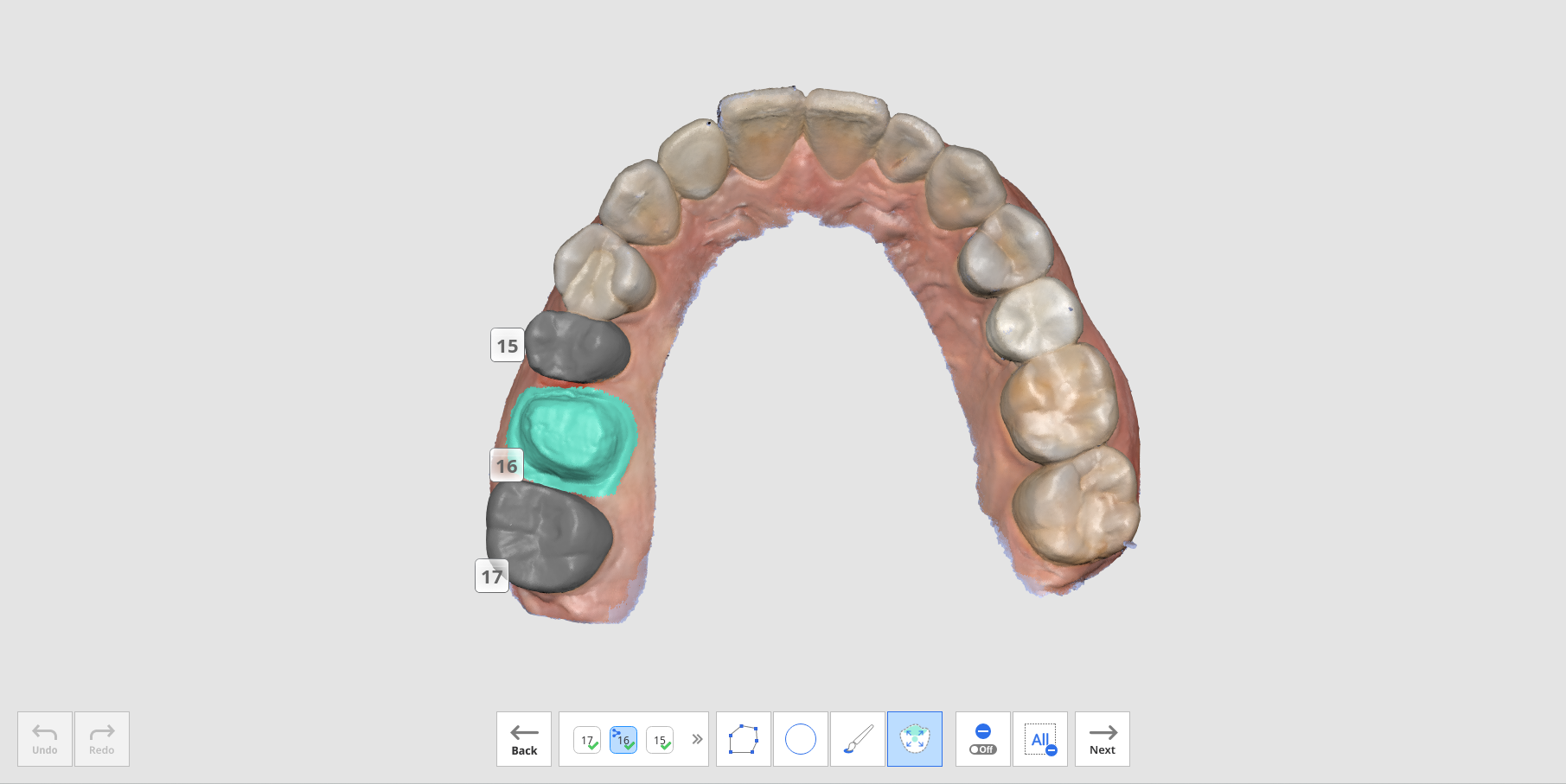
- すべての支台歯領域を選択後に有効になったら、「次へ」ボタンをクリックします。
- 次の4項目の分析結果を含むスマートスキャン確認レポートがポップアップ表示されます:不十分なデータ取得、重複データレイヤー、不十分な歯の削除、咬合の接触
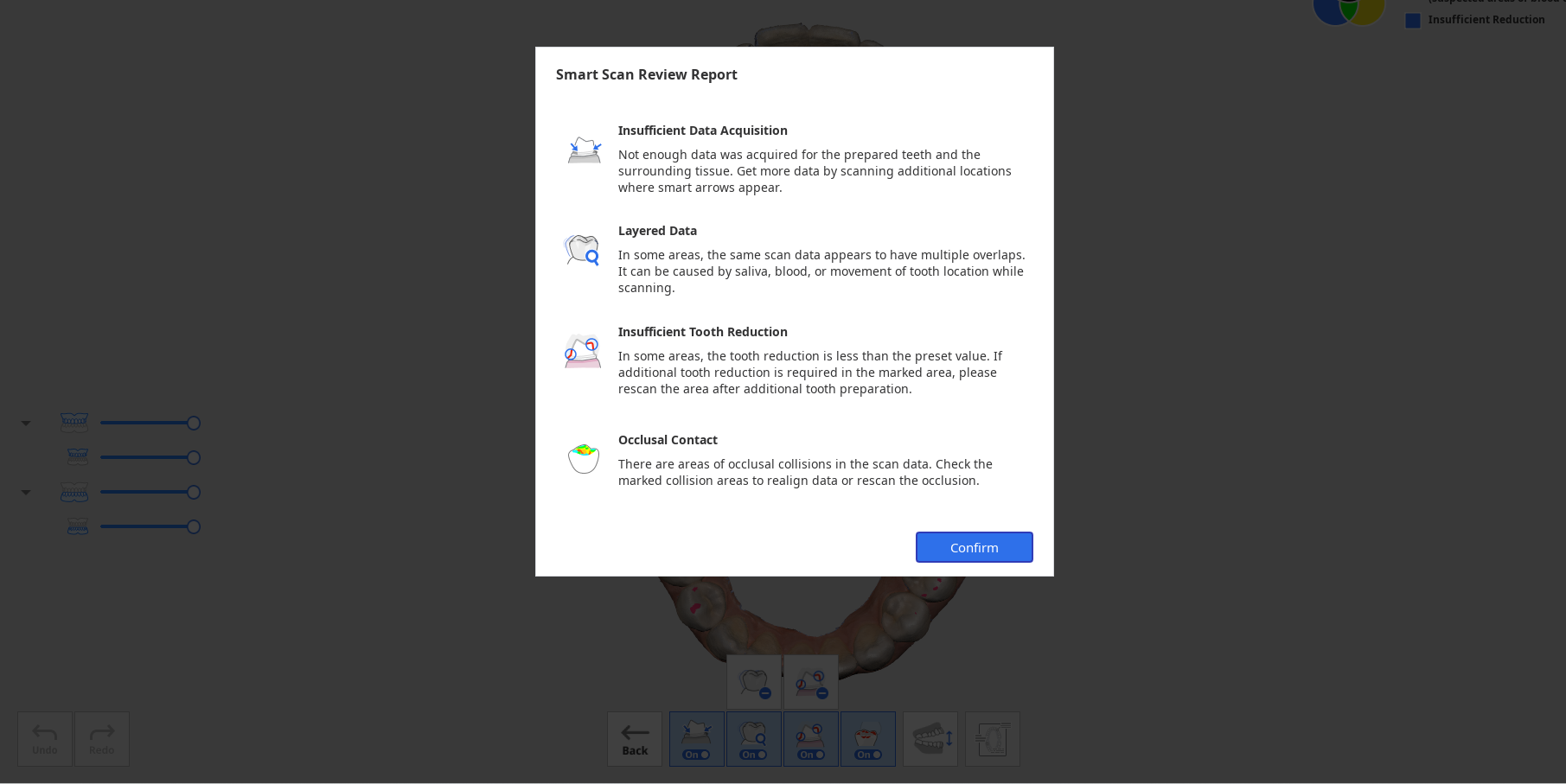
- レポートを確認後、「確認」ボタンをクリックして、レポートを終了します。
- 画面の下に提供された各確認ツールによって分析された結果が異なる色でマークされたスキャンデータで確認できます。

- 開口状態と閉口状態の間で表示を切り替えることができます。
- 画面の下にある「レポートの表示」をクリックして、再度レポートを確認できます。
- 画面の右上隅のカラー情報により、問題が生じている領域を各機能ごとに異なる色で確認できます。
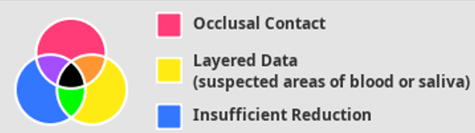
- 画面の右上にあるカラー情報を参照して、色付きデータの箇所を確認します。
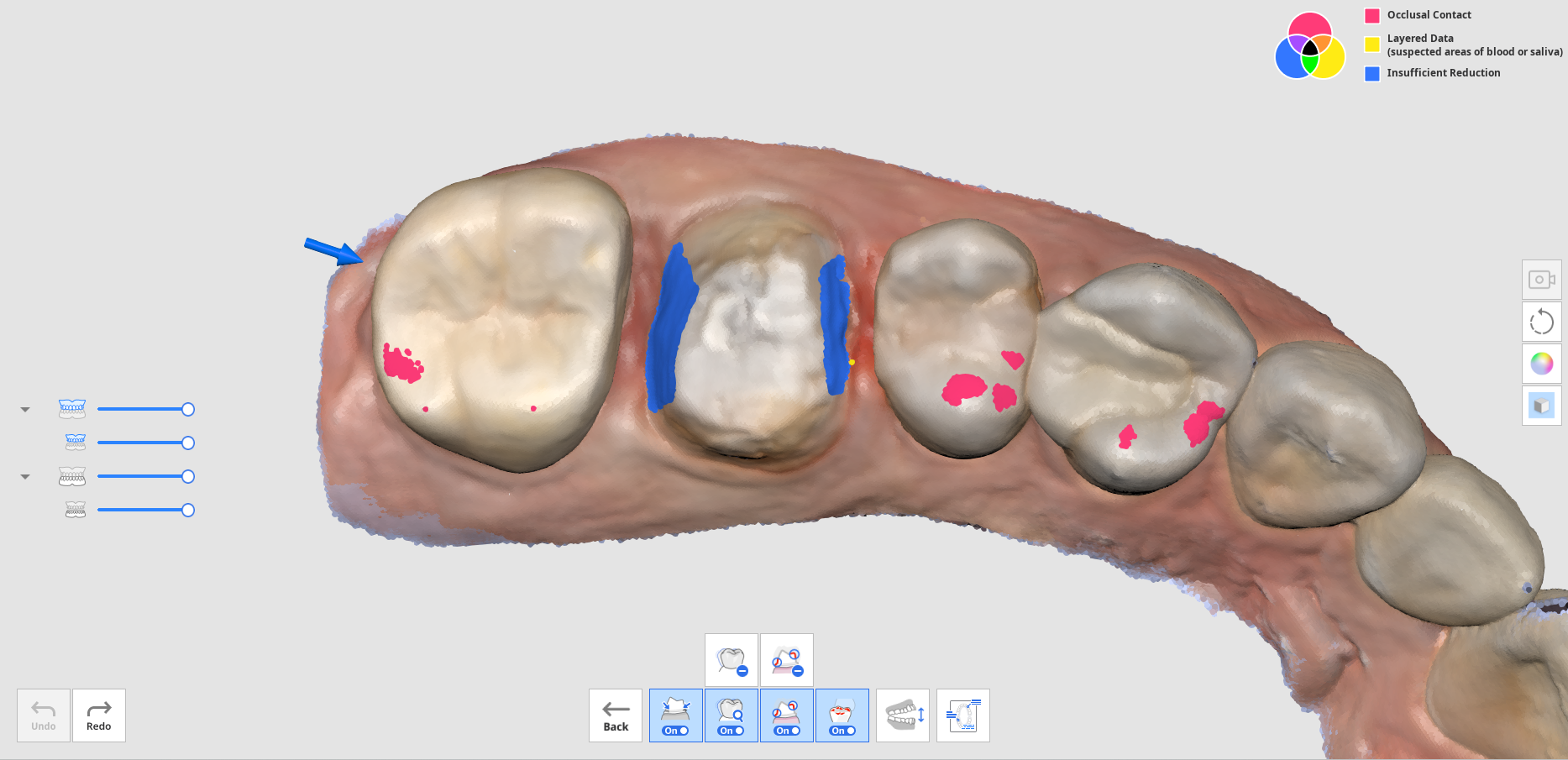
- 「重複データレイヤーを削除」または「削除が不十分なデータを削除」ツールを使用して、重複データレイヤーまたは不十分な歯の削除のマーク付き領域を削除できます。
- 必要があれば、追加データをスキャンまたはトリミングして再度スキャンするために他のスキャン工程に戻ることもできます。